Как обновить windows xp? Полезные советы и рекомендации. Как обновить операционную систему Windows XP
В качестве подарка пользователям Windows компания Microsoft предложила период, когда можно было бесплатно обновить свою оперционку до Windows 10. Однако он закончился в июле 2016 года, и не все этим подарком воспользовались: многие не хотели ставить себе на компьютер «сырую» систему. Однако сейчас остались некоторые возможности апгрейда, в том числе и бесплатный вариант.
Как обновить Windows 7 до 10 версии
При выпуске 10-й версии Microsoft решила учесть все предыдущие ошибки. Компания собрала в новой операционной системе достоинства старых версий: XP, Vista, Windows 7 и 8.
Хорошая новость: система не стала работать медленнее. Но, чтобы установить новую операционку на компьютер, он должен обладать следующими характеристиками:
- 20 Гбайт на жёстком диске для 64-битной системы или 16 Гбайт - для 32-битной;
- частота обновления процессора не менее 1 ГГц;
- 1 или 2 Гбайт оперативной памяти для 32-битной и 64-битной систем соответственно;
- видеокарта DirectX не ниже 9-го поколения;
- экран разрешением 600х800 пикселей и выше.
Бесплатное обновление
Microsoft позволяет официально и бесплатно обновиться до Windows 10 пользователям, которые используют специальные возможности. При этом никто не проверяет, есть у пользователя ограниченные возможности или нет: просто при согласии на обновление вы подтверждаете, что являетесь именно таким владельцем. Для обновления надо просто перейти по ссылке и далее следовать инструкциям.
На сайте Microsoft доступно бесплатное обновление системы для пользователей с ограниченными возможностями
Важно, чтобы на ПК была установлена лицензионная версия Windows 7. Сначала происходит загрузка обычной системы, а специальные возможности потом можно включить (или не включать) вручную.
Кстати, если до 29 июля 2016 года вы уже ставили у себя Windows 10, а потом «откатили» её обратно, то на этот же компьютер можно поставить новую версию бесплатно. Когда программа-установщик запросит ключ, надо нажать «У меня нет ключа» и ОС будет активирована автоматически.
Нюансы обновления Windows 7 Starter и других версий до Win 10
Если у вас стояла лицензионная версия Windows 7 Starter, вы получите обновление до Win 10 Home. Такое же обновление получат пользователи версий Home Basic/Premium. А вот обладатели Windows 7 Professional и Ultimate могут рассчитывать на Win 10 Pro.
Обновление до Windows 10 Pro возможно, если у вас была установлена Windows 7 Professional или Ultimate
Если вы обновляете версию Starter, лучше заранее отключить, а то и удалить все антивирусы, а также проверить, подходит ли компьютер по своим характеристикам для установки новой системы.
Проблемы при обновлении
При установке новой ОС вместо Windows 7 у многих пользователей возникают проблемы, которые не связаны с мощностью железом. Перечислим наиболее распространённые из них:
- пропадает сам значок, с помощью которого производится обновление. Тогда сделать апгрейд системы можно, используя фирменную утилиту Microsoft либо запуском команды «wuauclt.exe/updatenow». Если используете второй способ, то потом зайдите в Центр обновления - там уже должна начать загружаться Win 10, а по завершении загрузки появится и значок обновления;
Microsoft предусмотрела автообновление системы на своих оперционках и создала специальный раздел в настройках
- в процессе апгрейда появляется ошибка под номером 80240020. Тогда вам следует зайти в каталог и Windows\ SoftwareDistribution\Download на диске С, удалить оттуда всё содержимое и запустить в командной строке ту же команду, что указана в предыдущем пункте;
Ошибка устраняется путём чистки определённого каталога на диске С
- если утилита Microsoft выдаёт ошибку и «вылетает», есть два варианта. Когда Win 10 уже загружена, то попробуйте запустить установочный файл из папки C:\$Windows.~WS\Sources\Windows. Иногда нужно просто сменить регион на правильный во вкладке «Местоположение» в разделе «Региональные стандарты» (Панель управления) и произвести перезагрузку;
- многих проблем позволяет избежать запуск образа Win 10 с ISO-диска. Образ загружается при помощи утилиты Microsoft и монтируется в системе с использованием встроенных функций;
В целях избежания различных ошибок при установке попробуйте использовать ISO-диск
- когда обновление лицензионной версии уже произведено, система не активирована. Здесь не надо переживать и начинать вводить ключи, просто сервер Microsoft перегружен, активация произойдёт чуть позднее.
Как долго происходит обновление
Win 10 устанавливается на ПК не быстро, даже мощный компьютер будет выполнять процесс около часа. Если агрегат уже не «молод», то к этому времени надо прибавить ещё полчаса-час. Стоит запастись терпением и не начинать установку, если торопитесь.
По времени установка обновления Windows 10 займёт не менее часа и потребует несколько перезагрузок компьютера
Кстати, некоторые производители ноутбуков пока не советуют обновляться до Windows 10: часто бывает, что после обновления отключается звук, искажается видео и т. д.
Главное при обновлении 7-ой версии Windows до 10-й - проверить, подходит ли компьютер по своим параметрам для установки новой системы. Если с этим всё в порядке, то Windows 10, скорее всего, будет установлена без сбоев. При возникновении проблем всегда можно обратиться к техподдержке на официальном сайте Microsoft: там даны ответы на основные вопросы при установке.
Тема сегодняшнего поста - обновление windows 7 до максимальной. При покупке ноутбука или настольного компьютера с предустановленной Windows 7 пользователь может столкнуться с некоторыми проблемами. Все дело в том, что Windows 7 Starter, идущий в комплекте годится лишь для демонстрации возможностей операционной системы, но никак не подходит для сколько - нибудь удобного общения с домашним компьютером.
Получив в свое распоряжение компьютер с Windows 7 Starter и попытавшись банально сменить картинку на рабочем столе, пользователь сильно расстроится, ибо такой возможности в этой версии системы попросту нет. Понятно желание разработчиков сделать простой дистрибутив для повседневных домашних задач, не требующих программных технологий, используемых в корпоративных решениях. Но чтобы исключить из системы такую важную простому пользователю мелочь..?!
Подобные «пробные» версии системы оправданы лишь для привлечения внимания к продукту и принуждении покупки полной версии операционной системы – подтверждение этим словам кроется в невозможности обновления Windows 7 Starter или Home до Windows 7 Ultimate. Этот факт сводит на нет все попытки простого обновления Windows 7 до максимальной, поэтому операционную систему легче установить с нуля.
Однако, если вы не боитесь трудностей, то можно и обновиться, проделав следующее шаги: Для начала проверьте наличие "Пакета обновлений" в вашей версии виндовс 7. Нажмите Пуск - Компьютер - Свойства (правой кнопкой мыши) и оцените его наличие. Если у вас установлен пакет обновлений Service Pack 1, картинка будет выглядеть так... и можно приступать к следующему пункту апгрейда.
Если же данная надпись отсутствует на вашем компьютере, вам необходимо установить этот пакет! Для этого идем в "Центр обновления Windows" нажимаем "Поиск обновлений" и обновляем ваш компьютер по максимуму!

После установки пакета Service Pack 1 вы увидите окно, в котором написано, что windows не требуется обновление.


В появившемся окне выберите пункт ввода ключа для апгрейда системы;

Если у вас интерфейс системы на русском языке, то нужно выбрать следующую вкладку.

Я не буду вам рассказывать о том. где взять ключи для ввода в появившееся поле, так как являюсь сторонником лицензионного софта, и считаю что лицензионные продукты - это лучшее решение для любого приложения! Но для тех кто все же желает затестить процесс перехода на более полную версию ос windows 7 без лицензионного ключа, могу посоветовать поиск google, который выводит кучу ссылок на генератор ключей для апгрейда уже в первой десятке выдочи.
Качайте тот, который вам больше нравится и генерируйте ключ для той версии, которая вам необходима! Я же использую лицензионный ключ от компании майкрософт для перехода на виндовс 7 Ultimate.
Далее, следуя инструкциям, появится окно обновления Windows с индикатором процесса выполнения поставленной задачи. По завершении компьютер автоматически пере загрузиться. Необходимо повторить вышеперечисленные операции, только при запросе ключа обновления.
Эти манипуляции позволят получить вам Windows 7 Ultimate, как основную ОС. Если вы выбрали в качестве своей версии Professional, могу вас заверить, разницы в визуальном и техническом плане между Ultimate и Professional вы не заметите.
Многие пользователи считают, что установка обновлений операционной системы – это некая второстепенная задача, которую можно отложить на потом, а то полностью игнорировать. Надо сказать, что те, кто придерживается такого мнения – это одни из самых многочисленных клиентов компьютерных сервисов, которых приводит туда необходимость восстановить данные после вирусной атаки или “вылечить” компьютер от особо стойкого заражения. Кроме того, отказ от обновлений системы – это понижение уровня ее стабильности и надежности ее работы.
Задачи, которые решаются при помощи обновлений ОС Windows
- Защита системы . Любая версия Windows, включая самые последние, содержит в себе массу скрытых уязвимостей (лазеек), которые используются киберпреступниками для несанкционированного доступа к пользовательским данным. Или для использования компьютера жертвы в своих целях, например, для проведения DDoS-атак, рассылки спама, добычи кибервалюты и т. д. Обновления системы защищают пользователя от преступных посягательств, закрывая эти лазейки.
- Полноценная поддержка аппаратного и программного обеспечения . Разработчики компьютерного “железа” и софта постоянно совершенствуют технологии, добавляя своей продукции новую функциональность. И эта функциональность не сможет быть реализована операционной системой, если не внедрить в нее соответствующее обновление. Также благодаря обновлениям становится возможной поддержка нового оборудования.
- Повышение производительности и стабильности работы компьютера . Новые версии драйверов, входящие в состав обновлений Windows, позволяют увеличить быстродействие устройств и уменьшить их энергопотребление. А новые библиотеки и системные модули делают работу ОС более стабильной и рациональной.
Если расход трафика или стабильность доступа к Интернет не дает возможности загружать все обновления, необходимо устанавливать хотя бы те, которые имеют статус критических или важных. Они устраняют самые опасные уязвимости и исправляют наиболее серьезные ошибки.
Как заявили представители Microsoft, поддержка и выпуск обновлений для Windows XP продлится до 8 апреля 2014 года.
Как загрузить и установить обновление
Установка обновлений выполняется через центр Windows Update от Microsoft, доступный через панель управления:


Настройка обновлений по расписанию
Эта опция также доступна из панели управления Windows XP.
- Нажмите кнопку “Пуск” и запустите панель управления. Найдите в ней опцию “Автоматическое обновление”.

- Здесь вы можете выбрать один из трех режимов установки обновлений, а также его отключение (совсем отключать не рекомендуется, кроме тех случаев, когда вы пользуетесь сервисом WSUS Offline Update). Оптимальный вариант – это автоматическое обновление по расписанию. Вы сами назначаете для этого день недели и время. Два других варианта предлагают ручную установку обновлений по выбору пользователя и только уведомление о необходимости их загрузки и установки.

Как удалить обновление Windows XP
К этому приходится иногда прибегать, когда установленное обновление Windows XP вызывает сбой.
- Запустите панель управления и выберите опцию “Установка и удаление программ” и поставьте отметку “Показать обновления”.

- Выберите из списка обновление, после которого возникают неполадки, и нажмите “Удалить”. Потом перезагрузите компьютер.
Почему Windows XP не обновляется и как с этим бороться
Проблема с обновлением Windows XP возникает по множеству причин, из которых чаще всего встречается следующее:
- Вирусное заражение . Наличие в системе активного вируса может препятствовать доступу компьютера к серверу обновлений, модифицировать ответственные за это ключи реестра, мешать их установке и прочее. Решение проблемы заключается в удалении вируса и восстановлении поврежденных функций системы.
- Запрет Windows Update политиками безопасности. Это может быть сделано с какой-либо целью администратором компьютера, а в некоторых случаях – вирусом. Если вы сами входите в группу администраторов и не делали таких настроек – в первую очередь проведите антивирусное сканирование.
- Недостаточно места на жестком диске . Некоторые обновления Windows, особенно крупные пакеты (Service Pack), требуют много свободного места. Поэтому убедитесь, что у вас его достаточно.
- Аппаратные неисправности или отсутствие поддержки драйверов Windows некоторыми устройствами . В этом случае могут возникать сбои при попытке установить обновления, содержащие драйвера. Если это происходит и у вас – откажитесь от установки такого обновления и обратитесь к разработчику оборудования.
- Использование нелицензионной копии Windows . В этом случае чать обновлений для вас будет недоступна, но критические и важные вы по-прежнему сможете устанавливать.
Если поиск причин не помог вам разобраться, почему не обновляется Windows, можно воспользоваться средством устранения проблем от Microsoft .
Установка обновлений при помощи WSUS Offline Update
Для организаций или большой сети домашних компьютеров можно организовать оффлайн-сервис обновления системы при помощи средства WSUS Offline Update – программы, загружающей обновления Windows на один компьютер, с которого в дальнейшем может обновляться вся сеть без подключения к Интернету. С его помощью можно обновлять любые операционные системы.
Инструмент не требует сложной настройки. Перед запуском его необходимо распаковать в отдельную папку, куда в том числе будет загружаться пакет обновлений для вашей системы.
Важно! Сервис WSUS работает только на лицензионных копиях Windows.

- Запустите файл UpdateGenerator.exe из папки, куда вы распаковали WSUS.
- Поставьте отметку напротив Windows XP вашей языковой версии и нажмите “Start”. Также перед этим можно добавить в загрузку DotNET, C++, Windows Defender, MSE, поставив галочки возле соответствующих пунктов “Include” в нижней части окна.
- После запуска программы в окне командной строки будет вестись протокол загрузки, закрывать ее не следует.
- По завершению скачивания обновлений, в каталоге (или подкаталогах) WSUS вы увидите файл UpdateInstaller.exe – это и есть то, что вам требовалось. Можете переносить его на другие компьютеры и запускать – обновления будут установлены.
Операционные системы несовершенны, во многих специалисты находят уязвимости каждый месяц. В то время как период использования любой версии ОС составляет около двух лет. Чтобы закрыть дыры в безопасности, разработчики выпускают пакеты обновлений в среднем каждые 6 недель. Их необходимо устанавливать на свой компьютер, чтобы он правильно работал и был надежно защищен. Кроме системных файлов, в периодическом обновлении также нуждаются драйвера и установленные пользователем программы.
Версия XP больше не поддерживается разработчиками, поэтому ее рекомендуется заменить более актуальной операционной системой. Обновить ОС Виндовс 7, 8 и 8.1 вам поможет встроенный «Центр обновления Windows». Для этого откройте меню «Пуск» и выберите раздел «Панель управления». Далее выберите группу «Система и безопасность». Найдите в ней категорию «Центр обновления Windows» и зайдите внутрь. Для вызова этого раздела в Windows 8 подведите курсор к верхнему правому углу рабочего стола. Когда появится плавающая панель с настройками, выберите раздел «Сведения о компьютере». В нем вы увидите ссылку на «Центр обновления», нажмите ее. Внутри раздела есть сведения о последних проверках обновлений и их установке. Там же при необходимости вы сможете настроить параметры для последующих апдейтов. Перед установкой происходит поиск необходимых обновлений. Для этого нажмите кнопку «Проверка обновлений». Автоматизировать этот процесс вы можете в этом же разделе, перейдя в категорию «Настройка параметров». При регулярной проверке и хорошей скорости интернет-соединения поиск файлов для апдейта занимает около 5 минут. Если при поиске возникла ошибка, воспользуйтесь утилитой от Майкрософт, которая называется “Microsoft Fixit ”. Скачайте ее на официальном сайте разработчика. Для этого нажмите клавишу «Запустить сейчас». Когда программа скачается, запустите ее двойным щелчком левой клавиши мыши. Начнется сканирование и поиск поврежденных файлов. Как только “Microsoft Fixit” выяснит причину неполадки, она устранит неисправность и сообщит об этом. Затем заново запустите поиск обновлений.





Периодическое обновление ОС Виндовс позволяет поддерживать систему в актуальном состоянии, использовать новые возможности и работать на компьютере максимально производительно. Кроме повышения эффективности использования ПК, обновления улучшают защиту Windows и помогают предотвратить несанкционированный доступ к вашим данным.
Windows 7 входит в число самых успешных операционных систем компании Microsoft, что позволило по основным показателям сместить на вторую позицию другую флагманскую версию – Windows XP. На данный момент, более чем 55% пользователей во всем мире предпочитают именно «семерку» для выхода во Всемирную Сеть.
Но, как и все предшественники, Windows 7 не является полностью неуязвимой. Поэтому для устранения ошибок и просчетов, которые допущены при разработке, был создан очередной пакет обновлений.
Подобные наборы включают в себя новшества, связанные с обеспечением безопасности работы ОС, предлагают клиенту усовершенствованные возможности для практически полной виртуализации бизнеса, обеспечивают максимальные условия мобильности и гарантируют постоянную поддержку клиентской Windows 7. С каждым разом пакеты обновлений становятся еще более удобными в процессе инсталляции, а также имеют более выгодную структуру для развертывания на платформе ОС.
SP 1 – пакет обновлений для Windows 7
Существуют различные версии пакетов обновлений, которые должны не только решить проблемы уязвимости, но и произвести модернизацию самого важного программного обеспечения, в том числе, набора офисных программ. Для усовершенствования операционной системы Windows 7, в начале весны 2010 года был выпущен набор SP 1, который предоставляет максимальную поддержку десктопов и серверов, а также содержит обновления Internet Explorer и Net Framework. Большое внимание в SP 1 для Windows 7 создатели уделили борьбе с известным вирусом Conficker, поразившим не одну ОС.
Автоматическое обновление
Автоматическое обновление Windows 7 – достаточно важный для правильного и полноценного функционирования операционной системы процесс, который позволяет загрузить и установить на компьютер пользователя все самые последние исправления и дополнения. Данные пакеты обновлений периодически становятся доступными для скачивания с официального ресурса компании-разработчика.
Иногда нет возможности комфортно произвести автоматическое обновление Windows 7 из-за отсутствия постоянного высокоскоростного соединения. Тогда установить пакеты обновлений можно и вручную, создав дистрибутив на DVD-диске, на флэш-карте или на внешнем жестком диске.
В большинстве случаев, самостоятельную установку пакетов обновления SP 1 рекомендуется осуществлять только тем пользователям, которые знают все особенности установленной ОС и осведомлены, какие требования к системе должны выполняться, чтобы дополнения корректно работали на данном компьютере. Не в последнюю очередь, имеет значение, какая разрядность системы (32-битная или 64-битная версия).
Легкость и простота автоматического обновления
Специально для удобства большинства «юзеров» существует программа для автоматической установки пакетов Windows 7, управляемая Центром обновлений Windows Update, которая готова взять на себя процедуру скачивания и инсталляции пакетов обновлений. Приложение может выполнять загрузку как по графику, установленному самим пользователем, так и по умолчанию. Также, программа обязательно «спросит», можно ли начать установку уже готовых к применению файлов.
Перед установкой пакета обновлений, открываем вкладку «система», которая доступна в следующем алгоритме: «компьютер» → «свойства компьютера» → «система» и внимательно изучаем все параметры.
Процедура установки
Для начала процесса загрузки с сервера необходимо перейти в Центр обновления Windows, ссылка на который находится в стартовом меню «все программы», и в левой колонке выбрать «поиск обновлений».
В появившемся списке выбираем Service Pack for Microsoft Windows, затем жмем клавишу «ОК».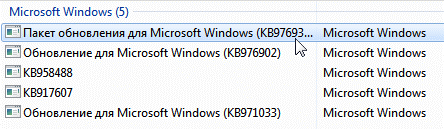
В следующем окне просто подтверждаем старт установки нажатием кнопки «Установить» и следуем всем инструкциям, которые будет предлагать программа.

Перед началом скачивания, желательно закрыть все работающие приложения, которые могут «съедать» часть трафика, а также будут тормозить процесс установки пакетов обновлений.
В зависимости от скорости передачи данных, программа автоматического обновления может загрузить на компьютер пользователя набор SP 1 за период от получаса до одного часа. За состоянием процесса можно легко наблюдать в специальном окне в фоновом режиме. Минимальный объем свободного дискового пространства для выполнения обновления – 750 Мб.
