Установка wordpress на denwer подробная пошаговая инструкция. Установка WordPress на Denwer (локальный сервер)
Данная статья подробно и просто (с картинками) рассматривает установку WordPress на денвер (Denwer) . А также описывает решение всевозможных проблем, которые могут возникнуть после установки WordPress.
«Напомню, что после установки DENWERa у вас на рабочем столе было создано три ярлыка: Start, Stop и Restart Denwer ,если по каким-либо причинам ярлыки на рабочем столе не создались, то зайдите на диск «С» в папку «WebServers» в ней увидите ещё одну папку «Denwer» в ней находятся файлы: «Run, «Stop» и «Restart» (запуск, остановка и перезапуск). Для удобства можете создать для них ярлыки на рабочем столе, для этого щёлкните по каждому файлу правой кнопкой мыши и выберете «оправить» – «на рабочий стол (создать ярлык)»
И так приступим.
Начнём с заливки файлов движка wordpress (WP) на наш локальный web-сервер. Для этого, скачайте русский wordpress и разархивируйте его.
Далее идем в проводник windows (“Компьютер”), находим диск, куда установлен Denwer. У нас это С:\ WebServers, В данной папке находим папку “Home”, в которой создаем наш “виртуальный хост (домен)”, иначе говоря папку следующего вида: “mysite1.ru ”. (Советую создать такую же папку, что бы потом не путались!). Теперь проходим в созданную папку (mysite1.ru) и в ней создаем подпапку папку с именем “www”. И в папку «www» копируем все файлы из разархивированного архива с wordpress. В итоге у вас должно получиться следующее:
После этого нам надо создать базу данных (БД) для нашего блога.
Для этого запустим Денвер, двойным щелчком левой кнопкой мыши (лкм) по ярлычку Start Denwer (или Run) после этого у вас в компьютере должен появиться еще один виртуальный диск (по умолчанию это диск — Z).
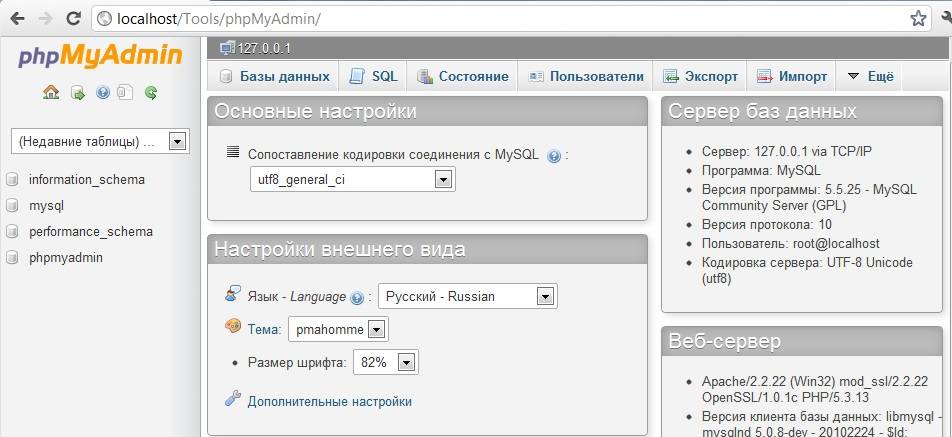
Здесь необходимо ввести имя бд, задайте ей имя «mysite1», а из раскрывающего списка c справа выберем кодировку: «utf8_general_ci» и нажмите на кнопку «Создать».

Должно выйти сообщение что база данных создана, и слева, в списке баз, должна появиться ваша созданная база данных.

Теперь все готово к установке самого движка, осталось лишь перезапустить сервер. Для этого 2 раза кликаем левой кнопкой мыши по ярлыку “Restart Denwer”:
После перезапуска, можно переходить к установке вордпресс.
Мы рассмотрим сразу 2 способа установки:
1 способ: Знаменитая установка вордпресс за пять минут (не всегда прокатывает).
2 способ: Установка вордпресс в ручную.
Установка вордпресс за пять минут
Если Вы всё делали по данному уроку, то введите: http://mysite1.ru/wp-admin/install.php. Запустится мастер установки. И перед Вами появится следующая страница:

Нажимаете на кнопку «Создать файл настроек», а на следующей странице нажимаете «Вперёд»
И перед вами появиться страница, в которой необходимо заполнить информацию для подключения к базе. Введите её в точности как показано на рисунке ниже и нажмите на кнопку «Отправить»


Нажимаете на кнопку «Запустить установку» и попадаем на следующую страницу:

Заполняем ее любыми своими данными (при этом обязательно запомните или запишите логин и пароль), и нажмите «Установить WordPress». После Вас поздравят с успешной установкой:

Нажимаете войти:

Вводите свои имя пользователя и пароль которые вы указали на предыдущем шаге и нажимаете войти. И попадаете в панель управления WordPress:

Поздравляю Вас, с успешной установкой Вордпресс на свой компьютер, можете переходить к прочтения следующего урока:)
А кому не удалось установить вордпресс этим способом читайте далее.
Установка вордпресс (wordpress) в ручную
Для этого нам надо вернуться в папку с файлами движка WP, у меня это «C:/WebServers1/home/mysite1.ru/www». И в папке «www» найти файл «wp-config-sample» (.php) и открыть его при помощи тестового редактора (не в коем случае не используйте «Блокнот»).
После того как вы отрыли документ в программе Notepad++ зайдите во вкладку кодировка и выберите UTF-8 (без BOM):


Нас интересуют следующие значения:
DB_NAME – имя созданной нами базы данных. (mysite1).
DB_USER – имя пользователя. (на Denwer – root).
DB_PASSWORD – пароль базы данных.(оставляем поле пустым).
DB_HOST – хост бд. (оставляем по умолчанию – localhost).
Прописываем их!
У вас должно получиться следующее:

В окне сохранения файлов, поменяйте «Имя файла» «wp-config-sample» на «wp-config» (Тип файла -» PHP»):

Теперь все необходимые настройки сделаны, и можно приступать к установке самого движка. Для этого в браузере (в адресной строке) набираем: ВашСайт/wp-admin/install.php, у вас должно быть так: mysite1.ru/wp-admin/install.php.
В результате запустится установка CSM движка WordPress и перед нами открывается страница приветствия, в котором необходимо ввести всю информацию о Вашем будущем блоге и нажать кнопку “Установить WordPress“.
Следующая страница должна сообщить нам о том, что wp успешно установлен!
Теперь нажимаем на кнопку «Войти» и на странице входа указываем ранее заданный логин и пароль и снова нажимаем «Войти», открыться административная панель WordPress, которая находиться по адресу: mysite1.ru/wp-login.php. А, чтобы просмотреть сам блог, введите: mysite1.ru/ в результате должна загрузиться главная страница блога.
WordPress не работает. Решение всевозможных проблем
1 Проблема . Возникает ошибка: Warning: Cannot modify header information - headers already sent by (output started at Z:\home\www\mysite1.ru\wp-config.php:1) in Z:\home\www\mysite1.ru\wp-includes\pluggable.php on line 865.(или что-нибудь подобное).
Решение. Не редактируйте php файлы блокнотом, а для этого используйте программу Notepad++ и не забудьте в нем выставлять кодировку UTF 8 (без ВОМ)!!!
2 Проблема. Когда пытаюсь зайти на http://mysite1.ru/ пишет что:
Вы попытались получить доступ к адресу http://mysite1.ru/, который сейчас недоступен. Убедитесь, что URL введен правильно, и попытайтесь перезагрузить страницу.
Решение: Выключите все программы которые используют 80 порт при помощи программы Port Explorer как это сделать я писал в прошлой статье об . Редактируйте все файлы программой Notepad++ (и не забывайте ставить кодировку UTF-8 (без ВОМ))!
3 Проблема . При вводе адреса: http://mysite1.ru/, установщик не запускается, а открывается следующая страница:
Name Last modified Size Description
Parent Directory
А при клике на WP появляется следующее: Parse error: syntax error, unexpected ‘<‘ in Z:\home\mysite1.ru\www\wordpress\wp-config.php on line 24
Все программы которые используют 80 порт отключал, и выше изложенное изучал! Пожалуйста, помогите исправить данную проблему?
Решение: Возможно файлы вордпресса лежали в папке С:\WebServer\home\mysite1.ru\www\wordpress\, а не в С:\WebServer\home\mysite1.ru\www\, исправьте это.
4 Проблема. Я пробовал зайти по адресу: http://localhost/tools/phpmyadmin , но в место окна управления базой данных появляется только белый.
Решение. Попробуйте удалить свой Denwer и скачать его отсюда: Подпорка программ для WEB дизайна. Также можете проверить есть ли в «Z:\home\mysite1.ru\», папка «www»? Если нет создайте её и скопируйте туда файлы WordPress.
Прочие проблемы: «Перепробовал все решения, но всё равно ничего не получается!»
Решение: Скачайте и установите программы (WordPress , notepad++ и Denwer), перед установкой - удалите ранее установленные программы.
Приветствую всех на своём блоге. С вами Андрей Зенков. Сегодня я подготовил для вас интересный материал, как происходит установка Вордпресс на Денвер. Сначала хочу упомянуть выражение Генри Форда: «Я этого хочу. Значит, это будет» . Если вы стремитесь к чему-то, хотите чего-то, то должны переступать через каждую преграду. Никогда не останавливайтесь на пути к цели!
Если остались непонятные моменты, то для вас я нашёл видео на Ютуб, в котором показывается вышеописанный процесс.
2. Как установить Вордпресс на Denwer?
В следующей пошаговой инструкции я подробно расскажу, как происходит установка WP на локальный сервер.
2.1. Распаковываем CMS
Первый шаг - переходим в «Имя папки при установке Денвер - home - localhost - www». Сюда переносим архив с и извлекаем в эту папку. После окончания процесса появится папка «wordpress». В ней находятся все файлы сайта.

2.2. Создаём БД
Второй шаг - создание . Она требуется для функционирования сайта. Здесь потребуется минимум ручной работы. Всё самое сложное за вас сделает система Denwer. На рабочем столе найдите ярлык Start Denwer и запустите программу двойным щелчком мыши по нему.
После запуска будет создан виртуальный диск Z (или тот, который вы выбрали при установке). Теперь заходите в браузер и в адресной строке вводите следующее: https://localhost/tools/ . Должна открыться такая страница:

Переходите по ссылке phpmyadmin . Нас здесь интересует раздел создания новой БД. Введите желаемое название (его обязательно запомните) и выберете кодировку utf8_bin . Завершается действие нажатием на кнопку «Создать». Если всё прошло успешно, высветится соответствующее сообщение. Теперь созданную БД можно найти в списке слева.

2.3. Настраиваем конфиг
Третий шаг - соединение базы данных с будущим сайтом. Для этого необходимо внести поправки в файл wp-config . Но сначала его нужно создать. В скачанной ранее CMS есть демонстрационный вариант этого документа. Чтобы он стал действительным, переименуйте файл «wp-config-sample » в «wp-config ». Найти файл можно в папке «www - wordpress» (путь до «www» описан выше).
Чтобы внести необходимые изменения, откройте документ . Можно воспользоваться простым Блокнотом, но удобнее Notepad2. Нам нужно изменить имя БД, имя пользователя БД, пароль БД и некоторые ключи аутентификации.
Найдите строчку: define(‘DB_NAME’, ‘database_name_here’); . Здесь указываем название недавно созданной базы данных.

Найдите строчку: define(‘DB_USER’, ‘username_here’); . Имя пользователя для Denwer стандартное - root.

Найдите строчку: define(‘DB_PASSWORD’, ‘password_here’); . Пароль в случае с локальным сервером не требуется, поэтому просто удаляем всю информацию из соответствующих кавычек.

Для редактирования ключей аутентификации найдите следующие строки

Для настройки в кавычки введите любые наборы букв:

На этом настройка конфига окончена. Двигаемся к следующему этапу.
2.4. Установка
Заканчивается пошаговая инструкция непосредственной установкой CMS на Денвер. Для запуска установки зайдите браузер и введите в адресную строку: https://localhost/wordpress . Перед вами появится окно установки. У всех полей говорящие названия, возникнуть проблем с заполнением данных не должно. Чтобы завершить процесс, нажмите на кнопку «Установить WordPress».
Если вы плохо воспринимаете текстовую информацию, предлагаю посмотреть качественное видео на Ютуб, в котором подробно описан весь процесс.
Я рекомендую пользоваться локальным сервером для WP, когда вы планируете создание нового проекта. Без какого-либо вреда с помощью данного метода можно тестировать многочисленные плагины, настраивать и многое другое. На выходе вы получите готовый сайт, который можно установить на , или , о которых я рассказывал в своём блоге совсем недавно.
На сегодня всё. Я рассказал, что знаю сам. Надеюсь, вам это пригодится в будущем. С вами был Андрей Зенков. Подписывайтесь на мой блог и группу Вконтакте , чтобы получать уведомления на электронную почту о публикации новых материалов.
Начинающие пользователи, которые хотят использовать Wordpress для редактирования шаблонов, проверки плагинов и других действий, сталкиваются с проблемой установки. Не у каждого получается правильно установить Wordpress на Denwer. Для таких случаев ниже приведена инструкция, что нужно делать для корректной установки.
Этап подготовки
Для начала нужно скачать программу Denwer. Сделать это можно с официального сайта www.denwer.ru . Устанавливать Денвер нужно как обычную программу. Устанавливается он командной строкой, которая подразумевает следующие ответы:
- Директория может быть C:\WebServers, но можете выбрать и другую папку (главное, чтобы она была пустой).
- Для буквы нового виртуального диска выберите одну из последних буквы латинского алфавита. Например, X, Y или Z.
- Соглашаемся на создание ярлыка на рабочем столе, если он нужен.
- Выбор способа функционирования программы Denwer.

Если вы все сделали правильно, должно всплыть HTML-окно с уведомлением об успешной установке Денвера. На Windows 10 окно не откроется, так как оно будет пытаться открыться в Internet Explorer, которого здесь уже нет. Можно проверить установку следующим образом:
- Открыть программу с помощью ярлыка Start Denwer на рабочем столе (или файлу Run.exe в папке с программой).
- Вбить в адресную строку http://localhost/
- Опять же открывается HTML-окно, которое говорит об успехе установки.

База данных
Установка Wordpress на Denwer подразумевает собой создание базы данных. Для этого сначала нужно запустить Денвер. Наберите в адресную строку вашего браузера следующее: http://localhost/tools/phpmyadmin . Это вызовет рабочую панель. В окне PhpMyAdmin в верхнем меню выберите кнопку «База данных». Теперь нужно дать название своей базе в графе «База данных». Я назвал её просто - wordpess . Также справа от названия базы нужно выбрать кодировку utf-8_general_ci . После нажимаем на кнопку «Создать», всплывает окно с текстом: «База данных (название базы данных) была создана».

По умолчанию в качестве имени пользователя используется root@localhost (то есть логин вашей базы данных будет root), а пароль пока не потребуется. Вы можете изменить имя пользователя и пароль позже, когда ваша база данных расширится и потребуется поставить на нее защиту. Сделать это можно во вкладке "Привилегии".
Установка Wordpress на Denwer
Вот мы и дошли до самой главной части, как установить Wordpress на Denwer. Первым шагом будет создание директории для файлов своего сайта. Для этого заходим в директорию уже установленного Денвера и переходим по следующему пути: C:\WebServers\home. В ней мы создадим корневую папку. Название для нее можно выбрать какое угодно, я же решил назвать её wordpess.loc.

В ней мы создаём ещё одну папку с названием www и распаковываем уже в неё скачанный архив с Wordpress , который мы предварительно скачали с wordpress.org . Должно получиться так:

Теперь запускаем Denwer (или перезапускаем, если он был запущен ранее, чтобы наша новая папочка подхватилась). В браузерную строку вбиваем адрес сайта. Это должно выглядеть следующим образом: http://wordpress.loc/ (это в моём случае, если вы назвали по-другому, то тут должно быть имя вашей папки). Если вы всё сделали верно, должно открыться окно с предложением ввести настройки. Заполняйте его очень аккуратно, чтобы не пришлось переделывать:
- В строку «Имя базы данных» надо вбить название своей базы (в нашем случае wordpress ).
- «Имя пользователя» – сюда пишем логин базы данных, то есть root .
- Поле «Пароль базы данных» оставляем пустым.
- В «Имя сервера» вписываем localhost .

Дальнейшие пункты трогать не нужно, так как программа позаботится о них сама. Если все заполнено правильно, нигде не допущено ошибок, появится окно с установкой Wordpress. В нем вам потребуется указать.
Установка wordpress на denwer так же как и на другие локальные сервера, осуществляется в основном для редактирования, теста и проверки работы специальных расширений. Чтобы не тратить трафик, время и деньги делая то же самое на удаленном хостинге.
Чтобы все было максимально приближенно к действиям реального хостинга, все шаги будут выполнены используя утилиты самого денвера, без необходимости редактирования файлов конфигурации в ручном режиме.
По умолчанию в пакете denwer находятся несколько папок, которые необходимы для полноценной работы. Папка под названием /home/ предназначена для создания в ней любых проектов пользователя. Вот в ней и нужно создать папку с названием нового проекта.
Если не планируется использовать на своем проекте специальные расширения, требующие привязки к конкретному домену, то назвать папку можно как угодно, ну а если это не так, необходимо назвать папку именем своего будущего или настоящего домена.
Это поможет избежать рутинной работы по переносу блога на удаленный хостинг.
Теперь подготовим необходимые файлы — это последняя версия движка, скачанная с официального сайта https://ru.wordpress.org и установленный локальный сервер denwer.
Установка wordpress на denwer пошаговый план
- Для примера в папке /home/ создадим новую папку с названием /myblog.ru/ и внутри нее создадим корневую директорию /www/


- Копируем распакованный архив движка в эту директорию.
- Запускаем denwer и вводим в адресную строку браузера localhost.
- Создаем базу данных и пользователя для блога используем ссылки денвера. Нажимаем на кнопку «Заведение новых БД и пользователей MySQL» и заполняем нужные поля. Пароль администратора вводить не нужно, при заполнении поля имени базы данных, логин пользователя создается автоматически.
- Теперь можно запускать установку. Для этого вводим локальный адрес блога http://www.myblog.ru и нажимаем кнопку «вперед»
- Заполняем данные блога, которые были подготовлены ранее. Придумываем пароль администратора, а сервер базы данных остается localhoct, на большинстве хостингов он таким и будет. Жмем кнопку «отправить».

Многие начинающие пользователи, решившие попробовать WordPress на своем компьютере для настройки, подгонки шаблонов WordPress, тестировании плагинов и других задач, не имеют понятия, как правильно установить WordPress на свой компьютер. Поэтому, постараемся как можно подробнее раскрыть этот вопрос.
Подготовка
1. Скачиваем Денвер с сайта http://www.denwer.ru/
Что такое денвер - это джентльменский набор web-разработчика, который содержит следующие дистрибутивы: Apache, PHP, MySQL, Perl и т.д. Которые используются web-разработчиками (программистами и дизайнерами) для отладки сайтов на «домашних» (локальных, localhost) компьютерах, без необходимости выхода в Интернет.
2. Устанавливаем Денвер (подробней про установку Вы можете прочитать тут - http://www.denwer.ru/base.html).
3. Далее скачиваем последнюю версию WordPress с сайта - http://ru.wordpress.org/
Установка
1. Запускаем Денвер для этого открываем папку C:\WebServers\etc, и запускаем Run.exe.
2. Далее в папке C:\WebServers\home\ создаем папку с названием Вашего сайта - например wptest.ru
переходим в эту папку и создаем в ней папку www. В итоге получаем такой путь: C:\WebServers\home\wptest.ru\www 3. Распакуйте архив с последней версией WordPress в папку C:\WebServers\home\wptest.ru\www
3. Распакуйте архив с последней версией WordPress в папку C:\WebServers\home\wptest.ru\www 4. Создаем базу данных, для этого в адресной строке Вашего браузера набираем http://localhost/Tools/phpMyAdmin/ вводим логин и пароль (по умолчанию имя пользователя - root, пароля нет). В открывшимся окне в поле "Создать новую БД" пишим название базы данных (например wptest), в соседнем поле выбираем сравнение с utf8_general_ci и нажимаем кнопку "создать".
4. Создаем базу данных, для этого в адресной строке Вашего браузера набираем http://localhost/Tools/phpMyAdmin/ вводим логин и пароль (по умолчанию имя пользователя - root, пароля нет). В открывшимся окне в поле "Создать новую БД" пишим название базы данных (например wptest), в соседнем поле выбираем сравнение с utf8_general_ci и нажимаем кнопку "создать".
5. Далее запускаем и устанавливаем WordPress - для этого в адресной строке Вашего браузера набираем http://wptest.ru - в появившимся окне нажимаем кнопку "создать файл настроек", далее кнопку "Вперед!" в появившимся окне заполняем все поля. В поле "Имя базы данных" вводим название базы данных, в нашем случаи wptest.
В поле "Имя базы данных" вводим название базы данных, в нашем случаи wptest.
В поле "Имя пользователя" вводим имя пользователя базы данных, в нашем случаи root.
В поле "Пароль" вводим пароль баззы данных, в нашем случаи оставляем его ПУСТЫМ.
В поле "Сервер базы данных" оставляем localhost.
В поле "Префикс таблиц" оставляем wp_ далее нажимаем кнопку Sumbit, затем в появившимся окне нажимаем кнопку "Запустить установку". Далее вводим заголовок Вашего сайта и Ваш емэйл (на него Вам придет пароль для доступа к админке, а также будет приходить информация о новых комментариях на сайте) и нажимаем кнопку "Установить WordPress". На этом установка WordPress завершена. Переписываем или копируем логин и пароль и входим на Ваш новый сайт - http://wptest.ru для перехода в админку http://wptest.ru/wp-admin/
На этом установка завершена, пользуйтесь!
P.S. Если что не понятно или не получается задавайте вопрос в комментариях.
