Как удалить файл или папку, которая не хочет удаляться? Как удалить файл если он открыт в другой программе.
Инструкция
Для начала перезагрузите - возможно, папка действительно была занята каким-то процессом, и решит эту проблему.
Также проверьте, не установлена ли в данную папку какая-либо , с которой вы работаете, и которая является запущенной, и проверьте, нет ли в свойствах шифрования данных. Также папка не должна носить имя системной папки.
Если все вышеуказанные действия не привели к успеху, откройте папку с файлом, который не . Зайдите в свойства папки в разделе «Сервис» и откройте вкладку «Вид». Проверьте, есть ли галочка на пункте «Использовать простой общий доступ к файлам». Если она есть - снимите ее, нажмите ОК и закройте свойства. После этого щелкните на файле правой кнопкой мыши и вызовите свойства. Во вкладке «Безопасность» откройте «Дополнительно» и снимите все галочки на пунктах чтения и исполнения. Попробуйте теперь заблокированный файл.
Также вам может помочь хороший проводник Total Commander, отображающий заблокированные файлы и папки. Если вы нашли зашифрованный файл, нажмите Ctrl+Alt+Delete и в процессах посмотрите, нет ли там чего-то, совпадающего с названием заблокированного файла. Если процесс найден - остановите его и удалите файл.
Если все эти способы ни к чему не привели, используйте последний и наиболее способ удаления папок и файлов - скачайте и установите программу Unlocker. Эта программа позволит вам удалять даже заблокированные файлы и папки, а также переименовывать их, перемещать и совешать другие операции. После того, как вы установите программу, щелкните правой кнопкой мыши по папке или , которые надо удалить. Вы увидите в контекстном меню появившийся значок Unlocker - щелкните его, разблокируйте файл в открывшемся окне и удалите его.
Видео по теме
Источники:
- удаление папок
Пользователи ПК ежедневно создают и удаляют файлы при помощи привычных и знакомых команд. Иногда случается так, что ряд документов просто так не поддается удалению. Тех, кто знаком с компьютером лишь на уровне пользователя, такой оборот дела ставит в тупик. Однако выход есть, почистить компьютер можно даже в том случае, если к удаляемым файлам нет доступа .
Инструкция
Причин, по которым вы не можете удалить файл с вашего , очень много. Все дело может быть в структуре файла, его назначении, особенностях операционной системы и пр. Иногда файлы могут быть заняты другой программой (чаще всего или daemon tools). В таком случае надо просто закрыть программы или перезагрузить компьютер (главное, чтобы данная программа не находилась в ). Если обычным образом не удается, войдите в «Диспетчер Задач» и закройте ненужный процесс.
Видео по теме
Обратите внимание
Но еще вы должны понять, что если файл нельзя удалить, возможно, он нужный (системный). От удаления загруженных образов или разного рода мусора беды не будет, но системные файлы трогать не рекомендуется.
Источники:
- как удалить файл к которым нет доступа
Совет 3: Как удалить программу, если она не удаляется через панель управления
Некоторые приложения устанавливаются на компьютер вирусным путем и остаются скрытыми в системе, доставляя пользователям различные неудобства. Удалить программу, если она не удаляется через панель управления, можно через системный реестр, а также с помощью специальных приложений.

Инструкция
Если программа через панель управления, то есть просто отсутствует в списке установленных приложений, попробуйте отыскать место ее установки. Для этого выполните поиск через меню «Пуск» по названию программы. Если в главном меню или на рабочем столе имеется ярлык программы, нажмите на него правой кнопкой мыши и выберите «Свойства». Нажмите «Расположение файла», чтобы перейти к нужной папке. Вы можете также узнать расположение программы, нажав комбинацию Ctrl + Alt + Del и выбрав название нужного приложения в списке текущих системных процессов.
При обнаружении папки приложения найдите в ней файл службы удаления, который обычно называется Uninstall, и запустите для начала деинсталляции. Если файл с подходящим названием отсутствует, вы можете удалить всю папку с приложением сразу. Обычно этого бывает достаточно для прекращения его активности. Тем не менее некоторые вирусные программы оставляют после себя следы в системе, нанося ей вред.
Перейдите в системный реестр, где содержатся данные обо всех установленных программах. Нажмите комбинацию Win + К и введите слово Regedit. Перейдите на вкладку HKEYCURRENTUSER, затем Software и найдите в списке название нужного вам приложения, затем удалите данную вкладку из реестра. Проделайте то же самое на вкладке HKEYLOCALMACHINE.
Вы можете удалить программу, если она не удаляется через панель управления, с помощью приложения Revo Uninstaller, которое можно найти и загрузить в интернете. Запустите его и просканируйте систему на установленные программы. Revo Uninstaller выявляет даже скрытые службы. Также вы можете активировать в программе «Режим охоты», после чего в системном трее появится зеленый значок. Нажмите на него и подведите курсор к значку или папке интересующего приложения, и программа автоматически удалит его из системы.
Если программа не удаляется из панели управления и нарушает работоспособность системы, попробуйте воспользоваться службой «Восстановление системы», которая находится в списке служебных программ в меню «Пуск». Укажите нужную точку восстановления, например, за день до того, как было случайно установлено зловредное приложение. Как только восстановление будет завершено, система вернется к предыдущему рабочему состоянию, и вредоносная программа будет отсутствовать.
В операционной системе Windows одну и ту же операцию можно выполнить разными способами. Кто-то привык управлять ресурсами компьютера с помощью мыши, кто-то – через клавиатуру. Чтобы быстро удалить папку , нужно лишь понять, какой способ для вас самый простой и удобный.

Инструкция
Чтобы удалить файлы из корзины, подведите курсор мыши к значку «Корзина» на рабочем столе, кликните по нему правой кнопкой мыши и выберите в выпадающем меню команду «Очистить корзину». Подтвердите свои действия в окне запроса. Альтернативный вариант: откройте элемент «Корзина» и выберите на панели типичных задач ту же самую команду.
Саму же папку можно удалить следующими способами. Подведите курсор мыши к более ненужной папке, кликните по ее значку правой кнопкой мыши и выберите в контекстном меню команду «Удалить». В окне запроса подтвердите операцию, нажав на кнопку «Да». Папка будет помещена в корзину.
Другой вариант больше подойдет в том случае, если вам необходимо удалить сразу несколько папок. Удерживая нажатой левую кнопку мыши, выделите папки, которые хотите удалить. Повторите действия, описанные в предыдущем шаге.
Если вам привычнее работать на клавиатуре, выделите папку , которую хотите поместить в корзину, нажмите клавишу Delete. Когда система запросит подтверждение операции, нажмите клавишу Enter.
В том случае, когда вы не можете вспомнить, в какой директории находится папка, сначала воспользуйтесь компонентом «Поиск». Нажмите на кнопку «Пуск» или клавишу Windows, выберите в меню пункт «Поиск». В открывшемся окне задайте критерии поиска и нажмите на кнопку «Найти». Когда искомая папка будет найдена, удалите ее любым из способов, описанных выше, прямо из окна поисковика.
Операционная система Windows позволяет с легкостью оперировать любыми файлами , будь то программы или файлы пользователя. Но иногда пользователь сталкивается с ситуацией, когда удалить какой-то файл не удается.

Прежде всего, попытайтесь понять, почему не удается удалить файл. Существует несколько причин, вследствие которых вы не можете это сделать. Прежде всего, вы можете пытаться удалить важный системный файл. Второй причиной может быть попытка удалить файл работающей программы. Наконец, удаляемый файл может быть файлом вируса, имеющим механизмы противодействия удалению.Если вам надо удалить или заменить файл операционной системы, проще всего это сделать, загрузившись со второй ОС – если она установлена у вас на компьютере. Если ее нет, вы можете загрузиться с помощью загрузочного диска Live CD. Это сокращенная, но вполне работоспособная версия операционной системы. Она полезна в очень многих случаях – например, при невозможности загрузить компьютер с основной ОС. С ее помощью вы сможете и удалить файл вашей основной операционной системы. Но делайте это осторожно – в случае удаления важного для ОС файла она может не загрузиться.Если появляется сообщение о том, что вы пытаетесь удалить файл запущенной программы, остановите ее. Это можно сделать в Диспетчере задач (Ctrl + Alt + Del) или воспользоваться любой подходящей программой, показывающей список запущенных процессов и позволяющей их останавливать – например, программой AnVir Task Manager. Эта программа позволит не только просмотреть список запущенных процессов, но и увидеть местонахождение их исполняемых файлов и ключей автозапуска в реестре. Кроме того, она показывает степень опасности запущенных процессов.В том случае, если после удаления файла и перезагрузки компьютера он появляется снова, можно с большой долей уверенности говорить о том, что это файл вируса. Чтобы удалить его, необходимо найти ключ автозапуска и все связанные с файлом вируса компоненты. Вирус может копировать себя в несколько папок, поэтому удаления одного файла и ключа запуска может оказаться мало. Особенно в том случае, если у вас заражена какая-то программа и при каждом ее запуске вирус снова обживается в системе. Поэтому первое, что необходимо сделать в подобном случае, это просканировать компьютер антивирусом с новыми базами.Для удаления файлов, не желающих удаляться, вы можете воспользоваться программой Unlocker. Это очень удобная утилита, встраивающаяся в контекстное меню. Достаточно кликнуть неудаляющийся файл правой кнопкой мышки, выбрать в контекстном меню Unlocker. Затем в меню выбрать вариант вашего действия с файлом – удалить, переименовать, переместить. Некоторые файлы Unlocker не может удалить сразу, они будут помечены к удалению и удалены в процессе очередной перезагрузки компьютера.
Видео по теме
Как часто вам встречаются папки на вашем жестком диске, которые вы не можете удалить? Проблема, действительно, неприятная. Иногда такая папка не содержит ни одного элемента. Чаще всего, это вызвано сбоем системы или небольшого зависания компьютера. Также возможной причиной может быть неудавшееся удаление файла в этой папке или нахождение в этой папке скрытого или системного файла.

Иногда вам нужно поменять название какого-то файла, куда-то его переместить или вообще удалить, но вы не можете этого сделать по техническим причинам. Например, потому, что файл открыт в system, о чём вас любезно предупреждает ваш компьютер, посылая об этом сообщение в диалоговом окне.

Чтобы закрыть обычный открытый файл, достаточно пройти в «Диспетчер задач», выбрать приложение, в котором вы работали на момент поломки и то, которое вас нужно будет закрыть, внизу диалогового окна нажать на опцию «Снять задачу». Таким образом, всё приложение закроется.
Сигнал о том, что проблемный файл открыт в system означает, что в Диспетчере задач мы его не сможем увидеть, поскольку он открыт посредством служебной программы, а такие файлы не отражаются, их не видно.
Чтобы удалить такой файл, лучше всего использовать Daemon Tools. Открываем выше названую программу, в ней отображаются наличные виртуальные приводы и файлы, смонтированные в них. Первым делом надо размонтировать файл, который вы собрались удалять. Выбираем правой клавишей мышки привод, в появившемся списке нажимаем на опцию «Размонтировать». Теперь можете спокойно удалять ненужный файл.
К слову, с помощью Daemon Tools можно без особого труда закрыть файл в system. Для этого нужно в диалоговом окне программы «Автоматическое монтирование» удалить галочку и перезагрузить компьютер.
В этой программе можно удалять даже файлы, смонтированные, например, в UltraIso. В отличие от Daemon Tools, UltraIso может размонтировать и удалять файлы в system, но только при условии, что они были смонтированы в этой же программе.
Ещё одним способом удаления файлов в system является привлечение утилиты Unlocker. Она является бесплатной и легко инсталлируется. С её помощью можно легко удалить любые файлы, открытые в системной служебной программе. Но с утилитой Unlocker надо быть крайне осторожным – в отличие от UltraIso и Daemon Tools она способна удалять и системные файлы.
Использовать утилиту довольно просто: после того, как вы её установили, нажимаете правой клавишей на файл, который хотите удалить. Сперва, скорее всего, в диалоговом окне вам придёт сообщение о причине поломки, нажимаете «Ок». Unlocker найдёт все программы, которые использовали ваш файл и мешали его удалить, выключит их и вы легко сможете осуществить ваше желание – удалить злополучный файл. Иногда для удаления может потребоваться перезагрузка компьютера. К слову, эти файлы не идут в корзину, а удаляются безвозвратно. Вы должны помнить об этом и рассчитывать на то, что назад дороги не будет.
Нашли ошибку в тексте? Выделите ее и нажмите Ctrl + Enter
Если при попытке стереть данные появляется сообщение об ошибке, из которого следует, что операцию невозможно выполнить, так как файл открыт в другой программе, то устранить сбой можно несколькими способами, включающими использование инструментов Windows или сторонних программ.
Простые способы удаления
Прежде чем пытаться исправить ошибку через командную строку или скачивать программы для уничтожения неудаляемых данных, посмотрим, как удалить открытый файл простыми и логичными методами:
- Убедитесь, что вы действительно закрыли все программы, которые могут быть связаны с файлом. Если вы пытаетесь стереть документ, то он не должен быть открыт в текстовом редакторе. Аналогично с другими типами данных: картинками, видео, музыкой и т.д.
- Перезагрузите компьютер.
- Отключите антивирус или проверьте, что у него хранится в карантине. Если антивирус определил файл как вредоносный, то он переместил его в карантин, поэтому обычное удаление может не сработать.
Часто для устранения программной неполадки достаточно перезагрузить компьютер. При рестарте завершаются все процессы, связанные с файлом, после чего он спокойно удаляется. Но можно обойтись и без перезапуска системы.
Завершить работу программ и связанные с ней процессы позволяет диспетчер задач:
Вы не удаляете файл, а закрываете программу, в которой он открыт. Соответственно, если закрыть приложение и завершить все его процессы, то ошибка при удалении больше не появится.
Управление компьютером
Еще один способ, который иногда помогает:

Даже если в списке нет никаких данных, все равно щелкните правой кнопкой по пустому месту и выберите пункт «Отключить все открытее файлы».
Если вы все-таки решили перезагрузить компьютер, то при следующем запуске включите безопасный режим. Для появления меню выбора варианта загрузки необходимо при старте нажимать клавишу F8. На Windows 10 безопасный режим запускается иначе.
Попробуйте удалить файл в безопасном режиме. Если это не помогает, придется использовать специальные программы для стирания упрямых данных.
Специальный софт
Многие пользователи не мучаются с командной строкой, безопасным режимом и другими способами, а просто устанавливают бесплатные утилиты, которые выполняют разблокировку в автоматическом режиме. В качестве примера рассмотрим две такие программы – Unlocker и DeadLock.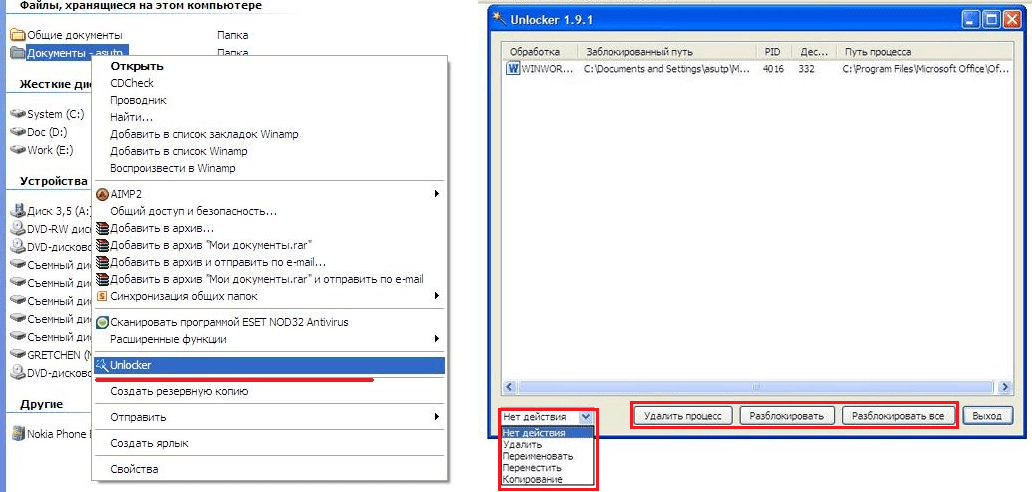
После установки Unlocker щелкните правой кнопкой по файлу и выберите пункт «Unlocker». В окне программы выберите «Разблокировать» или «Удалить процесс». После выполнения одной из этих операций данные можно будет стереть.
Схожим образом работает DeadLock, только здесь данные необходимо перетащить в окно программы. Щелчок правой кнопкой по заблокированному файлу вызовет контекстное меню, в котором необходимо нажать «Unlock». После разблокировки данные также можно стереть.
Для обеспечения возможности каталогизации данных в Windows, равно как и в других операционных системах, применяется древовидная структура, представляющая собой набор вложенных друг в друга специальных файловых объектов-контейнеров, именуемых папками. В Windows папки могут быть системными, хранящими в себе файлы самой операционной системы, могут быть пользовательскими и программными, то есть теми, которые создаются сторонними приложениями.
Как правило, с папками второго типа пользователь может делать все что угодно, немало полномочий он имеет и при работе с программными каталогами, например, он может вручную удалить оставшуюся на диске после деинсталляции приложения папку, но бывают такие случаи, когда папку не удается удалить обычным способом. Причин тому может быть несколько. Чаще всего это случается из-за отсутствия у пользователя необходимых прав доступа, также директория может быть удерживаема каким-нибудь процессом, может иметь некорректное имя, слишком длинный путь и т.д.
Папка не удаляется из-за отсутствия разрешения администратора
Давайте рассмотрим, как удалить папку, если действие просит разрешение от администратора. С этой проблемой чаще всего приходится сталкиваться пользователям, работающим под обычной или гостевой учетной записью, но подобное возможно и тогда, когда вы и сами являетесь администратором компьютера.
В первом случае для удаления папки вам придется ввести пароль учетной записи владельца ПК, так как система будет его у вас постоянно запрашивать, либо воспользоваться универсальным способом, о котором будет сказано в конце статьи.

А вот что делать, если папка не удаляется при работе под учетной записью администратора?

Причина может заключаться в том, что вы либо не являетесь ее владельцем, либо не имеете соответствующих прав доступа. Откройте свойства папки, переключитесь на вкладку «Безопасность» и нажмите в открывшемся окошке кнопку «Дополнительно».


В новом окне, напротив строки «Владелец» кликните по ссылке «Изменить».

В следующем окошке нажмите кнопку «Дополнительно». Откроется еще одно окно.

Тип объекта в нем оставьте «Пользователь», далее нажмите кнопку «Поиск» и выберите в появившемся внизу списке пользователя, которого хотите сделать владельцем каталога.

Нажмите «OK» и еще раз «OK».

После того как владелец будет заменен, отметьте птичкой пункт «Заменить владельца подконтейнеров и объектов» и сохраните настройки.

Далее вам нужно будет предоставить новому владельцу полные права доступа к папке. Нажмите в окошке свойств «Изменить», выделите в окне изменения разрешений нужного пользователя, предоставьте ему полные права доступа и сохраните настройки.

После этого папка должна легко удалиться.
Примечание: аналогичным образом удаляются папки, владельцем которых является системная служба . Сначала производится замена владельца папки, затем ему предоставляются (при необходимости) полные права и папка удаляется.
Папка используется другой программой
Как и любой другой объект файловой системы, каталог может не удаляться по причине использования его каким-нибудь процессом. Как удалить папку в таком случае? Первое, что нужно постараться сделать, это определить удерживающий процесс, второе – завершить его в принудительном режиме, используя Диспетчер задач или иную специализированную утилиту. В большинстве подобных случаев, когда не удаляется папка, Windows пишет, что она используется другой программой, причем имя этой программы обычно указывается в окошке с сообщением.

Но может быть и так, что имя программы не будет фигурировать. В такой ситуации здорово может выручить утилита Process Explorer , входящая в комплект инструментов администрирования Sysinternals. Запустите утилиту (она портативна), выберите в главном меню Find – Find Handle or DLL .

Введите в поле «Handle or DLL substring» имя удерживаемой папки и нажмите «Search». Через пару секунд вы получите имя процесса, его PID в Диспетчере задач и полный путь к используемому процессом объекту.

Кстати, с помощью утилиты процесс можно завершить, а затем удалить и саму папку.
Система пишет, что ей не удалось найти этот элемент
Среди «неудаляемых» папок есть особая группа, которая относится к так называемым объектам-призракам. Сложность здесь кроется в том, что выявить причину появления такого объекта не всегда удается. Это может быть некорректное (длинное или зарезервированное) имя, действие вредоносной программы, блокировка его другим процессом или повреждение файловой системы. Как проверить, имеет ли место блокировка процессом, мы уже знаем, теперь попробуем разобраться, что делать, если не удаляется папка с рабочего стола с сообщением «не удалось найти этот элемент».

Если папка имеет системное зарезервированное имя, например, COM или PRN, удалить ее можно с помощью командной строки. Запустите консоль CMD от имени администратора и выполните в ней такого вида команду:
rd //./Диск:/полный путь к папке

Чтобы удалить «неудаляемую» папку со слишком длинным именем, сначала необходимо узнать ее короткое имя-псевдоним. Делается это опять же с помощью командной строки. Командой cd /d {путь} перейдите в родительский каталог с проблемной директорией и выведете имена всех содержащихся в ней объектов с помощью команды dir /x /n .

Примечание: если папка находится на диске С, ключ /d в команде перехода использовать не нужно.
В нашем примере папка с именем, состоящем из множества точек, имеет короткое имя 782F~1 . Зная псевдоним, можем спокойно ее удалить:
rd C:/Users/компик/Desktop/782F~1

Отдельного внимание заслуживает случай, когда папка не удаляется не потому, что имеет неверное имя или удерживается системным процессом, а потому что ее просто не существует, на что может указывать отсутствие объекта в списке командной строки или файловом менеджере LiveCD. Это может говорить о повреждении файловой системы, следовательно, прежде чем предпринимать далее какие-либо действия, диск необходимо проверить на предмет ошибок командой CHKDSK .
Действие вирусов
Менее вероятно, но создать подобную проблему способны проникшие в систему вирусы. На их действие может указывать постоянное автоматическое пересоздание папки после ее удаления с помощью LiveCD или специальных утилит, а также наличие в самой папке подозрительных скрытых файлов, исполняемых или конфигурационных. Решение проблемы в таких случаях стандартное - полная проверка компьютера как минимум двумя антивирусными сканерами, производимая желательно в автономном режиме до загрузки операционной системы.
Неверные атрибуты
Еще одна возможная причина, по которой не удаляется папка – установленные для нее атрибуты системный и только для чтения. Проверить наличие таких «удерживающих» атрибутов несложно, достаточно в командной строке выполнить команду attrib [полный путь к папке]. Наличие ключей S или R будет указывать, что папка является доступной только для чтения или системной. Чтобы разблокировать директорию, выполните в запущенной от имени администратора командной строке такую команду:
attrib -r -s D:/Private /d /s

В данном примере мы сняли атрибуты «Только для чтения» и «Скрытый» для каталога Private в корне диска D. После изменения атрибутов папку можно будет удалить.
Если не удаляется папка с рабочего стола или любого другого расположения, можно попробовать воспользоваться бесплатной утилитой Unlocker. Этот легкий и крайне простой в использовании инструмент позволяет удалять заблокированные системными и сторонними процессами файлы и папки, также он может пригодиться при удалении объектов, требующих более высокие права доступа, чем права локального администратора, неполадках при совместном использовании файлов и папок, а также других ошибках.
Как удалить папку в Windows 7/10 с помощью Unlocker? Очень просто. В процессе инсталляции утилита встраивается в контекстное меню Проводника, так что для удаления объекта вам достаточно кликнуть по нему ПКМ и выбрать в меню опцию «Unlocker». Если объект не будет удален сразу, появится окошко, в котором вы можете выбрать необходимое действие, такое как удаление, переименование и перемещение. Если файл или папка блокируются системным процессом, который нельзя закрыть немедленно, утилита предложит удалить объект в процессе перезагрузки компьютера.

Выше мы разобрались, почему может не удаляться папка с компьютера, а заодно рассмотрели основные способы решения проблемы. В завершение мы предлагаем рассмотреть еще один способ удаления заблокированных папок. Главное его достоинство заключается в универсальности, так как он позволяет получать практически неограниченный доступ к файловой системе компьютера. Для дела вам понадобится любой LiveCD на базе Linux или WinPE со встроенным файловым менеджером. Выставив в BIOS соответствующие приоритеты, загрузитесь с такого диска, найдите с помощью встроенного Проводника заблокированный объект и удалите его.

Если вы не знаете как удалить папку которая не удаляется, то наш материал поможет вам в этом разобраться.
Каждый периодически имеет дело с «неудаляемыми» папками на ПК.
Винить в этом кого-либо глупо, даже систему, которая утверждает нам, что данная директория в данный момент времени занята каким-либо процессом.
Как результат – все манипуляции по ликвидации заканчиваются фиаско. Подбираемся к основной теме: как удалить папку, которая не удаляется на windows 7 (win8)?
Существует 5 вариантов решения проблемы:
Попробуем разобраться с ситуацией.
Перезагрузка
Итак, вы намерились удалить злополучную директорию, но система утверждает, что она не может это сделать по тем или иным причинам. Основная причина – использование файлов в папке каким-либо приложением или процессом, запущенным в данный момент.
На примере видно, что ликвидировать папку «скрины» не получается, поскольку один либо несколько файлов сейчас используются одной из программ Windows. Поскольку большинство не знает, какой именно, то им ничего не остается, кроме как перезапустить машину.
Жмем «Пуск» (1), затем кликаем по небольшому квадрату (2) около кнопки «завершение работы». Выбираем пункт с перезагрузкой (3).
Проверка системы
Если вы не хотите делать рестарт, а решили докопаться до истины, проверьте, не находится ли в папке приложение, запущенное в данный момент.
Допустим, вы решили избавиться от Skype по какой-то причине, только не путем деинсталляции, а варварским удалением папки, в которой находится все содержимое программы. Рассмотрим этот вариант.
Для начала откроем папку. Следуем по пути: Диск С – Programm Files – Skype.
Видим вот такую картину.
И вот что выдает система, если нажать на «Delete» на клавиатуре.
Во-первых, программа запущена, поэтому возможность удаления заблокирована системой. Во-вторых, она «висит» в диспетчере задач, а именно в процессах.
Нужно закрыть программу и на всякий случай «убить» процесс, чтобы уведомление не отобразилось снова.
Выходим из Skype, после чего жмем Ctrl+Alt+Delete (диспетчер задач) и выделяем программу. После этого жмем на кнопку «завершить процесс».
Отобразится окошко с подтверждением намерений. Жмем повторно на завершение. Теперь вы знаете, как удалить папку, которая не удаляется на windows 8, и прочих версиях ОС.
Обратите внимание! Вышеописанная процедура одинаково полезна для всех подобных случаев, не только для Skype.
Вирусы
В некоторых случаях удаление директории невозможно по той элементарной причине, что на ПК проникло потенциально нежелательное ПО, т.е. вирусы. Помимо интернета, они могут попасть на компьютер через флеш-накопитель.
А как удалить папку, которая не удаляется с флешки? Правильно, путем предварительной проверки антивирусом.
Открываем антивирус и сканируем накопитель. Затем пробуем удалить папку. Если не получилось, придется форматировать флешку.
Обратите внимание! Помните, после форматирования удалятся все данные, папки и файлы, хранящиеся на флеш-памяти.
Процедура следующая. Жмем правой кнопкой на накопитель и выбираем «форматировать».
Перед нами меню с настройками.
- Емкость флешки;
- Файловая система;
- Метка тома (имя накопителя);
- Способ форматирования;
- Запуск процесса.
Основное внимание на файловую систему. FAT 32 должна быть выбрана по умолчанию. Так содержимое накопителя сможет «прочесть» любой ПК. Имя можно дать любое, поскольку оно не влияет ни на какой параметр.
А вот для более качественного форматирования галочку «быстрой очистки» лучше снять. Жмем «начать» и ждем.
Настройки папки
Этот прием хорош для сетевых директорий. Иными словами, несколько ПК объединены в единую подсеть. Администратор создает одну или несколько общих папок, куда можно сбрасывать различную информацию. Чтобы ее ненароком никто не удалил, устанавливает права доступа.
Делается это следующим образом. Для начала открываем свойства папки правой кнопкой.
Переходим в раздел «безопасность» и жмем «дополнительно».
Выбираем группу либо пользователя, которому «режем права».
Снова выбираем группу, и теперь уже настраиваем уровень доступа.
Если вы установите галочки на двух пунктах, связанных с удалением, пользователь по сети не сможет убрать ни папку, ни ее содержимое.
После этого можно с легкостью избавиться от приложения, поскольку мы его «убили».
Таким нехитрым способом можно почистить систему от других программ, приложений и папок.
Сказать, что этот способ рассчитан на ленивых – нельзя. В любом случае от вас потребуется знание места, в котором хранится папка. С другой стороны, все программы изначально инсталлируются в папку Programm Files.
Как удалить папку, которая не удаляется с рабочего стола и остальных мест на ПК? Следуя нашим советам, вы сможете с легкостью избавиться от различного софта, который хранится в директориях. Последние, в свою очередь, можно легко и непринужденно ликвидировать.
Важно! Система никогда не будет «ругаться», если перечень файлов, находящихся в папке, в данный момент времени нигде не задействуются. Будь то набор фотографий, фильмов или музыки. Если же вы не используете файл, но по каким-то необъяснимым причинам вам не удается почистить компьютер, значит содержимое каталога попросту заражено вирусом. На всякий случай просканируйте систему на предмет нежелательного ПО и будьте внимательны, когда качаете что-то из интернета.
Во всех остальных случаях виновата банальная халатность и нежелание прочесть сообщение диалогового окна, в котором четко поясняется причина невозможности удаления папки.
