Профессиональная программа для рисования. Обзор бесплатных программ для рисования
Программы для рисования на компьютере
Интересно, кто-то сейчас помнит о том, что первоначально компьютеры создавались исключительно для ускорения вычислений? Они и назывались соответственно – электронные вычислительные машины — ЭВМ. Постепенно усовершенствовалась элементная база, увеличивалась скорость обработки информации, расширялось количество функций. Сегодня созданы самые различные программы, которые позволяют делать немыслимые еще несколько лет назад вещи. Одна из таких областей – рисование.
Виды программ для рисования на компьютере
Современные графические редакторы позволяют рисовать не только примитивные картинки, но дают возможность создавать очень даже профессиональные полотна. Существуют специальные программы для рисования, предназначенные для профессионалов или редакторы чуть проще, но с не менее обширными возможностями.
Основное отличие профессиональных программ – они устанавливаются на специальные графические планшеты (дигитайзеры), которые позволяют учитывать даже такие детали, как усилие, которое приложил художник при нанесении той или иной линии. Работа с такими программами возможна только с использованием специального инструмента – стилоса или пера – попробуй, порисуй мышкой, как кистью – это просто нереально, не для того создан этот манипулятор.

Кроме разделения по назначению, все программы для рисования можно разбить на бесплатные и платные. И, в данном случае, бесплатно – не значит плохо. Понятно, что многие профессиональные программы платны – это рабочий инструмент. Но и некоторые программы для рисования попроще в полном объеме доступны только в коммерческих версиях.
Профессиональные программы для рисования на компьютере
Corel Painter
- Сайт программы: www.corel.com
- Цена: $429
Эта программа разрабатывалась с учетом всех требований художников и дизайнеров. Она поражает набором кистей и возможностями их настройки. В базовой версии имеется тридцать кистей, двадцать различных способов расположения волосков, возможность создания собственной или изменения уже существующей. Имеется еще набор специальных кистей-текстур: асфальт, металл, листва и т.д.

Кроме обширного выбора «орудий производства» отлично проработана палитра – все краски, независимо от типа, выглядят так, как смотрелись бы на бумаге. Все проработано настолько точно, что удается учесть и толщину щетинок в кисти, и направление мазка, и густоту краски и именно в Corel Painter учитывается такой параметр, как нажим на кисть.
Программа для рисования Corel Painter имеет детально разработанную инструкцию, которая содержит четкое пошаговое описание почти каждого вида работ. Но это совсем не означает, что пользоваться ей может каждый – очень много специальных терминов и понятий, да и цена заставит призадуматься, стоит ли ее использовать для любительских упражнений.
Livebrush
- Сайт программы: www.livebrush.com
- Цена: бесплатно
Это – одна из профессиональных программ для рисования, которая распространяется бесплатно. В Livebrush тщательно разработан интерфейс, удобные для пользования меню и достаточно широкий набор кистей которыми можно прорисовывать раного рода узоры: от графики до восточных орнаментов, от цветочных композиций до готических узоров. Предусмотрена возможность работы в двух режимах: растровой и векторной (переключение происходит при помощи специальных кнопок в верхней части панели инструментов). В режиме векторной графики легко корректируется любая нанесенная линия, а владельцам планшетов понравится то, что программа учитывает силу нажатия и угол наклона кисти.

Программа реализована на базе Adobe AIR, но работает достаточно быстро и стабильно даже с не очень «крутым» железом. Удобно еще и то, что на форуме имеется большая база готовых рисунков и шаблонов, которые можно свободно загрузить и использовать в качестве основы для собственного произведения.
Inkscape
- Сайт программы: www.inkscape.org
- Цена: бесплатно
Еще одна бесплатная профессиональная программа для рисования на компьютере. Inkscape работает с векторной графикой. Ее отличает тщательно проработанный понятный интерфейс с полным набором инструментов. Несколько сложно устроена система настроек, но, несмотря на это, программа достаточно популярна из-за распространенного формата SVG, в котором сохраняются рисунки и возможности импортировать другие форматы.

Этот редактор позволяет легко создавать векторные изображения, а также работать с уже имеющимися, трансформируя и изменяя их.
Creature House Expression 3
- Сайт программы: www.microsoft.com
- Цена: бесплатно
Достаточно удобная программа, которая также распространяется бесплатно для владельцев пакета Microsoft. Меню в редакторе несколько непривычное: организовано в виде выезжающих и раздвигающихся панелей. К плюсам этой программы можно отнести возможность изменения и настройки панели инструментов под себя: имеющееся меню можно разбивать и куски устанавливать в том порядке, котором вам удобно. Еще один плюс – возможность использования плагинов от Adobe Photoshop. Недостатки – не очень обширный стартовый набор кистей (который решается путем установки плагинов Фотошопа) и достаточно жесткие требования к производительности и ресурсам компьютера.

Artweaver
- Сайт программы: www.artweaver.de
- Цена: бесплатно
Это графическое приложение намного «легче» по «весу» и имеет меньшие требования к ресурсам. Выбор кистей не самый широкий – всего пятнадцать, но есть двадцать параметров настройки к каждой из них, а количество возможных мазков переваливает за сотню. Программа Artweaver устроена так, что самостоятельно определяет контуры рисуемого объекта и не дает кисти выходить за него.

Меню организовано в виде выезжающих планок и панелей, достаточно удобное и функциональное (после того, как к нему привыкнешь). Кроме рисования тут реализована возможность редактирования и изменения готовых изображений. Есть возможность применять различные фильтры, часть из которых идет в комплекте, часть можно скачать с официального сайта поддержки программы.
Программы для рисования на компьютере общего пользования
Эта категория программ отличается от предыдущих меньшим количеством функций и, соответственно, более простым меню. Но это не минус, а плюс для тех, кто только осваивает приемы рисования на компьютере. Да и для более продвинутых художников не всегда нужны функции редактирования и ретуши, кроме того существуют программы, в которых именно функции коррекции и редактирования изображений – основные.
MyPaint
- Сайт программы: intilinux.com
- Цена: бесплатно
MyPaint — отличный пример разработки программного обеспечения именно для рисования. В ней имеется широкий набор кистей, обширные настройки и удобное меню в виде всплывающих окошек, которые можно перемещать в удобное для вас место. Кистей уже в стартовом варианте достаточно много, но имеется возможность загружать дополнительные или создавать собственные. MyPaint имеет одну отличительную особенность – у нее холст практически не имеет границ (перемещаться по нему можно при помощи стрелочек). Рисунок, выполненные в этой программе, почти не отличается от нарисованного на холсте или листе бумаги. Кроме того, рисунки сохраняются в нескольких наиболее популярных форматах (PNG, JPG, OpenRaster), что дает возможность использовать их в графических редакторах для дальнейше обработки. Еще один плюс MyPaint — бесплатность распространения. В общем — хорошая программа для художников, только начинающих осваивать рисование на компьютере.

ArtRage
- Сайт программы: www.artrage.com
- Стоимость ArtRate 4: $49,90
ArtRage отличается нестандартно выполненной панелью. Вместо привычных уже числовых настроек параметров перед нами своеобразные круговые регуляторы, которые позволяют плавно изменять значения. Есть возможность изменять такие параметры, как сила нажатия, влажность холста и мягкость карандаша и кисти, многие другие параметры.

Разработчики этого приложения смогли учесть даже такие моменты, как тип используемых материалов. Например, на холсте краски между собой смешиваются (как в реальной жизни) а мелок – размазывается. Счастливые обладатели платной версии смогут насладиться эффектом металлизированных красок, и многообразием настроек (далеко не все они доступны в распространяемой свободно версии). Есть достаточно обширные возможности работы со слоями, возможность импортирования рисунка в Фотошоп для более детальной проработки слоев. Существует и регулировка прозрачности фона – можно загрузить фотографию и на ее основе сделать художественное изображение. Реализована возможность автоматического подбора цвета (как на фоне), что намного упрощает процесс создания рисунков.
TwistedBrush Pro Studio
- Сайт программы: www.pixarra.com
- Цена TwistedBrush Pro Studio 19: $99
Эта программа отличается альбомным принципом хранения рисунков: все файлы «подшиваются» в альбом, который легко и быстро перелистывается. Не нужно создавать множество отдельных файлов – все изображения хранятся в альбоме. Но основное достоинство TwistedBrush — количество кистей. Кроме того что их действительно много (счет идет на тысячи), существует еще и множество возможностей по их настройке. Для удобства кисти разделяют на наборы: акварель, мелки, гуашь, и т.д. Имеется широкий выбор основ для рисования, так что для любых целей можно подобрать необходимые инструменты. Интерфейс организован непривычно, но к нему легко привыкнуть – он достаточно удобен именно для художников.

Программа позволяет создавать рисунки высокого качества.

Paint
Нельзя пройти мимо программы Paint. Эта программа – один из компонентов пакета Windows 7, который дает возможность наносить изображения поверх уже существующего. Как и все разработки Майкрософта программа имеет привычно выстроенный интерфейс, освоить который можно за достаточно непродолжительное время.

Запустить программу в среде Windows 7 очень просто: Пуск > Все программы > Стандартные > Paint .
Считается, что создать ничего достойного при помощи Paint нельзя, но находятся умельцы, которые при помощи Paint способны нарисовать даже Мону Лизу (Джаконду)!
Если ваш опыт в использовании подобных программ невелик – попробуйте поработать в Paint, затем можно перейти к использованию другой программы для рисования на компьютере, постепенно увеличивая сложность.
Это только некоторые программы, в действительности их больше раз в десять. Какая из них лучшая сказать невозможно: разные требования и возможности, разные цели и задачи делают подобную постановку вопроса некорректной. Как же определить, что нужно использовать? Только путем проб. Именно так вы для себя определите оптимальный вариант, который больше всего подходит для выполнения поставленных задач.
В данном обзоре представлены лучшие программы для рисования на компьютере для опытных художников и обычных пользователей. Разнообразный функционал приложений позволяет рисовать портреты, пейзажи, комиксы или создавать дизайнерские оформления. Масса разнообразных инструментов, эффектов для обработки и режимов позволят создать уникальный шедевр.
Наша подборка бесплатных программ для рисования поможет ознакомиться с возможностями каждого ПО и остановить свой выбор на лучшем.
Программы |
Русский язык |
Лицензия |
Плагины |
Рейтинг |
Предназначение |
| Да | Бесплатная | Да | 10 | Любитель | |
| Да | Бесплатная | Нет | 10 | Любитель | |
| Да | Бесплатная | Да | 8 | Любитель | |
| Да | Бесплатная | Да | 8 | Любитель | |
| Да | Бесплатная | Да | 8 | Любитель | |
| Да | Бесплатная | Да | 10 | Любитель | |
| Да | Бесплатная | Да | 9 | Профи | |
| Да | Бесплатная | Да | 8 | Любитель | |
| Да | Бесплатная | Нет | 6 | Любитель | |
| Да | Бесплатная | Да | 8 | Профи |

GIMP – бесплатный редактор для создания экранной и веб-графики, высококачественной обработки и прорисовки с большим набором инструментов и разнообразных эффектов. Приложение поддерживает все популярные форматы, имеет пакетную обработку и работу со слоями. Интерфейс многооконный и настраиваемый под пользователя.
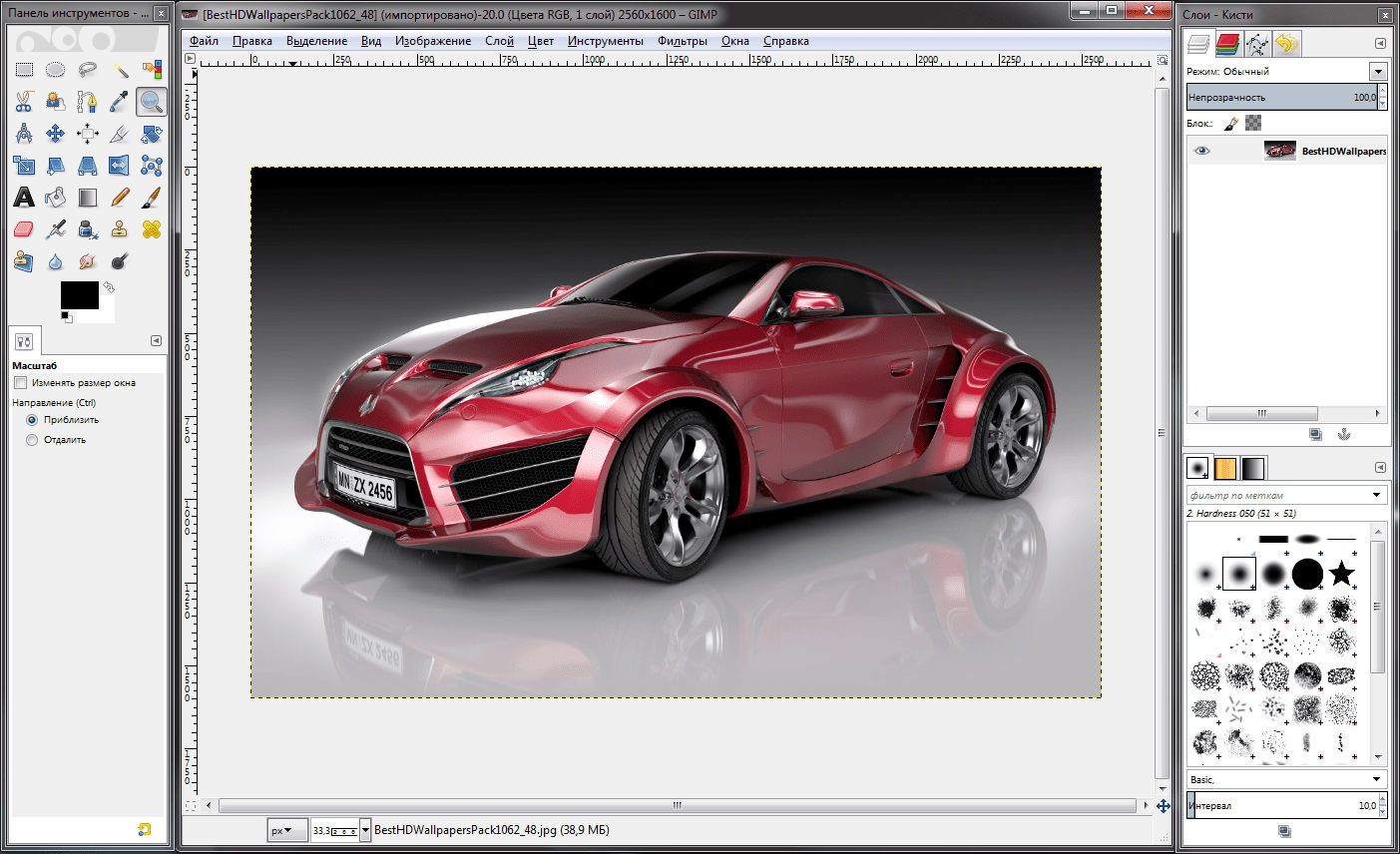

PicPick – бесплатное приложение для создания скриншотов путем захвата экрана и дальнейшего его редактирования. С помощью функции «прокрутки» можно создавать скрин веб-страниц и документов в виде одной картинки. Софт имеет русскоязычный интерфейс и широкий выбор инструментария для редактирования.


Paint.NET – бесплатное приложение, выполняющее функции графического редактора с возможностью работы со слоями, подавлением шума, стилизацией и художественной обработкой. Главные опции программы акцентированы на работу с редактированием фотографий и векторной графикой.


Inkscape – бесплатная графическая утилита для создания векторных технических рисунков с набором инструментов для удобного и быстрого редактирования. Работает по индивидуальному движку, экспортирует и импортирует в различные форматы графики, открывает и сохраняет в сжатом gzip формате, а также имеет многоязычное меню.


PaintTool SAI - бесплатное приложение для создания красивых цифровых картин и качественных иллюстраций с помощью множества инструментов и эффектов. Утилита работает с неограниченным количеством слоев, редактирует файлы различных форматов и сохраняет в собственном «.sai». Реализована работа с графическим планшетом.


Krita – бесплатная программа, позволяющая создавать, обрабатывать и корректировать растровые графические изображения с помощью большого набора инструментов и фильтров. Кроссплатформенная утилита имитирует материал холста, эмулирует реальные инструменты и поддерживает импорт фото.


Adobe Photoshop – популярная мощная утилита для высококачественного редактирования и работы с фото и изображениями с применением большого набора инструментов. Графический редактор поддерживает различные режимы и слои, добавляет эффекты и текстовые записи, создает растровую графику, при этом имея понятный интерфейс.

Ранее я писала, что разные действия на компьютере выполняются при помощи использования соответствующих им программ. Так вы уже знаете, что написание текста осуществляется в программе - текстовый редактор, простейшая из которых называется Блокнот.
На компьютере можно даже рисовать с помощью программы - графический редактор
.
Текстовый документ, имеющий имя - это текстовый файл. Аналогично этому графический документ, например, фотография, рисунок или чертёж - это графический файл.
Работа с такого вида документами производится в графическом редакторе
.
Графические редакторы, так же, как и текстовые, существуют разные. Одна из известных программ - графический редактор Photoshop , обладающая большими возможностями. Эта программа платная, опять же далеко не дешёвая, иногда она может быть установлена на компьютере при его покупке и, разумеется, включена в стоимость. Существуют и другие бесплатные графические редакторы, не уступающие по возможностям редактору Photoshop.
Самая простая программа - графический редактор, поставляемая в комплекте с операционной системой Windows и установленная на вашем компьютере, называется Paint . При всей своей простоте графический редактор Paint умеет делать много полезных, интересных и красивых вещей. Освоив этот редактор, впоследствии вы легко сможете пользоваться другими более "крутыми" графическими редакторами.
С помощью графического редактора Paint можно просматривать фотографии, копировать их, вырезать часть фото, нанести надпись , а также создать собственный разноцветный рисунок или картину (если у вас есть художественные способности), оформить персональную поздравительную открытку, начертить план садового участка и т. п.
Наведите курсор на кнопку "Пуск" в левом нижнем углу экрана монитора, передвигайте курсор выше до надписи "Все программы", надпись при этом выделится синим цветом.
Справа появится колонка с перечнем программ. Передвиньте курсор вправо в эту колонку и выберите из перечня надпись "Стандартные", надпись при этом выделится синим цветом.
Справа появится ещё одна колонка с перечнем.
Передвиньте курсор вправо в эту колонку и выберите из перечня надпись "Paint
", надпись при этом выделится синим цветом. Сделайте клик на этой надписи.
Внимание!
Этот урок ранее был написан для предыдущей версии программы Paint, включённой в операционную систему Windows XP. В настоящее время в операционную систему Windows 10 включена новая версия графического редактора Paint. Интерфейс (внешний вид) редактора изменился, изменилось расположение панелей и некоторые надписи. Принцип работы программы остался прежним.
Некоторые изменения для Windows 10 я покажу здесь красным шрифтом текста, сопроводив его новыми картинками. Всё остальное читайте из прежнего текста.
Откроется окно, в верхней части которого имеется надпись "Безымянный - Paint ". Для того, чтобы развернуть это окно на весь экран, в верхней строке выберите "Вид", в выпадающем меню выберите "Масштаб", нажмите "Крупный". Перед нами появилось большое белое поле - пространство для работы. При увеличении масштаба на экране поместилось не всё поле, внизу и справа появились движки прокрутки. Нажимая на них левой кнопкой и удерживая можно протаскивать движки один вправо, другой вниз для просмотра всего изображения. Если это вам покажется неудобным, верните прежний масштаб.

Откроется окно, в верхней части которого имеется надпись "Безымянный – Paint". Для того, чтобы развернуть это окно на весь экран, в верхней строке выберите "Вид", в выпадающем меню выберите "Масштаб", нажмите "Увеличить".
При увеличении масштаба на экране поместилось не всё поле, внизу и справа появились движки прокрутки. Нажимая на них левой кнопкой и удерживая можно протаскивать движки один вправо, другой вниз для просмотра всего изображения. Если это вам покажется неудобным, верните прежний масштаб.
Далее нажать «Главная».

В левом верхнем углу вы видите панель инструментов
, а внизу слева палитру цветов. Ваш курсор на белом поле принял форму карандаша, а на панели инструментов нажата кнопка с изображением карандаша.
Выберите щелчком мыши любой цвет из палитры и поводите курсором по полю. Карандаш нарисует линию выбранным цветом.

Справа вверху появилась палитра цветов, слева вверху - панель «Инструменты», курсор принял форму крестика.
Нажмите в «Инструментах» на карандаш.
Выберите щелчком мыши любой цвет из палитры и поводите курсором по полю. Карандаш нарисует линию выбранным цветом.
Выберите вместо карандаша кисть, измените цвет из палитры.

Выберите вместо карандаша кисть, измените цвет из палитры, размер кисти выберите внизу панели инструментов (попробуйте разные), поводите кистью по полю.

Ниже карандаша есть кнопка со значком распылителя. Кликните на ней, поменяйте цвет. Коротко кликните на белом поле, в другой раз кликните и подержите дольше.
В зависимости от длительности распыление будет менее или более заполнено. Размер пятна также выбирается внизу панели инструментов.

Нажмите на стрелочку в инструментах «Кисти», раскроется панель с разными вариантами, один из них «Распылитель».
Коротко кликните на белом поле, в другой раз кликните и подержите дольше.
В зависимости от длительности распыление будет менее или более заполнено.

Если выбрать на панели «Толщина» одну из линий, она будет определять размер пятна распыления.
Так же выбирается толщина кисти.
На панели «Фигуры» выберите кнопки "Линия", "Прямоугольник", внизу панели инструментов установите толщину линии на панели «Толщина». Чтобы провести линию, поставьте курсор, сделайте клик и, не отпуская, тяните дальше. Для того чтобы посмотреть укрупнено рисунок, нажмите на лупу на панели инструментов и щёлкните на изображении. Вверху панели инструментов есть кнопка "Ластик", нажмите на неё, затем водите по нарисованным линиям, чтобы стереть их. Размер ластика также можно выбрать на панели «Толщина», выбрав толщину линии.
Чтобы нарисовать прямоугольник, поставьте курсор, сделайте клик и, не отпуская, тяните по диагонали прямоугольника. С помощью кнопки "Эллипс" можно нарисовать как эллипс, так и круг, потренируйтесь.
Есть ещё кнопка "Прямоугольник с закруглёнными углами". При наведении курсора на кнопки читайте всплывающие подсказки. Многоугольник рисуется так. Нажмите кнопку "Многоугольник". Поставьте курсор на поле, сделайте клик и, не отпуская, тяните к следующему углу будущего многоугольника, отпустите, в этом же месте снова сделайте клик и тяните к другому углу и т. д.
Полученный замкнутый многоугольник (любой замкнутый контур) можно заполнить внутри цветом. Нажмите на панели инструментов на баночку с краской "Заливка", предварительно выбрав цвет, и щёлкните внутри контура.
Есть ещё кнопка "Кривая". Выберите её. Поставьте курсор, кликните и, не отпуская, тяните, например, сверху вниз вертикально, отпустите, получится вертикальная прямая. Подведите курсор к линии, например, в середине, кликните и, не отпуская, тяните, например, влево. Отпустите, получилась вогнутая синяя линия.

Самое время сохранить наш экспериментальный рисунок. Нажмите "Файл, Сохранить как", двойным щелчком откройте папку "Мои документы", в ней есть папка "Мои рисунки", откройте её.
Поставьте курсор в строку "Имя файла" и впишите имя, например, "рисунок_1", кавычки не ставить, пробела не делать, вместо пробела ставьте подчерк (вверху клавиатуры при одновременном нажатии левой рукой клавиши Shift) или чёрточку.
Нажмите "Сохранить". Вверху над белым рабочим полем появится имя файла "рисунок_1.bmp
", компьютер добавил точку и расширение "bmp
", которое используется для этого файла-рисунка в данном графическом редакторе
.
Для того чтобы посмотреть укрупнено рисунок, нажмите на лупу на панели инструментов и внизу панели щёлкните на желаемом масштабе увеличения. Вверху панели инструментов есть кнопка "Ластик", нажмите на неё, затем водите по нарисованным линиям, чтобы стереть их. Размер ластика также можно выбрать внизу панели. После того, как что-нибудь стёрли, нажмите в верхней строке "Правка, Отменить", всё появится снова. Таким образом программа позволяет отменить три последних действия .
Удалить всё нарисованное можно и другим способом. Нажать "Правка, Выделить всё", затем нажать на клавиатуре клавишу "Del" . Попробуйте, затем верните рисунок обратно методом "Правка, Отменить". Ещё раз нажмите "Правка, Выделить всё", курсор принял вид крестика. Поставьте крестик на рисунок, нажмите левую кнопку мыши и, не отпуская, перетащите весь рисунок на свободное поле. Чтобы снять выделение (пунктир вокруг рисунка), щёлкните на свободном поле вне пунктира.

После того, как что-нибудь стёрли, нажмите в верхней строке стрелку "Отменить", всё появится снова. Таким образом программа позволяет отменить три последних действия.

Удалить всё нарисованное можно и другим способом. В верхней строке раскрыть стрелку «Выделить», выбрать «Выделить всё».

Вернуть рисунок можно стрелкой «Вернуть»

Для того чтобы удалить одну из фигур, раскройте сверху «Выделить», выберите «Прямоугольная область».
Для того чтобы удалить одну из фигур, нажмите на панели инструментов прямоугольник "Выделение", поставьте курсор в левом верхнем углу над фигурой и тащите в правый нижний угол, отпустите. Фигура выделена пунктиром, жмите клавишу "Del".
Отмените два последних действия: удаление и перемещение рисунка. Сохраните документ: "Файл, Сохранить".
Теперь нажмите кнопку "Вид, Посмотреть рисунок". Для того чтобы вернуть прежнее состояние, щёлкните левой кнопкой на поле рисунка.


Самое время сохранить наш экспериментальный рисунок. Нажмите "Файл, Сохранить как". В прежней версии была возможность выбора только формата BMP. В новой версии редактора Paint появились и другие форматы для сохранения, с другими расширениями. Использовать можно любой из них, есть некоторые несущественные для вас отличия. Наиболее часто используемый формат JPEG, обеспечивающий малый размер файла.

В Windows 10 нет прежней папки «Мои рисунки», поэтому нажмите «Изображения» и создайте новую папку «Рисунки», откройте её двойным щелчком и сохраните рисунок.
Если у вас есть художественные способности и навыки вы можете нарисовать свой портрет, или зверька, или цветок, а затем использовать его в качестве аватара, например в программе общения в реальном времени . Для создания своего аватара (при отсутствии фото в компьютере) можно нарисовать какой-либо геометрический узор или символ.

Выделите ваш узор с помощью прямоугольного выделения, нажмите "Правка, Копировать в файл", откроется ваша папка "Мои рисунки", дайте имя файлу, например "аватар_1", нажмите "Сохранить".
Система добавит к имени точку и буквы "bmp
". Вы уже знаете, что эти буквы называются расширением и служат для того, чтобы компьютер понимал, в какой программе следует открыть данный файл. Расширение "bmp" соответствует графическому редактору Paint.
Файл "аватар_1.bmp
" лежит в папке. Чтобы просмотреть, какой он получился, нажмите "Файл, Открыть", нажмите на изображении аватара, затем "Открыть". Как вставить аватар читайте в уроке № 10 .

Выделите ваш узор с помощью прямоугольного выделения, нажмите сверху на кнопку «Обрезать», далее: Файл, Сохранить как, Изображение в формате JPG, откроется ваша папка "Рисунки", дайте имя файлу, например "аватар_1", нажмите "Сохранить". Система добавит к имени точку и буквы "jpg".
Если вы захотите нарисовать картину или начертить эскиз планировки вашего садового участка, но в процессе работы боитесь, как бы не испортить всё уже нарисованное, я рекомендую вам время от времени сохранять промежуточные варианты работы под разными именами, например, "план_1, план_2, план_3" и т. д.
Конечный результат плана участка можно назвать "план_готово", и после просмотра, когда убедитесь, что эскиз закончен и правильный, удалите все промежуточные варианты.
Чтобы удалить ненужный промежуточный файл, войдите в папку "Мои документы, Мои рисунки", выделите файл, кликните на нём, затем нажмите клавишу "Del".
Оцените программу
(2 952 оценок, среднее: 5,00 из 5)
В нашей подборке мы решили сравнить приложения для рисования пейзажей, цифровых картин, портретов, комиксов и различных художественных оформлений на ПК с инструментами для новичков и профессионалов. Множество эффектов, кистей, цветов на палитре и тончайшие настройки виртуальных холстов помогут создавать настоящие шедевры.

Рассмотрите самые лучшие программы для рисования на компьютере, чтобы выбрать самую достойную и многофункциональную, с помощью которой можно раскрыть свои творческие возможности, качественно обработать фотографии или выполнить дизайнерский проект.
Программы |
Русский язык |
Лицензия |
Рейтинг |
Плагины
|
Возможности |
|
| Да | Бесплатная | Средняя | 10 | Да | Профи | |
| Да | Бесплатная | Средняя | 8 | Да | Профи | |
| Да | Бесплатная | Средняя | 7 | Да | Профи | |
| Нет | Бесплатная | Низкая | 10 | Да | Любитель | |
| Да | Бесплатная | Средняя | 7 | Да | Профи | |
| Да | Бесплатная | Высокая | 7 | Нет | Профи | |
| Да | Бесплатная | Низкая | 10 | Да | Любитель | |
| Да | Пробная | Высокая | 8 | Да | Профи | |
| Да | Бесплатная | Высокая | 10 | Нет | Любитель | |
| Да | Бесплатная | Средняя | 9 | Да | Профи | |
| Да | Бесплатная | Низкая | 10 | Нет | Любитель | |
| Да | Пробная | Высокая | 8 | Да | Профи | |
| Да | Пробная | Низкая | 6 | Нет | Любитель | |
| Да | Бесплатная | Средняя | 6 | Нет | Любитель |
Всеми известный графический редактор с полезными функциями как для новичков, так и для профессионалов. Поддерживает популярные форматы, обрабатывает анимацию GIF, работает со слоями, рисует, ретуширует, корректирует цвета, удаляет дефекты, меняет размер и формат, сохраняет проводимые операции и открывает одновременно несколько картинок. Также юзер может поворачивать, масштабировать и применять фильтры к изображению.

Майкрософтовский графический редактор с большим набором полезных функций и понятным интерфейсом. Софт корректирует и обрабатывает фотоснимки, импортирует файлы со сканеров и камер, выполняет послойную обработку и накладывает эффекты. В этом практичном приложении пользователь может убрать «красные глаза», вращать картинку с помощью 3D эффекта, настроить текстуры, добавить плагины для дополнительной функциональности, поменять размер снимка, создать картинки от руки с настройками заливки, добавить текст или использовать ластик.

Софт создает и редактирует векторные технические иллюстрации, задает аналитические кривые, имеет набор качественного инструментария и многоязычный интерфейс. В приложении пользователь может создать схему, логотип, плакат, график или презентационную визитку. При помощи PSTricks макросов доступно создание графиков, импорт/экспорт различных графических форматов, открытие и сохранение документов в «gzip». На выходе пользователь получит графику для высококачественной печати. Инкскейп имеет версии для 64-битной ОС и поддерживается Виндовс и Линуксом.

Утилита для рисования на виртуальном холсте с применением профессиональных инструментов и субпиксельной технологии для создания высококачественной картины. Позволяет создавать картины «с нуля», при этом имея полезные опции для работы с готовым материалом. Пользователь может выбирать различные виды карандашей, ручек, перьев, кистей, цветов на палитре и эффектов, синхронизировать материал на графический планшет, обработать несколько слоев, переместить полотна и сохранить проект в удобном формате.

Приложение создает профессиональные цифровые картины, работает со слоями, обрабатывает импортированные фотоснимки и картинки. Редактор имеет впечатляющий функционал, тонкие настройки цветовых балансов и кривых, создает рисунки и управляет масками. Пользователю доступно рисование, профессиональное редактирование и обработка. Доступны различные эффекты, управление градиентами и балансами, создание веб-графики, работа со слоями и изображениями большого расширения.

Создает графику и обрабатывает графические элементы, поддерживает слои, имеет инструментарий для поворотов, заливки, перемещения, интересные спецэффекты и фильтры. Позволяет поменять размер графики, добавить к ней текст, удалить область, масштабировать, применить текстуру и поработать с шумами. Артвивер распространяется бесплатно, но при этом по функциональности находится наравне с платными редакторами. Поддерживает различные форматы, имеет градиенты, фильтры и заливку. Меню на английском языке.

Приложение создает цифровые картины с помощью качественного и интересного инструментария с безграничными возможностями виртуального холста. Функции доступны и понятны как для новичков, так и для профессионалов в этой сфере. В утилите можно создать большую картину, использовать разноплановые настраиваемые кисти, управлять слоями, масштабировать, стирать, смещать цвета, размывать и т.д. Поддержка формата ORA удобна для работы с проектом в других редакторах или для совместной работы с художниками.

Эта бесплатная программа создает цифровые рисунки на ПК, поддерживает свой формат sai и стандартные, имеет большой выбор интересных инструментов и фильтров. На цифровом холсте пользователь может использовать множество слоев, настраивать мягкость карандаша, форму кисти, прозрачность цветов, текстуру холстов и другие инструменты (воду, ручку, маркер, ластик, кривые, линии, выделения и прочее). Для реалистичности иллюстрации можно добавлять солнечный свет, тени, складки, реализована параллельная работа в разных документах и настройка «горячих клавиш».

Красочное графическое приложение для детей с интересными эффектами, заготовками, подсказками от пингвинёнка Тукса и музыкальным сопровождением во время работы. Этот графический редактор для юных художников имеет доступное и понятное меню с отображением всех функций, настроек и цветовой палитры. Ребенку доступны штампы мультяшных героев, зверушек, растений, готовые объекты в виде цветочков, кирпичиков и других объектов, прорисовка фигур и линий, а также создание слайд-шоу из своих творений.

Многофункциональная кроссплатформенная утилита для создания, обработки и редактирования растровых художественных картин. Имеет большой выбор фильтров, кистей, масок, возможности для работы со слоями и цветовыми перспективами. Программа выглядит как имитация холста с инструментами, потому любитель, фотограф или художник может легко отредактировать фото или растровое изображение, создать художественную картину или послойно обработать материал. Крита имеет версию для 64-битных ОС, поддерживает работу с фотографиями RAW формата и может управляться «горячими клавишами».

Приложение позволяет захватывать экран ПК для последующего редактирования скрина. В редакторе пользователь может изменить размер скриншота, от руки нарисовать текст или добавить картинку, настроить насыщенность, яркость, размытие, оттенки и другие параметры. Кроме этого, софт может захватывать требующий прокрутки материал, поэтому можно отскринить веб-страницу и другие большие документы. Скриншот можно сохранить в любой графический формат, «залить» в социалки или отправить другу.

Всеми известный редактор с качественным функционалом, высокой работоспособностью и большим выбором эффектов. Приложение работает со слоями, имеет большой выбор палитры и текстур, размывает картинку, удаляет фон, создает растровую графику и настраивает цветокоррекцию. Пользователю доступны опции для добавления шума и текста, поворотов, искажения, наложения изображений друг на друга и печати готового материала. И это лишь малая часть из всех доступных возможностей этой популярной утилиты. Пробная версия работает 30 дней.

Мощный редактор фото с богатой коллекцией фильтров, эффектов, открыток и рамок. В софте парой кликов можно улучшить снимок, создать уникальный коллаж или календарь, отретушировать кадр, убрать шумы, настроить балансы тона и цвета, а также применить интересные фильтры. Пользователю понравятся шаблоны для фото, опции для создания необычных открыток и ярких рамок.

Сегодня картины или арты, созданные с помощью компьютера, вызывают не меньший интерес, чем обычные полотна, написанные на бумаге. Управляться с курсором мышки ничуть не легче, чем водить по холсту карандашом или кистью. Некоторые художники, профессионально занимающиеся электронным искусством рисования, прибегают к помощи специальных устройств вроде графических планшетов, что позволяет исключить мышь, но в этом случае необходимо особенное программное обеспечение.
Рассмотрим лучшие программы для создания артов на персональном компьютере как для любительской среды, так и для профессиональной. Обозначим ключевые возможности софта, удобство пользования и доступность продуктов для разных пользователей. Маститый «Фотошоп» мы упоминать не будем, потому как буквально все ПК-художники и без того знают о его существовании и повсеместном засилье в наших компьютерах, а разберём менее известные и толковые утилиты для рисования.
Paint.NET
Это базовая программа для создания артов, которая включена почти в каждую копию платформы «Виндовс». В её распоряжении есть все необходимые для начального рисования инструменты: кисть, карандаш, ластик и заливка. Причём каждого инструмента по десятку разновидностей: толщина, насыщенность, фора и т. д.

Для ценителей виртуального искусства в стиле абстракционизма и кубизма в программе для создания артов предусмотрены фигуры треугольника, прямоугольника, растягивающегося эллипса, многогранников и облака разговоров для комиксов. С поддержкой графических форматов также никаких проблем нет. На официальном ресурсе «Майкрософта» и на любительских сайтах можно найти какие-то дополнительные плагины и надстройки, которые в значительной мере расширяют возможности программы для создания артов, превращая её в настоящего монстра искусства.
Порекомендовать утилиту можно любому начинающему художнику, что называется, для пробы пера. На создание каких-то серьёзных полотен с помощью этой программы рассчитывать не приходится, но набить руку вполне возможно.
The GIMP
Это довольно мощная программа для создания пиксель-артов, и по своему функционалу она максимально плотно приближена к легендарному «Фотошопу». Возможности утилиты позволяют не только с нуля нарисовать картину, но и наложить множество эффектов на уже готовые изображения. Кроме того, функционал программы спокойно справляется с первоначальной вёрсткой сайтов или каких-то других дизайнерских макетов.
Программа для GIMP поддерживает многослойную работу с изображениями, подробную настройку инструментария, максимально точную цветовую калибровку и прочее. Также утилита поддерживает профессиональные графические планшеты, поэтому порекомендовать её можно как художникам со стажем, так и начинающим любителям.
Inkscape
Ещё одна качественно проработанная программа для создания поп-арта и сложного рисования. Утилита позволяет выполнять любые операции с контурами, редактировать градиент, менять стиль и тип узлов. В общем, в софте предусмотрено практически всё, чтобы рисовать профессиональные шедевры искусства.

Кроме того, в настройках можно найти большое количество предустановленных фигур, которые можно менять как вам захочется. Программа поддерживает удобные «горячие клавиши» и экспорт не только во все популярные графические форматы, но и специфические, вроде XML. Профессиональным рисовальщикам есть где развернуться на полях Inkscape, но любителям будет сложно разобраться со всеми нюансами и спецификой утилиты, поэтому им лучше выбрать что-то попроще или же хорошенько проштудировать мануал.
SmoothDraw
Это отличная программа для создания арта из фото. Утилиту взяли на вооружение десятки тысяч пользователей, среди которых и профессиональные художники, и любители-новички. Здесь нет необходимости, как в предыдущих программах, досконально изучать меню и имеющийся инструментарий - достаточно открыть новый файл и дать волю своему воображению с помощью интуитивно понятного и грамотно визуализированного функционала.
В вашем распоряжении - многослойность объектов, вращение холста по всем осям, режимы смешивания и субпиксельные уровни сглаживания. Помимо стандартного набора инструментов для живописи на готовых фото или с чистого листа, утилита включает в себя редкие готовые кисти вроде граффити, звёзд, травы или капель воды. Также программа полностью поддерживает графические планшеты, что явный плюс для такого софта.
PixBuilder Studio
Ещё одна программа для редактирования и создания пиксель-артов, то есть растровой графики. Возможности софта также позволяют спокойно прорабатывать дизайн веб-сайтов, поэтому утилита пользуется завидной популярностью у веб-мастеров, составляя конкуренцию именитому «Фотошопу».

Кроме уже привычного базового набора инструментов, есть работа со слоями, многоэтапная отмена операций, настройка линий кривых и уровней, а также подгонка популярных эффектов «Блум» (размытие) и резкости. Также у пользователя есть возможность на своё усмотрение настроить интерфейс: закрепить инструменты, вывести важные опции как отдельные элементы и т.д. Работать с программой вполне комфортно как профессионалам, так и новичкам-любителям.
Manga Studio
Это специальная программа для создания аниме-артов. Пользователю доступен шикарный набор инструментов для рисования манги и комиксов. Те, кто досконально изучил мануал и хорошо разобрался с ветками меню так же, как с горячими клавишами, считают утилиту самой удобной для ваяния аниме.

Весь инструментарий, причём настраиваемый, всегда у вас под рукой: скринтон, окраска, чёрный контур, осветлитель и т. д. Если вы малознакомы с софтом такого плана, а порисовать аниме ну очень хочется, то к вашим услугам расширенная версия программы с пошаговой инструкцией на выбор - иллюстрации или видео, где подробнейшим образом объясняются все нюансы этого мероприятия - от азов до создания профессиональных манга-полотен.
Livebrush
Эту утилиту можно назвать ярким примером того, как должна выглядеть качественная рисовалка для детей. Несмотря на свою специфичность, программа пользуется завидной популярностью и среди состоявшихся художников.
Одна из отличительных особенностей данного софта - это векторные узоры, где пользователь может нанести рисунок заданных форм и размеров. Здесь вы без труда оформите славянские или восточные орнаменты, какие-то симметричные сетки или готические узоры. И без того громадный выбор кистей можно расширить собственными настройками или же загрузить ещё больший ассортимент как с официального ресурса разработчика, так и с других любительских ресурсов.
Софт прекрасно показал себя в работе с графическими планшетами и полностью поддерживает все протоколы стилусов. Причём программа отслеживает не только силу нажатия на перо, но также и его наклон, что для многих художников является критичным моментом при выборе утилит такого плана.
PaintTool SAI
Эта утилита, наряду с «Манга Студией», стала популярна у фанатов японских комиксов. Кроме того, многие пользователи нарекли её программой для создания артов на Minecraft из-за специфичного и удобного для этого дела инструментария. Утилита также отлично подойдёт для любителей порисовать пейзажи и портреты в стиле гиперреализма или поп-арта.

Пользователю доступен широкий набор инструментов: шариковые ручки, чернила, десятки кисточек, карандаши разных мягкостей, пастели, акварели и т. д. Причём каждый отдельный инструмент можно настроить под какие-то свои нужды. Также есть возможность параллельной работы с несколькими холстами и поддержка многослойности объектов. Данным софтом пользуются как профессиональные художники, так и начинающие любители, и как уже говорилось выше - это практически идеальная программа для создания артов для «Майнкрафт».
Affinity Designer
Это неплохой софт для создания артов с классическим дизайном и привычным набором инструментов. Здесь вы найдёте большой ассортимент кистей, градиентов и других вспомогательных режимов. Среди прочей массы похожих утилит, эта программа выделяется тем, что отлично справляется с векторными объектами и может легко обрабатывать растровые изображения. Многие используют данный софт не столько для рисования с нуля, сколько для ретуширования фото и дальнейшей обработки в арт-произведение.

Один их явных минусов программы - это отсутствие поддержки сторонних плагинов. Всё, что доступно пользователю, это небольшой перечень надстроек на официальном ресурсе разработчика. Последний, кстати, обещал поправить этот недочёт в самое ближайшее время. Но и без дополнительных плагинов утилита на многое способна и порадует вас интуитивно понятным функционалом с хорошими художественными возможностями.
Подводя итог
Рисование - это дело специфическое. Кому-то нравится ваять пейзажи, кто-то предпочитает рисовать лица, а кого-то хлебом не корми - дай всю реальность превратить в японскую мангу. Несмотря на схожесть всех вышеперечисленных продуктов и функциональность, каждая утилита имеет какие-то свои отличительные особенности.
Перед тем как браться за создание очередного шедевра, которым будут восхищаться ваши друзья, обязательно учитывайте направленность и набор инструментария той или иной художественной программы. Лучше потратить пару часов на изучение мануала понравившегося софта, чем потом портировать ваше произведение в другую утилиту с потерей данных за неимением какой-нибудь кисточки.













