Rstrui exe скачать файл. Как сделать для Windows xp восстановление системы встроенными средствами
Иногда, в силу тех или иных жизненных обстоятельств, необходимо поставить операционную систему. Достаточно часто пользователи обнаруживают, что пропал звук после переустановки системы.
Вероятность ситуации, что после установки Windows 7 пропал звук, увы, далеко не редкость. К счастью, решается она довольно просто, если точно знать причину.
Возможные причины
Причин для того, чтобы звук пропал, может быть несколько. Основными из них являются аппаратные ошибки, то есть нарушение в работе звуковой карты. В этом случае без специализированной помощи не обойтись. Или же проблемы в программной части, а конкретно, в отсутствии драйверов для звуковой карты.
Если проблемы с «железом», то решить проблему без специального оборудования и навыков вам вряд ли удастся. Решения проблем программной части куда более простое и не требует особых знаний и умений. Для этого нужно лишь уверенно пользоваться компьютером и не бояться его.
Варианты решений
Итак, если после установки Windows 7 нет звука, то первым делом нужно проверить подключение аудиосистемы к компьютеру, а также то, что в настройках выбрана именно та аудиосистема, которую вы используете. Проверка состоит в следующем:
В том случае, если аудиосистема включена и используется, а звука все равно нет, то наиболее вероятная причина, по которой может пропадать звук, в том, что после переустановки седьмого Виндоус не были установлены драйвера для звуковой карты или аудиоустройства. Проблема эта не такая уж страшная и достаточно легко решаемая.
Поиск и установка драйверов
Существует несколько путей для возвращения звука после переустановки Windows, проще всего установить дистрибутивы управляющих программ с носителя, идущего в комплекте с устройством, на нем есть все необходимые драйвера. Но если случилось так, что диска нет, установить драйвера можно используя стандартные средства Виндоус.
Итак, для убеждения ОС в том, чтобы она повторно установила драйвера, проследуйте по пути, указанному в адресной строке проводника: «Панель управления » → «Система и безопасность » → «». И выберите пункт «Диспетчер устройств ».

После выполнения этих действий появится следующее окно:

В появившемся окне необходимо выбрать пункт «Звуковые, видео и игровые устройства » и из открывшегося списка выбираем нужную систему, кликнув по названию два раза. Появится окно свойств, в котором необходимо выбрать вкладку «Драйвер ».

В этом окне нужно выбрать кнопку Обновить… , а в появившемся окне кликнуть по пункту «Автоматический поиск обновленных драйверов ». После этого Windows начнет искать программу на просторах Интернета и обновит или установит ее, если такая необходимость существует.
Ручная установка
Если встроенный сервис Windows сказал вам, что-то вроде «Установленное программное обеспечения для данного устройства не нуждается в обновлении», то это еще не значит, что оно у вас действительно установлено и не нуждается в обновлении.
Если вы только установили систему, то никаких аудиодрайверов там нет. А система просто дала сбой. Также довольно часто сервис автоматического обновления не может найти нужное ПО, в этом случае прямой путь к ручному поиску и установке необходимых программ.
Для этого первым делом необходимо определиться с тем, какая звуковая карта у вас установлена. Если ваша карточка интегрирована в материнскую плату, то скорее всего, она от фирмы Realtek, а это значит, что вам нужно проследовать на сайт производителя и скачать там нужное ПО. Диспетчер устройств определяет встроенные карты, как High Definition Audio Device .
Но так как у вас может стоять и другая аудиокарта, то лучше узнать заранее какая. Для этого следуем в Пуск , находим «Выполнить » и пишем в строку поиска «dxdiag » и жмем ОК .

В появившемся окне переходим во вкладку «Sound » (звук).

Строка «Name » (имя) расскажет о том, какая карточка установлена у вас. После этого уже смело идем на сайт производителя и качаем последнюю версию ПО для своей карты.
После установки ПО, перезагружаем компьютер и проверяем наличие звука.
Использование драйверпаков
Если вы уже все перепробовали, но после переустановки Windows 7 все еще не работает звук, то у вас два пути. Первый это отнести компьютер в сервисный центр или использовать специализированное программное обеспечение для установки драйверов, например, . Скачать его лучше с официального сайта.
После запуска программа произведет диагностику системы и укажет на те драйвера, которые необходимо обновить. А также подберет рекомендуемое к установке ПО. Среди прочего в нем будет Avast и Яндекс.Браузер , если вам это счастье даром не надо, найдите внизу окна кнопку Перейти в режим эксперта и настройте вручную то, что следует установить.

Рекомендуемые драйвера смело устанавливаете все, а вот софт и программы, которые DRP предлагает удалить, лучше просмотреть и изменить настройки на те, которые устроят вас. Программа может удалить что-то нужное вам.
Проблемы со службой звука Windows 7
Иногда драйвера действительно в порядке, а проблемы возникают с тем, что не запускается служба аудио. Для начала попробуйте пару раз изменить звук системы:

Аппаратные проблемы
Если все предыдущие способы не принесли желаемого результата, то скорее всего, есть нарушения в работе «железа». Аудиокарта может выходить из строя в связи с выходом из строя каких-то отдельных элементов, а не всей платы в целом. Но владельцев интегрированных карт это нисколько не успокоит. Встроенные карточки не ремонтопригодны, поэтому, если произошел её отказ, то придется купить дискретную звуковую карту.
Дискретные карты, как правило, подлежат ремонту, но самостоятельно пытаться починить данное устройство без соответствующих навыков и оборудования не стоит, скорее всего, вы лишь усугубите ситуацию и потратите гораздо больше денег, чем если бы отдали карту профессионалам.
Причины, по которым происходит отказ:
- перегрев;
- выгорание;
- сырые контакты;
- обрыв проводников;
- обломанные штекеры;
- отошедшая пайка;
- ошибка разработчиков или производственный брак.
Для того, чтобы продлить срок службы вашего компьютера, производите несколько раз в год его чистку. Это позволит системе охлаждения наиболее эффективно выполнять свою функцию и такие проблемы, как перегрев и сырые контакты, скорее всего, вас не коснутся.
Однако, не всегда отсутствие звука является следствием того, что из строя вышла аудиокарта. Первым делом следует проверять работоспособность аудиосистемы, для этого просто подключите к компьютеру другие колонки.
Также из строя могут выходить шнуры, замена которых не представляет никакой сложности, особенно это характерно для наушников.
Не всегда в домашних условиях без оборудования можно определить действительно ли аудиокарта вышла из строя или проблемы с другим устройством. Поэтому не стоит сразу же паниковать, лучше всего произвести диагностику в сервисном центре, а также обновить ПО компьютера.
Видео по теме
Отсутствует звук, может быть несколько. Условно их можно разделить на программные и аппаратные.
- Отсутствует звуковой драйвер.
- Заражение компьютера вирусами.
- Неполадки аппаратной части.
Windows XP довольно устаревшая система, а, соответственно, при установке она не содержит большинства универсальных драйверов как современные ОС. И очень частая ситуация, когда при первом включении XP обнаруживается что отсутствует звук. В таком случае нужно установить необходимое ПО с диска, который был в комплектации компьютера при покупке. А если такого диска нет, тогда скачать звуковой драйвер нужно в сети. Для большинства звуковых адаптеров подходит драйвер Realtek HD Audio.
Нет звука из-за вирусного заражения
В некоторых случаях, когда на компьютере под управлением Windows XP в какой-то момент пропадает звук, это может быть следствием вирусного заражения. Вредоносный код, попадая в систему, старается принести как можно больше проблем и в первую очередь страдают драйверы устройств. В этом случае необходимо провести сканирование компьютера на предмет обнаружения вредоносного ПО, вылечить компьютер, а затем приступать к установке драйверов. К слову, родной антивирус может быть заражен и не увидеть нарушителей, поэтому рекомендовано проводить сканирование так называемыми облачными сканерами.
- Kaspersky Security Scan
- ESET Online Scanner
Определить, что отсутствие звука связано с неисправным драйвером можно через «Диспетчер устройств ».
- Чтобы попасть в него жмём по кнопке меню «Пуск ».
- На ярлыке «Мой компьютер » жмём правой кнопкой мыши и в списке выбираем пункт «Свойства ».
- Дальше переключаемся на вкладку «Оборудование » и здесь нам нужен «Диспетчер устройств ».
- Смотрим в открывшемся окне список устройств, среди них будет устройства воспроизведения аудио. Разворачиваем список, там мы можем обнаружить несколько устройств, и, если один из них или несколько отмечены желтым вопросительным знаком, это означает, что звуковой драйвер повреждён или отсутствует.

- Идём на сайт производителя материнской платы компьютера и качаем нужный драйвер. После, его нужно установить.
Почему нет звука на компьютере Виндовс XP
Иногда случается, что звук пропадает из-за аппаратных неисправностей.
- Неисправность звукового адаптера.
- Засорён разъём звуковой карты.
- Неисправны колонки или сабвуфер.
Методом исключения пробуем выявить причину и по возможности её устранить. Если с программным обеспечением всё в порядке, пробуем переключить колонки на передний аудиовыход.
В большинстве стационарных компьютеров они имеются на передней панели. А также пробуем подключить акустику к смартфону и воспроизвести какую-нибудь композицию. Штекер аудио стандартный, и сейчас редко можно встретить телефон не имеющего стандартного разъёма аудио 3,5. Можно ещё попробовать подключить внешний USB аудиоадаптер, и к нему подключить колонки, при условии, что они точно рабочие, что нет разрывов или повреждений кабеля, или штекера.
Если все попытки воспроизвести звук на компьютере не увенчались успехом, а через телефон, колонки исправно работают, прямая дорога в сервисный центр, скорее всего, имеет место неисправность звуковой карты.
Если же в новых операционных системах драйвера для большинства устройств устанавливаются автоматически, что решает множество проблем с отсутствием звука, то в предыдущих версиях ОС Windows такой функции нет. Поэтому многим пользователям приходится искать, загружать а также устанавливать драйвера для вручную.
Чаще всего это происходит после после установки Windows XP, когда пользователю необходимо установить отсутствующие драйвера для всех устройств включая звуковую карту.
Так как существует множество различных аудиокарт, в некоторых ситуациях очень трудно определить, какая именно карта установлена в вашем компьютере. К тому же, некоторые производители предоставляют драйвера для своих устройств не для всех операционных систем, а лишь для некоторых из них.
Более редким случаем является выход из строя непосредственно самой звуковой карты. Как правило, это случается довольно редко и прежде чем приступать к замене звуковой карты, рекомендуется более точно определить, причину попробовав все остальные способы.
Причины, почему отсутствует звук
Проблемы с ПО
Почему не воспроизводит звук ваш компьютер? Наиболее частой причиной отсутствия звука является неправильно установленное ПО или же вовсе его отсутствие. Для воспроизведения звука в системе необходим драйвер для вашей звуковой карты. Для воспроизведение аудио и видео файлов различных форматов необходимы соответствующие кодеки.
Звуковой драйвер
Как правило, драйвера предоставляются к устройству на диске, но вы также можете загрузить их с сайта производителя. Если вы не знаете ни модель, ни производителя вашей аудиокарты, вы можете воспользоваться программой Driver Pack Solution, которая автоматически найдёт драйвера для вашего устройства, если они предусмотрены производителем для данной операционной системы.

Кодеки на аудио/видео
Если у вас нет звука в видео или не воспроизводится музыка, то в большинстве случаев на компьютере отсутствуют кодеки. Для воспроизведения аудио файлов клипов и фильмов разнообразных форматов необходимо установить пак кодеков. Одним из наиболее популярных пакетов кодеков является «K-Lite Mega Codec Pack» . Загрузить данный набор кодеков можно на софт порталах.
Настройки Биоса
В некоторых случаях звуковая карта может быть выключена другим пользователем в BIOS. Параметр включения и отключения звуковой карты у каждого производителя BIOS может находиться в различных разделах, поэтому названия могут отличаться от рассмотренных вариантов. Несмотря на это, принцип является то же.
Для включения необходимо:
- зайти в BIOS при включении компьютера нажав del или F2 в зависимости от типа компьютера;
- для включения интегрированной аудиокарты найти параметр «On Board Audio Controller» и перевести в режим «Enabled»;
- для включения внешней звуковой карты следует искать параметр с названием «Audio Controller» или же с названием вашей звуковой карты, например, AC 97 или HD Audio.

Отключенная аудиокарта в BIOS – очень редкое явление, настоятельно рекомендуем проверить остальные пункты, прежде чем заходить в BIOS во избежание случайных изменений других параметров.
Вирусы
Одним из вариантов неправильной работы кодеков, драйверов, а также звуковой карты являются вирусы. Для решения данной проблемы рекомендуем установить антивирус. Наиболее эффективными антивирусами являются ESET 32 и Kaspersky . Если же вы ищете бесплатный антивирус вы можете загрузить Avast с официального сайта. После установки антивируса необходимо проверить все диски на наличие вирусов.
Видео: Если пропал звук на компьютере Windows 7?
Звук в настройках
Если установка драйверов для вашей аудио-карты не помогла, возможно в настройках звука уровень громкости выставлен на минимум, либо отключён вовсе.
Для проверки данных параметров необходимо открыть следующие настройки:
- нажать «Пуск»;
- открыть раздел «Панель управления»;
- перейти в подраздел «Оборудование и звук»;
- в меню «Звук» вы можете включить или отключить ваше звуковое устройство, а также проверить выставленный уровень громкости;
- в разделе «Дополнительно» также доступна диагностика звука ваших динамиков.

Звук стал тише, как добавить?
- идём в правый нижний угол экрана;
- ищем значок громкости;
- нажимаем и поднимаем ползунок уровня громкости.
Так же на ноутбуках и некоторых клавиатурах есть специальные клавиши, отвечающие за уровень громкости. Таким образом, вы можете наладить на передней панели ноутбука уровень громкости.
Не знаете, как настроить роутер ZTE ZXA10 F660. Читать тут.
Управление уровнем звука выполняется посредством сочетания клавиш Fn+клавиша со знаком громкости либо же отдельные сенсорные или механические кнопки с соответствующими значками.
Проблемы с звуковыми устройствами
Если ни один из пунктов не помог, и звук по-прежнему отсутствует, или появились странные помехи, вероятнее всего вышло из строя какое-либо из звуковых устройств.
Неисправность колонок(шнуры или динамики)
Если у вас периодически пропадает звук на персональном компьютере, то первым, что строит проверить – подключение проводов динамиков к компьютеру. Стерео динамики, как правило, подключаются с помощью mini Jack в разъём звуковой карты зелёного цвета.

Если шнур подключён в правильный разъём, то следует попробовать заменить сам шнур либо проверить шнур на других устройствах.
Звук на неисправных колонках может, как отсутствовать, так и быть искажённым. Чтобы проверить исправность ваших колонок, необходимо проверить их подключив к другому устройству с помощью того же разъёма и шнура. Для диагностики ваших звуковых устройств необходимо обратиться к специалистам.
Неисправность звуковой карты
В случае неисправности звуковой карты звук также может отсутствовать или воспроизводится с помехами, или пропадать, или могут появляться посторонние звуки.
Для диагностики звуковой карты необходимо выполнить следующие операции:
- нажать Win+R;
- ввести dxdiag и нажать ОК;
- в появившемся окне переходим во вкладку «Звук»;
- в строке примечаний вы можете просмотреть информацию о неполадках звуковой карты.
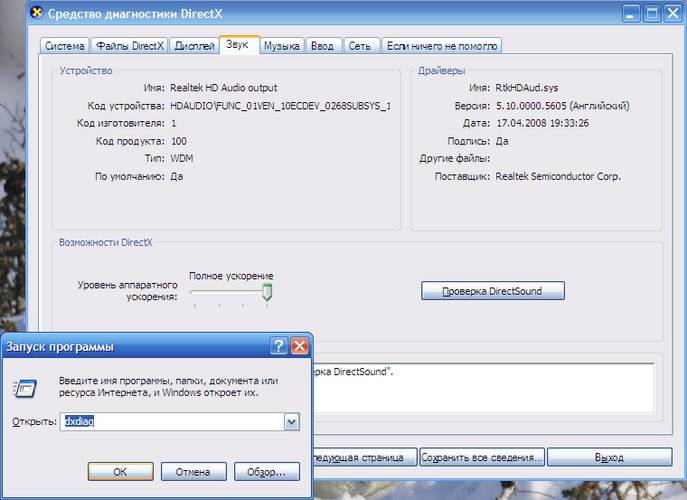
Как починить звуковую карту? К сожалению, в случае выхода из строя звукового устройства придётся обращаться в соответствующий сервисный центр.
Нет звука на компьютере на видео, что делать?
Как уже упоминалось ранее, если у вас отсутствует звук в видео, то вероятнее всего у вас отсутствуют кодеки для воспроизведения тех или иных форматов медиафайлов. Одним из наиболее распространённых паков кодеков является «K-Lite Codec Pack» , загрузить который вы можете на многих сайтах.
Устраняем причины
Слабый звук что делать?
Вероятнее всего, ползунок громкости звука установлен на низком уровне. Для изменения громкости, необходимо, нажать на значок звука в правом нижнем углу.
Отключается звук на компьютере?
Для решения данной проблемы, необходимо проверить подключение или же сменить шнур, который возможно переломался.
Как вернуть звук на компьютере?
Если звук отсутствует после переустановки операционной системы необходимо установить драйвер для вашей звуковой карты. Если не знаете ни модель, ни название карты воспользуйтесь программой DriverPackSolution для автоматической установки драйвера.
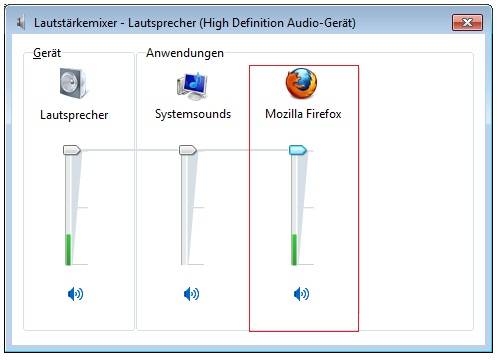
В наушниках выключается звук?
Проверьте уровень громкости звука на наушниках. Если громкость выставлена на максимальном уровне, то возможно провод наушников переломался, проверьте наушники на другом устройстве.
Как найти резко пропал звук?
Проверьте надёжность подключения шнура к компьютеру и колонкам, а также уровень громкости звука. Если же и подключение, и уровень громкости в норме, то следует проверить кабель и колонки, подсоединив их к другому источнику звука.
Звук плохой искажается в динамиках
Проверьте правильность установленного драйвера на сайте производителя вашей звуковой карте. Также рекомендуется проверить шнур, соединяющий колонки и звуковую карту. Если при замене кабеля улучшение незаметно, вероятнее всего, ваша звуковая карта или колонки вышли из строя.
Восстанавливаем звук
Восстановление звука на переустановленной системы выполняется посредством установки драйвера для вашей операционной системы. Драйвер можно загрузить с официального сайта производителя звуковой карты.
Благодаря данной инструкции, основное количестве пользователей вполне смогут решить проблемы с отсутствием или же низким качество воспроизводимого звука. Проблемы со звуком, к сожалению, довольно часто встречаются у пользователей устаревших операционных систем, а также редких звуковых карт.

Наиболее проблемной задачей является поиск драйверов для звукового устройства. Так как большинство звуковых карт интегрировано в материнскую карту, то определить модель звуковой платы бывает несколько затруднительно.
В большинстве случаев для выбора наиболее правильного драйвера для вашей звуковой карты может помочь программа Driver Pack Solution. Данное приложение включает множество драйверов для разных операционных систем.
>Звуковая система компьютера тесно связана с драйверами. Поэтому если у вас начались какие-либо проблемы с воспроизведением звука, то не следует сразу паниковать – вполне возможно, что исправить ошибку под силу и обычному пользователю. Сегодня мы рассмотрим несколько различных ситуаций, когда на компьютере пропал звук.
Существует множество причин, по которым на ПК может исчезнуть звук. Как правило, это либо аппаратная неполадка, либо же конфликт драйверов с другими программами. В данной статье мы разберем, в чем может быть проблема, и постараемся восстановить звук.
Причина 1: Отключены динамики
В первую очередь проверьте, что колонки действительно подключены к компьютеру. Очень часто бывает, когда пользователь просто забыл их подсоединить при помощи шнура или же сделал это неправильно.
Внимание!
На звуковой карте бывают разъемы совершенно разных видов. Но вам необходимо отыскать выход, покрытый зеленым цветом, и подключить устройство через него.
Также стоит убедиться, что выключатель на самих колонках в рабочем положении и регулятор громкости не провернут до конца против часовой стрелки. Если вы уверены, что устройство все же подключено и работает, то переходим к следующему пункту.
Причина 2: Выключен звук
Одна из самых банальных причин отсутствия звука – снижение его до минимума в системе или на самом устройстве. Поэтому первым делом покрутите регулятор громкости на колонках по часовой стрелке, а также кликните на значок динамика в трее, чтобы изменить громкость.

Причина 3: Отсутствуют драйвера
Еще одной распространенной причиной отсутствия звука на устройстве являются неправильно подобранные драйвера или даже их отсутствие. В таком случае система не может нормально взаимодействовать с аудиоподсистемой и возникают неполадки, результат которых мы и пытаемся исправить.
Проверить, есть ли драйвера на звуковое оборудование, можно в «Диспетчере устройств» . Откройте его любым известным способом (например, через «Свойства системы» , которые можно открыть, если кликнуть ПКМ на ярлык «Мой компьютер» ) и убедитесь, что во вкладках «Аудиовходы и аудиовыходы» , а также «Звуковые, игровые и видеоустройства» нет неопознанных устройств. Если таковые есть, это говорит о том, что отсутствует необходимое программное обеспечение.

Вы можете подобрать драйвера вручную на официальном сайте производителя ноутбука или колонок и это будет наиболее надежный способ поиска подходящего ПО. Также можно использовать специальные универсальные программы или же отыскать программное обеспечение при помощи идентификатора динамиков. Ниже мы оставили несколько ссылок, где рассказано, как это сделать:
Причина 4: Неправильно выбрано устройство воспроизведения
Еще одна распространенная проблема, которая может возникнуть, если к компьютеру подключены или были подключены сторонние устройства воспроизведения звука – компьютер просто пытается воспроизводить звук через другое, возможно, отключенное устройство. Чтобы это исправить, придерживайтесь следующей инструкции:

К слову, по данной причине может сложиться ситуация, когда к компьютеру подключены наушники, а звук все равно транслируется через основные динамики. Поэтому не забывайте проверять, какое устройство воспроизведения выбрано основным. О других причинах, по которым могут не работать наушники, можно прочитать в следующей статье:
Причина 5: Отсутствуют кодеки на аудио
Если вы слышите звук при запуске Windows, но его нет во время проигрывания видео или аудиозаписи, то, вероятнее всего, проблема кроется в отсутствии кодеков (или же проблема в самом проигрывателе). В таком случае необходимо установить специальное программное обеспечение (а также удалить старое, если оно было). Мы рекомендуем ставить наиболее популярный и проверенный набор кодеков – , который позволит воспроизвести видео и аудио любого формата, а также установит быстрый и удобный проигрыватель.
Причина 6: Неправильная настройка BIOS
Есть вероятность, что у вас в BIOS отключено звуковое устройство. Чтобы это проверить, необходимо зайти в БИОС. Вход в необходимое меню на каждом ноутбуке и компьютере осуществляется по-разному, но наиболее часто – это нажатие клавиши F2 или Delete во время загрузки устройства. На нашем сайте вы найдете целую рубрику посвященную способам входа в БИОС с различных ноутбуков.
Когда вы попадете в необходимые настройки, ищите параметр, который может содержать слова Sound , Audio , HDA и другие, имеющие отношение к звуку. В зависимости от версии БИОС, он может находиться в разделах «Advanced» или «Integrated Peripherals» . Напротив найденного пункта необходимо установить значения «Enabled» (Включено) или «Auto» (Автоматически). Таким образом вы подключите в BIOS динамики и, скорее всего, снова сможете прослушивать аудиофайлы.

Причина 7: Неисправность динамиков
Один из худших вариантов развития событий – поломка устройства воспроизведения. Попробуйте подключить колонки к другому ПК, чтобы проверить их работоспособность. Если звук не появился – попробуйте сменить шнур, при помощи которого вы их подключали. Если все еще ничего не слышно — в таком случае мы не можем вам ничем помочь и рекомендуем обратиться в сервисный центр. К слову, проверить динамики ноутбука можно лишь у специалистов.

Причина 8: Повреждение драйвера
Также звук может пропасть в результате повреждения аудиодрайвера. Это может произойти после установки либо удаления какой-то программы, обновления Windows или же как следствие вирусной атаки. В таком случае необходимо удалить старое ПО и установить новое.
Чтобы деинсталлировать неработающее программное обеспечение, зайдите в «Диспетчер устройств» при помощи Win + X меню и удалите свое аудиооборудование из перечня, нажав по нему ПКМ и выбрав соответствующую строку в контекстном меню. При удалении Windows предложит пользователю стереть и обеспечение этого устройства.

Теперь вам останется лишь инсталлировать новое программное обеспечение так, как это рассказано в третьем пункте данной статьи.
Причина 9: Вирусное заражение
Можно рассматривать вариант, что ваш ПК подвергся какой-либо вирусной атаке, в результате которой были повреждены звуковые драйвера. В таком случае необходимо как можно скорее просканировать компьютер на вирусное ПО и удалить все подозрительные файлы. Сделать это можно при помощи любого антивируса. На нашем сайте есть целая рубрика, в которой можно отыскать обзоры на наиболее популярные продукты для профилактики заражения устройства, а также его чистки. Просто пройдите по ссылке ниже.
Каждый пользователь должен знать, как ему справиться с теми или иными компьютерными неполадками. Особенно если проблемы касаются основных составляющих: устройств ввода-вывода, интернета и звука. Как быть, если на компьютере аудиоустройства отсутствуют? Что может послужить причиной данного явления? Как должен вести себя пользователь, чтобы справиться с возникшей неполадкой? Вариантов развития событий очень много. Поэтому следует либо сразу обратиться к профессионалам в сервисные центры, либо самостоятельно путем перебора возможных ситуаций понять, в чем же дело.
Драйверы
Этот вариант развития событий встречается чаще всего. На компьютере аудиоустройства отсутствуют? Windows XP или любая другая операционная система - не так важно, какой именно пользуется человек. Ведь проблема от этого не зависит.
Почему? Все дело в драйверах. Этот софт устанавливается на все существующие операционные системы, чтобы компьютер увидел подключенное устройство воспроизведения звука. Если их нет (или они устарели), то аудиоустройства либо будут работать неисправно, либо вообще откажутся от выполнения своих функций.
Нет подключения
Но бывает и так, что даже после переустановки софта аудиоустройства отсутствуют. Значит, проблема вовсе не в этом. По каким еще причинам может происходить изучаемая неполадка?
Например, если устройство воспроизведения звука отсутствует в принципе. Чаще всего этот пункт имеет отношение к стационарным компьютерам. Иными словами, когда колонки не подключены к ПК. В данной ситуации операционная система даже после установки или обновления драйверов будет показывать, что звуковая составляющая не найдена.

Как быть? Все очень просто: предполагаемое устройство воспроизведения звука необходимо подключить к компьютеру. И если раньше не были установлены драйверы, поставить их. Если подключение имеется, но проблема не устранилась, придется искать другую причину данного явления.
Отсутствие Windows Audio
На компьютере аудиоустройства отсутствуют? Windows XP, как и другие ОС, иногда грешит этой проблемой. Самое время не паниковать и проверить, подключена ли изначально служба, отвечающая за звук в операционной системе. Если она выключена, то даже при правильно присоединенных колонках или наушниках, звук не будет воспроизводиться.
Не самое частое явление, но оно заставляет пользователей серьезно задуматься. Ведь обычно на отключенную функцию Windows Audio мало кто обращает внимание. О ней попросту забывают.
Как проверить, включена ли опция "Виндовс Аудио"? Для этого необходимо перейти в "Панель управления" - "Администрирование" - "Службы". В данном окне потребуется найти изучаемую функцию. Теперь нужно щелкнуть по "Действия" - "Свойства". В открывшемся окошке во вкладке "Локальный компьютер", в параметре "Тип запуска", нужно выставить указатель на "Авто" и сохранить изменения. Данный алгоритм действий подходит для Windows XP. Именно в этой операционной системе "Виндовс Аудио" по тем или иным причинам отключается чаще всего. Все готово, но ОС пишет "Аудиоустройства отсутствуют"?

Неисправность
Может быть и так, что данная проблема появляется из-за неисправности или колонок (наушников). Этот случай обнаружить не так-то просто. Особенно если речь идет о компьютерном "железе".
При обнаружении неисправного оборудования его придется заменить. После этого проводится установка драйверов для подключенных устройств воспроизведения звука. И если причина изучаемой ошибки именно в неисправности каких-либо составляющих, проблема исчезнет.
Вирусы
На компьютере аудиоустройства отсутствуют (XP, "Семерка" или любая другая операционная система может вам доставить такую неприятность), но при этом все оборудование находится в исправном состоянии? Следующий расклад, который является далеко не самым редким, - это инфицирование операционной системы.
Вирусы - главные враги работоспособности компьютера. И они могут привести к непредвиденным ситуациям. Например, вывести из строя устройства ввода-вывода. Или вообще заблокировать звук. К счастью, не так часто такое происходит. Но и редкими подобные случаи назвать нельзя.
Поэтому, если на компьютере нет звука или он резко пропал, рекомендуется проверить операционную систему на наличие вирусов. Лечение компьютера, а также удаление всех потенциально опасных файлов помогут справиться с проблемой.
После чистки и лечения нужно будет перезагрузить операционную систему. Далее проверяется служба "Виндовс Аудио". И если там все в полном порядке, включается звук. Он должен появиться.

Разъемы
Аудиоустройства отсутствуют? Может быть, все дело в разъемах и гнездах подключения оборудования. Дело все в том, что если речь идет не о встроенном устройстве воспроизведения звука, то, скорее всего, гнездо подключения составляющей повреждено. Особенно высока вероятность данного явления на старых компьютерах.
Рекомендуется присмотреться к гнезду, к которому подключаются колонки или наушники. И попытаться присоединить составляющую воспроизведения звука в другой разъем. Далее потребуется обновить драйверы. Можно проверять результат. Если проблема крылась в поврежденных разъемах, то после переподключения колонок к другому гнезду она исчезнет.
Несовместимость
На компьютере аудиоустройства отсутствуют? Если речь идет о новых операционных системах, вполне вероятно, что проблема может быть в несовместимости подключенного устройства. На встроенных составляющих такое тоже встречается, но гораздо реже.
Сейчас даже у колонок и наушников есть так называемые минимальные системные требования. Компьютер, к которому подключаются составляющие, должен соответствовать запросам. Иначе никак не получится заставить устройство работать.

Особое внимание следует уделить именно операционной системе. Нередко владельцы старых аудиоустройств жалуются, что на Windows 10 у них нет звука. Это нормальное явление. Данная ОС имеет много несовместимых устройств. И старые составляющие с ней работать не будут. Рекомендуется или приобрести новое устройство воспроизведения звука, или переустановить операционную систему.
