Что такое nfc и как им пользоваться. Проверяем наличие NFC в телефоне и исправляем ситуацию
SD и microSD карты могут существенно расширить возможности проектов ардуино, работающих с большими объемами данных: регистраторов данных, метеостанций, систем умного дома. Платы arduino оснащены сравнительно небольшой внутренней памятью, всего до 4 килобайт, включая и флэш-память, и EEPROM. Этой памяти не хватит для записи больших объемов данных, тем более, если плата будет постоянно выключаться или выключаться. Подключение SD карты ардуино в качестве внешнего накопителя позволяет многократно увеличить место для хранения любой информации. Съемные накопители SD стоят дешево, легко подключаются и удобны в использовании. О правильном подключении SD карты к Arduino и пойдет речь в статье.
Работа с памятью SD в ардуино не представляет особых трудностей. Самым простым способом является подключение готового модуля и использование стандартной библиотеки. С этого варианта мы и начнем.
Использование готового модуля обладает различными преимуществами. Это довольно простое и удобное средство для работы с большим объемом данных. Он не требует особых навыков в подключении, все разъемы подписаны прямо на плате. За удобство приходится платить, но стоимость модуля относительно не велика, его легко можно найти по доступным ценам в российских и зарубежных интернет-магазинах.
Универсальный модуль представляет собой обыкновенную плату, на которой помещены слот для карты, резисторы и регулятор напряжений. Он обладает следующими техническими характеристиками:
- Диапазон рабочих напряжений 4,5-5 В;
- Поддержка SD карты до 2 Гб;
- Ток 80 мА;
- Файловая система FAT 16.
Модуль SD-карты реализует такие функции как хранение, чтение и запись информации на карту, которая требуется для нормального функционирования прибора на базе микроконтроллера.




Естественно, у недорогих модулей карт памяти есть и недостатки. Например, самые дешевые и распространенные модели поддерживают только карты до 4Гб и почти все модули позволяют хранить на SD карте файлы объемом до двух гигабайт – это ограничение используемой в большинстве моделей файловой системы FAT.
Еще одним недостатком карт памяти является относительно долгое время записи, однако существуют пути работы с ней, позволяющие увеличить ее скорость работы. Для этого используется механизм кэширования, когда данные сначала копятся в оперативной памяти, а потом сбрасываются за раз на карту памяти.
Платы Arduino для работы с SD
Для работы с SD card существует несколько различных плат:
- Arduino Ethernet – эта плата оснащена специальным модулем для вывода данных. Для выхода CS используется контакт 4. Для правильной работы нужно применять команду SD.begin(4).
- Adafruit Micro-SD – это отладочная плата, которая используется при работе с Micro-SD картами.
- Sparkfun SD – закрепляется сверху Ардуино, для выхода CS использует 8 контакт. В новой версии платы есть соединение с 3.3 В и встроен шестиразрядный инвертор.
Подключение SD и microSD к ардуино
Существует два вида карт – microSD и SD. Они одинаковы по подключению, структуре и программе, различаются же только размером. Перед работой советуется отформатировать карту SD. Обычно новые карты уже отформатированы и готовы к работе, но если используется старая карта, то лучше провести форматирование в файловой системе Arduino. Для проведения процедуры на компьютере должна быть установлена библиотека SD, желательно FAT16. Для форматирования на Windows нужно щелкнуть на иконке карты и нажать “Format”.
Для подключения карты используется 6 контактов, взаимодействие производится по интерфейсу SPI. Она выглядит на плате как разъем на лицевой поверхности с шестью штырями. Чтобы подключить карту, нужны сам контроллер, модуль карты и 6 проводов. Помимо SPI существует режим SDIO, но он сложен в реализации и слабо совместим с Ардуино. SPI легко налаживается для работы со всеми микроконтроллерами, поэтому советуется использовать именно его.
Подключение цифровых выводов производится так: для платы Arduino Nano или Uno контакт MOSI подключается к D11, MISO к D12,SCK к D13, CS к 4, VCC на +5 В,.GND к GND. На плате имеются разъемы для подключения к 3,3 и 5 вольтам. Питание самой карты составляет 3,3 вольт, поэтому проще применять микроконтроллер с таким же питанием, в ином случае нужен преобразователей уровней напряжения. На самых распространенных платах ардуино такой выход есть.
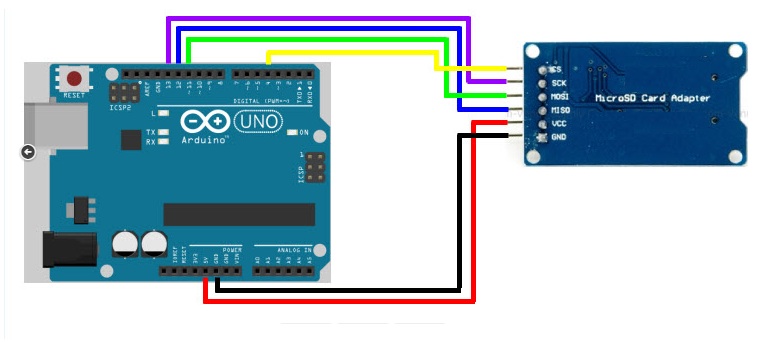

При подключении SD карты нужно учитывать соответствие SPI контактов для разных тип плат Arduino:
Библиотека ардуино для работы с SD и microSD
Для удобства работы с внешними накопителями данных в среде Arduino IDE доступны уже готовые библиотеки. Ничего дополнительно скачивать или устанавливать в большинстве случаев не понадобится.
Для подключения библиотеки в скетче нужно использовать инструкцию include:
#include
Библиотека SPI нужна для правильной работы устройств, подключаемых по SPI.
Библиотечные функции нужно для считывания и записи данных на карту. Библиотека может поддерживать SD и SDHC карты.
Имена записываются в формате 8.3, то есть 8 знаков для названия, 3 для расширения. Путь к файлу записывается с помощью слэшей «/».
Встроенные примеры библиотеки SD
В Arduino IDE встроены готовые примеры для быстрого изучение функций бибилотеки:
- Card Info – это извлечение информации, хранящейся в SD карте. С ее помощью можно узнать, в какую файловую систему отформатирована карта, наличие свободного места, какие данные записаны.
- Yun Datalogger – позволяет записывать лог-данные с трех сенсоров на карту.
- Datalogger – регистрирует и созраняет данные, полученные с датчика на карту.
- Dump File – считывание данные с карты, передает их в серийный порт.
- Files – создает и удаляет данные. Существует функция file.write(), которая помещает записанные данные в буфер. Перемещение информации на карту происходит при вызове функций flush() или close(), поэтому важно закрывать его после каждого открытия файла, иначе данные будут потеряны.
- Read Write – записывает и считывает файлы с карты.
Функции библиотеки SD
Ардуино-библиотека SD содержит различные функции, с помощью которыми можно управлять данными. Функции класса SD:
- begin() – функция инициализирует библиотеку, присваивает контакт для сигнала.
- exists() – призвана проверить, имеется ли на карте необходимая информация.
- mkdir() – позволяет создать нужную папку на карте памяти.
- rmdir() – с помощью этой функции можно удалить папку. Важно, чтобы удаляемая папка была пустой.
- open() – позволяет открыть файл, который нужен для записи или чтения. Если нужный файл отсутствует на карте, то он будет создан.
- remove() – удаляет любой файл.
В ответ на все эти функции должно прийти одно из значений – true, в случае удачного завершения операции и false при неудаче.
Создание, редактирование и удаление файлов.
Для работы с файлами в ардуино существует класс File. В него входят функции, которые предназначены для записи и чтения информации с карты:
- available() – проверяет наличие в файле байт, которые доступны для чтения. В ответ приходит количество места, которое доступно для чтения.
- close() – закрывает файл, перед эти проверяет, сохранены ли данные на карту.
- flush() – функция позволяет убедиться, что данные записаны на карту.
- name() – возвращает указатель на имя.
- peek() – считывает байты данных, при этом не перемещает указатель на следующий символ.
- position() – находит текущее положение указателя в файле.
- print() – выводит данные в отдельный файл.
- println() – печатает данные в файл до места, где появляется символ перевода каретки и пустая строка.
- seek() – меняет положение текущей позиции в файле.
- size() – выводит информацию о размере данных.
- read() – считывает информацию.
- write() – производит запись в файл.
- isDirectory() – с помощью этого метода происходит проверка, является ли файл директорией, то есть каталогом или папкой.
- openNextFile() – выводит имя последующего файла.
- rewindDirectory() – возвращает к первому файлу в директории.
Для корректной работы платы нужно проследить, чтобы был сконфигурирован SS выход.
Скетч примера работы с SD библиотекой ардуино
Ниже приведен скетч, демонстрирующий пример работы с модулем карты памяти.
/*
Регистратор данных с использованием SD карт
Пример сохранения данных с аналоговых портов на SD карте.
Данные будут сохраняться в файле в виде набора строк с разделителем полей в виде символа ","
Схема подключения:
* Аналоговые сенсоры подключаются к аналоговым пинам
* Модуль SD карты подключен в SPI по стандартной схеме:
** MOSI - пин 11
** MISO - пин12
** CLK - пин 13
** CS - pin 4
*/
#include
Создание файла и выбор названия для arduino SD card
Создание файла – одна из самых распространенных задач, возникающих при работе с SD картами в ардуино. Как мы убедились в предыдущем скетче, для создания файла достаточно просто открыт его. Если мы захотим проверить, есть ли такой файл, можно использовать функцию exists():
- SD.exists(“datalog.csv”);
Функция возвращает TRUE, если файл существует.
Популярной практикой при создании проектов – регистраторов данных является разбивка больших файлов на более мелкие, которые удобнее обновлять и открывать на компьютере. Например, вместо одного очень большого файла datalog.csv на SD карте можно иметь несколько маленьких, добавляя к концу номер по порядку: datalog01.csv, datalog02.csv и т.д.
Вот пример скетча, который поможет вам выполнить эту работу:
Char filename = "datalog00.CSV"; // Первоначальное название for (uint8_t i = 0; i < 100; i++) { filename = i / 10 + "0"; filename = i % 10 + "0"; if (! SD.exists(filename)) { // Проверяем наличие logfile = SD.open(filename, FILE_WRITE); break; // Дальше продолжать смысла нет } }
Заключение
Как мы с вами убедились, подключить SD карту памяти к Ардуино и использовать ее в проекте не очень сложно. Для этого есть готовые библиотеки в Arduino IDE и самые разнообразные варианты модулей. Приобрести карту памяти можно в любом магазине электроники, они стоят недорого, при этом позволяют существенно расширить потенциал платы Ардуино. С использованием карт памяти можно собирать и сохранять для последующего анализа большие объемы данных. С помощью нашей статьи мы сможете наделить памятью свои исследовательские проекты, создать системы голосового оповещения для умного дома, создать простой wav-проигрыватель и многое другое.
Вы хотите использовать карту MicroSD в качестве реального расширения памяти и устанавливать приложения на нее? Для этого вам нужно отформатировать её как внутреннюю память. На большинстве телефонов это сделать достаточно просто, но, к сожалению, некоторые производители, такие как Sony, LG или Samsung, не обладают такой функцией по умолчанию. Но если ваш смартфон оснащен Android Marshmallow или новее, то вы можете воспользоваться командной строкой. Правда после этого избегайте обновлений Андроид. Как объединить память грамотно, мы расскажем в этой статье.
Простой способ
Если вам повезет, ваш смартфон позволит вам сделать это, без подключения его к ПК. Этот метод, скорее всего, будет единственной надеждой, если вы используете более новую версию Android (7.0 Nougat или 8.0 Oreo). Вот как проверить:
- Установите SD-карту в телефон Android и дождитесь ее распознавания
- Откройте Настройки> Храненилище
- Коснитесь имени вашей SD-карты.
- Коснитесь трех вертикальных точек в правом верхнем углу экрана.
- Нажмите «Настройки» .
- Выберите Форматировать как внутреннюю память .
- Нажмите «Очистить и форматировать»
- Затем Android предложит перенести данные
Если ваш смартфон не позволяет вам это делать, процесс становится более сложным. Мы перейдем к нему ниже.
Что делать, если ваш телефон не позволяет вам форматировать microSD в качестве внутренней памяти
Некоторые производители смартфонов отключают обычную функцию Android для форматирования microSD в качестве внутренней памяти, скрывая возможность сделать это с вашего телефона. Но все же можно активировать данный процесс с помощью ПК, не требуя никаких привилегий root.
Точные шаги варьируются в зависимости от версии Android вашего телефона. Этот метод хорошо cработал с Android 6.0 Marshmallow и Android 8.0 Oreo, однако мы столкнулись с трудностями на Android Nougat.
Для телефонов, использующих Android 6.0 Marshmallow
Когда карта MicroSD отформатирована как внутренняя память, приложения могут быть полностью сохранены на ней. Это означает, что если вы загружаете приложение общим размером 2 ГБ, тогда на SD-карте должно быть 2 ГБ места. Если, однако, карта MicroSD отформатирована только как резервная — памяти не хватит, как пишет в Reddit.
Просто потому, что параметр меню невидим, это не значит, что он не работает. Через несколько дней после публикации в Reddit стало известно, что в командной строке можно также отформатировать карту MicroSD как внутреннюю память в Galaxy S7. Мы успешно протестировали инструкции с Samsung Galaxy S7, Sony Xperia Z5 и LG G4, работая под управлением Android 6.0 Marshmallow.
Все три смартфона работают с завода или после обновления с Android 6.0 Marshmallow и имеют слот для карт MicroSD. Кроме того, отсутствует опция меню для форматирования карты MicroSD как внутренней памяти. Функция доступна только в HTC One A9 и в Motorola на всех смартфонах Moto.

Почему Samsung, LG и Sony спрятали этот пункт? Я подключил каждый из трех смартфонов к компьютеру, и каждый из них имел одну карту MicroSD.
Затем я ввел в команды, описанные в своем блоге. Как только вы откроете окно командной строки и подключите смартфон, вы можете ввести первую команду:
- adb shell
Теперь командная строка готова к запуску системных команд на вашем смартфоне. В этом случае мы хотим отформатировать SD-карту или её часть в качестве внутренней памяти. Даже если Sony, Samsung и LG откажут нам в такой возможности в графическом интерфейсе пользователя, мы все равно можем выполнить эту команду через консоль. Сначала, однако, нам нужен идентификатор SD-карты. Узнать его можно следующей командой:
- sm list-disks
В моем случае диск называется 179.64 . Возможно, у вас он другой. Обратите внимание на точный идентификатор. В следующей команде мы будем форматировать и разбивать карту MicroSD. Ваш контент будет удален. Если на карте есть важные файлы, скопируйте их на другой диск или в компьютер. Если вы хотите постоянно держать карту MicroSD в смартфоне, вы можете теперь разбить всю вашу память. Для этого введите:
- sm partition disk:179,64 private
Операция занимает несколько секунд или минут, в зависимости от емкости карты памяти. Если вы хотите использовать лишь определенный процент, чтобы его могли читать другие устройства, вы должны исключить его из личного раздела. Команда разделения 50:50 выглядит так:
- sm partition disk:179,64 mixed 50
Это конец руководства Пола О’Брайена, но не конец работы. Если вы теперь хотите использовать переразмеченную память, вы также должны перенести приложения и данные. Это можно сделать через раздел «Хранилище» в меню настроек Android. Выберите карту MicroSD, затем перейдите в верхнюю правую часть меню и нажмите «Переместить данные» . Вы не можете выбрать этот пункт меню перед разделением.

Теперь все загруженные приложения полностью запишутся на карту MicroSD. Только системные приложения и обновления используют внутреннюю память. Это означает, что вы никогда не получите сообщение об ошибке из-за нехватки места.

Смартфоны с Android Oreo
Недавние обновления для Android немного изменили правила, но по-прежнему можно использовать этот метод с ADB. Просто начните работу с ADB по методу выше, но после ввода shell adb вам будет предложено установить определенные значения.
Введите следующие строки, чтобы разблокировать возможность форматирования карт microSD в качестве внутреннего хранилища на вашем телефоне:
G8141:/ $ sm set-force-adoptable true
G8141:/ $ sm list-disks
— disk:179,0
G8141:/ $ sm partition disk:179,0 private
G8141:/ $ sm set-force-adoptable false
G8141:/ $ exit
Мы проверили этот метод на Sony Xperia XZ Premium под управлением Android 8.0 Oreo, и это сработало. На скриншотах ниже вы можете увидеть 16-гигабайтную карту microSD, установленную в качестве внутренней памяти:

Проблемы с обновлениями системы и Nougat
Некоторые читатели сообщили о трудностях при установке обновлений системы в Android 6.0 после использования вышеописанных методов. Обновление для Android 7.0 Nougat не представляется возможным после установки MicroSD в качестве внутренней памяти. Наши тестовые устройства с Android 7.0 Nougat, даже не реагируют на команды консоли, показанные выше.
В связи с отсутствием документации в сети, мы можем только рекомендовать выполнить ряд операций, перед обновлением системы. Сделайте резервную копию фотографий или музыки на свой компьютер или в облако и освободите столько памяти на SD-карте и смартфоне, сколько сможете.
Удалите ненужные приложения и верните данные во внутреннюю память. Затем отформатируйте карту MicroSD как съемный носитель. Только тогда вы сможете безопасно установить обновление для Android.
В чем подвох?
Карты MicroSD работают не так быстро, как встроенная память смартфона. Поэтому не тратьте деньги на более дешевые, а вместо этого покупайте себе карты памяти с разумной пропускной способностью чтения. и MicroSD от Sandisk оказались, по нашему мнению, лучшими по соотношению цена/качество. При пропускной способности записи 74 Мбайт/с вы не должны испытывать задержек. Такие карты лучше всего подходят для установки в качестве внутренней памяти
Интересно, что только LG G4 смог правильно прочитать расширенную память. Samsung показал неестественно большое количество занятой памяти, а память Sony была даже отрицательной. Тем не менее, у нас не было никаких осложнений, и даже когда мы были подключены к компьютеру, мы смогли получить доступ ко всем нашим данным должным образом, хотя мы могли видеть только общую, а не конкретную часть памяти. Трудности возникли только в случае обновления системы (см. выше).
Увеличение объема памяти: полный успех
Мы подвергли все описанные выше смартфоны единому тесту на выносливость. Мы установили Final Fantasy IX на всех устройствах. Размер игры составляет 1,8 ГБ. После установки легко увидеть, какая из двух видов памяти, внутренняя или SD-карта — использовалась. Во всех случаях, после установки на SD-карту, на 1,8 ГБ меньше места. Успех такой степени не может быть достигнут с SD-картами, отформатированными как внешняя память, поскольку полная миграция данных невозможна.
Сравните значения внутренней памяти и памяти SD-карты на скриншоте для подтверждения.

Что произойдет, если извлечь карту microSD?
Конечно, вопрос в том, что происходит, если карта MicroSD исчезает из системы. На самом деле это создает серьезную проблему для ваших приложений. В конце концов, они больше не могут получить доступ к своим данным. Поскольку разделы с вашей операционной системой и информация для заводского сброса все еще сохраняются во внутренней памяти, удаленная или сломанная SD-карта не может нанести большого вреда. Когда мы удалили карту MicroSD, значки приложений просто исчезли, а при повторной установке вернулись обратно.
Если вы потеряете SD-карту или сломаете её, ваши данные будут потеряны. Поскольку они зашифрованы как внутренняя память, вы можете не надеяться на восстановление данных. Вместо этого применяйте регулярное резервное копирование. Так что смело получайте удовольствие от дешевого расширения памяти вашего смартфона Marshmallow.
Безопасное удаление внутренней разбитой SD-карты
Чтобы безопасно извлечь SD-карту со смартфона, вы должны отменить описанный выше процесс. Поскольку вашего места для хранения во внутренней памяти, вероятно, недостаточно, сначала нужно перенести фото и другие данные на иное хранилище, например в жесткий диск вашего ПК.
Затем вернитесь к настройкам «Хранилище и USB-накопители» и нажмите «Переместить данные во внутреннюю память» в меню. Затем отформатируйте SD-карту, как внешнюю память. Выполните оба действия (резервное копирование и форматирование), чтобы ваши данные не могли быть утеряны, и вы сможете использовать SD-карту с другими устройствами.

Хотя современные устройства обладают достаточным количеством памяти, чтобы хранить действительно большое количество данных и файлов, этого объема не всегда бывает достаточно. Расширить дисковое пространство планшетов можно при помощи обычных карт памяти. Давайте разберемся, все ли устройства поддерживают данную возможность и куда вставляются «расширители».
Поддержка карт памяти
К сожалению, производители не всегда задумываются об удобстве пользователей, поэтому некоторые устройства, особенно из более высокой ценовой категории, не снабжаются разъемами для карт памяти, оставляя пользователя со встроенными 16, 32, 64 или 128 ГБ памяти. Такой подход оправдывается наличием встроенных облачных сервисов (iCloud, Google Drive, Dropbox), но полностью заменить флеш-накопитель они не смогут.
Причина проблемы кроется в необходимости постоянного подключения к интернету, а также периодических сбоях в работе этих самых сервисов. Да и хранить личные данные (фотографии, видео, важные документы) на просторах мировой сети довольно небезопасно, так как неоднократно встречались ситуации, когда аккаунты были попросту похищены, а владельцы теряли всю сохраненную на удаленных серверах информацию, либо она утекала в сеть на всеобщее обозрение.
Но, прежде чем покупать такое устройство, желательно уточнить у продавца возможность подключения внешних накопителей по технологии OTG или же о наличии USB-разъема типа С. Они позволят подключать обычную флешку, что позволит сохранить свои файлы и данные вне пределов планшета и интернета.
Если посмотреть на этот вопрос с другой стороны, производители, когда не встраивают в планшеты разъемы для карт памяти, повышают уровень безопасности, так как пользователь не сможет занести в устройство вирус или какое-либо вредоносное программное обеспечение.
Если же вы остановили свой выбор на планшете с разъемом для карт памяти (как правило – это Micro SD), тогда достаточно подобрать накопитель, подходящего по объемам под ваши требования, и вставить его в разъем, который находится где-то на корпусе. Как правило, он располагается на боковых гранях, под защитным колпаком.
Обратите внимание — карту памяти лучше вставлять при выключенном устройстве. Все новые устройства поддерживают горячую смену внешних накопителей, но это немного снижает сроки их использования.
Начиная с версии андроил 6.0 появилась возможность использования флэш карты в качестве внутреннего хранилища данных устройства. Теперь девайс, после определенных действий, может пользоваться доступной на SD памятью так же свободно, как и внутренней. В статье будет рассказано о том, как подключить SD карту в таком качестве и какие ограничения при этом налагаются на нее.
Как подключить флешку, как внутреннюю память
Перед тем, как произвести подключение накопителя, необходимо перенести с него всю важную информацию. В процессе настройки он будет полностью очищен и вернуть данные не получится.
Первым делом необходимо зайти в Настройки , а затем перейти в раздел «Хранилище и накопитель », где следует нажать по SD-карте.
Далее нужно выбрать «Настроить » и клацнуть «Внутренняя память ». Сразу после этого устройство предупредит пользователя, что вся информация будет удалена и ее станет невозможно прочитать на других устройствах без полного форматирования.
Здесь нужно выбрать пункт «Очистить и отформатировать
» и дождаться завершения процесса очистки памяти. Затем может высветиться сообщение о том, что носитель работает медленно. Как правило, это обозначает, что используемая флешка не очень хорошего качества и её использование в качестве хранилища устройства может отразится и на производительности самого смартфона. Для хорошей и быстрой работы рекомендуется использовать
накопители UHS Speed Class 3 (U3).
После завершения форматирования, смартфон потребует перенести информацию, с этим следует согласиться и дождаться завершения работы. После переноса, работа по превращению флэшки во внутреннюю память будет практически завершена, останется только перезагрузить устройство.
Особенности и ограничения использования SD-карты
Есть несколько особенностей, о которых следует знать, перед тем, как начинать использовать флэшку таким образом.
- После преобразования все данные, кроме некоторых приложений и обновлений для системы, будут помещаться на SD накопитель.
- При подключении к компьютеру, так же будет доступна для взаимодействия только эта часть памяти.
Фактически, все действия производятся лишь с флэшкой, настоящее внутреннее хранилище телефона не доступно для взаимодействия и, практически, никак не используется. Во-первых, это значит, что при извлечении накопителя пропадут практически все данные, фотографии и приложения. Во-вторых, если объем флешки меньше чем реальный объем хранилища смартфона, то таким образом, количество доступной памяти уменьшится, а не увеличится.
Форматируем карту с помощью ADB для использования в качестве внутреннего хранилища
На некоторых устройствах функция недоступна, но есть возможность подключить флешку в качестве хранилища другим способом. Однако стоит отметить, что этот способ весьма трудоемкий и может причинить вреду устройству , по этому, если не уверены в своих силах, то лучше подобным не заниматься самостоятельно.
Чтобы воспользоваться этим способом, потребуется совершить много действий. Нужно загрузить с сайта и произвести установку Android SDK , затем загрузить и установить с официального сайта драйвера для устройства , а так же, требуется включить «режим отладки по USB » на устройстве.
- adb shell
- sm list-disks (после выполнения будет выдан id в виде disk:ХХХ,ХХ его следует записать и ввести в следующей строке)
- sm partition disk:ХХХ,ХХ private
Затем потребуется отключить телефон , перейти в настройки и нажать по sd, выбрать меню и кликнуть «Перенести данные ». Все, на этом действия закончены.
Как перевести карту памяти в стандартный режим
Чтобы вернуть флэшку в стандартный режим нужно просто зайти в ее настройки, как в первом варианте, и выбрать в меню «Портативный носитель
». Перед этим всю важную информацию следует перенести в другое место, потому что накопитель будет отформатирован в процессе.
К сожалению, нехватка места на внутреннем накопителе Android-устройств в последнее время ощущается достаточно сильно, ведь с развитием возможностей самой «операционки» многие программы и игры стали намного требовательней к свободным ресурсам и объему памяти гаджетов. Поэтому-то многие и пользуются съемными картами формата SD. Но вот Android-приложения на карту памяти устанавливаться желают не всегда.
Общие сведения об установке
В любой версии ОС «Андроид» установка приложений на карту памяти по умолчанию отключена. В принципе, если само устройство и версия ОС поддерживают эту возможность, как говорится, изобретать велосипед не потребуется. Немного покопавшись в настройках, можно выставить собственные параметры.
Это относительно недолгий и самый простой процесс, о котором будет сказано несколько позже. Можно установить приложения на карту памяти другими способами. Остановимся пока именно на этих ситуациях.
Загрузка приложений на карту памяти
Прежде чем решать проблему инсталляции, рассмотрим загрузку контента на съемный Дело в том, что в «Андроид» установка приложений на карту памяти в большинстве случаев должна находиться в тесной связи с процессом скачивания установочных дистрибутивов, поскольку они тоже могут иметь достаточно большие объемы.

Загрузку контента на карту SD поддерживают практически все Android-устройства вне зависимости от версии самой ОС или установленной прошивки. Для задания места сохранения файлов на карту памяти достаточно войти, например, в интернет-браузер и в расширенных настройках указать в качестве места хранения съемный носитель. Точно так же можно поступить и в случае создания фотографий, когда для настройки нужно использовать параметры самого приложения.

Можно поступить еще проще, скачивая приложения при помощи или ноутбука, а затем копируя их на SD-карту. В принципе, место загрузок можно изменить еще и в любом файловом менеджере.
Способы инсталляции и передислокации приложений на карты SD
Теперь о самом главном. Осуществить использование устанавливаемых или уже установленных приложений с карты памяти не так уж и сложно. Прежде всего нужно посмотреть, поддерживает ли само устройство такие возможности. Бывает и так, что перенос, а тем более установка, приложений на съемный носитель просто заблокирована производителем гаджета. Что делать в этом случае?
Для ОС «Андроид» установка приложений на карту памяти может осуществляться несколькими способами. К примеру, можно сначала инсталлировать программу или игру стандартным методом на внутренний накопитель, а затем перенести его в другое место (в данном случае на SD-карту).
Для непосредственной установки на карту можно использовать сторонние утилиты. Понятное дело, что создание приложений для Android в большинстве случаев подразумевает возможность их установки или переноса в другое место.
Использование системных настроек
Если уж возникает необходимость инсталляции приложения для Android именно на съемный носитель, сначала нужно учесть несколько аспектов. Первым делом необходимо зайти в настройки, где выбрать пункт «Приложения», а затем перейти в сами настройки для приложений. Тут имеется специальная строка «Перенести на SD-карту». Если устройство или установленное на внутреннюю память приложение поддерживает эту функцию, перенос будет произведен в течение пары минут, после чего для каждой перенесенной программы или игры появится активная кнопка «Переместить на телефон».

Как уже понятно, в ОС Android запуск приложения по окончании процесса переноса будет произведен именно с карты памяти.

Но не спешите радоваться. Иногда как сами мобильные устройства, так и создание приложений для Android использование таких функций просто не предусматривает. Кроме того, могут потребоваться даже root-права или использование режима «суперпользователя» (super user).
Лучшие программы
Программ для переноса или непосредственной или игр на съемные носители сегодня существует очень много. Как правило, практически все программы этого типа относятся к разряду freeware (бесплатные). Правда, здесь стоит обратить внимание и на то, что некоторые утилиты очень просты в использовании, а с некоторыми профессиональными программами придется повозиться, чтобы понять, что к чему.
Среди самых простых средств переноса программ на съемные носители можно отметить популярные пакеты типа AppMgr Pro.

Это приложение автоматически анализирует данные установленных приложений, а затем выдает результат в виде отсортированного списка, в котором отдельно указаны приложения для Android, которые можно без проблем перенести на карту памяти. После выбора необходимых приложений и подтверждения действий перенос будет осуществлен автоматически без всякого ущерба для системы.

Не менее интересной является утилита Link2SD. Но рядовому пользователю придется разбираться с ней достаточно долго, ведь потребуется разбивать карту на разделы с компьютера, например, используя программный пакет MiniTool Partition Wizard Home Edition, один из которых должен иметь (Primary), а второй - ext2 (в зависимости от устройства и версии «операционки» это может быть ext3/ext4). Именно во втором разделе и будут храниться переносимые или устанавливаемые программы.
Самым крайним случаем можно назвать использование мобильного устройства с подключением к компьютеру или ноутбуку через USB-интерфейс. Для установки приложений на карту памяти сначала нужно будет инсталлировать программу и на смартфон, и на компьютер. После подключения и синхронизации устанавливать приложения можно непосредственно из окна программы управления с компьютерного терминала.

Программных продуктов такого типа существует большое количество. Отдельно стоит выделить, скажем, Mobogenie или My Phone Explorer, причем вторая утилита поддерживает не только Android-устройства. Работать с такими программами достаточно просто. Нужно просто выбрать и указать место инсталляции программы (опять же если такая поддержка имеется и для устройства, и для программы).
Принудительная установка программ на карту памяти
В некоторых случаях можно попытаться применить еще один нестандартный способ. В «операционках» «Андроид» установка приложений на карту памяти таким методом называется принудительной.
Суть самого процесса заключается в установке на ПК программы ADB RUN. На смартфоне при подключении через USB-порт в обязательном порядке должна быть разрешена

После запуска приложения на компьютере нужно будет ввести следующие команды:
Su - если есть (если нет, команда пропускается).
pm getInstallLocation («0» по умолчанию).
pm getInstallLocation 1 - установка в собственную память устройства.
pm getInstallLocation 2 - установка на карту памяти.
pm getInstallLocation 0 - возврат к параметрам по умолчанию.
В принципе, команд немного, но сами видите, это не самый удобный способ. Хотя в некоторых случаях его можно использовать достаточно эффективно, когда другие методы не помогают.
Проблемы с работоспособностью приложений
Считается, что в ОС «Андроид» установка программ на карту памяти - это еще далеко не все. После установки или переноса приложения его нужно запустить и протестировать. Если запуска не происходит, или программа работает не так, как должна, придется повторить вышеописанные действия сначала. Можно попробовать перенести приложение в начальную локацию и проверить его работоспособность там. Если все нормально, значит дело либо в программе, либо в карте памяти, либо в неправильно выполненных операциях по переносу или установке.
Заключение
Подводя некий итог, можно сказать, что здесь были рассмотрены наиболее простые и распространенные способы переноса и установки приложений на съемные устройства памяти. Естественно, каждая утилита имеет свои особенности, равно как и переносимые или устанавливаемые программы. Даже разные модификации мобильных гаджетов, не говоря уже о версиях ОС Android или прошивках, могут играть весьма существенную роль. Но в большинстве случаев хотя бы один способ окажется для многих действенным.
