Ноутбук не включается пишет подготовка автоматического восстановления. Средство восстановления запуска не работает
Или встроенной утилиты, отвечающего, что . Я приведу наиболее частые причины проблемы и на каждую из них вероятное решение. По мере опробования советов вы сами сможете сделать выводы о том, что служит причиной круговой перезагрузки и невозможностью Windows себя восстановить.
Сразу небольшая ремарка: вариант с реестром идеально подходит для Windows 7, ибо в Windows 10 спасительная папка с бэкапом реестра иногда заполняется нулевыми файлами. Почему – не знаю. Но это значит, что файлы реестра, к которым мы будем обращаться, в Windows 10 просто пусты. Горячий привет Microsoft!
Здравствуйте. Думаю, немало из тех, кто хоть раз сталкивался с проблемой запуска Windows и пытался исправить его с помощью загрузочного диска или самой системы:
натыкался на повторяющееся сообщение о том, что средство восстановления запуска бессильно. Практически ни один знакомый мне ресурс не предложил никакого внятного разрешения этой проблемы. И, кроме как отослать пользователя к переустановке Windows, ничего не советуют.
Причины круговой перезагрузки
- Windows завершила работу неверно из-за проблем с питанием
- некорректное начало работы антивирусного ПО
- на компьютере побиты драйверы устройств или системные файлы
- жёсткий диск “очень устал”
- повреждён реестр
- Windows неверно обнаруживает объём системного тома
- к USB порту подключено “лишнее” устройство (удалите все флешки)
Вобщем, проблема может лежать где угодно…
Исходя из первых двух ошибок, волшебной палочкой может оказаться клавиша F8 , которая вызовет появление меню с . Оттуда стоит попробовать Обычную загрузку Windows . Иногда этот простой способ выручает в ситуации.
Для дальнейшей работы нам понадобятся из состава Windows. Ознакомьтесь со статьёй очень внимательно, вам пригодятся программы проверки состояния диска и файловой системы, которые вы будете использовать. И сразу совет пользователям:
А вы знаете, что специалисты техподдержки Microsoft официально рекомендуют запускать средство восстановления системы НЕ МЕНЕЕ 3-Х РАЗ (!) ? Даже в случае неудачи! То есть средство может сработать и на пятый, и на восьмой, так как оно не умеет решать проблемы (если их несколько) скопом . Только шаг за шагом, запускаясь по приказу пользователя. Так вот, всё, что призвано делать средство восстановления запуска, мы с вами и повторим вручную.
С чего начинаем?
Если в Windows после включения или перезагрузки ничего, кроме средства восстановления не запускает, попробуем ошибку проявиться немного по-другому. Для этого попытаемся выключить саму круговую перезагрузку:
- Открываем ремонтную консоль cmd
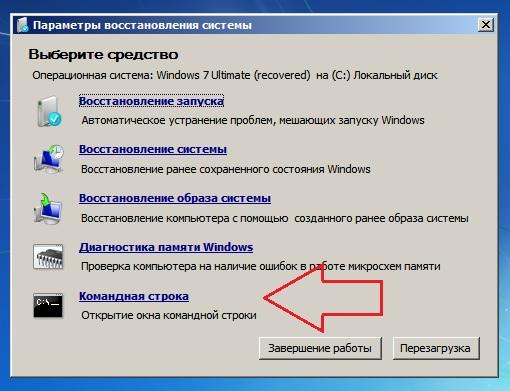
- вводим команду
- перезагружаемся и проверяем, не изменилось ли поведение системы
Попробуем определить причину по имени.
- В ремонтной консоли отправляемся к файлу, который создаётся специально, когда у системы возникают проблемы с загрузкой. Пишем:
где Х – буква системного тома, где лежит незагружающаяся Windows. Откроется Блокнот, в котором вы должны найти запись типа
…Boot critical file c:windowssystem32что-то_где-то is corrupt…
Этот файл (или файлы) и есть причина проблемы. Путь, указующий на битый файл/драйвер может быть любым. Просто внимательно присмотритесь. Вам же остаётся найти этот файл и удалить. Например, лог заявил, что…
Boot critical file c:windowssystem32driversvbfsoc.sys is corrupt
В консоли набираем по типу:
Cd X:\Windows\System32\drivers\ del vbfsoc.sys
Консоль не закрываем и вводим поочерёдно команды на запуск .
Система ввода/вывода потеряла загрузочное устройство
Бывает. После обновлений или системного сбоя. Вообще компьютер ищет загрузочное устройство вообще на всех подключённых к нему – картах, флешках, внешних дисках и т.п. Разве что ни на клавиатуре или мышке. Но мы с вами договорились, что ничего “лишнего” по портам нет? А раз так,…
- подоткнём к порту загрузочную флешку или вставим в дисковод загрузочный диск
- загрузимся через BIOS или меню быстрого запуска с этого загрузочного устройства
- выйдем на консоль cmd

после окна с выбором языка нажмите Shift + F10 – появится консоль
- вводим команду, помогающую “вспомнить” диски:
Если реакции нет, повторим процедуру, но “пнём” по компьютеру посильнее:
Bootsect /nt60 all
Заменяем реестр полностью
Я предлагаю вам ещё один из вариантов решения проблемы с исправлением записей реестра Windows, которые нередко и вызывают круговой отказ средства восстановления. Вообще, принцип простой – мы подставим в нерабочую копию Windows файлы из резервной копии реестра . Фактически мы сделаем то, что пытается сделать сама Windows – только мы это сделаем вручную и наверняка. Работает на любой из версий Windows. Или не работает… Подход кардинальный, но иногда помогает.
Некоторыми программами, из числа недавно установленных, придётся пожертвовать.
ПЕРЕД ТЕМ, КАК НАЧАТЬ.
- надеюсь, что все средства вами уже использованы; некоторым очень помогает загрузка Последней конфигурации с работоспособными параметрами
- постарайтесь следовать советам аккуратно, иначе после опрометчивых действий другие средства окажутся совсем бесполезными – система будет побита действительно безвозвратно
- гарантий не даю, но проверить стоит
- если всё проделано правильно, но проблема не решена…
ПРИЧИНА ОШИБКИ НЕ В РЕЕСТРЕ
Запускаем средство восстановления запуска.
Видимо, раз вы читаете эту статью, повторно. В очередной раз натыкаемся на сообщение, что
Средство восстановления запуска не может автоматически восстановить этот компьютер
Windows не может автоматически устранить неполадки этого компьютера
и отправляемся за дополнительными инструментами для работы в Показать дополнительные возможности восстановления системы . Нам нужна консоль команд:
Консоль откроется из Х . Напомню, что это буква именно того носителя, на котором находятся загрузочные (установочные) файлы Windows. Перейдём в раздел с установленной системой. Обычно это раздел С . Если разделов, а тем более систем, несколько, придётся ориентироваться по занимаемому месту, директориям, учётным записям. Но и в этом случае фантазии Windows при установке обычно хватает на литеры С и D .
- вводим требуемый диск командой на манер:

у меня системным оказался диск D
- проверим его содержание. Самый быстрый способ это сделать – ввести команду:
если появились папки на манер Program Files , Desktop и другие, вы в нужном месте. Ещё один способ обнаружить диск, на котором Windows установлена, это по-быстрому ввести команду на поиск редактором загрузчика подходящих файлов:
Bcdedit | find "osdevice"
консоль сразу вернёт ответ с буквой раздела на манер:
Osdevice partition:D
- итак, с месторасположением Windows мы определились; переходим в системный каталог:
где снова отобразим его содержание для наилучшей навигации известной уже командой dir и с оздадим папку, в которой будут содержаться файлы, с которыми мы сейчас и будем работать (на случай, если что-то пойдёт не так). Я назвал новую папку backup – название произвольное:
Md backup

- и копируем всё содержимое директории в эту папку:
 Если с первой попытки не получится и придётся перезаписывать содержимое, в ответ на вопрос консоли жмите A
.
Если с первой попытки не получится и придётся перезаписывать содержимое, в ответ на вопрос консоли жмите A
.
ВНИМАНИЕ. На этом этапе никаких ошибок происходить у вас не должно. Если что-то пошло не так, повторяйте работу с самого начала пошагово.
- Нас теперь интересует содержимое :
Её содержимое почти у всех пользователей одинаково и выглядит примерно так (опять команда dir в помощь):

Главное, чтобы не было пустых папок с содержимым в 0 байт.
- Копируем содержимое папки RegBack командой (следим за синтаксисом):
и нажатие по Enter скопирует содержимое в директорию, откуда папка просматривается (Windows\System32\config ). Если консоль потребует подтверждения, нажмите Y (на все вопросы) или А .
- Закрываем консоль и перезагружаемся.
Что мы сделали?
Только что мы полностью заменили вот эти файлы, если на них посмотреть со стороны проводника Windows:
Все эти способы не требуют никаких программ и доступны из той же консоли cmd.
У каждого пользователя операционной системы Windows 10 бывают различные проблемы. Отсутствие ошибок не может гарантировать ни один разработчик. В предыдущих версиях системы при возникновении каких-либо неполадок единственным способом их исправления была переустановка Windows. В настоящее время существует множество способов, позволяющих восстановить работоспособность системы без её полной переустановки.
Некорректный запуск системы
Если после включения компьютера вы увидели уведомление об автоматическом восстановлении со словами «Компьютер запущен некорректно», то, значит, в работе системы возникли неполадки. Появиться они могли по следующим причинам:
- повреждение файлов самой системы - файлы системы могли быть повреждены вследствие неверного прекращения работы устройства, действий вредоносных программ (вирусов) или же просто при неосторожном обращении с ними;
- повреждение реестра системы - записи реестра также могут быть испорчены вирусами или программами для очистки его повреждений. Поэтому всегда стоит делать копии реестра перед его изменением;
- неверно установленное обновление - если файлы обновления загрузились не полностью или были установлены с ошибкой, то вы можете получить такую проблему при следующем запуске операционной системы;
- разовые ошибки загрузки системы - из-за неполадок жёсткого диска операционная система может загрузиться неверным образом.
При этом непосредственно перезапуск компьютера помогает далеко не всегда. Если повреждение файлов системы действительно произошло, то после перезагрузки вы вновь увидите это же окно.
Если после перезапуска компьютера вы получили чёрный экран, то, значит, система повторно не смогла загрузить начальную оболочку Windows.
Способы исправления ошибки при запуске системы
Самый простой из способов - перезапуск компьютера. Если это не помогло или ошибка возвращается время от времени, стоит попробовать отключить быструю загрузку операционной системы. При быстрой загрузке Windows пропускает ряд шагов, которые могут устранить эту проблему. Чтобы её отключить, выполните следующее:
- Нажмите Win + X и через меню быстрого доступа откройте «Панель управления». Откройте «Панель управления» через меню быстрого досутпа
- Выберите раздел «Электропитание». Если вы не видите его, то поменяйте режим отображения «Панели управления» на «Крупные значки».
 Выберите раздел «Электропитание» в «Панели управления»
Выберите раздел «Электропитание» в «Панели управления» - Выберите «Действия кнопок питания» для более тонкой настройки этого раздела.
 Выберите пункт «Действия кнопок питания» в левой части окна
Выберите пункт «Действия кнопок питания» в левой части окна - Откройте пункт «Изменение параметров, которые сейчас недоступны».
 Выберите раздел «Изменение параметров, которые сейчас недоступны»
Выберите раздел «Изменение параметров, которые сейчас недоступны» - Снимите галочку напротив строки «Включить быстрый запуск». Готово, быстрый запуск операционной системы отключён.
 Снимите галочку с пункта «Включить быстрый запуск» и подтвердите изменения
Снимите галочку с пункта «Включить быстрый запуск» и подтвердите изменения - Нажмите «Сохранить изменения».
Этот способ не поможет, если вы не способны попасть в систему. Но в случае если ошибка нерегулярна, то он исправит её. Кроме того, вы можете запустить систему в безопасном режиме, а уже потом выполнить все необходимые действия. Делается это следующим образом:
- Нажмите на кнопку «Дополнительные параметры» в окне с автоматическим восстановлением.
 Нажмите кнопку «Дополнительные параметры» в окне автоматического восстановления
Нажмите кнопку «Дополнительные параметры» в окне автоматического восстановления - Выберите меню «Поиск и устранение неисправностей», а затем перейдите в «Дополнительные параметры».
 Выберите меню «Поиск и устранение неисправностей»
Выберите меню «Поиск и устранение неисправностей» - Кликните на «Параметры загрузки».
 Кликните на «Параметры загрузки»
Кликните на «Параметры загрузки» - Просмотрите список возможных вариантов.
 Выберите необходимое вам действие в «Параметрах загрузки» при помощи клавиш F1-F9
Выберите необходимое вам действие в «Параметрах загрузки» при помощи клавиш F1-F9 - Нажмите клавишу F4 для перезагрузки компьютера в безопасном режиме.
Видео: как загрузить Windows 10 в безопасном режиме
Отключение автоматического восстановления
Решить проблему можно также отключением самой процедуры автоматического восстановления. Но учтите, что это не исправит ситуацию, из-за которой сообщение возникает, а может даже усложнить её решение в дальнейшем, так как без доступа к окну будет труднее попасть в опции восстановления системы. Поэтому делать это стоит только в том случае, если вы уверены, что появление уведомления об автоматическом восстановлении - единственная ваша проблема. Для отключения этого окна, сделайте следующее:
- Нажмите на кнопку «Дополнительные параметры».
 Откройте окно «Дополнительных параметров» в меню «Автоматического восстановления»
Откройте окно «Дополнительных параметров» в меню «Автоматического восстановления» - Откройте раздел «Поиск и устранение неисправностей» и выберите «Дополнительные параметры».
- Выберите открытие «Командной строки».
 Откройте «Командную строку» в «Дополнительных параметрах» восстановления
Откройте «Командную строку» в «Дополнительных параметрах» восстановления - Введите команду bcdedit. Она покажет важную информацию о загрузке операционной системы.
- Найдите среди этой информации пункт resumeobject и сохраните данные напротив этого пункта.
 Скопируйте информацию из «Командной строки»
Скопируйте информацию из «Командной строки» - Введите команду bcdedit /set {object}, где вместо слова object нужно будет вставить сохранённые вами данные. Подтвердите ввод этой команды.
 Введите новую команду с информацией, что вы копировали ранее
Введите новую команду с информацией, что вы копировали ранее - Окно автоматического восстановления больше не потревожит вас, даже если проблема с операционной системой ещё не решена.
Выполнение отката операционной системы
Если ничего не помогает, значит, необходимо приступать непосредственно к восстановлению файлов операционной системы. И это действие также может быть выполнено разными способами.
Возвращение к точке отката
Точка отката (восстановления) - это состояние системных файлов компьютера на определённый момент времени. Чтобы её создать, необходимо сделать следующее:

Теперь в случае появления проблем вы сможете вернуться на точку отката. Сделать это возможно одним из двух способов:

Вне зависимости от способа, который был выбран, вам останется лишь выполнить несколько шагов:

Видео: как восстановить Windows 10 с помощью точки восстановления
Сброс системы в изначальное состояние
Если вернуться на точку восстановления нет возможности, то вам поможет сброс операционной системы в изначальное состояние. Это действие призвано заменить собой переустановку операционной системы. Выполняется сброс Windows 10 следующим образом:
- Кликните по иконке Windows в левом углу рабочего стола.
- Выберите раздел «Параметры», он отмечен изображением шестерёнки.
 Выберите раздел «Параметры» в меню «Пуск»
Выберите раздел «Параметры» в меню «Пуск» - Откройте пункт «Обновление и безопасность».
 Откройте раздел «Обновление и безопаность» для доступа в «Центр обновлений Windows»
Откройте раздел «Обновление и безопаность» для доступа в «Центр обновлений Windows» - Во вкладе «Восстановление» изучите пункт о возвращении компьютера в исходное состояние. После этого нажмите на кнопку «Начать».
 Нажмите клавишу «Начать» под опцией возврата компьютера в исходное состояние
Нажмите клавишу «Начать» под опцией возврата компьютера в исходное состояние - Выберите нужное действие в следующем окне. Учтите, при нажатии на «Удалить все» будут удалены все данные с жёсткого диска, кроме операционной системы.
 Укажите, как система должна поступить с файлами на вашем устройстве
Укажите, как система должна поступить с файлами на вашем устройстве - Если вы решили избавиться от данных, понадобится некоторое время для их анализа. Дождитесь окончания этого процесса.
 Дождитесь, пока система проверит файлы на вашем компьютере
Дождитесь, пока система проверит файлы на вашем компьютере - Изучите информацию о том, какие именно программы и приложения будут удалены с компьютера. Ознакомьтесь с этим списком перед продолжением.
- Ознакомьтесь с информацией о сделанном вами выборе и подтвердите его нажатием на соответствующую кнопку.
Автоматический восстановление при загрузке Windows 8/10 -подробное описание.
Startup Repair или Automatic Repair — это одна и та же утилита восстановления Windows , но по-разному названная в соответствии с версией Windows. Таким образом, в Windows Vista и Windows 7 он называется «Startup Repair », а в Windows 8 он называется «Automatic Repair », а в Windows 10 он снова называется «Startup Repair ».
Это статья предназначена для Windows 10 и Windows 8, если вам нужно восстановление запуска windows 7 или Vista,
Итак, теперь вопросы, которые мы обычно задаем:
- Что это такое: восстановление запуска windows 10 ?
Обе функции одинаковы, и это очень полезный и эффективный инструмент для восстановления Windows. Основная работа этой функции заключается в том, чтобы восстановить Windows, когда что-то мешает запуску операционной системы .
- Что «Восстановление при запуске» или «Автоматический ремонт» на самом деле делает в Windows?
Startup или Automatic Repair — это единственный инструмент восстановления, который у вас есть, так как Windows, требующий немедленного восстановления, запускают именно его. Этот инструмент предназначен для восстановления только определенных глюков, таких как отсутствующие или поврежденные системные файлы, которые в основном использовались для загрузки операционной системы Windows.
- Почему «Восстановление при загрузке» или «Автоматический ремонт» пишет «не удается исправить «?
Действительно, эта функция не может показать вам, что создает проблему для запуска windows. Она не поможет вам восстановить личные файлы и документы. Она также не может обнаруживать или устранять аппаратные сбои и не помогает в борьбе с вирусными атаками и их повреждениями.
Как использовать «Восстановление при загрузке» и «Автоматический ремонт»?
Когда вы включите свой компьютер, и он отобразит экран вашего логотипа BIOS , быстро нажмите клавишу «Shift » и несколько раз нажмите клавишу F8 .
Это может не сработать с первого раза. Просто перезагрузите компьютер и попробуйте еще раз.В итоге Вы попадете в режим восстановления, и вы увидите следующий шаг, описанный ниже.
Если вы не можете открыть его клавишами Shift и F8, единственная возможность, это использовать Windows Disc или Windows USB Pendrive . Также это поможет если не запускается windows 7 восстановление запуска.
Чтобы открыть автозагрузку или автоматический ремонт с диска Windows:
Используйте только загрузочный диск,соответствующий Вашей текущей операционной системе. Например, используйте установочный диск Windows 8, если вы установили Windows 8 на свой компьютер. Используете установочный диск Windows 10, если вы используете Windows 10.
Во-первых, вам нужно будет загрузить ваш диск или флешку Windows, с помощью приоритета последовательности загрузки. Если вы не знаете, как это сделать, перейдите по ссылке ниже. восстановление запуска windows 7 через командную строку (win 8/10):
- Сразу после того, как загрузка была завершена, вы сможете увидеть первый пункт меню настройки, и в этом вам нужно нажать «Далее », после чего нажмите «Восстановить компьютер », чтобы запустить функцию восстановления при запуске.
- После этого Вы увидите три варианта. Нужно будет выбрать второй, называемый «Устранение неполадок », а затем прямо под меню устранения неполадок выберите третий параметр «Дополнительные параметры ».

Завершающего клик запустит процедуру отката Windows 10. После удачного завершения система запустится в штатном режиме.
Несколько важных моментов, касающихся восстановления указанным способом:
- Остановить процесс, запущенный через консоль в безопасном режиме невозможно;
- Нельзя отменить вступившие в силу изменения;
- После окончания отката на рабочем столе появится текстовый документ, в котором будут описаны все затронутые (удаленные) файлы. Названия представлены в виде ссылок, кликнув на которые можно быстро восстановить утраченные данные.
Если черный экран или вечная подготовка к автоматическому восстановлению системы не позволяют войти в безопасный режим компьютера, то переходим к откату системы, используя средство BIOS.
Восстановление Windows 10 через BIOS
Сразу стоит оговориться, что этот способ возможно реализовать только при наличии у пользователя диска или флешки с дистрибутивом лицензионной операционной системы, в противном случае вариант можно пропустить.
В первую очередь необходимо настроить BIOS для чтения диска при запуске компьютера. Для этого:

BIOS настроен. Теперь достаточно вставить внешнее устройство, на котором хранится дистрибутив.
Полезные советы при работе со средой:
- Найти правильную клавишу для входа в БИОС можно в инструкции к компьютеру или на сайте производителя. На большинстве современных моделей ПК используется кнопка Delete;
- На ноутбуках для входа в BIOS может использоваться комбинация клавиш ctrl+alt+esc;
- Помимо стандартного Boot, раздел 1st Boot Device может находиться в «Boot Device» или «Boot Device configuration».
Теперь непосредственно восстановление Windows 10. После того как внешнее устройство было вставлено, а компьютер запущен, появится окно, в котором вместо «Установить» кликаем в левом низу экрана «Восстановление системы»:
Появится окно выбора действия, в котором необходимо выбрать раздел диагностики:
Стоит отметить и такое средство как «Восстановление при загрузке». Эта функция инициирует запуск сканирования компьютера на предмет ошибок и в ходе обнаружения исправляет их. Попробовать запустить утилиту можно, однако уповать на нее не стоит. В большинстве случаев после непродолжительного поиска будет выдано сообщение о том, что компьютер восстановить так и не удалось.
Если не удалось запустить BIOS
Ситуации, когда при зависании процесса подготовки к автоматическому обновлению невозможно зайти в БИОС, встречаются достаточно часто. Многим пользователям непонятно что делать в подобной ситуации, однако решение есть – сброс (обнуление) среды BIOS.
Существует три относительно простых и безопасных способа обнуления:

После использования любого из способов пользователь сможет войти в BIOS и настроить его для проведения восстановления Windows 10.
Проблемы с жестким диском
Ошибка, при которой Windows 10 загружается некорректно, может быть связана со сбоями или критическими ошибками на жестком диске. Решить это без покупки или ремонта «харда» невозможно, однако вычислить наличие проблем без полного запуска Windows 10 все-таки можно.

В правом углу можно увидеть значения, вроде 5ms, 20ms и т.д. Они представляют собой период доступа к каждому сектору жесткого диска. Идеальным будет значение в 5ms и чем больше таких сектором, тем лучше.
Статья посвящена сообщениям, которые появляются на экране «Автоматическое восстановление» и информируют пользователя, что операционная система запустилась неправильно или компьютер запущен некорректно Windows 10. В статье разберемся с причинами их появления и рассмотрим, как избавляться от таких сообщений и предотвращать их возникновение.
Что следует делать в первую очередь
При появлении оповещения о том, что ПК неверно загрузился, необходимо перезагрузить компьютер. В случаях, когда сообщение выскакивает при перезагрузке системы вследствие прерывания обновления Windows, это помогает.
Второе, что может стать источником проблемы, это нештатный режим функционирования блока питания, вследствие чего аппаратные компоненты работают в режиме, отличающимся от типичного для них. Вследствие двух неудачных попыток загрузки Windows 10, последняя вызывает функцию восстановления системы, предоставляя тем самым пользователю решить проблему.
Возможно, причиной проблемы являются драйверы. Вспомните или посмотрите, драйверы каких компонентов были установлены последними и выполните их откат.
Появление сообщения после сброса или обновления Windows
Распространенным алгоритмом, выполнение которого приводит до появления ошибки является следующий: включение ПК после обновления/сброса Windows сопровождается синим экраном, а после сбора информации запускается окно с вариантами восстановления операционной системы.
- В таком случае переходим в «Дополнительные параметры».
- Вызываем «Поиск и устранение неполадок».
- Опять идем в «Дополнительные параметры».
- Нажимаем «Параметры запуска».
- Жмем «Перезагрузить».
После перезапуска компьютера откроются «Параметры загрузки», где посредством клавиши F6 запускаем безопасный режим с поддержкой работы командной строки.

Выполняем последовательность команд:
- sfc /scannow - проверка системных файлов с восстановлением поврежденных;
- dism /Online /Cleanup-Image /RestoreHealth;
Появление ошибки «Компьютер запущен некорректно»
Бывает, что вследствие включения компьютера появляется оповещение, сообщающее о выполнении диагностики компьютера/ноутбука. Последняя завершается синим экраном с текстом «Компьютер запущен некорректно» и рекомендацией открыть «Дополнительные параметры» после перезагрузки.

Указывает такая ситуация на поврежденность системных файлов зачастую реестра.

Виновником ситуации являются:
- перебои в электропитании;
- работа вирусов или антивирусной программы;
- обновления Windows 10;
- удаление или неправильные значения критических для работы ОС ключей.
Для решения проблемы делаем следующее.
1. Заходим в «Дополнительные параметры».
2. Нажимаем по пункту «Поиск и устранение неисправностей».
3. Жмем по кнопке с надписью «Восстановление системы».

4. При активной функции создания точек отката выбираем один из последних снимков системы и нажимаем «Далее», затем «Готово».

Зачастую возобновление Windows 10 решает такую проблему.
5. Если опция отключена (ее следует включить после возврата системы в рабочее состояние), появиться окно, где необходимо выбрать «Поиск и устранение неисправностей».
6. Нажимаем «Вернуть ПК в исходное состояние», дабы сбросить Windows 10.
7. Обязательно выбираем вариант с сохранением персональных файлов (все расположенные на диске C\: файлы останутся на собственных местах после сброса Windows, но установленных программ это не касается).
Дальнейшие действия могут как исправить ситуацию, так и усугубить ее. Их выполнение может привести к неожиданным последствиям. Следование приведенным ниже шагам подвергнет систему риску, помните об этом.
При помощи командной строки, как и в прошлом методе, проверим на целостность системные файлы, исправим поврежденные, а также восстановим файлы реестра из резервной копии.
8. Выполняем команду «diskpart», дабы вызвать инструмент для работы с разделами.
9. Вводим «list volume» - следствием выполнения команды будет визуализация списка томов всех подключенных к ПК дисков.
10. В списке находим системный диск и зарезервированный системой и запоминаем их буквенные метки.
11. Закрываем программу, выполнив «exit».

12. Вводим «sfc /scannow /offbootdir=F:\ /offwindir=C:\Windows» и жмем «Enter».

Здесь: F - зарезервированный системой том или накопитель (с загрузчиком), C - системный раздел.
13. «C:» - переходим на системный диск, где расположена Windows
14. «md configbackup» — создаем каталог «configbackup».
15. «cd Windows\System32\config\» - переходим в соответствующую папку.
16. «copy * c:\configbackup\» - копируем в нее ранее созданный каталог.
17. «cd Windows\System32\config\regback\» - переходим в системную папку «regback».
18. «copy * c:\windows\system32\config\» - копируем содержимое указанного каталога в активный.
19. Жмем «А» при латинской раскладке клавиатуры и «Enter» для подтверждения перезаписи файлов.
Эти действия восстановят файлы реестра из автоматически созданной резервной копии.
20. Закрываем окно командной строки и нажимаем по кнопке с текстом «Продолжить. Выйти и использовать Windows 10».
С большой долей вероятности Windows 10 после выполнения этого несложного алгоритма запустится.
Случаи полностью «убить» Windows 10 путем манипуляций с файлами реестра крайне редки, но все же случаются. Если так случилось или проделанные действия не принесли желаемого результата, остается одно из двух решений:
- Сбросить Windows 10;
- Переустановить операционную систему.
Первое делается через пункт «Поиск/устранение неисправностей» в дополнительных параметрах. Даже в критических ситуациях туда можно попасть, воспользовавшись загрузочным носителем с дистрибутивом Windows 10.
Во втором случае понадобится загрузочная флешка и порядка 30 минут частично свободного времени.
