Как делать скриншоты на пк. Как сделать скриншот на компьютере или ноутбуке
Скриншот — полезная опция и является обычным снимком экрана. Его можно сделать в любое время и сохранить на жестком диске.
Создание быстрого снимка Виндовс 8
Для того, чтобы запечатлеть весь рабочий стол нужно воспользоваться сочетанием клавиш Windows + Print Screen .
В этом случае будет создано изображение всего экрана. Оно будет автоматически сохранено в паке «Снимки экрана» , расположенной на вкладке «Изображения» .
Сохраненный файл будет иметь расширение JPEG. Каждый последующий снимок будет иметь свою нумерацию.
Присвоенное скриншоту имя вы сможете в любое время заменить.
Если понадобится создать скрин определенной области экрана или сделать его произвольной формы - воспользуйтесь стандартной программой «Ножницы» .
Работа с ней была описана в предыдущем разделе.
Чтобы найти эту программу - войдите в меню ПУСК и выберите пункт отображения всех приложений.
Кликните правой кнопкой мыши по программе «Ножницы» и закрепите ее на начальном экране.

При необходимости можете закрепить ее ярлык на панели задач.
Можно также поместить иконку программы на рабочий стол.
Для этого кликните правой кнопкой мыши по значку «Ножницы» и выберите пункт «Открыть расположение файла» .
После этого откроется окно со стандартными программами.
Кликните по значку ножниц и в появившемся списке укажите «Отправить на рабочий стол (создать ярлык)» .
Данный софт у вас в распоряжении в любое время.
Варианты создания скринов Windows 10
Десятка имеет большие функциональные возможности как в обычном плане, так и в создании экранных снимков.
Их можно делать путем знакомого уже сочетания клавиш Windows + Print Screen .
В этом случае система автоматически сохранит файл с расширением PNG в папке «Снимки экрана» .
Для ее открытия перейдите на вкладку «Мой компьютер» , а далее - «Изображения» .
Еще одним способом является задействование клавиш Windows + H . В данном случае снимок сохранится в « ».
В правой части экрана откроется боковая панель, на которой вы сможете выбрать вариант использования сделанного скриншота.
Данный список содержит следующие варианты:

Сделать и отредактировать снимок экрана можно нажатием клавиши Print Screen .
В этом случае изображение будет находиться в буфере обмена.
Откройте стандартный редактор и с помощью сочетания клавиш Ctrl + V вставьте его в рабочее окно программы.
При необходимости проведите его редактирование и сохранение.
Сделать скрин активного окна, можно и при помощи комбинации Alt + Print Screen .
При одновременном нажатии этих клавиш произойдет создание скриншота активного окна в момент нажатия. Очень удобный способ, не делать снимок целого экрана.

В Windows 10 можно использовать сочетание клавиш Win + G . В этом случае откроется специальная игровая панель.
Она позволяет записывать видео и делать скрины во время игрового процесса.
Для этого понадобится одновременно нажать Win + Alt + Print Screen .

Для создания скрина можно воспользоваться так же стандартной программой «Ножницы» . Работа с ней ранее была описана.
Вариантов как сделать скриншоты — очень много. Однако, на стандартных инструментах список не заканчивается.
Дополнительные программы для создания скриншотов
Microsoft Snip
Этот менеджер скриншотов является бесплатным. Его можно скачать с официального сайта компании Майкрософт.
Он позволяет делать снимки как отдельных окон и всего экрана, так и выборочных фрагментов.
с его помощью вы сможете записывать даже видео с отображением различных пометок.
Это очень полезно при создании обучающих видеороликов и различного рода презентаций.
К ним можно добавлять и звуковое сопровождение.

Lightshot

Необходимость сделать скриншот может возникать в разных ситуациях. Например, вам может понадобиться показать изображение с вашего экрана для того чтобы проконсультироваться с IT специалистом по поводу какой либо неисправности компьютера. В этом материале мы расскажем о том, ка сделать скриншот на компьютере с Windows 7.
Как сделать скриншот на компьютере с Windows 7 с помощью клавиши PrintScreen
Самый простой способ , это воспользоваться стандартными инструментами для создания скриншотов. Любая версия Windows умеет делать скриншоты. Для этого используются две комбинации клавиш: PrintScreen и Alt-PrintScreen.
PrintScreen – это клавиша для создания скриншота всего экрана. На такой скриншот попадет все, что изображено на вашем экране в данный момент, включая панель задач и все окна. Клавиша PrintScreen находится в левой верхней части клавиатуры рядом с клавишами Scroll Lock и Pause/Break.
Alt-PrintScreen – это комбинация клавиш при использовании которой создается скриншот активного окна. При этом на скриншот попадет изображение только того, что находится в окне, с которым вы работаете на данный момент.

После нажатия на клавишу PrintScreen или использования комбинации клавиш Alt-PrintScreen операционная система Windows 7 создает скриншот и . Для того чтобы сохранить такой скриншот в виде картинки вам нужно запустить любой графический редактор (например, Paint, Gimp или Photoshop), вставить в него картинку из буфера обмена (с помощью CTRL-V или команды «Вставить») и сохранить как файл.
Нужно отметить, что в операционной системе Windows 8 можно не сохранять скриншоты через графический редактор, поскольку программа дополнительно сохраняет все созданные скриншоты в папке «Изображения/Снимки экрана».
Как сделать скриншот на компьютере с Windows 7 с помощью программы Ножницы
Еще один вариант, как сделать скриншот на компьютере с Windows 7, это использование программы Ножницы. Данная программа есть во всех версиях Windows, начиная с Windows 7. Для того чтобы запустить данную программу откройте меню Пуск и введите «Ножницы» в поисковую строку.

После запуска данной программы перед вами появится небольшое окно с тремя кнопками: Создать, Отмена и Параметры. Для того чтобы сделать скриншот вам нужно нажать на кнопку «Создать» и выделить область экрана, скриншот которой вы хотите получить. Данная программа особенно удобна тем, что позволяет сделать скриншот произвольной области экрана. То есть в один скриншот может поместится сразу несколько окон.

После создания скриншота, программа ножницы отобразит полученное изображение. При этом вы сможете отредактировать скриншот перед сохранением. Например, можно добавить надписи или удалить часть информации на скриншоте с помощью ластика.

Как сделать скриншот при помощи сторонних программ
Если выше описанные способы вам не подходят или вам нужно создавать большое количество скриншотов, то вы можете воспользоваться сторонними . Сейчас существует большое количество программ для создания скриншотов, как платных, так и бесплатных. В данном материале мы рассмотрим программу , поскольку она является полностью бесплатной, обладает простым и понятным интерфейсом, полностью русифицирована, а также оснащена массой полезных функций.

Программа PicPick умеет создавать скриншоты всего экрана, активного окна, отдельных элементов окна, окна с прокруткой, выделенной области экрана, фиксированной области экрана, а также области экрана с произвольной формой. При этом для каждой из этих операций можно настроить отдельную комбинацию клавиш. Кроме создания скриншотов, программа PicPick умеет определять цвет под курсором, измерять углы прямо на экране, отображать линейку и многие другое.
Отдельно нужно отметить встроенный графический редактор, который позволяет отредактировать полученные скриншоты. В данном редакторе можно добавить стрелки, фигуры, рукописные заметки и другие графические объекты. Есть возможность размыть выделенную часть изображения.

Полученный скриншот можно отправить в Facebook, Twitter, Skype или просто сохранить. Для сохранения доступны такие форматы как PNG, JPG, BMP, GIP и PDF.
Всем привет! С вами Марат Наурузбаев. В этой статье я вам расскажу и покажу в видео как сделать скрин экрана на компьютере стандартными средствами Windows, а также рассмотрим семь популярных программ для снятия скриншотов.
Многие меня спрашивают, как делать скрин на компьютере, какими программами лучше для этого пользоваться и как сделать скрин не используя сторонние программы?
Скриншот (от англ. screenshot ) или просто “скрин ” - это снимок экрана вашего компьютера, попросту говоря фотография того что выведено на экран монитора или определенной области на экране.
Скриншот экрана делается для различных целей, в основном для общения со службой поддержки, отправки скриншота в социальные сети, опубликования на форуме, запечатления стоп-кадра в игре, в фильме и т.д.
Ребята, я рассмотрел основные возможности семи наиболее популярных бесплатных программ для снятия скриншотов и в этой статье я покажу их основные возможности, опишу плюсы и минусы их использования.
Создание скриншота стандартными средствами Windows
Вначале давайте рассмотрим вариант как сделать скриншот экрана стандартными средствами Windows.
Для этого нажимаем клавишу «PrtScr
» на клавиатуре (может отображаться как PrntScrn, PrtScn, PrtScr или PrtSc)
Если на ноутбуке, то нажимаем две клавиши «Fn » + «PrtScr »
Чтобы сделать снимок только активного окна, то нажимаем «Alt » + «PrtScr », на ноутбуке нажимаем «Fn » + «Alt » + «PrtScr »
После нажатия клавишу «PrtScr » или «Alt » + «PrtScr » снимок экрана монитора сохраняется в буфер обмена, это так называемая временная память компьютера. Теперь нам нужно сохранить данный снимок в файл на компьютер для дальнейшего использования.
Для этого можно использовать любой графический редактор. В Windows 7, 8, 10 уже встроен простой графический редактор «Paint ». Чтобы запустить его, нажимаем меню «Пуск » и в строке поиска «Найти » вводим: paint и кликаем мышью на «Paint »
Запустится графический редактор «Paint »
Вставляем скриншот из буфера обмена. Для этого нажимаем кнопку “Вставить »
Примечание: Для вставки из буфера можно использовать кл. « Ctrl » + « V »
Видим, как наш снимок рабочего стола вставился в редакторе «Paint »
В «Paint » можно применять простые операции над скриншотом: рисовать карандашом или кистью, заливать цветом, вводить текст, накладывать различные фигуры
Далее сохраняем на компьютере данный файл скриншота. Для этого в меню «Файл » выбираем «Сохранить как » и указываем в каком формате мы хотим сохранить файл. В данном случае я выбрал формат JPEG
В итоге наш скриншот будет сохранен в файл на компьютере. Теперь его можно отправить по почте, выложить в соц. сети, на форум и т.д.
Программа «Ножницы»
Более удобный способ создания скриншотов в Windows, использовать стандартную программу «Ножницы ». Удобнее она тем что позволяет сфотографировать произвольную форму на экране компьютера, но инструменты редактирования изображения в ней практически отсутствуют 🙂 .
Для запуска программы, в меню «Пуск
», в строке поиска вводим: Ножницы
и кликаем мышью на «Ножницы
» 
Запустится программа «Ножницы
» 
При нажатии на стрелку вниз кнопки «Создать
», можно выбрать область создания скрина: прямоугольная форма, прямоугольник, окно или весь экран 
Допустим у Вас выбрано «Прямоугольник
», теперь при нажатии кнопки «Создать
», нажимаем левую клавишу мыши и не отпуская ее, проводим мышью вокруг области на экране, которую хотим записать, затем отпускаем клавишу мыши 
Выделенная область автоматически сфотографируется и появится в программе 
Теперь мы можем сделать простейшие операции над скрином. Скажу только, что возможности в данной программе совсем простые, в том же «Paint
» возможностей больше… 
Далее нажимаем на кнопку с дискетой для сохранения данного скриншота в файл 
Даем имя файлу и нажимаем «Сохранить
» 
Файл скриншота будет сохранен в указанном Вами месте на компьютере или ноутбуке.
Программы для создания скриншотов
Кто часто делает скриншоты, гораздо удобнее будет использовать специальные программы для создания и редактирования снимков экрана.
Я отобрал 7 бесплатных программ , которые на мой взгляд больше всего предназначены для создания скриншотов и их последующего редактирования.
Не буду описывать как устанавливать их и как ими пользоваться, опишу лишь одну программу которой сам пользуюсь, а у остальных программ опишу основные функции, плюсы и минусы каждой программы.
PicPick
(http://ngwin.com/picpick
)
Инструмент «всё-в-одном » для каждого. Полнофункциональный захват экрана, интуитивно понятный редактор изображений, пиксельная линейка, угломер, перекрестие, грифельная доска и многое другое.
Мощная программа для создания и редактирования снимков экрана. Есть Portable-версия (переносная версия, работающая без установки). Бесплатная для домашнего использования.
Пользуюсь ей сам, так как бесплатных аналогов по возможностям я пока не нашел. Если найдете, то напишите в комментариях.
Немного опишу процесс создания и редактирования в программе «PicPick » именно так как я это делаю.
В «PicPick » можно сделать снимок различных областей экрана: весь экран, активное окно, элемент окна, окно с прокруткой (очень нужная функция, не у всех программ есть), выделенная область, фиксированная область и произвольная область. За каждой из этих функций закреплены горячие клавиши, которые можно изменять на свое усмотрение.
С помощью данной программы я делаю скриншоты для…
Попробуйте угадайте для чего?
Для создания скринов для этих статей, которые Вы сейчас читаете в данный момент 🙂 .
Так вот, когда я делаю скриншот (снимок) какого-либо окна или определенной страницы в интернете, то сразу же накладываю на рисунок всякие поясняющие рамки, линии, стрелки и текст.
Сейчас покажу как это я делаю в данной программе.
Вначале я делаю скриншот нужного мне окна или области в браузере. В данном случае я сделал скриншот одной из статей своего блога в браузере. Для этого я нажал комбинацию клавиш «Shift » + «PrtScr » и указал мышью определенную область на экране. Скрин выделенной мною области автоматически вставился в программу PicPick .
Затем выбрал под кнопкой «Фигуры », определенную фигуру, в данном случае прямоугольник
И провожу мышью при нажатой левой кнопке по той области экрана, которую нужно выделить прямоугольником, в конце кнопку отпускаю. В данном случае я выделил логотип своего сайта
При этом можно менять стиль, цвет и толщину рамки, накладывать на нее тень и т.д.
Аналогичным образом я рисую стрелки
Формат стрелки тоже можно настраивать: менять стиль, контур, толщину, прозрачность и цвет. Посмотрите на рисунок ниже, стрелка 1 сделана в форме точек, стрелка 2 – толще и прозрачнее
На скриншот можно накладывать также текст, водяной знак, делать размытие, поворачивать, менять яркость, контрастность, тон, изменять размер и многое другое.
Или закачать напрямую на веб-страницу, в облако, отправить на Facebook, Twitter, по почте или закачать на FTP-сервер
Можно также закачать скриншот в облако на Dropbox, Google Drive, OneDrive, Box и др.
Кроме того, PicPick имет ряд дополнительных инструментов, такие как «выбор цвета » (поможет вам найти точный код цвета пиксела на экране со встроенной лупой), «линейка » (для измерения размера объектов и размещения их в точном месте на экране), «цветовая палитра », «лупа », «перекрестие », «транспортир » и «грифельная доска ».
Рассмотрим, как работают эти инструменты на примере «Цвет под курсором » и «Линейка ».
Иногда необходимо узнать точный цвет определенного объекта на экране. Для этого кликаем правой кнопкой мыши по значку PicPick в трее и выбираем «Цвет под курсором »
Затем наводим указатель мыши на тот объект на экране, значение цвета которого Вы хотите снять. В данном случае я навел указатель мыши на ярлык программы «PicPick ». Видим под лупой значения цвета для данного пикселя
При нажатии левой кнопки мыши появляется окно со значением данного цвета. Мы можем выбрать значение в формате HTML, RGB(), C++, Delphi и нажать «Копировать » для копирования данного значения в буфер обмена для дальнейшего использования
Инструментом «Линейка » можно измерять размер объектов на экране и расстояние между ними. Для этого кликаем правой кнопкой мыши по значку PicPick в трее и выбираем «Линейка »
На экране появится линейка, которую вы можете мышью двигать по экрану. Выставив линейку куда вам нужно, замеряем расстояние в пикселях
Также можно поворачивать линейку на 90 градусов и менять ее длину.
Программа PicPick мне понравилась из-за своих возможностей. Есть конечно у нее два малозначительных недостатка (куда без них 🙂), которые мне лично не хватает.
Это обычная прямая линия у стрелок, хотелось бы чтобы можно было изменять прямой стиль стрелки на конусообразный
на конусообразный ![]() А также, если вам нужно наложить тень на объект (например, на стрелку) ее приходится все время указывать, то есть хотелось бы чтобы PicPick
запоминала что у накладываемого объекта должна быть тень, имхо.
А также, если вам нужно наложить тень на объект (например, на стрелку) ее приходится все время указывать, то есть хотелось бы чтобы PicPick
запоминала что у накладываемого объекта должна быть тень, имхо.
Но это все мелочи по сравнению с ее достоинствами.
Плюсы и минусы программы PicPick:
+ захват окна с прокруткой
+ многооконный интерфейс
+ много доп. функций как линейка, цвет под курсором и т.д.
— стрелки обычные
— тень на стрелку нужно все время указывать
Greenshot
(http://getgreenshot.org/
)
Greenshot — программа для создания скриншотов с богатым функционалом наложения различных объектов и эффектов на сделанный скриншот.
У программы хорошие возможности редактирования скриншотов, отправка скриншота в “облако ” (Imgur (прямые ссылки), Dropbox) или в одно из приложений Microsoft Office, возможность печати прямо из программы, есть возможность наложения эффектов, помимо эффекта наложения рамки и тени, особенно понравился эффект «Рваные края »
Результат эффекта «Рваные края »
Greenshot также умеет захватывать окно с прокруткой (только в Internet Explorer)
Плюсы и минусы программы Greenshot:
+ захват окна с прокруткой (только в Internet Explorer)
+ эффект «Рваные края»
— стрелки обычные
Monoshap
(http://monosnap.com/
)
Monosnap - бесплатная программа для Windows и Mac OS X. Monosnap позволяет создавать скриншоты, добавлять пометки и отправлять скрины в “облако ”.
У программы меньше возможностей чем у PicPick , но кому-то она может показаться удобнее за счет лёгкости создания скринов. У программы есть функция записи рабочего стола в формат видео. Есть возможность отправки скриншота в собственное облако Monosnap (нужна регистрация), а также на SFTP, FTP, WebDAV, Amazon S3.
Из недостатков программы обнаруженных мною, при создании снимка области экрана , где отображается контекстное меню, данное меню в скриншот не попадает .
Пример контекстного меню…
Также я не обнаружил возможности создания скриншота окна с прокруткой, например, сайтов в браузере которые нужно скролить.
Плюсы и минусы программы Monoshap:
+ есть возможность записывать видео рабочего стола
+ форма стрелок конусообразная
+ имеется небольшая тень у стрелок
— нет захвата контекстного меню объекта при захвате области экрана
Joxi
(http://joxi.ru/lander/
)
Joxi – кроссплатформенная программа для создания скриншотов. Умеет выкладывать скриншоты в социальные сети (facebook, twitter, вконтакте, одноклассники). Имеются также плагины для браузеров (Chrome, Яндекс, Opera).
В бесплатной версии может выкладывать только на собственное “облако ” (не прямые ссылки, место на диске: 1024 Мб., срок хранения: 90 дней). В платной версии ограничения снимаются и имеется возможность выкладывать скрины также на FTP/SFTP и Dropbox.
Плюсы и минусы программы Joxi:
+ захват и редактирование на лету (в том же окне)
+ стрелки конусообразные + регулировка толщины контура
— нет возможности открыть отдельный файл
— нет захвата окна с прокруткой
— нет тени стрелки
Clip2net
(http://clip2net.com/ru/
)
Clip2 net – стандартная программа для создания скриншотов. Умеет выкладывать скриншоты в социальные сети (facebook, twitter, вконтакте, одноклассники, google+). Есть версия для iPad и Android.
За дополнительные возможности программы (прямые ссылки (c2n.me) и отсутствие рекламы, запись видео и загрузка файлов на свои сервера) придется оплачивать ежегодный взнос (информация о тарифах на сайте).
Плюсы и минусы программы Clip2 net:
— нет захвата окна с прокруткой
— стрелки обычные, без теней
Lightshot
(https://app.prntscr.com/ru/
)
Lightshot – простая программа для создания скриншотов. Умеет выкладывать скриншоты в социальные сети (facebook, twitter, вконтакте, pinterest).
Имеется плагины для браузеров Chrome, Firefox, IE, Opera. Есть функция поиска похожих изображений в Google.
Плюсы и минусы программы Lightshot:
— нет захвата окна с прокруткой
— стрелки обычные, без теней
Shotnes
(https://shotnes.com/
)
Shotnes – кроссплатформенная бесплатная программа для создания скриншотов. Умеет отправлять скриншоты в собственное “облако ” (прямые ссылки).
Shotnes умеет записывать видео с рабочего стола в формат.mp4 и.gif (нужна регистрация на их сайте). Из минусов программы стоит отметить, что на момент написания статьи, она могла сохранять скриншоты только в формате.png .
Плюсы и минусы программы Shotnes:
+ запись видео с рабочего стола
— нет захвата окна с прокруткой
— сохранение файла только в формате.png
— стрелки обычные, без теней
Заключение
Ну вот я и рассказал Вам как сделать скрин экрана на компьютере, мы рассмотрели все способы создания скриншотов на Вашем компьютере или ноутбуке. Были описаны стандартные способы создания скриншотов, а также основные возможности бесплатных программ захвата и редактирования скриншотов.
Лично мне понравилась многофункциональная программа PicPick, которую я использую для этих целей. У данной программы много возможностей для бесплатной версии. Неплохая по своим возможностям также и программа Greenshot .
Также посмотрите мое видео о том, как сделать скриншот
Хорошо
Скриншот (англ. screen – экран, shot – снимок) – это снимок экрана монитора. С помощью функции и программ операционной системы, также дополнительных инструментов пользователь имеет возможность сделать снимок всего экрана монитора или отдельной его части. Скриншоты размещают как иллюстрации в инструкциях по установке ПО и прилагают к руководству, размещают в учебниках и пособиях.
Пользователи ПК используют скрины:
- при общении со службами технической поддержки серверов;
- для копирования интересующих web-страниц;
- подтверждения электронных платежей или заказов;
- для отправки по электронной почте;
- при общении в соц.сетях.
- нажать клавишу PrintScreen;
- открыть Paint (путь: Пуск – Все программы – Стандартные – Paint);

- нажать кнопку «Вставить» в левом верхнем углу: картинка появится в поле;

- чтобы сохранить файл, нужно щелкнуть кнопку в верхнем левом углу;
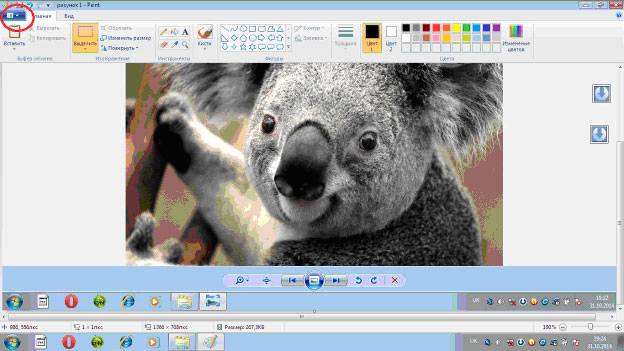
- в меню надо нажать «Сохранить как». В появившемся справа поле, можно выбрать из списка формат: PNG, JPEG, BMP, GIF;

- когда формат выбран, появляется окно «Сохранить как»; во второй строке можно выбрать место, где будет храниться файл;
- выбрав диск или папку на диске, нажать «Сохранить» внизу окна справа.

- нажать кнопку Пуск;
- выбрать «Все программы»;
- найти и открыть «Стандартные»;
- открыть «Ножницы».
Умение передать картинку быстро с компьютера онлайн помогает как в деловой переписке, так и при дружеском общении. Начинающему пользователю ПК полезно узнать, как сделать скриншот экрана, и где он сохраняется. Вашему вниманию предлагается инструкция, иллюстрированная теми же скринами, полученными с монитора.
Скриншот без программ в Windows
Выполнение снимка монитора – это функция операционной системы компьютера. Никаких дополнительных программ не требуется. Достаточно нажать клавишу PrintScreen. В разных моделях клавиатуры клавиша может называться PrtSc, PrtScr, PrnScr или PrtSc/SysRq. При ее нажатии происходит мгновенное копирование того, что изображено на мониторе.


Фото: классическое расположение кнопки PrintScreen
Фото: варианты кнопок PrtSc
Как и весь копируемый материал, снимок хранится в буфере обмена. Чтобы его сохранить на компьютере как файл, можно использовать любой графический редактор.
Проще всего сохранять фото через Paint – одну из стандартных утилит Office. Для этого нужно выполнить следующие действия:
По умолчанию файл сохраняется на диске С, в папке «Изображения» на Windows 7 или «Мои рисунки» – в Windows XP.
Скриншот можно также сразу отправить по электронной почте, напечатать. А также его можно вставить в Word.
Для этого необходимо сделать:

В этом случае скриншот сохраняется вместе с файлом Word. Полученное изображение может сразу иллюстрировать текст. С ним можно работать, как с любым вставляемым в Word рисунком: менять качество, размер, положение, сжимать, обрезать, копировать…
Скрин всего экрана
Утилиты программного обеспечения дают возможность получить снимок всего экрана. С помощью «Ножниц», можно выделить все поле полностью и, сохранить снимок или выбрать интересующий фрагмент. Чтобы получить изображение с ноутбука, достаточно нажать сочетание клавиш Fn + PrtScn . Картинка сразу открывается в Paint – остается ее сохранить или выбрать другую задачу: печатать, отправить по электронной почте. Большинство из вышеперечисленных редакторов изображений позволяют сразу после их запуска и нажатия клавиши PrintScreen получить снимок всего экрана.
Видео: Фото экрана в Windows 7
Изображение с отдельной части монитора
Программа «Ножницы» и сочетание клавиш Fn + Alt + PrtScn на любом из ноутбуков для сохранения изображения активного окна – это самый быстрый способ получить снимок нужного фрагмента. Скриншот активной программы выполняется также комбинацией клавиш Alt + Print Screen .
«Ножницы» – это очень простой графический редактор.
Чтобы открыть его, нужно выполнить следующие шаги:
Интересующее вас изображение должно быть на мониторе до открытия «Ножниц»: когда они в работе, то не получится производить действия вне программы. Сохранять файл лучше в JPEG – редактируя картинки этого формата, вы получаете больше возможностей.
Рассмотрим работу редактора изображений. Программа PicPick не самая сложная, но обладает достаточным количеством функций для работы с изображениями, в том числе и функцией создания скринов. Если открыть PicPick и нажать PrintScreen, изображение того, что в этот момент на мониторе, сразу появляется в рабочем поле.

По умолчанию тем же способом, что и в Paint – изображение сохраняется в папке «Документы». Если вы ранее работали в Paint, то понять, как сделать скриншот отдельной части экрана в PicPick , несложно.
Нужно выполнить следующие действия:

Работая в PicPick, вы получаете возможность не только сохранить полученный скриншот в выбранном формате, а и сразу вставить его в нужную программу: Excel, Word, Power Point.
Произвольная область
Выделить произвольную область экрана можно, выбрав из списка задач «Произвольная область». Курсор двигается, как карандаш, выделяя очертания нужного вам участка. Форма выделенного участка зависит исключительно от вашего видения будущего скрина и уверенного владения вами мышью.

Выделяя произвольную область экрана ПК, копируете нужный фрагмент. Но при использовании такого скриншота как картинки в Word или Power Point, вы получаете его, все-таки, в форме прямоугольника. Вокруг картинки, выделенной вами курсором, образуется белый фон.
Программа, делающая скриншоты
Пример работы с Paint можно признать классическим способом получения скриншота. Однако, в Windows 7 в разделе «Стандартные» есть еще очень простая программа «Ножницы» , при помощи которой можно выбрать и «вырезать» любой участок того, что видим на работающем мониторе. Рисунок показывает, как через Paint выполнен скрин процесса работы «Ножниц».

Компактное окно «Ножниц» не мешает обзору. Курсор захватывает весь экран или выделяет нужную его часть. Минимум инструментов для редактирования. Для сохранения можно выбрать формат PNG, GIF, JPEG. Если в работе нужен только фрагмент картинки работающего монитора, можно прибегнуть к обработке полученного в Paint изображения, то есть его обрезке. Это громоздко и архаично. Задачу упрощают вышеупомянутые «Ножницы».
Существует много дополнительных программ с более широкими возможностями: графические просмотрщики, конверторы, редакторы изображений. В зависимости от ваших целей выбирайте наиболее подходящую: простую – для быстрого получения информации, или объемную – для редактирования, преобразования фотографий по типу Photoshop. Простой редактор имеет необходимые функции для получения скрина всего экрана или отдельной части, для создания меток, рисования, добавления надписей.

Более сложные программы имеют функции коррекции, деформации, преображения, конвертирования изображений, создания видеороликов, презентаций:

В этом уроке я покажу, как сделать скриншот экрана на компьютере. Мы научимся делать скрины стандартными средствами Windows и специальными программами.
Что такое скриншот
Скриншот - это фотография экрана в определенный момент времени. Такой снимок может быть как всего экрана целиком, так и отдельной его части. Например, снимок только одного окна.
Для создания скриншотов на клавиатуре компьютера есть специальная клавиша Print Screen . Она также может называться PrtScr, Prt Sc, PrtScn или PrntScrn.
Нажав на кнопку Print Screen, экран компьютера сфотографируется. Но при этом не будет никаких щелчков или вспышек - снимок просто зафиксируется в памяти компьютера (буфере обмена).
Затем эту фотографию нужно вытащить наружу, а для этого вставить в какую-нибудь программу. Проще всего в Paint, так как это стандартная программа Windows, и она есть практически в каждом компьютере.
Важно! После нажатия клавиши Print Screen нельзя ничего копировать до того, как вы вставите снимок в программу. Иначе он заменится скопированной информацией.
Как сделать скриншот экрана
Через Paint
1 . Нажимаем один раз на клавишу Print Screen на клавиатуре.
Если у вас ноутбук, то нужно нажать сочетание клавиш Fn и Print Screen - сначала одну клавишу, потом, не отпуская ее, другую.

2 . Щелкаем по кнопке Пуск и из списка выбираем Стандартные - Paint.
Или в строке поиска печатаем «paint» без кавычек и открываем программу.

3 . В окне программы нажимаем кнопку «Вставить».
Сразу после этого внутрь добавится фотография экрана. Снимок будет сделан в тот момент времени, когда вы нажимали клавишу Print Screen.

4 . Обрезаем лишнее через «Выделить» и «Обрезать» вверху.
Сначала щелкаем по «Выделить».
Затем нажимаем левую кнопку мыши и, не отпуская ее, обводим ту часть, которую нужно оставить. После этого нажмите на «Обрезать».
Если не получилось обвести с первого раза, щелкните за пределами выделенной области один раз левой кнопкой мыши - выделение сбросится.

5 . Сохраняем снимок на компьютер. Для этого нажимаем на иконку сохранения вверху программы () или Файл - Сохранить.

Появляется окошко сохранения файла. Сначала в нем нужно выбрать то место на компьютере, куда мы хотим записать скриншот.

Затем нужно изменить название снимка и выбрать формат. Для этого щелкаем по полю «Имя файла» внизу и печатаем туда новое имя для скриншота. В поле формат выбираем PNG, либо JPG. После чего нажимаем «Сохранить».
Вот и всё! Полученный снимок теперь записан в указанном месте (). Если вы выбрали Рабочий стол, то искать его нужно на экране компьютера.
На заметку . Таким образом мы фотографируем весь экран компьютера. Но если нужно сделать снимок только одного окна, то нажимать нужно не Print Screen, а сочетание клавиш Alt + Print Screen. На нотубуке: Fn + Alt + Print Screen.
Через Ножницы
Ножницы - это отдельная программа для создания скриншотов. Она удобнее, чем Paint.
«Ножницы» либо есть в Windows, либо нет. Это зависит от версии системы. Так что если вы через «Пуск» не можете найти эту программу, значит, ее просто нет в компьютере.
1 . В строке поиска на панели задач или в Пуске напечатайте Ножницы и запустите приложение.

Появится окно программы.

2 . Нажмите на кнопку «Создать» и выделите ту часть, которую хотите заскринить. Для этого просто нажмите на левую кнопку мыши и, удерживая ее, обведите нужную часть.
Если окошко перекрывает то, что вы хотите снять, передвиньте его левой кнопкой мыши за шапку - там, где написано «Ножницы».
3 . Как только вы отпустите левую кнопку мышки, выделенная область сфотографируется и добавится в небольшую программку.

Здесь есть пару инструментов для редактирования. Перо - что-то вроде карандаша для подчеркивания. Маркер - для обводки.
4 . Сохраните изображение на компьютер через кнопку . Делается этот так же, .
Win + Print Screen
В Windows 8 и 10 сделать скрин можно автоматически - без вставки в программу и сохранения. Для этого достаточно нажать сочетание клавиш Win + Print Screen .

Сразу после этого снимок экрана запишется в папку. Чтобы его найти, зайдите в «Этот компьютер», откройте «Изображения» и «Снимки экрана».

Онлайн сервисы для создания скринов
В интернете есть сервисы, которые помогают делать скриншоты. При помощи них можно не только сфотографировать экран и сохранить снимок, но и отредактировать его. Нарисовать стрелки и рамки, добавить текст, повернуть, обрезать и сделать многое другое.
PasteNow

Обзор инструментов сервиса PasteNow
Инструменты + и - на панели справа позволяют увеличивать и уменьшать снимок. Кнопка «Центрировать изображение» выравнивает по центру.
Кнопки со значками в виде стрелочек на левой панели сохраняют или отменяют действия при редактировании.
Обрезать изображение . Обрезает выделенную область. Нажмите на кнопку и выделите область, которую нужно оставить.

Выделенная область подсветилась, и слева появилась зеленая кнопка с птичкой. После нажатия на нее изменения применятся - останется только вырезанная часть.
Повернуть изображение . Развернет изображение согласно вашим требованиям. Можно развернуть на 90° по и против часовой стрелки и на 180° против часовой стрелки.
![]()
Закрашенный прямоугольник . Позволит нарисовать цветной прямоугольник прямо на скриншоте. Нажмите на инструмент, после чего вы увидите цветной прямоугольник в нижнем углу. Через него можно выбрать цвет.
Удерживайте левую клавишу мышки для начала рисования. Отпустите, когда прямоугольник будет готов.
Рамка . Выделяет в рамку текст или изображение. Принцип рисования такой же, как у инструмента «Закрашенный прямоугольник».
Карандаш . Позволяет рисовать на снимке.
Линия и Стрелка . Рисует линии и стрелки.
Текст . Позволяет писать текст. Для этого нажмите на инструмент, кликните на пустом месте и начните вводить текст.
Цензура . Размывает информацию. Нажмите на инструмент, после удерживайте левую клавишу мышки и выделите тот фрагмент, который хотите закрасить.
MakeScreen
- Откройте сайт makescreen.ru
- Нажмите клавишу Print Screen .
- Нажмите сочетание клавиш Ctrl + V на клавиатуре для загрузки изображения на сайт.
- Если нужно, отредактируйте снимок и сохраните на компьютер.

После откроется окошко с параметрами сохранения. Нажмите «Скачать скриншот» и он окажется в папке «Загрузки» на компьютере.

Обзор инструментов сервиса MakeScreen
Обрезать . Позволяет обрезать изображение. Нажмите на инструмент и, удерживая левую клавишу мышки, выделите нужную область. Для изменения области перетаскивайте белые кнопки по бокам. После нажатия на «Применить» на экране останется только выделенная часть.

Размер . Меняет размер изображения. Нажмите на инструмент и вверху появится окно с выбором ширины и высоты снимка. Введите необходимые параметры и нажмите «Применить».

Ориент . Позволит повернуть изображение.

Фокус . Выделяет часть изображения и размывает фон. Пример:

Цвет . Меняет цвет снимка. Пример:

Кисть . Позволяет рисовать на скриншоте.
Резинка . Удаляет нарисованные фигуры.
Текст . Добавляет текст.
Размытие . Размазывает информацию.
snipboard.io
- Откройте сайт snipboard.io
- Чтобы сделать скриншот, нажмите сочетание клавиш Alt + Print Screen .
- После нажмите Ctrl + V для вставки снимка на сайт.
- Отредактируйте изображение и сохраните на компьютер.

Откроется готовый снимок. Щелкните по нему правой клавишей мышки, выберите пункт «Сохранить картинку как» и .

Обзор инструментов:
- Crop - обрезает изображение.
- Pencil Tool - позволяет рисовать на снимке.
- Text Tool - добавляет текст.
- View the Image in Full size - отображает скриншот в полном размере.
- Move - двигает изображение.
Бесплатные программы для создания скриншотов
LightShot
Скачать и установить LightShot вы можете с официального сайта app.prntscr.com .
Как пользоваться . После запуска программа будет находиться в системном трее .

Нажмите клавишу Print Screen. Программа автоматически активирует окно для выбора области и создания снимка.

Панель инструментов:
Минусы : нет свежих обновлений софта от официального сайта.
Joxi
Скачать и установить программу вы можете с официального сайта joxi.ru .
Как пользоваться . После установки программа будет находиться в трее. Нажмите на нее, и Joxi попросит ввести свой email для начала работы, то есть пройти регистрацию.

Вот как выглядит сама программа:

Обзор инструментов:
- Фрагмент - выделение области для сохранения.
- Перемещение и трансформация - перемещение линий, текста и других элементов, нарисованных на снимке.
- Карандаш - рисование.
- Линия и Стрелка - рисование линий и стрелок.
- Текст - печать текста.
- Круг и прямоугольник - рисование круга и прямоугольника.
- Нумерация - добавление нумерации на снимок.
- Размытие - замазывание информации.
- Затемнение - оставит в поле зрения только выделенную область, а все остальное затемнит.
- Цветовая палитра - выбор цвета рисования и цвета текста.
- Экран - захват всего экрана.
- История - откроет окно браузера с вашими снимками.
- Настройки - параметры программы.
Для сохранения документа кликните на стрелочку возле голубой галочки.

Плюсы : наличие большого количества инструментов.
- Для работы нужно зарегистрироваться.
- Иногда вылетает с сообщением об ошибке.
Яндекс.Скриншоты
Программа входит в состав комплекта Яндекс.Диск. Скачать и установить можно с официального сайта disk.yandex.ru .
Как пользоваться . Запустите программу, откроется окно с выбором области для захвата.

После откроется интерфейс приложения.

Обзор инструментов:
- Стрелки - рисование стрелок.
- Текст - добавление текста. Можно изменить шрифт и цвет на панели.
- Фигуры - рисование линий, прямоугольников, кругов и звезд.
- Маркер - используется для выделения.
- Размыть - замазывает выбранную область.
- Обрезать - вырезает область.
Изображение запишется на Яндекс.Диск. Найти его можно через Этот Компьютер - Яндекс.Диск - Скриншоты.

- Удобный редактор скриншотов.
- Синхронизация с Яндекс.Диском.
Минусы : нужно устанавливать приложение Яндекс.Диск.
Другие бесплатные программы
В данном обзоре я кратко расскажу о других бесплатных программах для работы со скриншотами.
Monosnap

Возможности:
- Возможность захвата видео с экрана и веб камеры.
- Отличный редактор изображений со всеми необходимыми инструментами.
- Возможность делать скриншоты в играх.
- Настраиваемые клавиши для быстрых снимков.
- Возможность записи видео с экрана.
- Приложение работает на ОС не ниже Windows 8.1
- Небольшой функционал при редактировании видео.
Screen Shooter

Возможности:
- Снимок как всего экрана, так и выделенной области.
- Отличный функционал для редактирования скриншотов.
- Возможность сохранения как на компьютер, так и в облачные сервисы.
- Работа с любой версией ОС Windows.
- Удобный редактор.
Pick Pick

Возможности:
- Снимок как всего экрана, так и выделенной области.
- Огромный выбор инструментов для редактирования.
- Возможность сохранения на компьютер, в офисные приложения и в облачные сервисы.
- Поддержка русского языка: File - Options - Languages.
- Быстрый захват выделенной области.
- Отличный набор базовых инструментов.
- Возможность загрузки в облачные сервисы.
Screenshot Captor

Возможности:
- Встроенный редактор с большим функционалом.
- Есть возможность делать захват с веб камеры.
- Возможность загрузки изображения со сканера.
- Высокое качество снимков.
- Настройки яркости.
- Большой выбор инструментов для редактирования.
- Возможность сжатия скриншотов.
Минусы : нет поддержки русского языка.
Clip2net

Возможности:
- Запись видео с экрана (доступно только в версии Pro)
- Удобная панель редактирования.
- Возможность сохранять скриншот как на компьютер, так и в социальные сети и в облачный сервис.
- Достаточный функционал для работы в бесплатной версии.
- Есть версии приложения для браузера Google Chrome, Mozilla Firefox
- Нужна регистрация для начала работы.
- Запись видео доступна в платной Pro версии.
- Загрузка файлов на свои сервера доступна в платной Pro версии.
Screenshot Maker

Возможности:
- Возможность добавления комментариев.
- Установка звукового сопровождения к снимкам.
- Настройки качества и сжатия скриншотов.
- Настройка горячих клавиш для захвата экрана.
- Возможность делать снимок при запущенных играх.
- Есть опция «Экранные ножницы».
- Наличие компактного меню для управления утилитой.
- Поддержка программы прекратилась.
- Нет встроенного редактора.
Платные программы
Movavi Screen Recorder

Возможности:
- Запись видео с экрана.
- Редактирование в режиме записи.
- Настройка уровней звука.
- Разделение видео по частям.
- Добавление дополнительных аудиодорожек.
- Добавление субтитров.
- Сохранение файлов в форматах: AVI, WMV,MOV,MP4 и т.д.
- Запись на DVD диск.
- Экспорт в облачные сервисы.
- Запись до 60 FPS - удобно в играх.
- Одновременная запись с нескольких источников звука (музыка, микрофон).
- Поддержка горячих клавиш.
- Небольшой размер дистрибутива.
- Загрузка видео в социальные сети и Youtube.
- Программа ставит водяные знаки на видео в бесплатной версии.
- Чтобы записывать видео, нужна видеокарта с поддержкой OpenGl.
Snagit

Возможности:
- Запись фото и видео с экрана.
- Большой набор инструментов и настроек.
- Поддержка фото и видео камер.
- Возможность распечатать и отсканировать изображение.
- Поддержка конвертирования.
- Запись всего происходящего на экране.
- Отличный графический редактор с поддержкой фильтров.
- Поддержка горячих клавиш для захвата.
- Поддержка мультимедийной аппаратуры.
Минусы : большой объём дистрибутива.
FastStone Capture
Скачать программу можно с сайта faststone.org .
Возможности:
- Запись фото и видео с экрана.
- Изменение глубины цвета.
- Возможность добавлять водяные знаки.
- Изменение размеров изображения.
- Хороший набор инструментов для редактирования.
- Возможность отправки снимка в офисные приложения, электронную почту и сохранение на компьютер.
- Возможность добавления подписи.
- Удобный захват видео.
Как сделать скриншот страницы сайта
Сервис snapito.com
1 . Перейдите на сайт snapito.com
2 . В поле Snapito введите адрес сайта, который вы хотите заскринить. Нажмите на кнопку «Snap».
3 . Сохраните скриншот, нажав правой клавишей мышки по изображению и выбрав пункт «Сохранить картинку как».

Нажмите на значок расширения в правом углу экрана.
3 . Выберите область для сохранения.
