Как изменить тему меню пуск. Меню в WordPress: меняем вид меню и делаем выпадающее меню
Этот туториал покажет, как добавить новый пункт меню в Joomla.
1. Войдите в админ панель Joomla, идите в Меню (Menus) и выберите меню, для которого необходимо добавить ссылку:
2. В верхнем левом углу нажмите кнопку Новый (New) :
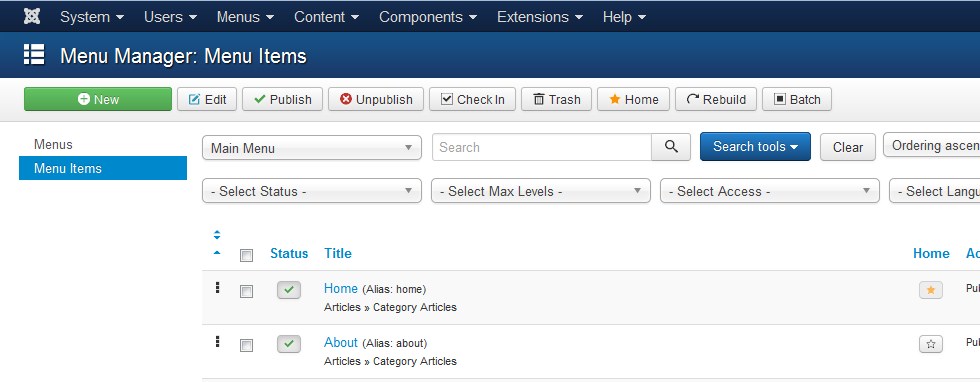
3. Выберите тип нового пункта меню. Существуют разные типы меню, например, мы добавим пункт меню типа Статья (Single article):

4. После выбора типа меню, введите его заголовок и отредактируйте настройки. Для того чтобы добавить подменю, необходимо выбрать Родительский пункт (Parent Item) для нового элемента меню:

Теперь мы покажем, как управлять порядком пунктов меню в Joomla. Существует 2 способа его изменить:
1. Идите в Меню (Menus) , выберите желаемое меню и откройте необходимый пункт меню. Затем в выпадающем списке Порядок (Ordering) выберите необходимый пункт меню:

2. Идите в Меню (Menus) , выберите желаемое меню, кликните Сортировка по (Sort by) и в выпадающем списке выберите опцию Порядок (Ordering) . С помощью инструмента «перетащить и отпустить» («drag and drop») измените порядок пунктов меню:

Маленький человек может сделать многое.
Привет, коллеги!Рад Вашему присутствию на .
Недавно, перед праздником «8 марта» получил письмо от Яндекса, а в нём подарок.
А сейчас, поговорим о том как изменить меню WordPress.
По расположению меню бывают горизонтальные, вертикальное, аккордионом или выпадающее. Но нас пока интересует горизонтальное меню WordPress.
При создании страниц меню, они выстраиваются по алфавиту. А нам хочется разместить пункты по-своему. Кто-то устанавливает кнопки по смыслу, кто-то по назначению.
Многие блогеры советуют не греть голову, скачать плагин My Page Order и он поможет справиться с этим вопросом. Я посмотрел на этот плагин и у меня мурашки по коже побежали.

Как можно предлагать плагин, если он не обновлялся 3 года. Мой вывод, что многие блогеры копируют друг у друга статьи, чтобы не тратить своё время на изучение вопроса.
Если не верите мне, наберите в поисковой строке браузера и проверьте сами, сколько статей про этот плагин. Ну да ладно. Бог им судья, как говорят, а мы двигаемся дальше.
Как установить меню WordPress без плагина?
Оказывается можно. Большинство тем для WordPress имеют функцию управления меню, она и подскажет нам, как изменить меню wordpress.
Давайте воспользуемся ей для создания пунктов меню. Войдите в консоль панели управления и согласно скриншота используйте любой вариант перехода в меню.
Перед Вами откроется страница настройки меню. Моя тема имеет возможность создавать 3 меню. Одно – заглавное, в шапке сайта, второе – вторичное, можно установить в сайд-баре, третье – нижнее, в футере (подвале).
Если Ваша тема не поддерживает создание и редактирование меню, тогда используйте плагин или замените тему. Выбор за Вами.

Я обозвал его «Меню шапки». Вы можете придумать другое название, например, «Главное меню» или просто «Главное» и нажать синюю кнопку в правом углу «Создать меню».
До сохранения названия, созданные для меню страницы не активны (слева на скриншоте), как бы покрыты малопрозрачной плёнкой. После сохранения они станут активными и можно приступать к их установке.

Давайте начнём это делать. Смотрите скриншот вверху.
Настройка меню Wordperss

Надеюсь, что вы усвоили, как изменить меню WordPress.
На этом у меня всё.
До встречи в статье
И представляет из себя кликабельный шар, содержащий на себе лого Windows. Если нажать на шар, нашему взору представится набор последних запущенных программ и список наиболее необходимых элементов. Чтобы сделать свой ПК уникальным и персонализированным, ознакомьтесь, как поменять кнопку пуск в Windows 7 всех редакций (Максимальная, Домашняя базовая и др.), в данной инструкции.
При , в большинстве случаев, «пуск» остается неизменным, так как привязан к проводнику (explorer.exe). Чтобы вписать его в нынешний дизайн, воспользуйтесь программами и ручками, для смены внешнего вида.
Смена кнопки пуск через программу Windows 7 StartOrbChanger (W7SOC)
Бесплатная программа W7SOC, которая способна изменить кнопку пуск на Windows 7 парой кликов мышки. W7SOC имеет простой интерфейс и несложна в эксплуатации. Она работает:
- Со всеми DPI (если изображение слишком большое или маленькое, утилита сама изменяет размер).
- С X86/32 – битными и X64/64 – битными версиями ОС.
- С графическими форматами PNG и BMP.
Чтобы изменить значок «пуск» в Windows 7 проделайте ряд следующих задач:
1. Скачайте программу и извлеките ее из архива.
2. Кликните по w7soc.exe правой кнопкой и включите его от имени администратора.
3. У главного окошка интерфейс проще некуда. В верхней части показаны 3 состояния кнопки пуск: по умолчанию (default), при наведении (hover) и при нажатии (pressed) .
После состояний следует 2 кнопки:
- Change – помогает указать путь к PNG и BMP и меняет кнопку пуск.
- Restore – сбрасывает изменения и восстанавливает значок по умолчанию.
Чтобы расширить настройки, справа внизу есть стрелочка.

4. Нажмите на стрелочку, и Вы увидите дополнительное меню. На картинке под цифрами смотрите расшифровку. В меню есть такие пункты:
- Изменение кнопки пуск, путем внесения изменений в .
- Смена значка пуск, посредством замены оригинального файла % WINDIR% \ explorer.exe.
- Добавляет ярлык «Start Orb» в контекстное меню рабочего стола, вызываемое правой кнопкой. Так Вы сможете быстро включить W7SOC.
- Добавляет вариант «Set As Start Orb» в меню, когда кликните правой кнопкой по файлам PNG и BMP. При выборе этого вплетения, моментально происходит смена внешнего вида кнопки пуск.
- Выключает появление сообщения об успешном изменении.
- При запуске утилиты, всегда отображает расширенное меню.
- Показывает выполнение процесса в cmd. , делается цикл и после нажатия любой клавиши, пуск меняется и обретает новый значок.

5. Настройте W7SOC под себя и нажмите «Change» и укажите путь к значкам. В папке «кнопки пуск» уже есть 11 разных кнопок, выделите любую и нажмите «открыть». Вы также можете скачать с сети или нарисовать собственноручно.

Произойдет перезапуск проводника и кнопка пуск изменит значок на выбранный. Если захотите вернуть прежнюю иконку, тогда жмите «Restore».
Важно! Если панель задач и рабочий стол исчезли, нажмите файл – новая задача и в строке введите explorer.exe и щелкните Enter. Если ничего не получается, тогда в cmd введите команду для восстановления системных файлов SFC / SCANNOW нажмите Enter и дождитесь окончания процедуры.
Меняем с программой Windows 7 Start Button Changer (W7SBC)
Поменять значок меню пуск можно еще одной утилитой W7SBC. Похуже чем первый вариант, но результат дает похожий. Желательно, создать точку восстановления системы, или же пропустить этот шаг и воспользоваться командой восстановления, в случае повреждения системных файлов.
1. Скачайте утилиту и извлеките архив.
2. Запустите Windows 7 SBC.exe из папки W7SBC от имени администратора. Не меняйте название папки, это действие может привести к проблемам.

3. Слева в главном окошке будет отображаться текущее оформление пуска. С помощью 1 строки появляется возможность поменять кнопку пуск в Windows 7. Строка ниже восстанавливает значок по умолчанию. Нажмите строку 1 с округлым лого.

4. Укажите путь к скачанному или готовому (папка 10 Sample Orbs) файлику bmp. Кликните «открыть». Подождите пока проводник перезапустится, и смотрите результат.

Если захотели вернуть «пуск», тогда щелкните на иконку проводника для восстановления оригинальных файлов. Подождите перезагрузку проводника, затем при удачном раскладе увидите такую табличку.

Если надо поменять кнопку пуск еще раз, сначала восстановите оригинал, а потом уже ставьте новый значок.
Если Вы проделали шаги, а пуск не изменился, проделайте так:
- Закройте программу.
- Вручную возьмите на себя ответственность по пути C:\Windows\explorer.exe.
- Запустите программу, повторите шаги.
Поменять кнопку пуск в Windows 7 не составит особого напряга. Для гармонии, так, чтобы они полностью сочетались. Из 2 программ предпочтение отдается W7SOC, она имеет ряд гибких настроек, расширяющих функционал.
Многие пользователи были недовольны внешним видом радикально нового меню "Пуск" в Windows 8 и в новой версии операционной системы, Microsoft решили прислушаться к требованиям миллионов юзеров со всего мира и предоставила им выбор: использовать полноэкранное меню "Пуск" или установить классический вариант, привычный пользователям Windows 7 и более старых версий операционной системы. Вы новичок в Windows 10? Вашему вниманию инструкция по смене внешнего вида меню "Пуск" в Windows 10.

Традиционное меню "Пуск", установленное по умолчанию в Windows 10.
По умолчанию в Windows 10 установлено классическое оформление, которое выглядит как сочетание меню "Пуск" из Windows 7 и Windows 8. В левой части вы найдете список частоиспользуемых приложений и недавно добавленных, а также кнопку, которая откроет вам список всех установленных приложений. В правой части меню отображаются все прикрепленные плитки ваших приложений, как в Windows 8.

Окно персонализации меню "Пуск" в параметрах компьютера.
Если вы предпочитаете полноэкранный режим отображения или просто хотите попробовать альтернативный интерфейс, изменить его можно следующим образом:

Полноэкранный режим "Пуск" в Windows 10.
Таким образом меню "Пуск" будет переключено в полноэкранный режим, аналогичный Windows 8. Обратите внимание, что в таком случае клавиша управления питанием компьютера будет отображаться слева снизу, наряду с кнопкой всех приложений. Список установленных приложений будет открываться в боковой панели, а кнопка в левом верхнем углу откроет вам панель с частоиспользуемыми приложениями и четырьмя ссылками на проводник, параметры компьютера, все приложения и управление питанием.
Как отключить отображение частоиспользуемых и недавно добавленных приложений в меню "Пуск"?

Альтернативное меню "Пуск" от Stardock.
Бонус.
Конечно же, никто не отменял и сторонние приложения, с помощью которых можно изменить внешний вид меню "Пуск". Если вы все еще недовольны тем, как Microsoft изменила меню, можно установить самый классический вариант, который будет выглядеть полностью аналогичным тому, что используется в Windows 7. Учтите, что для этого надо воспользоваться сторонними приложениями. Stardock предоставляют замечательное приложение Start10 именно для таких целей.
Здравствуйте!
Каждый пользователь компьютера (особенно женская половина:)), старается придать своей Windows оригинальности, настроить ее под себя. Не секрет, что базовые настройки не всем нравятся, да и к тому же могут даже замедлить работу вашего ПК, если он не особо мощный (к таким эффектам, кстати, можно отнести тот же Aero) .
Другие же пользователи хотят отключить различные графические навороты, т.к. попросту к ним не привыкли (ведь раньше в Windows 2000, XP этого всего не было. Я, например, вообще довольно аскетичен в этом, но другим пользователям приходиться помогать…).
Итак, попробуем немного изменить вид семерки…
Как изменить тему?
Где найти много новых тем? На оф. сайте Microsoft их море: https://support.microsoft.com/ru-ru/help/13768/windows-desktop-themes
Тема - в ОС Windows 7 под темой понимается все то, что вы видите. Например, картинка на рабочем столе, цвет окон, размер шрифта, курсор мышки, звуки и т.д. В общем, все отображение и звуковое сопровождение связано с выбранной темой. От нее зависит очень многое, именно поэтому и начнем с нее настройки своей ОС.
Для того, чтобы изменить тему в Windows 7 вам необходимо зайти в настройки персонализации . Для этого необязательно заходить в панель управления, можно просто щелкните правой кнопкой мышки в любом месте рабочего стола и в меню выбрать пункт «персонализация » (см. рис. 1).
В интернете достаточно много других тем, чуть выше под заголовком данного подраздела статьи я приводил ссылку на оф. сайт Microsoft.
Кстати, важный момент! Некоторые темы могут вызвать даже притормаживание вашего компьютера. Например, темы без эффекта Aero (о нем я рассказывал здесь: ) работают быстрее (как правило) и требуют более низкой производительности компьютера.
Как поменять фон, обои на рабочем столе?
Большой выбор готовых обоев: https://support.microsoft.com/en-us/help/17780/featured-wallpapers
Фон (или обои) - это то, что вы видите на рабочем столе, т.е. фоновая картинка. Очень большое влияние на оформление именно эта картинка и влияет. Например, даже полоска панели задач меняет свой оттенок в зависимости от того, какая была выбрана картинка под обои.
Чтобы поменять стандартный фон, зайдите в персонализацию (прим.: правой клик на рабочем столе, см. выше), затем в самом низу будет ссылка «» - нажмите ее (см. рис. 3)!
Кстати, фон на рабочем столе может отображаться по разному, например, по краям могут быть черные полосы. Происходит это так из-за того, что у вашего экрана есть разрешение (о этом подробно здесь - ). Т.е. грубо говоря определенный размер в пикселях. Когда он не совпадает - тогда образуются эти черные полосы.
Но Windows 7 может попытаться растянуть картинку под размер вашего экрана (см. рис. 4 - самая нижняя красная стрелка: «Заполнение»). Правда в этом случае, картинка может потерять свою зрелищность…
Как изменить размер значков на Рабочем столе?
Поменять размер значков - очень просто! Для этого щелкаете правой кнопкой мышки в любом месте на рабочем столе, далее выбираете меню «вид «, затем выбираете из перечня: крупные, средние, мелкие (см. рис. 5).
Как изменить звуковое оформление?
Для этого вам нужно открыть в панели управления вкладку персонализация , а затем выбрать пункт звуки .
Здесь можно будет поменять привычное звуковое сопровождение на различные другие: ландшафт, фестиваль, наследие, или вообще отключить его.
Как поменять заставку?
Так же захожим во вкладку персонализация (прим.: правой кнопкой мышки по любому месту на рабочем столе) , внизу выбираем пункт заставки.
Как изменить разрешение экрана?
Вариант №1
Иногда требуется изменить разрешения экрана, например, если тормозит игра и нужно ее запустить с более низкими параметрами; или проверить работу какой-нибудь программы и пр. Для этого щелкните правой кнопкой по рабочему столу, а затем выберите во всплывающем меню пункт разрешение экрана.
Вариант №2
Еще одним способом изменить разрешение экрана - является его настройка в видео-драйверах (AMD, Nvidia, IntelHD - все производители поддерживают данную опцию). Чуть ниже, я покажу, как это делается в ItelHD драйверах.
Сначала нужно щелкнуть на рабочем столе правой кнопкой мышки и во всплывшем меню выбрать «Графические характеристики» (см. рис. 12). Так же найти значок видео-драйвера и перейти в его настройки можно в трее, рядом с часами.
Рис. 12. Графические характеристики
Рис. 13. Разрешение, раздел дисплей
Как поменять и настроить меню ПУСК?
Для настройки меню ПУСК и панели задач, щелкните правой кнопки мышки по кнопке «ПУСК » в левом нижнем углу экрана, затем выберите вкладку свойства . Вы попадете в настройки: в первой вкладке - сможете настроить панель задач , во второй - ПУСК .
Описывать каждую галочку в настройках, наверное, большого смысла не имеет. Лучше всего настроить под себя экспериментально: если не знаете, что означает флажок, включите его и посмотрите за результатом (затем снова поменяйте - смотрите, методом тыка найдете то, что нужно:)) ..
Настройка показа скрытых файлов и папок
Здесь, лучше всего, включить отображение в проводнике скрытых файлов и папок (многие новички теряются и не знают, как это делается) , а так же показ расширений файлов любых типов файлов (это поможет избежать некоторых типов вирусов, которые маскируются под другие типы файлов) .
Так же это позволит вам знать наверняка, что за файл вы хотите открыть, а так же сэкономить время при поиске каких то папок (часть из которых скрыты).
Для включения отображения, перейдите в панель управления , далее во вкладку оформление и персонализация . Далее ищите ссылку «Показ скрытых файлов и папок » (в разделе настроек проводника) - откройте ее (рис. 17).
- уберите галочку напротив пункта «скрывать расширения для зарегистрированных типов файлов «;
- передвиньте ползунок на «показывать скрытые файлы, папки и диски» (см. рис. 18).
Гаджеты для рабочего стола
Гаджеты - это небольшие информационные окна на рабочем столе. Они могут вас оповестить о погоде, о пришедших почтовых сообщениях, показать время/дату, курс валют, различные головоломки, слайды, индикаторы загрузки ЦП и пр.
Можно воспользоваться гаджетами установленными в системе: перейдите в панель управления , вбейте в поиск «гаджеты «, далее вам останется выбрать понравившийся вам.
Кстати, если представленных гаджетов недостаточно, то дополнительно их можно скачать в интернете - для этого есть даже специальная ссылка под списком гаджетов (см. рис. 19).
Важное примечание! Большое количество активных гаджетов в системе могут вызвать снижение производительности компьютера, притормаживания и прочие прелести. Помните, что все хорошо в меру и не загромаждайте свой рабочий стол лишними и ненужными вам гаджетами.
На этом у меня все. Всем удачи и пока!
