Как сделать один раздел на флешке. Разбивка флешки на разделы и их объединение
Сразу поясню для особо одарённых, что ничего крутого или полезного, как правило, от делении флешки нет и практически не может быть! Так что если у Вас нет чёткого понимания для решения каких задач будет использоваться такой нетрадиционный девайс, то и останавливаться на нём не рекомендую. Тут дело даже не в том, что у Вас руки из одного места растут, а в самой идеи дробления флешки на партиции.
Впрочем, если главная задача не грузиться с такого устройства через BIOS
, то можно и порубать накопитель на парочку разделов. Посему обсуждать создание CDROM-раздела
здесь не будет, хотя некоторыми из показываемых утилит можно его замутить.
ОГЛАВЛЕНИЕ:
Если у Вас флешка-монолит, то прежде чем шить 10 раз подумайте, не боитесь ли потерять флешку из-за глупого желания извратиться над ней. Обладателям же Phison-монолитов , я категорически не рекомендую что-либо с ней делать.
Программа BootIt v1.07
Утилита 2004 года, но находятся хлопцы, которые днями пытаются выжать из неё все соки и 10 лет спустя. Программа по большей сути абсолютно бесполезная, качать её рекомендую только знатным извращенцам и мазохистам. Она представляет собой типа уникальную утилиту от LexarMedia для инвертирования removable -бита накопителей. Если же обратиться к практике, то уникальной она не может быть как не крути, работает как удалось выяснить с единицами, уже практически вымерших контроллеров.
Итак приведу свои тесты…
Совместима:
– SM3252C
Несовместима:
– SK6211BA
– SM3255AB
– AU6990
– UT165 A0A
Исходя из информации интернет сети, возможно совместима с какими-то старыми фисонами , предположительно уровня PS2232 . Всё в этом мире бывает, совместимость может быть и чуть шире, так что буду не против Ваших комментариев на эту тему, с указанием конкретных контроллеров. Чтобы не разводить бессмысленную беседу, условимся, что нужны сообщения исключительно про те девайсы к которым подошла тулза.

Принцип работы с программой просто до безобразия:
– подключаем флешку;
– запускаем утилиту;
– выбираем букву флешки;
– нажимаем Flip Removable Bit
;
– закрываем программу;
– переподключаем флешку.
Ну и наконец-то удаляем и забываем про BootIt .
Если интересно моё субъективное мнение – одна флешка = один раздел.
Насколько это нужно - вопрос отдельный и сильно дискуссионный. Предположим возможные причины:
- Установка Linux (или ещё что-то особенное) на флешку с собственной ФС.
- Простейший метод сокрытия раздела (об этом ниже).
- Определенные производственные нужды.
- Требования UEFI.
Начнем с проблем. К сожалению Windows считает, что на переносных носителях может быть лишь 1 раздел. Это проблема исключительно Windows (имеются ввиду более-менее актуальные ОС). В других ОС разделы на флешке прекрасно видны. Вроде бы в Win8 что-то должно поменяться за счет того, что новые (и только новые) флешки должны быть сертифицированы, как твердотельные накопители. Тогда ОС их начнет видеть как винты и начнет показывать все разделы. Сразу уточним: в «консоли» «Управление компьютером» видны все разделы на флешке, но монтируется (показывается и доступен) только 1. При этом Windows показывает лишь активный раздел, считающийся первым, даже если он не первый по номерам секторов. Если активных разделов на флешке нет, то он показывает первый раздел. Запомним этот факт.
Итак проблема 1: заставить Windows видеть все разделы на флешке (при условии, что они в понимаемой для неё ФС). Для этого есть несколько путей:
- Самый сложный, опасный для флешки и мозговзрывающий, но при успехе дающий прекрасные результаты. Работаем с контроллером флешки, то есть на самом нижнем уровне. Фактически мы изменим прошивку. Для этого надо определить тип контроллера и тип используемой памяти. Потом находим подходящую к вашей флешке программу. Такой подход позволяет сделать флешку для ОС и BIOS не флешкой, а винтом или CD(DVD) приводом. Или даже несколькими подобными устройствами, что является фактически подвариантом. Это позволяет загружать флешку на старых BIOS. Ну и заодно обеспечить видимость всех разделов. К сожалению, есть высокий риск угробить флешку наглухо. Если это т.н. флешка-монолит, то лучше трижды подумать перед подобными экспериментами. Читать по этому вопросу можно много.
- Сделать для конкретного Windows флешку как бы винтом. Для этого есть даже несколько маленьких программ и т.н. «драйверов». Одна из самых известных - от Hitachi, но она совместима лишь с 32-битными Windows. Ещё раз: для конкретного Windows. Воткнете флешку в другой компьютер и всё сначала.
- Помните что Windows показывает лишь активный раздел? На любом устройстве с MBR таких разделов может быть лишь 1. Делай раз: делай нужный раздел активным. Делай два: сама ОС начинает её показывать в списке разделов. Для этого народ навострился использовать утилиту Bootice. Её есть смысл держать на _каждом_ разделе. Из недостатков: в каждый момент времени ОС видит лишь 1 раздел. Зато можно невозбранно прятать разделы на флешке. Запускаем, выбираем флешку, нажимаем «Past Manage», выбираем раздел, жмем «Assign drive letter» и он становится активным и первым в списке (хотя физически может быть не первым) и заодно получает букву. Предыдущий раздел прячется.
Проблема 2: Загрузочная флешка для UEFI.
Переход на UEFI в целом довольно болезненный. Главная причина в том, что размер и сложность UEFI привели к тому, что различные её версии прилично различаются и, что самое неприятное, частенько недопилены. Это накладывается на вторую проблему. А именно защиту UEFI. Она как бы защищает и UEFI и ОС от заражения вирусом на «первичном» уровне, то есть на уровне UEFI или загрузчика системы. Но благодаря политике Microsoft, защита UEFI допускает к установке или загрузке исключительно Win 8 с правильным защитным кодом, да и то, нередко, лишь тот, что был уже предустановлен. Иные ОС даже имеющие возможность загрузки с UEFI проверку не проходят. Поэтому, во-первых, при смене и/или переустановке ОС защиту приходится отключать. Навсегда. Во-вторых на некоторых первых материнках с UEFI невозможно хоть как-то начать грузиться с неоригинального девайса, в данном случае оптического диска. Для включения возможности загрузки следует включить старый способ загрузки. Иногда эти способы можно сочетать и получить загрузку иносказательно способами BIOS и UEFI. А иногда или то, или другое. На некоторых материнках, в первую очередь ноутовских, для включения старой загрузки надо поставить админский пароль на UEFI. А пароль потом можно благополучно забыть, что на ноуте чревато разборкой. Плюс диски в формате GPT. Загрузившись через MBR в стиле BIOS вы не всегда (или никогда?) сможете поставить ОС на GPT. Кроме того, параметр «Fast» так же не дает загрузиться с других носителей - они не успевают инициализироваться. Даже USB клавиатура не успевает и в настройки вы не влезете. При живой ОС «Fast» можно отрубить. Читаем http://4pda.ru/forum/lofiversion/index.php?t468127.html .
На более-менее новых материнках UEFI уже, обычно, допилен и стало немножко проще. Тем не мене свои ограничения остались. В случае не Windows, не лицензионного Windows или просто, нередко, другой версии Windows защиту (Secure Boot) надо отключать. GPT полностью поддерживают лишь 64-разрядные ОС. Windows начиная с Win 7. Как мы уже видели выше, UEFI в стандартном режиме не опрашивает MBR а загружает сразу загрузчик раздела с ФС FAT12/16/32, или оптического привода. С приводом так же могут быть проблемы, если DVD диск - не родной, но их мы рассматривать не будем. Если оптического привода нет, то остается загрузка с флешки (вариант с внешним накопителем опускаем). Чтобы можно было корректно установить ОС с флешки на винт с GPT, необходимым условием должна быть загрузка в UEFI режиме. А это означает загрузку с FAT(32). И тут выскакивает ещё 1 проблема: размер файлов на флешке. Поздние Windows начиная с 7 могут загружаться с образа диска, лежащего на флешке. Но если размер образа больше 4ГБ, то FAT32 его не поддерживает. Что делать? Вариантов на данный момент видится 3:
- Размечаем флешку в GPT, создаем раздел FAT32, делаем его активным, и закидываем туда нужные инсталляционные файлы из образа. Как вариант, MBR, но обязательно первый и, вроде бы, обязательно активный раздел в FAT32. В ряде случаев для Windows следует перекинуть часть файлов из одного каталога в другой, переименовать кое-что и т.д. Для упрощения можно использовать соответствующие программы. Например, Rufus. О мультизагрузке, видимо, придется забыть, или заняться редактированием файлов настройки. Как вариант, тем же Rufus делаем разбивку MBR, но форматируем обязательно только в FAT32 (FAT16 нам не интересен). Не всегда работает. Чтоб не ошибиться, есть функция MBR для UEFI. В этом случае прописывается MBR с загрузчиком, но UEFI так же способна загружать флешку. Нужно ли включать Legacy Boot, мне пока не на чём проверить. Это MBR а не GPT но пригодный для UEFI. Вроде бы, если всё верно, в списке загрузочных устройств тогда ваша флешка будет представлена 2 раза.
- Делаем, как здесь: http://habrahabr.ru/post/240793/ Как нетрудно заметить, такой вариант предполагает использовать комплексный вариант. Фактически загрузка идет с MBR и образ лежащий на NTFS разделе загружается, как раздел FAT32. Совместимость с UEFI для меня под вопросом.
- Разбиваем на флешку 2 раздела в GPT или MBR. Первый делаем FAT32 и закидываем туда загрузчик. Например, grub, но в нужном виде (придется читать мануалы). А второй раздел делаем NTFS и суем туда нужные образы. Фактически такой вариант пока не прижился.
Сложно? А кому сейчас легко?
Вопрос от пользователя
Здравствуйте.
Можно ли не флешке создать несколько разделов с разными файловыми системами? Дело в том, что мой телефон видит только FAT32, однако на эту систему не запишешь файлы больше 4 ГБ. Поэтому хотелось бы сделать универсальный вариант...
Сергей.
Доброго времени суток.
Да, практически любую флешку или внешний жесткий диск можно также разбить на несколько разделов, как и классический HDD на который устанавливаете Windows. Правда, для этого необходимо использовать спец. утилиту в Windows - управление дисками (через "Мой компьютер" или "Проводник" данная операция недоступна).
В этой статье покажу все на примерах (думаю, сможете легко разобраться).
Создание нескольких разделов на флешке
Предупреждение : в процессе работы с флешкой (на которой будем создавать 2-3 раздела), вся информация на ней будет удалена. Поэтому, заранее сохраните все нужные файлы с нее на другие носители.
1) Для начала необходимо запустить утилиту управление дисками (эта утилита есть во всех современных версиях Windows: 7, 8, 10).
Для ее запуска необходимо:
- зажать одновременно кнопки Win+R ;
- в окне "Выполнить" ввести команду diskmgmt.msc ;
- нажать OK. См. скриншот ниже.

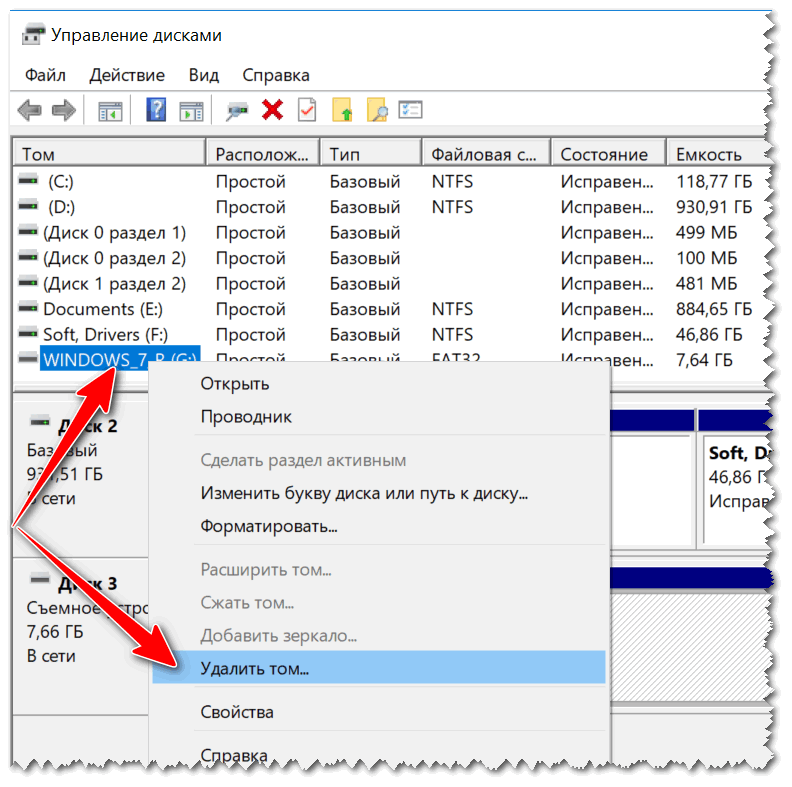
3) Теперь флешка пропадет в списке доступных накопителей (см. знак вопроса на скрине ниже).
Но она будет отображаться в нижней части окна: место на ней будет не распределено (т.е. флешка не отформатирована, и поэтому ее нельзя использовать. И поэтому, кстати, ее пока что не будет отображать стандартный проводник в Windows).
Щелкните правой кнопкой мышки по не распределенной области флешки и выберите вариант (как на скрине ниже).

4) После должен запустить мастер создания простых томов. Нажмите "Далее".

5) В этом шаге укажите в МБ размер тома: т.е. размер раздела, который хотите отформатировать в определенную файловую систему. Например, я в своем примере указал размер в 2000 МБ (это примерно 2 ГБ).

6) Следом мастер предложит выбрать букву диска. В большинстве случаев можно соглашаться на ту, которая предлагается автоматически (просто нажмите "Далее").

7) В этом шаге необходимо указать:
- файловую систему (например, FAT);
- размер кластера (в большинстве случаев рекомендуется оставлять по умолчанию);
- метку тома: может быть любой (по сути, это название диска. Я в своем примере назвал, как "Том FAT").


9) Обратите внимание, теперь не вся область флешки помечена как не распределенная (теперь есть "том FAT", который мы создали за 8 предыдущих шагов).
Для создания второго раздела (тома) - щелкните правой кнопкой мышки по не распределенной области (черной) и выберите вариант .

На не распределенном месте создаем еще 1 том
10) Почти все действия будут аналогично предыдущим (при создании FAT тома), только укажите другую файловую систему, например, FAT32.

11) Аналогично, можете создать и третий том с NTFS.
В итоге на флешке не должно остаться не распределенных областей. В моем примере получилось 3 раздела с разными файловыми системами:
- 2 раздела по 1,95 ГБ с FAT и FAT32 соответственно;
- и 1 раздел с 3,75 ГБ с NTFS.

12) Теперь и можно использовать также, как обычные разделы диска (флешек): в "Моем компьютере" ("Этом компьютере") - они отображаются аналогично другим разделам. См. пример ниже.

Ну всё, вроде как задача выполнена...
Ну и, конечно, все эти операции по форматированию и разбивки можно выполнить с помощью спец. утилит:
Причем, некоторые из них это могут выполнить быстрее и без потери информации (думаю, для флешки это не так актуально, и все же, вдруг будете иметь дело с большим накопителем...).
Рассмотрим небольшую программу DiskPart для работы с дисками, как жесткими, так и флешка (USB flash drive). В ряде случаем при работе с нашей флешкой мы можем обнаружить, что ее объем резко сократился, либо вместо, например, 16 GB осталось несколько сот мегабайт. Как правило это не неисправность устройства, а его настройка. Ряд программ для своей работы специально резервируют требуемый объем по средством создания отдельно раздела на диске, и скрывают его от пользователя. Среди таких программ можно отметить программы резерного копирования, создающие на флешке раздел с образом системы для восстонавления к "заводским настройкам". Размер такого раздела обычно фиксирован, и может составлять 16-32 GB, остальной объем остается не размечен. Так же программы эмуляции CD-ROM создают отдельный раздел.
Но вот мы решили что флешка нам нужна для других целей и хотим ее просто отформатировать и использовать для хранения файлов. Стандартными средствами форматирования через контекстное меню диска, может отформатировать ее, но только в тот объем который видет, т.е. объем текущего раздела на ней. Если зайти в оснастку Управление диском (Правая кнопка мыши по значку Компьютер->выбрать Управление), то там можно увидеть не занятое пространство на флешки, но удалить раздел и создать новый не всегда получится (эта опция не доступна или заблокированна в оснастке). Для того, чтобы вернуть флешки исходный объем, необходимо ее полностью очистить и создать новый раздел. С этой задачей отлично справится DiskPart, входящая в систему (начиная с ОС Vista ). Можно воспользоваться программой Acronis Disk Director, но она требует лицензии и ее необходимо установливать.
Запускаем командную строку: Пуск->Все программы->Стандартные->Командная строка
или Выполнить->cmd
В некоторых случаях, если не получается работать с диском, возможно требуется запустить коммандную стоку через "Запуск от имени администратора ".
Запускаем DiskPart (вводим название программы)

Набираем: list disk , программа отобразит все диске в системе.

Выбираем нашу флешку, будте предельно ОСТОРОЖНЫ, выбрав не тот диск, Вы можете УДАЛИТЬ ВСЕ ДАННЫЕ не с того диска. Определям номер нашего диска (в нашем случае это 1) и вводим команду select disk 1

Для надежности (не обязательно), лучше проверить диск, который выбран (тип - usb, нзвание диска, например - Kingston DataTraveler). Вводим команду detail disk

Теперь польностью очищаем флешку, УДАЛЯЯ С НЕЕ ВСЕ ДАННЫЕ. Вводим команду clean

Создаем новый раздел create partition primary

Выбираем его select partition 1

Форматируем с параметром quick. Файловая система ntfs или fat32, в зависимости от того, что тредуется (ntfs - быстрее и надежней, но не во всех плеерах и устройствах видется). Вводим format fs=ntfs quick
