Почему новый жесткий диск не видит комп. Как восстановить видимость жесткого диска в Windows
Всем привет! Сегодня рассмотрим достаточно распространенную проблему, с которой сталкивается практически каждый второй пользователь персональных компьютеров и ноутбуков. Она заключается в том, что компьютер не видит жесткий диск. Очень часто, при включении ПК, вместо загрузки операционной системы пользователь видит черный экран с надписью «Insert Boot Media in selected Boot device and press a key ». Эта ругательная фраза компьютера говорит о том, что он не видит наш винчестер. Соответственно загрузка операционной системы не может произойти. Поэтому, в сегодняшней статье мы с вами постараемся выяснить причину из-за чего происходит данная неприятность и постараемся найти пути ее решения.
Компьютер не видит жесткий диск. Основные причины.
Так как жесткий диск, является одним из важных компонентов любого компьютера, то соответственно, если он выходит из строя дальнейшая работа пользователя за ним останавливается, и чтобы её продолжить, необходимо будет выявить причину, из-за чего компьютер не видит жесткий диск и постараться эту причину устранить. Давайте рассмотрим самые распространенные проблемы, из-за которых случается данная неприятность:
- Поломка жесткого диска;
- Проблема в шлейфе;
- Неправильная настройка BIOS;
- Нехватка питания;
- Конфликтующие устройства;
- Неполадки в операционной системе;
Как видите, причин не так уж и много, поэтому, выявить в чем заключается ваша проблема будет не так уж и сложно. Главное следуйте описанным в данной статье советам и рекомендациям.
Поломка жесткого диска

Из своего опыта могу сказать следующее, выход из строя жестких дисков достаточно распространенная причина поломок компьютеров. Поэтому, если ваш компьютер перестал видеть жесткий диск, то самое простое, что можно сделать, подключить его к другому ПК. Если диск увидит другой компьютер, то могу вас поздравить не все так плохо.
Во-первых, информация, хранящаяся на вашем диске, никуда не пропала, а во-вторых скорее всего проблему удастся решить достаточно легко, если следовать инструкции ниже.
Если же другой компьютер откажется видеть ваш винчестер. В этом случае, дела плохи, вероятно произошла физическая поломка и без ремонта не обойтись, а возможно придется покупать новый диск.
Неисправность материнской платы.

Очень часто, компьютер не видит жесткий диск, так как выходят из строя Sata порты на материнской плате. Чтобы исключить или подтвердить данную проблему, первым делом подключаем шлейф к любому другому порту и пробуем включить компьютер. Если жесткий диск определится, и операционная система начнет загружаться, то вероятно один из слотов Sata вышел из строя и здесь потребуется ремонт материнской платы либо же можно оставить все как есть и работать за компьютером дальше.
Поврежден шлейф.
Скажу честно, случаев с поврежденными IDE и SATA шлейфами за свою практику встречал не так много, но они были. Чаще всего были повреждены сами разъемы. Все это возникало из-за неправильного подключения устройств пользователями.
Поэтому, первым делом отключаем шлейф от жесткого диска и материнской платы и осматриваем на предмет повреждений. Если увидите какие-то дефекты, то меняем кабель на новый.
Если же видимых повреждений нет, то, чтобы проверить на исправность шлейф соединяющий жесткий диск с материнской платой компьютера, просто берем аналогичный заведомо исправный кабель и подключаем наш винчестер.
Если была проблема в шнурке, то диск непременно заработает, и проблема решится сама собой.
Обратите внимание! Если в вашем системном блоке установлен DVD привод, то SATA кабель можно взять от него.
Неправильная настройка BIOS
После того, как мы с вами рассмотрели механическую часть и выявили, что сам жесткий диск исправен, заменили шлейф на новый, а также убедились в исправности портов, но компьютер не видит жесткий диск, то вероятнее всего проблема программная. Поэтому, первым делом необходимо проверить настройки BIOS.
Если в системе установлено несколько HDD при этом только один из них с операционной системой, то вероятнее всего после сбоя, изменились параметры загрузки устройств. Чтобы это проверить, при запуске компьютера жмем клавишу «F2» или «Delete» и попадаем в настройки БИОС.
Обратите внимание! Очень часто, определить сбой достаточно просто, если обратить внимание на дату и время, которые отображаются на главной странице BIOS, как правило они будут не соответствовать действительным данным.
В БИОС нас с вами интересует раздел BOOT, в нем, как раз нужно поставить на первое место наш винчестер. После этого, сохранить настройки, нажав клавишу «F10». Кстати, кто не в курсе, как в разных версиях правильно выставь очередность загрузки дисков, читайте статью: « ». Там как раз подробно рассказано, как выполнить настройки, только вместо флешки нужно выбирать наш HDD.
После того, как компьютер перезагрузится жесткий диск должен определиться, и система начнет работу.
Нехватка питания
Так как залогом является хороший блок питания, то при его ненадлежащей работе может не хватать питания компонентам системного блока или ноутбука, в частности жесткому диску. Из-за этого, винчестер может не корректно работать: произвольно пропадать и появляться в системе, могут возникать синие экраны смерти Windows, диск может издавать жужжащий звук, который возникает из-за смены циклов работы.
Все это свидетельствует о плохом питании HDD. Чтобы устранить данную проблему, установите новый блок питания или отдайте в ремонт старый. Если же нет возможно заменить блок питания, то рекомендую отключить все лишние устройства: DVD привод, лишние HDD и другие энергозависимые устройства.
Конфликтующие устройства.
Достаточно редкое явление, но все же встречающееся время от времени – это конфликт двух одинаковых жестких дисков. Чтобы решить данную проблему, подключите поочередно каждый диск и дождитесь, чтобы они установились в системе.
Неполадки операционной системы.
Последний вариант, при котором компьютер не видит жесткий диск – проблемы в работе операционной системы Windows. Если подключенный диск не определяется в системе автоматически, от здесь возможно, что диск новый и еще не отформатирован, диску не задана буква, диск не активен.
Чтобы это проверить то делаем следующее:

Обратите внимание! Если вы купили новый винчестер и подключили его к компьютеру, то скорее всего диск не размечен. Для этого первым делом в окне «Управление дисками» выбираем нужный диск, щелкаем по нему правой кнопкой мыши и выбираем «Создать раздел», только после этого выполняем форматирование и задаем букву диску.
Если диск не новый, прежде чем его
В зависимости от текущей конфигурации оборудования, проблема, когда компьютер не видит жесткий диск, может иметь различные последствия и внешне проявляться по-разному.
- Если компьютер не видит загрузочный жесткий диск, тогда не будет загружаться операционная система.
- Если устройств несколько, операционная система может нормально загрузиться, а при открытии Проводника Windows во вкладке Мой компьютер не будет виден один из них.
- Или так – винчестер нормально представлен в диспетчере файлов и папок, а при попытке производить с ним какие-то действия ничего не происходит. Если открыть интерфейс Свойства, показано, что он вроде бы и есть, но свободного места на нем нет.
- Устройство может нормально вращаться и тем не менее информация не считывается.
Почему компьютер не видит жесткий диск?
Винчестер компьютера – довольно тонкое, хрупкое, уязвимое устройство и малейшие физические воздействия, падения и даже вибрация могут привести к выходу его из строя.
Недостаточное охлаждение системного блока– еще одна часто встречающаяся причина проблем. В этом случае возможны периодические исчезновения устройства прямо в процессе работы компьютера.
В стационарном компьютере проще всего убедиться в работоспособности конкретного винчестера путем его переключения на другие шлейфы питания и данных. Проверьте правильность установки коннекторов – той ли стороной вставлены разъемы? Хотя там и имеются перемычки для обеспечения только одного способа подключения, некоторые пользователи умудряются при помощи силы вставить разъемы неправильно. Если на другом подключении диск нормально опознается системой – проблема где-то в подключениях или в установках BIOS.

Стоит ли ремонтировать неисправное устройство? Цена нового винчестера, скорее всего, окажется даже ниже, чем цена ремонта поврежденного. Кроме того, ремонт не дает никакой гарантии, что восстановленное устройство прослужит вам долго и надежно.
Поэтому – проблемные приводы ремонту не подлежат. Проще и быстрее будет купить новый. Тем более что замена не представляет никакой сложности для более-менее технически подкованного пользователя. Если вы способны заменить сим-карту в сотовом телефоне, установка нового винчестера вам тоже по плечу.
Привод следует отдавать в сервисный центр только в том случае, если на нем остались ценные данные, которые жалко потерять. В этом случае речь идет не о ремонте, а восстановлении данных. После чего информация переносится на новый диск, а старый отправляется в утиль.
Неправильное подключение
Например, устройства не будут опознаваться Биосом, если в компьютере установлено два винчестера и оба имеют перемычки с назначенным приоритетом Master или Slave. Проверьте установку перемычек на корпусах – только одно устройство должно иметь категорию Master.
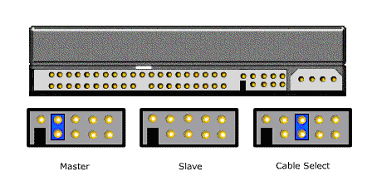
По шлейфам тоже имеются правила. Главный жесткий диск должен подключаться к самому крайнему разъему, а подчиненный к среднему. Это необходимо уточнить в инструкциях к оборудованию. Возможны варианты в зависимости от фирмы-производителя комплектующих системного блока.
Затем проверить надежность контактов, бывает, что от сотрясения разъемы отходят, выпадают, или сдвигаются. Если при подключении контакторов применялась большая физическая сила, вероятны повреждения самих контактных элементов. Целостность контактов можно проверить визуальным осмотром.
Проблемы с программным обеспечением и настройками системы
- Винчестер не включен в диспетчере устройств.
- Повреждены файлы драйверов.
- Устройство выключено в BIOS.
Все это очень легко проверить, но, зачастую по показаниям внутренних системных служб все железо подключено и находится в отличном состоянии, а на деле ничего не работает. То есть – компьютер видит винчестер, но устройство не функционирует.
Что-то произошло с драйвером. Войдите в Панель управления. Откройте Мастер установки оборудования. Посмотрите – есть ли искомый жесткий диск в списке подключенных устройств. Если он имеется в списке – откройте Свойства и попробуйте обновить драйвер. Новые драйвера можно скачать с сайта производителя оборудования или же с установочного дистрибутива Windows.

Такая ситуация характера для вирусного заражения или иногда возникает при аварийном завершении работы Windows, а также при установке конфликтующего программного обеспечения. Если есть подозрения в этом отношении – помочь исправить ситуацию может Восстановление системы. Иногда для достижения положительного результата восстановление приходится делать несколько раз, постепенно выбирая все более отдаленную точку отката.
Иногда бывает так, что операционная система не загружается, а на экране появляется сообщение, что винчестер имеет неправильную конфигурацию и его нужно отформатировать. Здесь вопрос в том, что причиной отсутствия видимости может послужить небольшой сбой в работе компьютера, а вот форматирование разделов диска может уничтожить важные файлы, без который даже не удастся заново установить Windows.
Если проблема с видимостью жесткого диска возникает периодически, вероятны нарушения в системных файлах Windows. В этом случае целесообразно сохранить все важные документы на внешний диск, а на компьютере установить операционную систему начисто.
В данной статье подробно разобрано, что делать, если ОС Windows 7 не видит жесткий диск. Также Вы узнаете, как бороться с ошибками и проблемами, которые возникают при переустановке операционной системы Windows.
Это информация, которую будет полезно узнать каждому, ведь в наше время персональный компьютер есть практически в любом доме. Причем чаще всего в качестве операционной системы используют именно Windows. Проще говоря, если у Вас появились проблемы с операционной системой во время работы на компьютере, то эта статья Вам поможет. Разберем ситуацию, когда система не видит жесткий диск. Изначально потребуется выполнить пару несложных действий:
Найдите на рабочем столе ярлык «Мой компьютер», наведите на него указатель мышки и нажмите правой кнопкой. Отобразится меню, в котором нужно нажать на строку «Управление» (рисунок 1).
Рисунок 1 – Контекстное меню
В открывшемся окне «Управление компьютером» нажмите на строку «Управление дисками» из категории «Запоминающие устройства» (рисунок 2).

Рисунок 2 – Управление компьютером

Рисунок 3 – Изменить букву диска
Теперь осталось изменить буквы заглавия диска, чтобы ОС смогла его найти. Также те, кто вместо Windows XP установили Windows 7, могут сделать перемещение настроек установленных на компьютер программ и папки «Мои документы» в системный каталог Windows, что позволит пользоваться новой ОС. Не определяется жесткий диск во время переустановки Windows
Довольно часто во время переустановки Windows пользователи сталкиваются с проблемой того, что не определяется жесткий диск. Существует несколько способов устранения этой проблемы.
Способ 1.
Самый известный метод – это выключение в операционной системе AHCI через BIOS (базовая система ввода вывода). Сразу после того, как Вы это сделаете, компьютер сможет обнаружить жесткий диск. Теперь опишем подробнее как это сделать:
1. Перезагрузите компьютер. Нажимайте на клавиатуре «F2» или «Delete» с того момента, как он начнет включаться. Таким образом Вы зайдете в настройки BIOS.
2. Выбираем в меню настройки операционной системы и выключаем режим AHCI, как показано на (рисунке 4).

Рисунок 4 – Отключение AHCI
Способ 2. Вполне может быть, что компьютер не видит жесткий диск из-за неполадок с материнской платой (при переустановке любой версии Windows). В таком случае нужно загрузить в интернете драйвер для материнской платы именно Вашего компьютера и записать его на диск. Далее при помощи этого диска занести драйвер в корневой каталог операционной системы.
Это делается следующим образом:
1. Вставьте диск с драйверами в дисковод.
2.
Перезагрузите компьютер и во время того, как он включается, нажимайте на клавиатуре «F6».
Способ 3. Если описанные выше два способа не принесли должного результата, тогда придется интегрировать в дистрибутив ОС драйверы SATA. Для начала необходимо выполнить интеграцию отдельных драйверов SATA или, в некоторых случаях, целых пакетов. Также можно выполнить интеграцию драйверов совместно с обновлениями.
Узнать, какие именно обновления и драйвера требуются, Вы сможете на сайте производителя Вашей материнской платы, установленной на компьютере. Чтобы узнать какая у Вас материнская плата, Вы можете нажать правой кнопкой мыши на ярлык «Мой компьютер» и через выпавшее меню зайти в «Свойства», где указаны эти данные. Также эту информацию Вы можете посмотреть в документах, которые Вам выдали при покупке компьютера.
Стоит сказать, что с ситуацией, когда система не видит жесткий диск, сталкивается большое число пользователей, особенно при переустановке Windows. Если Вы также столкнулись с этой проблемой, то не обязательно обращаться в сервис-центр или к специалистам, чтобы ее решить. Вы вполне справитесь сами.
В первую очередь, если при переустановке операционной системы не определяется жесткий диск, необходимо прибегнуть к методам, которые были описаны ранее (интеграция драйверов материнской платы и выключение параметра AHCI через систему BIOS). Если же эти действия не дали должного результата, тогда нужно будет проверить, корректно ли выполнено подключение на Вашем винчестере. На рисунке 5 показан пример правильного подключения.

Рисунок 5 – Подключение винчестера
Главное, что Вы должны для себя почерпнуть, это то, что приспособление, благодаря которому винчестер подключается и крепится к материнской плате компьютера, обладает двумя главными разъемами. Один из них черного цвета, второй синего (голубого). Причем данная характеристика является таковой в независимости от того, что у Вас за версия операционной системы Windows. Для нас интересен синий разъем, который отвечает за работу жесткого диска и дисковода (прибора для внешнего чтения). Производить подключение винчестера лучше к синему разъему, ведь, как показала практика, черный разъем работает довольно нестабильно.
Если же после выполнения проверки подключения по-прежнему не определяется жесткий диск или выводится сообщение о том, что HDD устройство работает некорректно, тогда, вероятнее всего все дело в ошибках программной части.
В случае если ни один из выше описанных методов не помог, придется обратиться к квалифицированным специалистам.
Всем привет! Сегодня рассмотрим с вами, какие действия предпринять, если внешний жесткий диск не определяется. Подобная ситуация довольно распространена и проявляется в созданных в сети тематиках. Вот и решил я сыграть на опережение и написать данный обзор. Кто-то может сказать, что с появлением hdd появились и проблемы. Однако, как и всякое устройство, данный вид накопителей может выйти из строя. Возникают ситуации, когда компьютер не определяет присоединенный хранитель информации.
Что делать если внешний жесткий диск не определяется?
В ситуации, когда внешний жесткий диск не определяется необходимо определить причину. Не исключено что:
- Диск вышел из строя
- Неполадки компьютера
Личную диагностику можно начать с проверки юсб портов ПК. Попробуйте подключить устройство к другому компьютеру или используйте для этого дополнительный порт. Если у вас все получилось, значит, причиной неполадки становится ясна. Ну а если другие устройства ваш компьютер так же не видит, тогда следует через BIOS посмотреть поддержку USB.
Не редко причины, которые приводят к затруднительному определению внешнего носителя, кроются в драйверах. Что бы устранить её вам необходимо:

Если процесс прошел безрезультатно, потребуется удаление и повторная установка компьютерной программы.
Смена обозначения
Не исключено что трудности с определением переносного запоминающего устройства возникают, когда система ошибочно присвоила ему букву диска, который подключен. Что бы исправить неполадку следует через пуск перейти к управлению компьютером, затем:
Нажать на «Управление дисками» и найти свой hdd.
Выбрать пункт с изменением буквы накопителя.
Обозначить устройство свободной буквой.
Подключение и возникающие с этим проблемы у жесткого диска, похожи на те, которые случаются при подключении флешки. Если накопитель не работает, можно применить способы, используемые при налаживании работы подобного устройства.
Недостаточное питание
Если проверка портов не выявила неполадок, то вполне вероятно, что причина в недостатке питания. Когда вы используете удлинитель, берущий часть энергии на себя, возможным становится возникновение подобных проблем. Что бы этого избежать следует осуществлять подключение к компьютеру кабелем, который идет в комплекте.
Блок питания
Если ваш накопитель обладает двумя разъемами, которые используются при подключении на два порта, конечно необходимо подключение обоих. Так же следует воспользоваться блоком питания, если он подразумевает использование.
Вам необходимо исключить проблемы с самим блоком питания. Его устаревший вариант или большое количество оборудования, которое к нему подключено, могут вызвать разные проблемы. Разумным решением будет установка другого блока питания с повышенной мощностью.
Повреждения hdd
Жесткий диск не определятся по причине возможного повреждения. Это можно проверить включением питания. Если звуковая реакция отсутствует, вы, вряд ли справитесь с решением проблемы, так как корень проблемы может скрываться в подшипниках, магнитных головках и т. д. Не стоит пробовать включать его снова, ведь это может окончательно его поломать. Лучше отнесите устройство в сервисный центр. Специалисты, занимающиеся ремонтом, помогут точно определить причину неисправности и оценить шансы её устранения.
Заключение:
Надеюсь, вам удастся решить проблему, в случае если внешний жесткий диск не определяется. Делитесь результатами в комментариях. Ставьте лайки и нажимайте на кнопки социальных сетей. Мира и добра вам всем!
Внешний жесткий диск не определяется
Компьютер не видит жесткий диск. Что делать?
Жесткие диски бывают двух видов SSD и HDD. Однако и с теми, и с теми могут возникать проблемы. В частности, если компьютер не видит накопитель, нужно понять в чем причина.
На самом деле это не так уж легко. Тяжелее всего новичкам, поскольку часто проверять работоспособность диска нужно через БИОС, а не операционную систему.
Также в БИОС нужно быть осторожным. В противном случае можно сбить настройки.

В чем заключается проблема

Решаем проблему
Как правило, если ПК не может увидеть жесткий диск, то это сопровождается подобными надписями:
- DISK BOOT FAILURE. INSERT SYSTEM DISK AND PRESS ENTER;
- WARNING! HARD DISK NOT FOUND! PRESS ANY KEY TO CONTINUE!
В таком случае и нужно провести диагностику. Можно сделать это как у специалистов в сервисном центре, так и самостоятельно. Вполне возможно, что достаточно будет покопаться в БИОСе.
Причины неполадки

Чаще всего причиной является окисление контактов на сигнальном кабеле, он же шлейф. Также такое может произойти из-за отхождения контактов разъёмов питания жёсткого диска.
Тогда лучше всего проверить накопитель на другом компьютере. Так вы сможете понять, работает ли ваш диск вообще.
Совет! Также если у вас есть свободный рабочий жесткий диск, подключите его к ПК. Может быть, проблема заключается в материнской плате.
Если накопитель не работает и на другом компьютере, то самостоятельно тут уже ничего не сделаешь. Обратитесь в сервисный центр, чтобы вам установили новый диск или попытались реанимировать прошлый.
Также не пытайтесь самостоятельно разбирать жесткий диск. Это осуществляется в стерильных условиях. На него не должна попадать пыль.
Нельзя допускать, чтобы оставались отпечатки пальцев на поверхности. В противном случае, за ремонтом сразу же нужно обращаться в сервис.
Неправильное подключение

Прежде чем бить тревогу, убедитесь, что накопитель правильно подключен. Проверьте установку перемычек на корпусах – только одно устройство должно иметь категорию Master.
Шлейфы тоже имеют свои особенности. Главный жесткий диск подключайте к крайнему разъему, а подчиненный к среднему. Однако лучше всего посмотрите в инструкцию. У каждой марки есть свои нюансы.
Обратите внимание и на прочность контактов. Они должны быть целыми и не выпадать из разъемов.
Сбой в БИОС

Если при подключении жесткого диска, БИОС его не определяет совсем. То в большинстве случае необходимо сбросить БИОС до заводских настроек. Как правило, этим занимаются программисты.
Однако есть несколько способов, которые можно провести самостоятельно без риска для работоспособности компьютера.
1 Сначала отключите ПК от питания. Откройте материнскую плату и найдите джампер Clear CMOS (он расположен близко к батарее). Переставьте перемычку с контактов 1-2 на 2-3. Не трогайте ничего около 15 секунд, а потом верните всё в исходное положение. Это и есть сброс настроек БИОС. После этого жесткий диск должен отображаться, если он полностью исправен.
2 Снова же отключите ПК от питания. На материнской плате найдите батарейку CR2032. Далее извлеките её из гнезда. Подождите минуту, пока разрядятся конденсаторы, что приведёт к сбросу БИОС. Потом вставьте все на место и включите компьютер.
Совет! Если вы не уверены, что накопитель рабочий, не спешите проводить сброс БИОС. Лучше обратитесь сразу к специалистам, если не уверены в своих силах.
Диск отключен
Прежде чем осуществлять сброс, стоит проверить, подключен ли диск в БИОС. Перейдите в БИОС, запуская систему. Как правило, нужно зажать кнопку F2, но в некоторых моделях вход происходит по-другому.
Потом посмотрите в настройки. Там должны быть названия Disc 0, Disc 1, Primary Disc и другие в зависимости от того, сколько у вас установлено. Проверьте, не стоит ли напротив одного из них OFF.
