Как можно скрыть приложение на android. Секреты андроид: скрытые возможности о которых стоит знать
19.12.2016 12:42:13
В одной из статей мы рассматривали 8 лучших лаунчеров для Android .
Каждый обладатель смартфона, независимо от модели или цены, сталкивается с проблемой. Рабочие экраны оказываются битком набиты иконками приложений, которые «съедают» большую часть памяти. При этом регулярно используются от силы штук 10: соцсети, почта, читалка, магазин, галерея.
Можно провести тотальную чистку и «грохнуть» 80% приложений. А вдруг одно из них, или даже несколько, понадобятся вновь? А ведь есть еще программы, которые установлены в смартфоне производителем девайса. Эти приложения отмечаются как системные, пользуются ими редко, а удалить их совсем невозможно. Как скрыть приложение на Андроиде так, чтобы оно и глаза не мозолило, и было под рукой. Для скрытия ненужных Android-программ есть несколько несложных способов. Давайте разберем.
Скрыть приложение через настройки
Простой способ не требует установки сторонних программ и помогает скрыть приложение, которое вам не нужно. Делается через настройки аппарата. Находим пункт «Приложения». Переключаемся на вкладку «Все». Выбираем программы, которую хотим спрятать. Нажимаем кнопку «Отключить». Программа попадает в список отключенных. Чтобы приложение сделать активным, нужно выбрать его и нажать кнопку «Включить». Такой способ не поможет спрятать предустановленные системные Android-приложения.
Скрыть иконку программы в меню, понадобится сторонний лаунчер. Для операционной системы Android, популярными лаунчерами являются Nova Launcher или Apex Launcher. Посмотрим, как спрятать ненужные программы с помощью Nova Launcher:
Nova Launcher
Нужно скачать сам лаунчер в Play-маркете. Расширяем его до платной версии, которая может скрывать значки приложений. На панели приложений выбираем пункт «Настройки Nova». Далее идем в «Меню приложений» и во вкладку «Группы в списке приложений». Здесь нужен пункт «Скрыть приложения». Отмечаем ненужные приложения и выходим из меню.
Apex Launcher
Похожий функционал и у Apex Launcher для ОС Android. Ставим лаунчер и заходим в пункт «Настройки Apex». Находим там «Настройки меню приложений», и «Скрытые приложения». Выставляем галочки напротив программ, которые хотим спрятать и нажимаем «Сохранить». Кстати, по умолчанию иконка лаунчера спрятана. Её можно сделать видимой, сняв галочку в настройках. Если хотите вернуть часть программ обратно в меню, проделайте те же действия и снимите галочки. Если решите удалить Apex, учтите, что все ваши действия по скрытию приложений не сохранятся и меню будет приведено в тот же вид, который был до установки лаунчера.
Из утилит для скрытия приложений для Android, эффективными считаются Hide Pictures - Hide it Pro и Hide App. Сложно выделить из них самое удобное для того, чтобы скрыть ненужные приложения. Никаких особых технических навыков для работы с ними не потребуется. Разберем их по порядку.
Другие смартфоны Флай
На нашем сайте можно найти каталог с остальными смартфонами Fly на Андроиде .
Hide it Pro
Устанавливаем и запускаем «Hide it Pro» на Андроиде. Приложение откроется как аудиоменеджер. Зажимаем логотип «Audio Manager», чтобы открылось следующее окно. После этого нужно ввести пароль от посторонних. Затем уже непосредственно работаем над задачей скрытия программ. В меню находим пункт «Скрыть приложения». Устанавливаем соответствующий плагин и добавляем права суперпользователя. Переходим на вкладку «Все приложения». Выбираем программу, которую хотим скрыть, и подтверждаем действие.
Hide App
Скрывать ненужные приложения на Андроиде можно и при работе с утилитой «Hide App». Нужно скачать и установить программу, выбрать в меню ненужные приложения, которые хотите спрятать, после чего нажать на кнопку "Save. Для ограничения доступа к приложению можно подключить PIN-код.
Как скрыть приложения на Андроид? Современные смартфоны мы по привычке до сих пор называем «телефонами», но разница между старыми «мобильниками» и нынешними умными устройствами велика. В первую очередь – огромным количеством всевозможных возможностей. Разберёмся, как добавить приватности своему девайсу.
Гаджеты позволяют прятать любые ярлыки. Зачем? Прежде всего, чтобы расчистить рабочий стол. Современные гаджеты объединяют в себе органайзер, телефон, КПК, медиаплеер и являются этаким виртуальным офисом. И, как в офисе, всё должно быть в порядке. Вторая причина – желание попросту не «светить» определённым приложением перед другими. Может, беседа в мессенджере идёт конфиденциальная. Может, в галерее фотографий красуется снимок запланированного подарка на день рождения дорогого человека. Или ребёнок может случайно посмотреть что-то не совсем цензурное.
Как скрыть приложение на Андроиде: разными способами
Для этого предусмотрен инструмент, встроенный в Android с версии 4.0. Последние устройства на этой операционной системе такой возможностью располагают – и не имеет значения, пользуетесь вы Huawei, Honor, Xiaomi или Samsung.
Панель приложений
Здесь спрятаны иконки приложений.
- Заходим в панель, нажав на значок в самом низу – он квадратный или круглый, с точками внутри. Здесь у большинства смартфонов список установленных программ, хотя некоторые девайсы – например, Xiaomi, располагают собственным интерфейсом без такой иконки.
- В самом верху будут доступны вкладки: «Виджеты» / «Приложения». Нам нужны приложения.
- Ищем дополнительные настройки. Если устройство относительно новое, то они будут справа сверху. Если нет, то поищите в правом/левом нижнем углах. Далее выбираем «Скрыть».
- Теперь остаётся только выбрать, что исчезнет с экрана. Телефон подсчитает, сколько иконок перестанут считаться достоянием общественности.
- Теперь ищем глазами «Готово».
Через настройки телефона – без root прав
Не все телефоны могут позволяют иконку программ. Лоунчер MIUI существенно различается внешним видом от «чистого» Android, в связи с чем любой может запутаться. Есть другой способ добиться желанного – причём без root прав и какого-либо «взлома». Как и раньше, текст актуален для смартфонов системы Android 4.0 (минимум). Важно отметить, что сейчас речь идёт не о любых приложениях, которые устанавливают по собственной инициативе, а о тех, которые разработчики предусмотрительно снабдили сами – без возможности удалять. Часто так случается с выходцами китайской промышленности.

Для достижения желанного есть стандартный способ, предусмотренный производителем. То есть использовать настройки:
- Находим настройки устройства, ищем здесь сначала «Общее», а затем – «Приложения».
- Скроллим до «Всё», выбираем приложение, которое так мозолит глаза.
- Нажимаем на «Откл.» справа, подтверждаем своё действие. Повторяем для всех остальных программ.
Если же захотелось всё вернуть, как было, то в в пункте «Откл.», находим всё отключённое и активируем пунктом «Включить».
Как скрыть приложение на Андроиде: на разных моделях
Все смартфоны делят много общего. Независимо от того, кто произвёл то или иное устройство на Android, велики шансы того, что ориентироваться будет легко. Можно установить собственный «лаунчер» – то есть программу, которая меняет интерфейс и настраивает его, как хочется. Среди видных лаунчеров имя себе сделали Apex Launcher и Nova Launcher. Какие-то производители выбирают «чистый» Андроид прямиком с конвейера Google, а какие-то штампуют собственные лаунчеры, которые установлены на телефон по умолчанию. С Samsung, мы говорим о разных интерфейсах в зависимости от возраста гаджета. Не всякая вариация ОС даёт право на скрытое содержимое.
На «Самсунге»
Возьмём, к примеру, уже не новый Samsung Galaxy S5 и его ровесников. Здесь всё просто:
- Снизу экрана выбираем «Приложения», нажимаем на ярлык.
- Выбираем неугодные нам ярлыки, нажимаем «Готово».
А если на руках – привлекательный флагман Samsung Galaxy S7 или S8, или телефоны, выпущенные в 2017 вроде A5?

В последних моделях своих устройств «Самсунг» появилась «безопасная папка» (или «секретная папка»), в оригинале Secure Folder. Она позволяет удобно скрыть любую программу, файл или изображение.
Чтобы воспользоваться Secure Folder выполняем следующие шаги. Опция только на ОС Android Nougat 7.0 и выше.
- Нажимаем на «Приложения», тут переходим в «Настройки».
- Ищем пункт «Экран блокировки» или «Биометрика и безопасность»
- Находим Secure Folder. Здесь придётся войти в аккаунт Samsung.
- После авторизации выбираем способ открыть папку. После этого она появится на рабочем столе.
Примечание: Secure Folder можно запрятать. Повторяете действия, выбираете возможность «скрыть» папку.
На Huawei
Ситуация с Huawei получается посложнее. В то время как другие производители предоставляют возможности запрятать ненужные приложения, последние девайсы Huawei на проприетарном EMUI такую возможность не дают. Это относится к несуществующему аналогу Secure Folder.
В EMUI версии 4.X можно развести два пальца на экране (словно увеличивая картинку) и вызвать скрытую папку. В свежих версиях такой возможности нет, но ПО постоянно обновляется, и появляются новые функции. Можно ли в совсем новых флагманах делать подобное, сказать не могу – компания выпускает их с рекордной скоростью.

Если нужно спрятать программу на Huawei, попробуйте традиционный способ:
- Снизу экрана выбираем «Приложения». Нажимаем на него.
- В правом верхнем углу видны три точки. Нажимаем на них, видим опцию «Скрыть приложения».
- Выбираем ярлыки, нажимаем «ОК».
Не помогло? Установите стороннюю оболочку – например, Nova, позволяющий скрывать программы и открыть невидимую папку жестами.
На Xiaomi
Разговор о популярнейших умных устройствах невозможен без упоминания «Сяоми», «Ксиоми» и других попыток русификации слова Xiaomi. Немудрено: компания добивается всё большего успеха, а её доступные флагманы вроде Redmi Note 5 то и дело мелькают в руках встречных. В отличие от Huawei, её лоунчер MIUI, основанный на Andoid, очень сильно модифицирован и всем напоминает iOS компании Apple. Это значит, что, например, вместо привычной всем владельцам.

Android панели приложений здесь… ничего. Просто бесконечный рабочий стол, забитый ярлыками. Кто-то скажет – удобно. Кто-то поморщится и тут же полезет в Play Store за альтернативой. Но тем, кто оценил весь богатый арсенал возможностей MIUI, мы расскажем, как упрятать ярлыки всего парой движений.
- Настройки. Выбираем «Защита приложений» с иконкой замочка. Пункт находится в самом низу списка.
- Здесь возможность спрятать нужную программу. Выберите её, и она попадёт в скрытую папку. Сюда помещаем любое приложение кроме системного.
- Выходим из настроек. Раздвигаем пальцами на экране – сразу появится предложение ввести специальный пароль. После ввода появится скрытая папка с программами.
Возможность таким образом спрятать папки относится к свежайшей MIUI 10.
Как скрыть иконку приложения на Андроид через лаунчеры
В этом тексте вы уже упоминали лаунчеры. Установив лаунчер по вкусу, можно расширить потенциал любой ОС независимо от производителя. Не нравится аскетизм MIUI? Не вопрос. Не нужны примочки Samsung Experience? Всегда найдётся альтернатива.
Apex Launcher
- После установки Apex из Play Store, находим его настройки.
- Ищем «Настройки меню приложений», а после – «Скрытые приложения»
- Остаётся выделить ярлыки.
- Сохраняем.

Nova Launcher
Некоторые лучшие качества Nova отсутствуют в бесплатной версии. Заплатив, появится возможность скачать Nova Launcher Prime.
- В панели приложений находим «Настройки Nova».
- Открываем «Меню приложении», ищем «Группы в списке приложений».
- Выбираем «Скрыть приложения».
- Здесь просто выбираем программы, которые надо запрятать. Никуда нажимать не надо – всё запишется само.

Как спрятать значки от посторонних с программой Hide it Pro
Hide it Pro – очень хорошее приложение. Его разработчики поклялись защищать нашу приватность и прятать всё то, что нужно. Её суть настолько «шпионская», что специально находить её невозможно: в списках название «Hide it Pro» меняется на «Менеджер аудио».

Обратите внимание, что предыдущие пункты нашего материала актуальны для смартфонов без рут-прав. Но для Hide it Pro root всё же потребуется. Иначе работать ничего не будет.
Инструкция по работе с Hide it Pro
Порядок действия:
- Находим в меню Audio Manager, указываем e-mail. Так можно вернуть утерянный пароль.
- Нажимаем на лого, открываем настройки. Вводим пароль.
- После ввода нажимаем на Hide Apps. Появится окошко, уточняющее, что без рута никуда. Соглашаемся.
- Находим вкладку «Все приложения», выбираем всё, что хочется спрятать, жмём «ОК».
Как сделать невидимыми иконки со Smart Hide Calculator
Калькулятором Smart Hide Calculator именуется неслучайно – это не очевидная программа, которая притворяется чем-то тривиальным, чтобы её не обнаружили чужие.

В очередной раз отмечаем, что подобные утилиты требуют root-доступа.
Пошаговая инструкция по работе со Smart Hide Calculator
- Устанавливаем программу, выбираем пароль.
- В «тайной части» находим «Freeze Apps»
- Отмечаем ярлыки.
Если необходимо вернуть всё, как было, активируем программу и выбираем «Un-freeze Apps».
Как вернуть скрытые приложения на Андроид
Если скрывать приложение больше не нужно, то возвращаем всё обратно. Для этого повторяем действия для сокрытия ярлыков, но немного иначе.
- Заходим в панель приложений, нажав на значок. Здесь почти каждый смартфон скрывает список всех установленных приложений.
- В самом верху будут доступны вкладки: «Виджеты»/«Приложения».
- Ищем дополнительные настройки. Если устройство относительно новое, то они будут справа сверху. Если же оно уже немало повидало на своём веку, то поищите в правом/левом нижнем углах. Далее выбираем «скрыть».
- Убираем галочки с программ, которые нужно возвратить на законное место.
- Находим «Готово».
Чтобы вернуть всё обратно, нужно просто повторить ранние действия – просто снимаем галочки с тех, которые уже скрыты.
Наверняка вы не раз сталкивались с такой ситуацией, когда необходимо было скрыть то или иное приложение на экране своего смартфона. Можно ли это сделать? Можно, но для этого вам понадобится установить рут-права на устройство. Впрочем, можно обойтись и без них. Обо всем — порядку.
Способ первый (с рут-правами)
В первом случае мы воспользуемся таким интересным приложением, как AppHider. Заходим в Google Play Маркет, скачиваем приложение и устанавливаем.

Запускаем AppHider. При первом запуске приложение говорит о том, что поддерживает только рутированные устройства, поэтому нужно проверить, установлены ли на вашем смартфоне или планшете. Нажимаете Check Now.

Приложение видит, что права суперпользователя установлены и требует предоставления полного доступ. Предоставляете доступ.


Нажмите на крестик в центре экрана, чтобы добавить приложение. Появится список приложений, которые установлены на устройстве. Допустим, мы хотим скрыть игру Flappy Bird. Поставьте галочку рядом с ней и нажмите кнопку Save в верхней части экрана.

Приложение скрыто, при этом AppHider спросит вас, хотите ли вы ввести пин-код, чтобы никто не смог восстановить приложения? Нажмите Set It для ввода.

Введите пин-код и нажмите Continue (набирать код нужно два раза, второй раз — для подтверждения). Главное, не забудьте его!

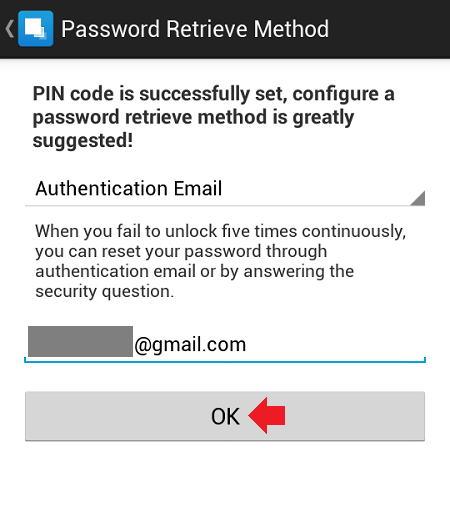
Приложение скрыто — оно выводится на главной страничке приложения Hidden Apps.

Можете проверить список установленных приложений — скрытого приложения нет и там. Чтобы восстановить приложение, запускаем AppHider и вводим пин-код, затем нажимаем ОК.
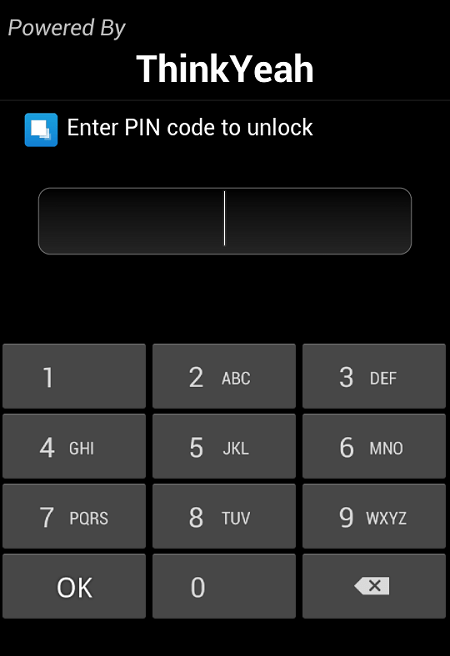

Приложение более не является скрытым. Обратите внимание, что на рабочем столе оно может не появиться, хотя появится в списке приложений. Просто перенесите его на рабочий стол.
Разумеется, пользоваться приложением можно и без пин-кода, но тогда любой желающий сможет восстановить любое из скрытых приложений.
Способ второй (без рут-прав)
Воспользуемся лаунчером. Зайдите в Google Play Маркет и скачайте Apex Launcher.

Запустите лаунчер и вы увидите, что рабочий стол поменялся. Выберите пункт «Настройки Apex».

Здесь нажмите «Настройки меню приложений».

Теперь — «Скрытые приложения».

Выберите галочками нужные приложения и нажмите на кнопку «Сохранить».

Приложение скрыто и невидимо для глаз. Правда, это касается только Apex Launcher. Если вы запустите стандартный или любой другой ланучер, приложение будет видно.
Сделать приложение видимым можно точно также, только в обратном порядке.
Редакция сайта не несет ответственности за содержание приложений. Устанавливаете их вы на свой страх и риск.
Часто происходит так, что владелец смартфона, работающего на ОС Android, скачивает программы для личного использования и желает оградить их от посторонних глаз. Чтобы это сделать, необходимо научиться скрывать приложения различными способами. В данной статье мы ответим на вопрос: «Как скрыть приложение на Андроиде».
На современных версиях Android пользователи могут отключить приложение полностью, если оно не используется. После отключения даже в фоне оно работать не будет, поэтому подобное решение подойдет в том случае, если вы хотите убрать предустановленные программы. Это немного увеличит количество свободной оперативной памяти и позволит спрятать ярлык.
Процесс будет показан на примере смартфона Самсунг. Для телефонов от других производителей он будет почти таким же.
Нам потребуется выполнить следующие действия:
- Зайти в настройки смартфона.

- Среди пунктов найти «Диспетчер приложений». На некоторых устройствах предварительно нужно зайти во вкладку «Общие».

- Появится список, который можно перелистывать между вкладками «Загружено», «Выполняется» и «Все». Активируем третью вкладку.

- Выбираем приложение, которое необходимо отключить. В открывшемся окне нажимаем на кнопку «Отключить».

- Далее подтверждаем действие нажатием кнопки «Да».

- Иногда предлагается установить исходную версию. Если согласиться с этим, с телефона будут удалены все обновления для этой программы. Чтобы вернуть все обратно, выполните первые 3 пункта, после чего нажмите на кнопку «Включить».

Есть еще один стандартный способ, который позволит скрыть иконки в меню. Он подойдет практически для всех версий Андроид, в том числе чтобы убрать ярлыки из меню на телефоне Блеквей BV6000s. Так можно спрятать с рабочего стола не только стандартные программы (звонковые, СМС), а и скачанные (Телеграм, Ватсап). Чтобы воспользоваться этим методом, необходимо:
- Нажать на кнопку «Меню». После этого появится несколько пунктов.
- Выбрать «Скрыть».

- Поставить галочку возле тех иконок, которые нужно скрыть;

- Чтобы зайти в программу, нажмите на кнопку «Показать скрытые приложения».

Как спрятать иконки с помощью Hide It Pro
Это очень полезное приложение, которое подойдет в том случае, если требуется спрятать файлы разных форматов. После его загрузки пользователь увидит Audio Manager. Таким образом Hide It Pro маскирует сам себя, чтобы никто не смог догадаться об истинном назначении ПО.
- После первого запуска вы увидите несколько ползунков, предназначенных для регулировки громкости звука, а наверху будет название, на которое необходимо нажать в течении нескольких секунд, чтобы попасть в Hide It Pro.

- После долгого нажатия по названию, пользователю будет предложено ввести секретный код, который будет использоваться при последующих входах.

- После этого мы попадаем в основное меню, где можно приступить к скрытию файлов. Hide It Pro отличается очень простым интерфейсом. Для скрытия файла нажимаем на соответствующую иконку, в зависимости от его типа – изображения, различные записи, музыка и другие.

Далее создаем альбом и добавляем файлы, которые требуется скрыть. Все добавленные объекты станут недоступными для всего устройства, посмотреть на них можно будет только через Hide It Pro. В Play Market можно скачать различные плагины, которые помогут расширить функционал программы.
Использование лаунчера
Различные лаунчеры также позволяют скрыть ярлыки редко используемых приложений. Подойдет для тех устройств, на которых установлена операционная система Андроид выше 4.0. С подобным заданием справится Apex Launcher. Чтобы сделать это, выполните такие действия:
- Установите лаунчер из Google Play и в меню выберите пункт «Настройки Apex».

- В открывшемся окне выберите пункт «Настройки меню приложений».

- Выберите «Скрытые».

- После этого поставьте галочки напротив программ, которые вы хотите скрыть и нажмите кнопку «Сохранить».

Для восстановления иконок выполните предыдущие действия и уберите галочки. Если удалить данный лаунчер, все скрытые значки начнут отображаться так же, как это было до загрузки.
Применяем Smart Hide Calculator (root)
ПО представляет собой калькулятор с дополнительной функцией – возможностью сделать невидимыми иконки. Программа очень проста в использовании. После скачивания, при первом открытии пользователю будет предложено ввести номер. Указанные цифры будут служить в качестве пароля при последующих открытиях.
Для работы ПО необходимо получить root-права. Чтобы скрыть неиспользуемые программы, введите пароль, после чего нажмите «=». Smart Hide Calculator дает возможность заблокировать файлы любого формата. Также получится сразу спрятать целые папки или все файлы, имеющие определенный формат. Для этого потребуется выполнить такие действия:
- Открыть и ввести пароль.

- В открывшемся окне выбрать пункт «Freeze Apps».

- Далее отметить те программы, которые нужно сделать невидимыми.

- Чтобы вернуть все как было, выбрать пункт «Un-freeze Apps».
В том случае, если при пользовании Smart Hide Calculator вы забыли пароль и не можете зайти в основное меню, здесь есть возможность сбросить настройки. В калькуляторе наберите комбинацию 123456789+987654321. После этого пароль сбросится и можно будет назначить новый.
Заключение
Если по каким-либо причинам вы хотите скрыть приложения от посторонних глаз, есть несколько способов, как это сделать. Можно воспользоваться стандартными методами, которые подойдут для устройств с версией Андроид ниже 4.0. Для более современных гаджетов можно воспользоваться различными приложениями, которые предлагают дополнительный функционал.
Видео
Данный видеоролик поможет вам научиться скрывать иконки при помощи Hide It Pro.
Читайте в статье, как скрыть приложения на Андроид, сделать скрытыми любые файлы. И как потом просматривать и открывать скрытые программы и документы.
Смартфон - это приватное устройство. Однако время от времени мы всё же предоставляем его в распоряжение друзей или своей семьи. В таком случае предварительно хотелось бы скрыть некоторые файлы или даже приложения. Но как это сделать? Давайте разбираться.
Скрыть какие-либо файлы позволяет любая операционная система. На Windows для этого достаточно поставить галочку около соответствующего пункта в свойствах файла. В Linux можно прописать в наименовании файла особый символ или бросить в папку с ним пустой файл с особым расширением. Ну а что делать в случае с Android? На этот вопрос постарается ответить открытая вами статья.
Как скрыть приложения на Андроид смартфоне?
Какая бы версия операционной системы Android у вас не была установлена, она не позволит вам скрыть отображение приложений парой нажатий. По умолчанию существует лишь один способ, который отнимет у вас некоторое время. Ваши действия должны быть следующими:
- Зайдите в «Настройки».
- Перейдите в «Диспетчер приложений» (пункт может называться и просто «Приложения»).
- Нажмите на ту программу или игру, которую вам нужно скрыть.
- В отобразившемся меню нажмите на кнопку «Остановить».
Если вы затем захотите вернуть приложение, то нужно посетить вкладку «Отключено». В ней будут содержаться все остановленные вами программы.
Этот способ имеет ряд недостатков. Во-первых, настоящее сокрытие всё же не происходит - увидеть все установленные на ваш девайс программы можно всё в том же «Диспетчере приложений». Во-вторых, если вы отключили программу, то работать она, что логично, не будет. Это сродни удалению приложения, но без освобождения постоянной памяти. Да и настройки программы при её остановке сбиться не должны.
Что же делать, если хочется скрыть ярлык из меню, но без остановки приложения? Операционная система вам в таком случае не поможет. Однако на помощь могут прийти некоторые лаунчеры. В них может быть встроена функция сокрытия приложений. После её активации доступ к списку со скрытыми ярлыками предоставляется только после ввода пароля или прикладывания пальца к дактилоскопическому датчику. И зачастую скрытые программы пропадают даже из вышеупомянутого «Диспетчера», либо доступ к нему тоже перекрывается паролем.
Одним из лаунчеров с функцией сокрытия ярлыков является C Launcher . Подробнее о нём мы рассказывали в статье о . А если хорошенько поискать в Google Play, то можно найти ещё несколько лаунчеров, обладающих подобным функционалом.
Как скрыть файлы и папки на Андроид?
Любой программист подтвердит вам, что Android является Unix-подобной операционной системой. В связи с этим здесь действуют примерно те же приёмы, которые срабатывают на «настольном» Linux. Вы можете скрыть любой файл, начав его наименование с точки. Осуществить переименование можно в практически любом приложении, служащем для просмотра документов, фотографий и других файлов.
Следует помнить, что таким образом вы скроете файл только из тех приложений, которые предустановлены на смартфон или планшет. В сторонних программах файл с наименованием типа «.фотография.jpeg» всё же может отобразиться - всё зависит от реализации конкретного приложения. И уж точно он будет отображаться в файловых менеджерах, если в них включена соответствующая опция.
Скрыть таким образом можно не только файлы, но и целую папку. Ваши действия в этом случае не будут отличаться - нужно так же добавить в начало имени точку. Если же вам понадобится просмотр скрытых файлов и папок, то придется скачать и установить сторонний файловый менеджер. Например, вы можете воспользоваться приложением под названием Total Commander - в его настройках присутствует параметр, активирующий отображение скрытых файлов и папок. О , предназначенных для операционной системы Android, мы уже рассказывали в отдельной статье.
Иногда можно обойтись и без переименования. Кнопку «Скрыть» имеют многие приложения, созданные для просмотра изображений. Нечто подобное может присутствовать и в вашем музыкальном проигрывателе. Может иметь подобную кнопку и установленный файловый менеджер. Хотя не исключено, что функционал этой кнопки повторяет вышеописанные действия - её нажатие просто автоматически переименовывает файл, добавляя в начало его названия точку.
Как скрыть медиафайлы: музыку, видео и фото?

Когда чаще всего появляется необходимость скрыть изображения? Пожалуй, когда они начинают надоедать своим отображением в «Галерее». Например, в этом приложении могут отображаться обложки альбомов с музыкой. Это быстро начинает бесить. Также фотографии автоматически копируются в папку Instagram, если вы их добавляете в эту социальную сеть. В результате папка исполняет своеобразную роль кэша, но при этом повторные фотографии в «Галерее» начинают выводить из себя. Что же делать? Не скрывать же каждое изображение отдельно? Не переименовывать же каждый музыкальный альбом? Конечно, нет. Здесь приходит на помощь ещё одна уловка, знакомая многим владельцам компьютеров с установленной операционной системой Linux.
Установите себе файловый менеджер. Впрочем, можете воспользоваться и предустановленным вариантом, если таковой был предусмотрен производителем вашего устройства. В файловом менеджере вам нужно зайти в папку, изображения из которой не хотелось бы видеть в «Галерее». В частности, вы можете перейти в папку с музыкальными треками. Здесь следует нажать на кнопку «Новый файл». В качестве его названия введите следующее: «.nomedia». Вот и всё! Отныне картинки и видеоролики из этой папки не будут распознаваться операционной системой. Увидеть их вы можете только в файловом менеджере, если в нём активирована соответствующая настройка.
В будущем вы можете удалить созданный файл. После этого изображения вновь будут отображаться в приложениях, предназначенных для их просмотра.
Использование специализированных программ для скрытия файлов на Андроид

Существуют специальные утилиты, которые ещё лучше справляются с сокрытием файлов. При их использовании вы не сможете получить доступ к скрытым папкам и файлам даже через компьютер - они или не отобразятся, или окажутся зашифрованными. Посмотреть файлы и содержимое папок в таком случае будет возможно только при использовании установленной программы.
В Google Play можно найти десятки подобных приложений, все они работают по примерно одному принципу. Например, вы можете скачать GalleryVault . Эта утилита распространяется на бесплатной основе, деньги с вас попросят только за отключение рекламы. Эта программа позволяет скрывать любые фото- и видеофайлы. При этом они надежно шифруются, поэтому злоумышленникам не поможет ни компьютер, ни что-либо ещё. Интересно, что ярлык этого приложения тоже можно скрыть - в таком случае вовсе сложно догадаться, что вы что-то держите в секрете. Если же кто-то откроет данную программу и введет неправильный пароль, то ему будет показан фальшивый контент. Злоумышленник подумает, что он угадал пароль и уйдет ни с чем. Впрочем, эту настройку можно отключить - на тот случай, если ваш смартфон может попасть в руки неглупого человека, который вряд ли поверит в угадывание пароля с первого раза.
Чаще всего при подключении смартфона к ПК встроенные в Windows средства позволят увидеть скрытые файлы. Однако их скачивание ничего не даст. При попытке открыть эти файлы операционная система выдаст сообщение об ошибке. Это объясняется тем, что всё скачанное оказалось зашифрованным. Произвести расшифровку может только установленная вами программа, которая скрыла файлы.
Подведение итогов
Теперь вы знаете, как можно скрыть файлы и папки на Android. Мы рекомендуем заниматься этим делом только в самом крайнем случае. Лучше просто не давать свой смартфон в чужие руки - в конце концов, это устройство предназначено для личного использования. А ещё вы можете не хранить на девайсе что-то такое, что нельзя видеть глазам других людей. И не забывайте, что зашифрованные файлы вы попросту потеряете, если со смартфоном что-то случится, ведь восстановить их на другом устройстве уже не получится.
А вы скрываете на своём смартфоне какие-то файлы? Или считаете, что овчинка выделки не стоит? Спешим прочесть ваше мнение в комментариях.
