Как состарить печать в фотошопе. Эффект создания печати в Adobe Photoshop
18.11.2014 27.01.2018
В этом уроке вы научитесь рисовать печать или штамп в фотошопе. Печать будет круглая, хотя можно сделать и треугольную. Вы научитесь делать печать сами, со своими данными для организации. Читайте инструкцию ниже.
Примечание: Этот урок не предназначен и не является пособием для создания поддельных печатей для документов. Урок учит создавать шуточные печати для открыток или просто для украшения любых изображений не являющимеся документами. Ни в коем случае не нарушайте законов РФ.
Создаем круг для печати
Первое, что нужно сделать это с прозрачным цветом внутри, но с синей обводкой в 3 пикселя. Наилучший синий цвет для печати — #013fcd
Чтобы создать круг с пустой заливкой, но с цветовой обводкой — воспользуйтесь инструментом Эллипс :
![]()
Настройки инструмента в верхней панели выглядят так — основной цвет прозрачный, цвет обводки #013fcd
![]()
Теперь когда настройки круга установлены, нарисуйте круг.
Для этого зажмите SHIFT и Левую Кнопку Мыши . Далее тяните курсор в сторону, создавая круг. Таким образом, у вас получится идеально ровный круг.
![]()
Дублируем круг
Сделайте копию слоя с кругом. Для этого выберите этот слой и нажмите CTRL+J .
![]()
Появится копия слоя с кругом. С ним будем дальше работать.
![]()
Измените размер обводки нового круга на 1 пиксель .
Нажмите CTRL+T для масштабирования и уменьшите круг зажав SHIFT+ALT (чтобы круг уменьшался пропорционально центру).
![]()
Отлично! Мы подготовили каркас для печати и место для надписи.
Добавляем надпись для печати
Скопируйте последний круг с тонкой обводкой и сделайте этой копии у круга обводку прозрачной — по сути круга не будет видно, но он будет сверху оригинального. Далее активируйте инструмент Text Tool чтобы добавить надпись.
![]()
Наведите курсором на этот круг (и вы увидите как измениться курсор предлагая вам добавить надпись по контуру круга), нажмите левую кнопку мыши и начинайте писать.
Добавьте надпись какую захотите, можно играть с размером надписи, чтобы она получилась ровно на весь круг.
![]()
Осталось добавить главную надпись по центру.
![]()
Собственно, простенькая печать готова. Вы можете усложнять и эксперементировать как захотите, технику вы поняли.
Можно добавить фон бумаги для эффекта. Красивее и реалистичнее будет если вы покрутите печать.
Такие печати вы наверняка видели на некоторых сайтах или блогах. Они являются ничем иным, как забавой. Выглядят они очень натурально, но все же подделать настоящую печать таким способом не пытайтесь .
1. Создайте новый документ белого цвета размерами 300px в ширину и 300px в длину.
2. Напишите на созданном документе примерно посредине текст черным шрифтом Arial, который будет находится по периферии будущей печати:

3. В настройках инструмента Текст нажмите на значок, отмеченный на скриншоте красным:
и в открывшемся окне выберите стиль деформации текста дугой:

Для этого стиля примените следующие настройки:

4. Теперь дублируйте текстовый слой: Слой (Layer) –> Создать дубликат слоя…(Duplicate Layer…)
и примените команды Редактирование (Edit) –> Трансформирование (Transform) –> Поворот на 180° (Rotate 180°)
сместите текстовый слой так, чтобы получилось так:


5. Для обводки нашей печать создадим новый слой и выберем инструмент “Эллипс” (Ellitical Marquee tool), его также можно вызвать горячей клавишей U. С помощью эллипса создайте контур вокруг текста. Выберите настройки кисти – диаметр – 5px, жесткость – 100%, цвет – черный. Снова выберите инструмент “эллипс”, кликните в любом месте документа правой кнопкой мыши и выберите строку “Выполнить обводку контура” –> кисть.

6. Создайте подобным образом внутренний контур печати. В настройках кисти поменяйте диаметр на меньший (2 px) и также, как и предыдущий раз обведите контур.

7. Напишите текст, который будет находится во внутренней части будущего оттиска и сдвиньте его точно в центр при помощи инструмента Перемещение (Move Tool).

8. Для того, чтобы оттиск печати получился более правдоподобным следует наложить любую черно-белую текстуру и поменять режим смешивания слоев. Для примера мы можем быстро создать текстуру сами. Для этого создайте новый слой. Примените команды Фильтр (Filter) –> Рендеринг (Render) –> Облака (Clouds). Добавим шум: Фильтр (Filter) –> Шум (Noise) ->Добавить шум (Add Noise).
Очень полезный урок для новичков, в котором мы создадим стильный гранжевый штамп с царапинами и потертостями. Для этого мы напишем слово, которое будет на нашей печати, сделаем обводку, придадим потертость с помощью фильтра «Аэрограф», особым режимом наложим текстуру с царапинами, воспользуемся инструментом «Уровни» и слегка повернем изображение.
Шаг 1.
Создаем новый документ. Заливаем его белым цветом. Шрифтом Impact, размер 72 пикс, пишем любое слово. Цвет красный. Щелкаем правой кнопкой мыши по слою с текстом и выбираем пункт «Растрировать текст».
Шаг 2.
На новом слое выделяем прямоугольник немного больше самого слова.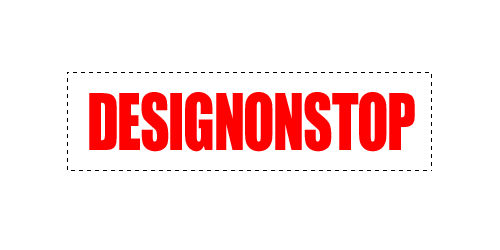
Шаг 3.
Заливаем этот прямоугольник красным цветом. Потом в верхнем меню выбираем «Выделение» > «Модификация» > «Сжать» и в открывшемся диалоговом окошке ставим значение 5 пикс.
Шаг 4.
Удаляем внутреннюю часть прямоугольника. Получилась обводка для текста. Объединяем два слоя: слой с текстом и слой с обводкой.
Шаг 5.
В верхнем меню выбираем «Фильтр» > «Штрихи» > «Аэрограф…». Ставим значения как на рисунке ниже. Внимание! Для тех у кого CS5 нужно под надпись подложить слой с допустим белым цветом и слить вместе, тогда фильтр сработает.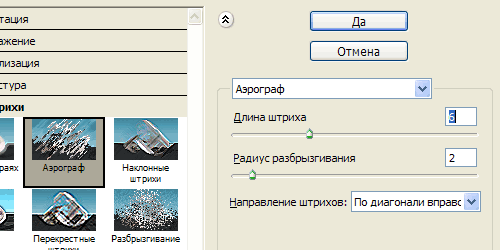
Получился такой вот результат.
Шаг 6.
Воспользуемся подходящей текстурой с царапинами. Например этой .
Шаг 7.
Вставляем текстуру в наш документ. Меняем режим наложения на «Замена светлым».
Шаг 8.
Находясь на слое с текстурой, в верхнем меню выбираем «Изображение» > «Коррекция» > «Уровни». Сдвигая белый и черный ползунки, выставляем значения, как на рисунке ниже.
Получился такой результат.
Шаг 9.
Находясь на слое с текстурой, нажимаем Ctrl+I, для того чтобы инвертировать изображение. Теперь вручную двигаем текстуру, пока не найдем подходящую часть текстуры, на которой царапины лягут самым удачным образом.
Финал
Можно уменьшить прозрачность слоя с текстурой до 85% и слегка повернуть изображение.
Цели создания штампов и печатей в Фотошопе разные – от необходимости создания эскиза для производства реальной печати до клеймения изображений на сайтах.
Один из способов создания печати мы обсудили в . Там мы рисовали круглую печать, используя интересные приемы.
Сегодня я покажу еще один (быстрый) способ создания штампов на примере прямоугольной печати.
Создаем новый документ любого удобного размера.

Затем создаем новый пустой слой.

Берем инструмент «Прямоугольная область» и создаем выделение.

Кликаем правой кнопкой мыши внутри выделения и выбираем «Выполнить обводку» . Размер подбирается экспериментально, у меня 10 пикселей. Цвет сразу подбираем тот, который будет на всем штампе. Положение обводки «Внутри» .


Снимаем выделение сочетанием клавиш CTRL+D и получаем окантовку для штампа.

Создаем новый слой и пишем текст.

Для дальнейшей обработки текст необходимо растрировать. Нажимаем на слой с текстом правой кнопкой мыши и выбираем пункт «Растрировать текст» .

Затем еще раз кликаем по слою с текстом правой кнопкой мыши и выбираем пункт «Объединить с предыдущим» .


Обратите внимание, что основной цвет должен быть цветом штампа, а фоновый любой, контрастный.

В галерее, в разделе «Эскиз» выбираем «Тушь» и настраиваем. При настройке руководствуйтесь результатом, показанным на скрине.


Нажимаем ОК и переходим к дальнейшим издевательствам над изображением.
Выбираем инструмент «Волшебная палочка» с такими настройками:


Теперь кликаем по красному цвету на штампе. Для удобства можно увеличить масштаб (CTRL+плюс ).

После того, как появится выделение, нажимаем DEL и снимаем выделение (CTRL+D ).

Штамп готов. Если читали , то Вы знаете, что делать дальше, а у меня только один совет.
Если панируется пользоваться штампом как кистью, то начальный его размер должен быть таким, которым Вы будете пользоваться, иначе, при масштабировании (уменьшении размера кисти), рискуете получить размытие и потерю четкости. То есть, если нужен маленький штамп, то и рисуйте его маленьким.
А на этом все. Теперь в Вашем арсенале имеется прием, который позволяет быстро создать штамп.
Всем привет!
В этом уроке я научу вас рисовать печать для документов в фотошопе. Для чего это нужно? Во-первых, если вам в реальной жизни нужна печать, то вы самостоятельно сможете разработать дизайн собственной печати для документов. Во-вторых, если вы выпускаете собственные электронные книги, то их можно пометить своим знаком – печатью, которую вы сами изготовите (прикол? мелочь? а приятно!).
Как видите, третьего пункта нет, потому как изготовлением печатей для подделки документов я не занимаюсь, чего и вам не рекомендую!
Итак, приступим.
1. Создайте новый документ в фотошопе. Для этого, нажмите «ФАЙЛ» => «СОЗДАТЬ» или нажмите на клавиши клавиатуры (Ctrl+N) . Установите размеры 170 х 176 пикс.
2. Выберите инструмент «Карандаш» или нажмите на клавишу (В) и установите кисть на 2 пикселей

Задайте цвет #4170d6
3. Теперь, создайте новый слой и выберите инструмент , установите режим контуров .
Удерживая клавишу «Shift» , нарисуйте круг

4. Выберите инструмент «Выделение контура» или нажмите (А)
. Наведите стрелочку на контур окружности и кликните левой кнопкой мыши по окружности.
Откроются дополнительные функции, в которых выберите «Выполнить обводку контура…»

Выберите и жмите «ОК»

У вас появится синий контур.
Нажмите на птичку вверху с левой стороны и контур вспомогательной линии исчезнет

5. Таких кружков нужно сделать три штуки. Правой кнопкой мыши нажмите на слой с синим кружком, и в появившемся меню нажмите «Создать дубликат слоя…» . Я назвал слой «Круг-1» , не обращайте на это внимание, у вас он будет называться «Слой-1»

В результате у вас будет три слоя с одинаковым кружком

6. Выберите последний слой и нажмите на (Ctrl+T) или «Редактирование» => . Придерживая клавишу «Shift» тяните за уголок, чтобы равномерно уменьшить или увеличить кружок.

Проделайте такой фокус и со вторым слоем. Если круги сместились с центра, вы можете их выровнять, нажав инструмент «Перемещение» или (V) и курсором право/лево/верх/вниз, выстройте их по центру.
Вот так примерно должно получиться у вас:

7. Теперь нужно сделать текст на круглой печати.
Для этого выключите все слои, нажав на «глаз» возле слоя, и выбрав инструмент «Форма эллипса» , установите режим контуров . Удерживая клавишу «Shift»
, нарисуйте круг примерно так, как у меня:
Выберите инструмент «Текст» и установите размер 18пт., шрифт «Calibri», цвет #4170d6. Наводите на линию окружностей и кликаете
Теперь можно писать текст по контуру окружности. Напишите любое слово, например «Уроки фотошоп»
Теперь, включите все слои, нажав на «глаз» возле каждого слоя. Выберите слой с текстом «Уроки фотошоп». Нажмите на кнопки (Ctrl + T) или «Редактирование» => «Свободное трансфармирование контура» и, придерживая кнопку «Shift» , тяните за уголок, чтобы равномерно уменьшить или увеличить текст по контуру.
