Нет сети, поиск или почему iPhone не видит SIM-карту оператора. Почему Айфон не ловит сеть: основные причины Израсходован весь мобильный трафик
Совсем недавно вышла новая версия iOS 11 , в которой есть множество новинок, и многие были им очень рады. Но оказалось не все так гладко. Все чаще на форумах можно увидеть тексты о том, что не работает экран после обновления или тускло горит подсветка дисплея. И это касается множества моделей начиная от iPhone 5 и включая iphone 7 и iphone 7+.
Проблема выглядит следующим образом – не работает тачскрин полностью или приходится все время перезагружать устройство. Такая проблема была на тех девайсах, на которых уже меняли модуль дисплея и устанавливался неоригинальный экран. Скорее всего, у iOS 11 есть механизм, который проверяет цифровую подпись всех комплектующих, и поэтому замена дисплея iphone на неоригинальный вызвала сбой в работе тачскрина.
Что делать если перестал работать сенсор после обновления?
Если не работает сенсор после обновления iOS 11 и, если когда-то на аппарате уже поменяли экран, тогда есть несколько вариантов решения проблемы.
Первый. Нужно заменить экран гаджета на оригинал или на модуль с оригинальным дисплеем и копией стекла.
Второй. Откат прошивки iOS 11 на iOS 10.3.3
Что предпринять если нет желания менять экран или совершать откат iOS?
На данный момент в технической службе Apple число обращений превысило несколько тысяч, однако от компании до сих пор нет никаких разъяснений по этому поводу. Тем не менее пользователи, которые обратились в техническую службу поддержки фирмы пишут, что инженеры корпорации делают все возможное, чтобы как можно скорее исправить проблему. Известно, что через пару недель, а может и дольше, Apple выпустит соответствующее обновление iOS 11 и в нем отказ сенсора после обновления на новую версию будет ликвидирован. Но это всего лишь слова. Скорее всего, это защита компании от несанкционированных дисплеев. И в дальнейшем iphone будет поддерживать только оригинальные дисплейные модуля.
Те, кто обновил гаджет на iOS 11 и столкнулся с проблемой, что перестал работать дисплей после обновления и не желает менять экран или производить откат iOS должен подождать, когда выйдет усовершенствованное обновление, в котором уже не будет неисправности. Однако, если вы не хотите ждать неделями, когда выйдет обновление и вам нужно, чтобы устройство работало идеально уже сейчас или у вас есть другие проблемы со своими девайсами, обращайтесь в наш сервисный центр!
Наши сотрудники имеют большой опыт работы с любыми типами мобильных устройств и могут быстро и качественно устранить эту и другие виды неисправностей. Цены у нас выгодно отличаются от других!
Обращайтесь к нам по адресу :
м. Московская. ул. Алтайская 23, «Сервисный центр - iReMob»
Стоит ли загрузить iOS 11? Задайте себе сначала, прежде чем приступать к новым функциям, идущим со следующей итерацией iOS. Мы собираем все проблемы о iOS 11, и предлагаем решения. Проблемы с обновлением iOS 11 включают в себя некоторые распространенные проблемы, которые испытывают пользователи и решения, например, не удается обновление iOS 11, проблема с аккумулятором, медленная работа и другие ошибки о iOS 11. Мы будем добавлять новую информацию о большинстве зарегистрированных ошибок и проблем iOS 11. Если у вас есть какие-либо проблемы с iOS 11, которые не рассматриваются в обзоре, сообщите нам об этом.
Часть 1. Общие проблемы с iOS 11 и как исправить их?
1. 32-разрядные приложения не могут работать в iOS 11
iOS 10 и iOS 11, Apple планирует прекратить поддержку 32-разрядных приложений iOS, которые могут стать первой проблемой, с которой сталкиваются пользователи iOS 11. При запуске 32-битных приложений на iPhone или iPad появляется сообщение, в котором говорится, что разработчик этого приложения должен обновить его, чтобы улучшить его совместимость. Многие 32-битные приложения устарели, но некоторые из них классические, например, некоторые лучшие бесплатные игры для iPhone Ocarina и Ridiculous Fishing.
Устранение неполадок iOS 11: Чтобы запускать эти 32-разрядные приложения для iOS, пользователи могут немного перейти на iOS 11 в iOS 10, если вы обновили iOS 11, или не обновлять iOS 11. Некоторые Разработчики могут обновлять свои приложения для решения проблем iOS 11.
2. Несовместимости iOS 11
Сомая большая проблема - последная система iOS 11 не поддерживает все модели устройства, только совместима с iPhone 5s и более поздние версии, а это значит, что некоторым старым устройствам, например, iPhone 5, iPhone 5C, iPhone 4S, не удастся запустить iOS 11. Проблема с совместимостью также является основной проблемой iOS 11 по сравнению с iOS 10. Во-первых, проверьте, поддерживает ли ваше устройство iOS 11. Если это не так, обновите устройство, чтобы решить проблему совместимости с iOS 11.
3. Проблемы с аккумулятором на Apple iOS 11
Система iOS 11 должена действительно увеличивать время автономной работы мобильных устройств Apple и делает их быстрее. Но многие люди обеспокоены тем, что батареи очень быстро разряжают. Короткое время автономной работы также является давней проблемой для iOS 10. Самый прямой способ исправить проблемы со сменой аккумулятора iOS 11 - это удалить iOS 11 и перейти на iOS 10. Следующие советы по улучшению батареи также помогут увеличить время бесперебойной работы iPhone или iPad.
Как решить проблему с быстрой разрядкой аккумулятора?
1. Отключите фоновое обновление приложения и не-важные приложения.
2. Для продления срока службы аккумулятора подключайтесь к Wi-Fi вместо сотовой связи.
3. Узнайте, какие приложения быстро разряжаются.
4. Включите режим низкого энергопотребления, чтобы решить проблемы на iOS 11 с быстрым разрядом батареи.
4. Перестали подключаться Bluetooth-устройства и Wi-Fi
Проблемы с Wi-Fi и Bluetooth продолжают снижаться на iOS 11, например, «невозможно подключиться к Wi-Fi», «неправильный пароль», «Wi-fi подключается». Следуйте приведенным ниже советам, чтобы исправить проблемы Bluetooth и Wi-Fi с iOS 11.

1. Откройте «Настройки»> «Основные»> «Сброс»> «Сброс настройки сети».
2. Отключите Bluetooth и Wi-Fi и перезагрузите iPhone.
5. iOS 11 заставляет iPhone работать медленнее
5. iOS 11 заставляет iPhone работать медленнее.
Устранение неполадок при iOS 11:
1. Следуйте этим советам, чтобы освободить место на iPhone, iPad под управлением iOS 11.
2. «Перезапуск» может решить многие проблемы IOS 11. Попробуйте перезагрузить свой iPhone, iPad, iPod.
3. Обновите приложение для фона, чтобы улучшить производительность iOS 11.
4. Перейдите в раздел «Общие»> «Доступность» и включите функцию «Уменьшить движение».
5. Узнайте больше о том, как ускорить работу iOS.
Часть 2. Проблемы после обновления iOS 11 и способы их решения
1. Невозможно обновить до iOS 11
Многие жалуются на то, что они не могут обновить iOS 11 с использованием метода OTA / Wi-Fi, например, недостаточно места, обновление iOS 11, ошибка обновления iOS 11 и т. д. Как это расстраивает! Существует много причин, по которым вы не можете перейти на iOS 11.

Способы их решения:
1. Проверьте, совместимы ли ваши iDevices с iOS 11.
2. Если вы получили сообщение о том, что во время обновления недостаточно места на iPhone и т. д., Следуйте освободить место на iPhone, iPad, iPod.
3. Перезагрузите iPhone, если обновление iOS 11 заморозится.
4. Иногда слишком много людей загружают обновление iOS 11, как только освобождается новая ОС, поэтому просто повторите попытку позже.
2. Сбой iPhone после обновления iOS 11
Многие из них сталкиваются с ошибками iOS 11 после их обновления до новой ОС. В течение короткого времени iPhone несколько раз рушился. Большую часть времени он был разбит или экран не реагировал при открытии приложений для фото / камеры / Instagram / Flick и отправки сообщений и т. Д. Попробуйте эти методы, чтобы исправить проблемы iOS 11.
Исправлены ошибки iOS 11:
1. Отключите приложение и включите его снова.
2. Перезагрузите iPhone и обновите его до последней версии iOS 11.
3.Загрузите последнюю версию приложения из магазина приложений.
4. Обратитесь к разработчику приложения и попросите о возможных решениях.
3. Не работает Facetime Audio
Ожидается, что видеовызыки группы FaceTime будут дебютированы в iOS 11. Поддержка групповых чатов FaceTime - отличная возможность, но проблемы со звуком, не работающие / подключаемые в iOS 11, могут испортить безупречность. Вот несколько способов попробовать, когда FaceTime не работает на iOS 11.

Решение проблем после обновления iOS 11:
1. Обновите свой iPhone или iPad, если доступно обновление. Не забудьте сделать резервную копию iPhone iPad перед обновлением.
2. Проверьте, включен ли режим FaceTime.
3. Убедитесь, что вы отключили звук iPhone или iPad.
4. Повторно активируйте учетную запись и повторно подключите Wi-Fi, если FaceTime постоянно подключается.
4. Проблемы с iMessage при обновлении iOS 11
Проблема iMessage / message появляется после обновления до iOS 11, например, когда сообщения замерзают или разбиваются, iMessage / message перестает работать. Вот как исправить сообщение приложения не работает в iOS 11 на iPhone iPad.
Чтобы решить проблемы iOS 11 iMessage:
1. Проверьте, подключен ли к сети, если iMessage не отправляется.
2. Отключите iMessage и откройте его снова, чтобы увидеть, работает ли iMessage.
3. Дезактивируйте iMessage на своем старом iPhone перед заменой iPhone на новый Android-телефон.
4. Выберите «Настройки»> «Основные»> «Сброс»> «Сбросить все настройки», чтобы сбросить все настройки.
5. Перезагрузите свой iPhone, чтобы исправить проблемы с сообщением об авариях / заморозках на iOS 11.
5. Не работает сенсорный экран
«С тех пор, как я обновил свой iPhone 7 Plus до iOS 11, верхняя часть экрана случайно начинает мерцать серым цветом и постепенно начинает стекать вниз примерно до половины. Кроме того, в течение этого времени сенсорный экран полностью непригоден». Многие из них испытывают проблемы с iOS 11, которые не работают / застревают.

Устранение неполадок при обновлении iOS 11:
1. Перезагрузите свой iPhone, и это должно восстановить сенсорный экран.
2. Восстановите свой iPhone в iTunes и настройте свой iPhone как новый.
3. Пойдите в магазин Apple, чтобы обратиться за помощью.
6. Обновление Apple iOS 11 замерзает iPhone
Новое обновление ОС зависает от iPhone довольно часто, и это не отличается от iOS 11. «После обновления iOS до iOS 11 на моем iPhone 7 он внезапно начал замораживаться каждый раз. Он продолжает замораживать, порой почти невозможно работать, ищет Любое быстрое решение. Попробуйте советы ниже.
Появления с замораживанием iOS 11:
1. Завис на логотипе яблока после обновления до iOS 11 бета 2.
2. Завис в режиме восстановления после обновления до iOS 11 бета 2.
3. Завис на экране зарядки при обновлении до iOS 11 бета 2.
4. Завис на циклической перезагрузке после обновления до iOS 11 бета 2.
Исправить проблемы с замораживанием iOS 11:
1. Удерживайте нажатой кнопку «Сон / Пробуждение» и кнопку «Уменьшить громкость» или «Домой», пока не появится логотип Apple, чтобы перезагрузить iPhone.
2. Используйте iTunes для обновления вашего iPhone, чтобы исправить проблемы с замораживанием iOS 11, если это не сработает, нажмите «Восстановить», в котором будут удалены все настройки и содержимое, поэтому сначала выполните резервное копирование данных iOS.
Если эти способы не помогли вам, попробуйте нашу программу Tenorshare ReiBoot , специальный софт способ решить зависание или перегрев после обновления iOS 11, вы можете попробовать. Но, перед обновлением, вы должны делать резервную копию, чтобы избежать от потери данных.
Другие распространенные проблемы с обновлением iOS 11 и их устранение
Не удается подключиться к iTunes после обновления до iOS 11
«Начиная с обновления до iOS 11 я не могу подключиться к iTunes с iPhone 7 Plus. Это огромная трата времени для решения проблем с ним. У вас есть Большое спасибо». Многие пользователи Apple сообщили, что iPhone или iPad не может подключиться к iTunes, iTunes не распознает проблемы iPhone после обновления iOS 11. Попробуйте следующее решение.
Исправлены проблемы с обновлением iOS 11:
1. Убедитесь, что вы используете последнюю версию iTunes.
2. Выберите «Настройки»> «Основные»> «Ограничения»> «Отключить ограничения» на вашем iPhone.
3. Удалите iTunes и переустановите iTunes на нашем компьютере, чтобы решить эту проблему iOS 11.
4. Если вы используете Windows, следуйте инструкциям по обновлению программного обеспечения драйвера.
5. Используйте iTunes альтернативу лучше, чем iTunes, для передачи и управления файлами iOS 11 без проблем.
Невозможно загрузить или обновить приложения после обновления до iOS 11
Многие пользователи также столкнулись с проблемой «не удается загрузить приложения из магазина Apple» после обновления iOS 11. Появилось сообщение с сообщением «использовать существующий Apple ID» или «создать новое». Было бы неприятно, если мы не сможем загружать приложения или обновлять существующие приложения после обновления iOS 11. Попробуйте следующие решения, чтобы убедиться, что проблема обновления iOS 11 будет исправлена.
Решения для проблем обновления iOS 11
1. Откройте «Настройки»> «Основные»> «Сброс»> «Сбросить все настройки». И снова войдите в свой Apple ID.
2. Откройте «Настройки»> «Магазин iTunes и App Store»> «Настройки пароля» и переместите переключатель «Требовать пароль». Некоторые сообщили, что он работал с ошибками iOS 11.
3. Создание резервной копии на iPhone, iPad или iPod без iTunes и восстановление iPhone до заводских настроек.
При обновлении до iOS 11, некоторые пользователи столкнулись с проблемой, что у них перестал работать экран. Данная проблема возникает на iPhone и iPad и хоть встречается не очень часто, все таки коснулась многих людей.
Сбои в работе Touch screen
На данный момент причина возникновения этого глюка неизвестна. В настоящее время есть пара видов его проявления:
- Touch screen полностью перестает работать, то есть экран вообще ни как не реагирует на действия пользователя.
- Часть дисплея начинает мерцать и перестает работать.
Ошибки появляются после установки iOS 11 и лечится только перезагрузкой устройства или восстановлением через DFU.
Принудительная перезагрузка устройства
Отказ тачскрина после обновления является программный сбоем, поэтому исправить его, не отдавая в ремонт в сервисный центр. Первым делом перезагрузите устройство. Если экран по-прежнему отказывается реагировать на прикосновения, то стоит выполнить принудительную перезагрузку.
- Нажмите и удерживайте несколько секунд кнопки Home и Power (Power и уменьшение громкости если у вас iPhone 7 и старше). Экран должен погаснуть.
Отпустите кнопки. Если на экране не загорится яблоко, кратковременно нажмите на клавишу включения
Восстановление через DFU
Если вы столкнулись с неисправностью тачскрина после установки iOS 11, и жесткая перезагрузка не исправила ситуацию, то стоит попробовать откатиться до iOS 10.3.3. Загрузите прошивку для вашего устройства и приступайте к вводу телефона/планшета в режим DFU.
- Запустите iTunes
- Подключите iPhone/iPad к компьютеру
- Одновременно зажмите кнопки Home и Power. Удерживайте их в течении 10 секунд.
- Отпустите клавишу Power и продолжайте удержать клавишу Home. В течение 15-30 секунд в iTunes появится сообщение об обнаружении устройства в режиме восстановления. Экран iPhone/iPad при этом будет оставаться черным.
Если iTunes не показывает сообщение о нахождении устройства в режиме восстановления, значит вы недостаточно долго удерживали нажатыми кнопки. Возьмите секундомер и попробуйте заново ввести телефон в режим DFU.
После восстановления в режиме DFU с откатом прошивки из памяти будут удалены все данные. Чтобы не потерять их окончательно сделайте резервную копию. Чтобы откатиться к iOS 10.3.3.

После завершения установки вы можете восстановить iPhone как новый или восстановить устройство из резервной копии, сделанной до обновления до iOS 11. На iOS 10.3.3. в работе тачскрина нет никаких программных сбоев, так что будет проблема решена. Остается только ждать выпуска очередного обновления с исправлениями ошибок iOS 11.
Обновление iOS 11.0.1
После многочисленных сообщений о некорректной работе iOS 11 на разных устройствах разработчики Apple оперативно выпустили обновление iOS 11.0.1, в котором были устранены критичные ошибки.
Кроме того, что патч исцеляет экран, он еще и улучшает производительность устройства и увеличивает время автономной работы. Полный список обновлений и исправлений не раскрывается, но судя по размеру (около 280 Мб) их достаточно много.
Помимо того, что iOS 11 предлагает пользователям много новых и полезных функций, этот апдейт приносит и множество проблем, которые будут исправлены только со следующим обновлением системы. О самых распространенных ошибках и проблемах iOS 11, а также способах их решения мы рассказали в этой статье.
Установленные приложения вылетают или зависают
Если вы столкнулись с подобной проблемой на вашем девайсе, можете попробовать следующие решения для её устранения:
- Убедитесь, что приложение обновлено до последней версии. Для этого зайдите в App Store и откройте вкладку «Обновления». Посмотрите, есть ли доступные обновления для зависающих приложений.
- Если обновления нет или оно есть, но не помогло решить проблемы - удалите приложение и установите его заново.
Если ни одного из этих действий не помогли с решением проблемы, то дождитесь обновления таких приложений - разработчики оптимизируют их под новую версию системы и зависания прекратятся.
Кнопки в Центре управления не отключают Wi-Fi и Bluetooth
С выходом iOS 11 нажатие на кнопку «Wi-Fi» или «Bluetooth» не отключает эти функции, а лишь отсоединяет устройство от точки доступа и разрывается связь со всеми подключенными по Bluetooth устройствами, кроме Apple Watch и Apple Pencil.
Для полного выключения Wi-Fi и Bluetooth необходимо зайти в «Настройки» и выключить их в соответствующих разделах.
Не удается отправить электронные сообщение с помощью учетной записи Outlook.com или Exchange
Если вы используете учётные записи Outlook.com, Office 365 и Exchange 2016, то наверняка столкнулись с ошибкой в стандартном приложении «Почта» в iOS 11 - письма перемещаются в папку «Не удалось отправить», а система оповещает о том, что сервер отклонил сообщение.
Apple работает в сотрудничестве с компанией Microsoft над решением этой проблемы, и соответствующее исправление будет выпущено в следующем обновлении программного обеспечения. Microsoft советует пользователям перейти на приложение Outlook для iOS, доступное в магазине App Store.
Нет синхронизации сообщений в iCloud
С самого начала бета-тестирования iOS 11 компания Apple тестировала функцию сохранения переписки в iCloud. Она позволяла синхронизировать сообщения через облачное хранилище на всех гаджетах Apple. Например, пользователь мог получить СМС по дорого домой на iPhone, а ответить на него уже дома с помощью своего iPad.
В последней бета-версии iOS 11 данная функция была убрана и отправилась на доработку. Apple заявила, что она будет доступна в одном из обновлений iOS 11, но точных сроков компания не назвала.
Устройство не подключается к Wi-Fi
Если вы не можете подключиться к сети Wi-Fi, попробуйте перезагрузить ваш iPhone, iPad или iPod. Если такой способ не сработает, то по нужно сбросить настройки сети: перейдите в «Настройки» → «Основные» → «Сброс» → «Сбросить настройки сети». Если и этот шаг не помог, то зайдите в «Настройки» → «Основные» → «Сброс» и выберите «Сбросить все настройки». При выполнение последнего действия все настройки и приложения на вашем устройстве будут удалены, а аппарат перезагрузится. После прохождения первой настройки попробуйте подключиться к Wi-Fi-сети - теперь всё должно заработать.
Устройство плохо ловит сеть
Если на вашем гаджете под управлением iOS 11 постоянно пропадает связь, перейдите в «Настройки» → «Основные» → «Сброс» и выберите «Сбросить настройки сети». Теперь проблема должна быть решена.
Из App Store не скачиваются приложения
Для решения этой проблемы, нужно:
- Выполнить принудительную перезагрузку устройства путем удержания кнопок «Питание» и «Домой» (кнопка уменьшения громкости для iPhone 7/8 и7/8 Plus) в течение 15-20 секунд.
- Сбросить настройки сети. Для этого перейдите в «Настройки» → «Основные» → «Сброс» и выберите «Сбросить настройки сети».
Как только состоялся выход новой прошивки iOS 11, пользователи, не теряя времени, начали устанавливать новое программное обеспечение на свой iPhone, iPad и iPod Touch. Однако процесс установки прошел гладко далеко не у всех. Некоторые мобильные пользователи столкнулись с различными ошибками после обновления на iOS 11. В этой статье мы расскажем о самых распространенных проблемах после установки iOS 11 и, самое главное, способах их решения.
Ошибки после обновления iOS 11
Независимо от того, какую версию программного обеспечения iOS вы устанавливаете, чаще всего возникают одни и те же ошибки. Способов их решения может быть несколько, но мы отметим самый простой и быстрый.
Сбой установки обновления iOS 11
Это типичная ошибка, которая может встретиться во время установки любой версии программного обеспечения iOS. Причина ее появления – сбой на стороне серверов Apple. Традиционно это случается в самые первые часы после публичного запуска апдейта. Здесь рекомендуется просто набраться терпения и подождать, пока спадет ажиотаж.
iPhone завис на черном экране, логотипе Apple после обновления iOS 11
Довольно распространенный случай, когда после установки обновления iOS 11 пользователи видят, что их айфон завис на черном экране и логотипе яблока. Что делать в этом случае? Бывает и такое, что экран устройства просто перестает реагировать на прикосновения пользователя. Решить проблему можно очень быстро с помощью программы PhoneRescue . Здесь предусмотрен отдельный режим для решения самых частых проблем в iOS-системе.

После обновления iOS 11 айфон постоянно перезагружается
Несколько пользователей сообщили также о некорректной работе их смартфонов и планшетов. После установки новой iOS 11 айфон постоянно выключается, а затем циклично перезагружается и не может запуститься. Если в этом случае не помогает принудительная перезагрузка с помощью одновременного нажатия кнопки питания и кнопки HOME, то стоит снова обратиться к программе PhoneRescue.
iTunes не видит iPhone после обновления iOS 11. Айфон завис в режиме восстановления
Эти две ошибки тоже регулярно возникают после установки обновления iOS 11. Что делать и как исправить проблему, вы уже знаете. Используйте программу PhoneRescue, она позволит решить все системные ошибки за пару минут и за несколько кликов.
Обратите внимание, что все баги и проблемы программа PhoneRescue решает без потери данных на вашем устройстве. Вы можете не переживать, что какие-то файлы или ценные данные пропадут после восстановления. Это исключено. Всего за один клик утилита превратит ваш «кирпич» в рабочее устройство, сохранив при этом всю информацию.
Как восстановить данные после обновления на iOS 11
Еще одна проблема, с которой вы могли столкнуться во время загрузки и установки iOS 11 – это потеря данных на устройстве. С помощью PhoneRescue можно восстановить данные на iPhone/iPad одним из трех способов. Если предварительно вы делали резервную копию данных, то вы можете выбрать режим восстановления из резервной копии, сделанной в iTunes или в iCloud. Если файл «бэкапа» отсутствует, можно использовать самый первый режим – восстановление данных непосредственно с самого iOS-устройства.

PhoneRescue умеет восстанавливать такие типы данных, как фото, видео, музыка, сообщения и вложения, контакты, истории звонков, переписки в популярных мессенджерах, голосовые записи, истории Safari, электронные книги и не только. Причем данный инструмент работает максимально быстро и будет понятен в использовании даже непродвинутым пользователям.
Как видите, с помощью программы можно исправить большинство ошибок и проблем после обновления iOS 11. Кстати, PhoneRescue можно использовать и на Windows, и на Mac. Скачать PhoneRescue можно бесплатно.
Иногда на iPhone могут внезапно перестать работать сотовые данные. Чаще всего это происходит неожиданно и без видимых на то причин. Обычно в таких случаях всё ещё можно совершать и принимать звонки, но не работает интернет, и нельзя пользоваться приложениями, которые требуют подключения к сети.
Очевидно, что смартфон без сотовых данных становится бесполезным, так что их внезапное отключение – не самая приятная вещь на свете.
К счастью, большинство проблем с сотовыми данными на iPhone очень легко исправить. Часто это делается за счёт изменения одной или двух опций. Ниже мы расскажем, что делать, если на iPhone не работает мобильный интернет.
Как исправить проблемы с сотовыми данными на iPhone
Мы расскажем о шести способах исправить проблему с сотовыми данными на iPhone. Первые из них должны решить большинство проблем, когда ни с того ни с сего мобильный интернет просто перестаёт работать.
1: Проверьте, что Сотовые данные включены
Первым делом нужно проверить, чтобы опция Сотовые данные была включена. Возможно, вы посчитаете этот совет глупым, но вы даже не представляете, как часто люди случайно отключают сотовые данные или включают авиарежим. Теперь это случается ещё чаще из-за того, что значок Сотовых данных находится в Пункте управления iOS 11.
Проверим Сотовые данные:
- Откройте Пункт управления.
- Убедитесь, что значок Сотовых данных включён (он должен быть зелёным).
Если значок был серым, то Сотовые данные были отключены.
1.1: Не забудьте проверить Авиарежим
Не закрывайте Пункт управление и сразу же проверьте, чтобы был выключен Авиарежим. Данный режим отключает все виды связи, в том числе и сотовые данные, так что он вполне может стать причиной проблемы. Если Авиарежим включен, выключите его.
Опцию Сотовые данные можно проверить и через Настройки, как и Авиарежим.
- Откройте Настройки.
- Первой секцией будет Авиарежим. Убедитесь, что переключатель рядом с ним отключен.
- Затем зайдите в секцию Сотовая связь.
- Убедитесь, что переключатель рядом с пунктом Сотовые данные включен.
- Также проверьте, что сотовые данные включены в часто используемых вами приложениями. Для этого пролистайте экран вниз и проверьте переключатели.
Две эти опции – самые распространённые причины проблем с мобильным интернетом. Когда с ними что-то не так, вы можете совершать и принимать звонки, но интернет при этом не работает. Настоятельно рекомендуем первым делом проверять их.
Также можете отключить доступ к сотовым данным в приложениях, где они не нужны. Это поможет экономить трафик.
2: Сбросьте настройки сети
Некоторые проблемы с сетью можно решить сбросом настроек сети и перезагрузкой. Единственный минус данного способа в том, что будут стёрты все сохранённые настройки, как DNS, а также пароли от сетей wi-fi.
- Откройте Настройки.
- Зайдите в Основные и выберите Сброс.
- Нажмите Сбросить настройки сети и подтвердите действие.
- Закройте настройки и перезагрузите устройство.
Когда iPhone включится, откройте какое-нибудь приложение, как Safari, и проверьте, заработал ли интернет.
3: Проверьте наличие обновлений оператора
Иногда провайдеры предоставляют обновления оператора. Если не устанавливать такие обновления, проблем не должно возникнуть, но и избегать их тоже нет причин.
- Выберите пункт Об этом устройстве. Если обновление доступно, оно автоматически появится на экране, и вы сможете его установить.
4: Обновите iOS
Также может помочь обновление системы до последней доступной версии. Обновления iOS содержат исправления различных ошибок и улучшения системы. Иногда они могут решать и проблемы с сотовыми данными.
- Сохраните резервную копию своего устройства с помощью iCloud или iTunes.
- Откройте Настройки и зайдите в Основные.
- Выберите Обновление ПО и, если доступна новая версия, установите её.
Не забывайте сохранять копию своего устройства перед каждым обновлением.
5: Свяжитесь с оператором
Если вы перепробовали все вышеперечисленные способы, но мобильный интернет так и не заработал, свяжитесь со своим оператором. Возможно, проблема с самой сетью, или вы потратили весь доступный трафик.
Первая версия iOS 11 предлагает новые функции, улучшения, исправления ошибок и улучшения безопасности для пользователей iPhone, iPad и iPod touch. Но помимо новых фишек и улучшения безопасности оно так же принесло свою коллекцию ошибок и проблем.
В этой статье мы расскажем, как исправить наиболее распространенные проблемы IOS 11. Если вы заметили проблемы с аккумулятором, Bluetooth или случайную перезагрузку, ознакомьтесь с этим списком исправлений, прежде чем вы обратитесь к службе поддержки Apple.
Проблемы с установкой iOS 11
Фотография Иногда и на стадии установки бывают проблемыПроблемы с установкой, одна из самых частых проблем в каждой новой версии iOS, и iOS 11 не исключение.
У некоторых пользователей загрузка просто останавливается и ничего не происходит. Это очень распространенная проблема, и она может быть исправлена за считанные секунды.
Если iOS 11 не скачивается, одновременно удерживайте кнопку «Домой» и кнопку питания (кнопка уменьшения громкости и кнопка питания на iPhone 7 / iPhone 7 Plus), чтобы перезагрузить устройство.
IPhone или iPad должны автоматически отключиться в течение 10 секунд, и после этого загрузка должна продолжаться в обычном режиме.
Устройство плохо ловит сеть
Если после установки iOS 11 постоянно пропадает связь, перейдите в «Настройки» → «Основные» → «Сброс» и выберите «Сбросить настройки сети». Это должно решить проблему.
Проблемы с аккумулятором
Если вы заметили, сразу после установки iOS 11,что ваш телефон разряжается за считанные часы, не нужно паниковать. Быстрая разрядка аккумулятора -чрезвычайно распространенная проблема для пользователей iPhone и iPad,после перехода на новую версию iOS.
Стоит открыть вкладку энергосбережения и посмотреть, какое именно приложение разряжает батарею. Там же вы увидите советы по увеличению времени автономной работы.
Есть вероятность, что срок жизни вашей батареи подошел к концу и ее стоит заменить
Как решить проблему с Bluetooth в IOS 11
Проблемы с Bluetooth крайне раздражают, и их очень сложно исправить. Если Bluetooth перестал работать как надо, вот несколько советов, корыте могут помочь ему одуматься.
Сначала попробуйте удалить подключение, которое не работает.
Перейдите в «Настройки»> «Bluetooth»> выберите соединение с помощью «i» в круге> и нажмите «Забудьте об этом устройстве». Попробуйте заново подключиться.
Если это не помогает, попробуем пойти дальше и сбросим настройки сети.
Откройте «Настройки»> «Основные»> «Сброс»> «Сброс настроек сети». Это займет несколько секунд, и ваше устройство забудет все известные устройства Bluetooth. Подключите и проверьте, правильно ли установлено ваше устройство.
Вы также можете попробовать сбросить все свои настройки до заводских настроек по умолчанию. Откройте «Настройки»> «Основные»> «Сброс»> «Сбросить все настройки». Это займет несколько минут.
Если вы имеете дело с проблемами Bluetooth в автомобиле, вам необходимо проконсультироваться с инструкцией к вашему авто. Если ничего не помогло, то настало время твиттерных войн с техподдержкой Apple.
Кнопки в Центре управления не отключают Wi-Fi и Bluetooth
 Фотография
Кнопки Wifi и Bluetooth теперь только разрывают соединение
Фотография
Кнопки Wifi и Bluetooth теперь только разрывают соединение
В iOS 11 нажатие на кнопку «Wi-Fi» или «Bluetooth» не отключает эти функции, а лишь отсоединяет устройство от точки доступа и разрывается связь со всеми подключенными по Bluetooth устройствами, кроме Apple Watch и Apple Pencil.
Для полного выключения Wi-Fi и Bluetooth необходимо зайти в «Настройки» и выключить их в соответствующих разделах.
Как исправить проблемы Wi-Fi

Пользователи iOS 11 жалуются на различные проблемы Wi-Fi. Если после обновления у вас упала скорость соединения и появились обрывы, то пора, что- то с эти делать.
Прежде чем винить ваш телефон и Обаму, вы должны взглянуть на наш маршрутизатор. Попробуйте выключить и включить его.
Этот совет кажется крайне глупым, но он решает более 70% проблем с любым устройством, просто задумайтесь об этом
Если вы не можете получить доступ к маршрутизатору, который используете, или если вы уверены, что это не имеет никакого отношения к нему, настало время копаться в настройках.
Если сеть не работает, то о ней можно забыть
Первое, что вам нужно сделать, - это забыть о сети Wi-Fi, которая дает вам проблемы. Войдите в свои настройки> Wi-Fi> Выберите свое соединение, нажав «i» в круге> и нажмите «Забыть эту сеть» в верхней части экрана.
Если это не сработало, зайдите в свое приложение «Настройки»> «Основные»> «Сброс»> «Сброс настроек сети». Это также приведет к тому, что ваше устройство забудет пароли Wi-Fi, поэтому им будет удобно.
Если ничего не помогает, перейдите к руководству Apple по проблемам Wi-Fi .
Как исправить проблемы с Touch ID
 Фотография
Проблемы с Touch ID довольно редки, но и они бывают не приятны
Фотография
Проблемы с Touch ID довольно редки, но и они бывают не приятны
Если Touch ID перестает работать, сначала убедитесь, что на ваших пальцах нет посторонних веществ(воды, масла, краски) и уже потом читайте дальше.
Если вы уверены, что это не проблема, добавить отпечатки заново. Откройте «Настройки»> «Сенсорный идентификатор» и «Код доступа»> Введите свой пароль.
На следующем экране коснитесь каждой отметки для отпечатка и выберите «Удалить отпечаток». Когда это будет завершено, нажмите «Добавить отпечаток пальца...», чтобы повторно настроить свой сенсорный идентификатор.
Как исправить проблемы со звуком
Если вы испытываете проблемы со звуком (искажение, нечеткость, отсутствие звука и т. Д.), то наи есть, что вам предложить.
Во-первых, перезагрузите устройство. Выключите iPhone или iPad и включите его и убедитесь, что проблема ушла.
Если это не поможет, загляните в решетку громкоговорителя и проверьте наличие мусора. Если вы заметили что-то, аккуратно удалите его и посмотрите, улучшается ли ваш звук. Если это не сработает, попробуйте отключить и включить Bluetooth.
Если вы столкнулись с проблемой в определенном приложении, вы должны загрузить последнее обновление и посмотреть, поможет ли это.
Как улучшить производительность iOS 11
Если после обновления телефон лагает и подвисает, то вы совсем не одиноки. Другие пользователи iOS 11 сталкиваются с теми же проблемами.Что можно сделать, что бы избавится от лагов и подвисаний:
- Чаще перезагружайте ваше устройство
- Почистите устройство от старых файлов и мусора
- Обновите приложения до последних версий
- Отключите виджеты
- Почистите кеш браузера
- Отключите фоновые процессы
- Уменьшите анимацию
Как исправить проблемы с переворотом в IOS 11
Если ваше устройство после обновления до iOS 11, не хочет переворачиваться из портретной ориентации, вот, что можно попробовать.
Сначала попробуйте заблокировать и разблокировать устройство. Нажмите кнопку питания и разблокируйте телефон с помощью ПИН-кода или отпечатка пальца, чтобы узнать. В некоторых случаях помогает и такая не хитрая манипуляция
Если это не помогает, попробуйте перезагрузить свой iPhone или iPad.
И если это не сработает, вы можете попробовать отключить Движение. Для этого откройте «Настройки»> «Основные»> «Доступность» и «Отключить движение».
Как исправить проблемы подключения ПК или Mac к iOS 11
Если вы больше не можете подключить свое устройство к Mac или ПК, на котором запущена iTunes, у нас есть решение.
Убедитесь, что вы используете последнюю версию iTunes. В iTunes выберите вкладку iTunes в верхнем левом углу и нажмите «О программе iTunes». Текущая версия 12.7.
Если вы используете более старую версию, загрузите последнее обновление через вкладку iTunes> Проверить наличие обновлений. Вы также можете найти подходящий файл по этой ссылке.
Если вы используете компьютер Mac, помните, что вы должны использовать OS X 10.9.5 или новее, чтобы поддерживать устройства iTunes и iOS 11.
Если вы используете ПК с Windows и брандмауэр, ознакомьтесь с этим руководством от Apple . Есть вероятность, что ваш брандмауэр заблокирует вашу синхронизацию.
Как исправить проблемы с IOS 11 Mail
 Фотография
Outlock временно не работает в почтовом клиенте по умолчанию.
Фотография
Outlock временно не работает в почтовом клиенте по умолчанию.
Если у вас есть учётные записи Outlook.com , Office 365 и Exchange 2016, то вы уже наверняка видели ошибку в стандартном приложении «Почта» в iOS 11 - письма перемещаются в папку «Не удалось отправить», а система оповещает о том, что сервер отклонил сообщение.
Чтобы решить эту проблему, вы можете загрузить бесплатный клиент outlook для ios из app store . Outlook для ios полностью поддерживает различные почтовые службы, включая outlook.com, office 365 и exchange server 2016.Если же вы не хотите ничего качать, то вам придется подождать обновления с исправлениями данной ошибки.
Microsoft в свою очередь выпустило костыльное решение.
Apple обещает ближайшем обновлении исправить данную ошибку.
Как решить проблему, если её нет в данном списке

Если вы не можете найти исправление для своей проблемы с iOS 11 в этом списке, вот несколько рекомендаций.
Форумы
Если вы хотите попытаться найти решение не выходя из дома, зайдите на дискуссионные форумы Apple и попросите о помощи. Обязательно сделайте это в нужном месте.
Откат на более раннюю версию
Если вы не можете найти то, что ищете, вы можете подумать об откате до iOS 10.3.3 .
Техподдержка Apple
Вы также можете написать в поддержку Apple через свою учетную запись в Twitter . Вы также можете найти поддержку Apple на веб-сайте компании.
Если ничего не работает, то пора откатится до заводских установок
После того как вы скопировали все свои файлы, откройте «Настройки»> «Основные»> «Сброс»> «Стереть все содержимое и настройки». Опять же, этот метод следует использовать только, как крайнее средство
Иногда на iPhone могут внезапно перестать работать сотовые данные. Чаще всего это происходит неожиданно и без видимых на то причин. Обычно в таких случаях всё ещё можно совершать и принимать звонки, но не работает интернет, и нельзя пользоваться приложениями, которые требуют подключения к сети.
Очевидно, что смартфон без сотовых данных становится бесполезным, так что их внезапное отключение – не самая приятная вещь на свете.
К счастью, большинство проблем с сотовыми данными на iPhone очень легко исправить. Часто это делается за счёт изменения одной или двух опций. Ниже мы расскажем, что делать, если на iPhone не работает мобильный интернет.
Как исправить проблемы с сотовыми данными на iPhone
Мы расскажем о шести способах исправить проблему с сотовыми данными на iPhone. Первые из них должны решить большинство проблем, когда ни с того ни с сего мобильный интернет просто перестаёт работать.
1: Проверьте, что Сотовые данные включены
Первым делом нужно проверить, чтобы опция Сотовые данные была включена. Возможно, вы посчитаете этот совет глупым, но вы даже не представляете, как часто люди случайно отключают сотовые данные или включают авиарежим. Теперь это случается ещё чаще из-за того, что значок Сотовых данных находится в Пункте управления iOS 11.
Проверим Сотовые данные:
- Откройте Пункт управления.
- Убедитесь, что значок Сотовых данных включён (он должен быть зелёным).

Если значок был серым, то Сотовые данные были отключены.
1.1: Не забудьте проверить Авиарежим
Не закрывайте Пункт управление и сразу же проверьте, чтобы был выключен Авиарежим. Данный режим отключает все виды связи, в том числе и сотовые данные, так что он вполне может стать причиной проблемы. Если Авиарежим включен, выключите его.
Опцию Сотовые данные можно проверить и через Настройки, как и Авиарежим.
- Откройте Настройки.
- Первой секцией будет Авиарежим. Убедитесь, что переключатель рядом с ним отключен.
- Затем зайдите в секцию Сотовая связь.
- Убедитесь, что переключатель рядом с пунктом Сотовые данные включен.
- Также проверьте, что сотовые данные включены в часто используемых вами приложениями. Для этого пролистайте экран вниз и проверьте переключатели.
Две эти опции – самые распространённые причины проблем с мобильным интернетом. Когда с ними что-то не так, вы можете совершать и принимать звонки, но интернет при этом не работает. Настоятельно рекомендуем первым делом проверять их.
Также можете отключить доступ к сотовым данным в приложениях, где они не нужны. Это поможет экономить трафик.
2: Сбросьте настройки сети
Некоторые проблемы с сетью можно решить сбросом настроек сети и перезагрузкой. Единственный минус данного способа в том, что будут стёрты все сохранённые настройки, как DNS, а также пароли от сетей wi-fi.
- Откройте Настройки.
- Зайдите в Основные и выберите Сброс.
- Нажмите Сбросить настройки сети и подтвердите действие.
- Закройте настройки и перезагрузите устройство.
Когда iPhone включится, откройте какое-нибудь приложение, как Safari, и проверьте, заработал ли интернет.
3: Проверьте наличие обновлений оператора
Иногда провайдеры предоставляют обновления оператора. Если не устанавливать такие обновления, проблем не должно возникнуть, но и избегать их тоже нет причин.
- Откройте Настройки и зайдите в Основные.
- Выберите пункт Об этом устройстве. Если обновление доступно, оно автоматически появится на экране, и вы сможете его установить.
4: Обновите iOS
Также может помочь обновление системы до последней доступной версии. Обновления iOS содержат исправления различных ошибок и улучшения системы. Иногда они могут решать и проблемы с сотовыми данными.
Оказаться «на руках» с Айфоном, который не ловит сеть, в какой-либо поездке или в командировке – ситуация не из приятных. Начальник будет раздражён тем, что его сотрудник недоступен и не подал своевременный отчёт, родственники изведутся от беспокойства, потенциальные клиенты сорвутся «с крючка». Даже вызвать помощь или такси, случись что-нибудь с автомобилем, окажется невозможно. Следует признать, что современный человек находится в тяжёлой зависимости от GSM-сигнала.
К счастью, в большинстве ситуаций решить проблему слабой сети на можно самостоятельно и довольно быстро. В статье мы расскажем о распространённых причинах, почему «яблочный» гаджет плохо ловит сеть, и о способах исправления ситуации.
Первое , что нужно проверить на Айфоне, который не ловит GSM-сигнал – настройки даты / времени. Если настройки неверны, следует выставить корректные вручную . Делается это так:
Шаг 1 . Пройдите по пути «Настройки » — «Основные » — «Дата и время ».
Шаг 2 . Узнайте точное время в своём часовом поясе. Для этого можно задействовать, например, сервис «Яндекс. Время» .

Шаг 3 . Прокручивая барабаны, выставьте корректные дату, час и минуту.

Шаг 4 . Перезагрузите Айфон и проверьте сеть.
Если у вас есть доступ к Wi-Fi, вы можете избежать ручной настройки времени. В подразделе «Дата и время» присутствует ползунок «Автоматически». После его активации Айфон самостоятельно определяет время в установленном часовом поясе – но только если гаджет подключён к интернету.

Ваш покорный слуга предпочитает не пользоваться автоматической настройкой времени, потому как его iPhone «насчитывает» на час больше положенного.
Проблемы с настройками сотового оператора
Если время установлено верно, но сеть Айфон всё равно не ловит, можно заподозрить, что сбились настройки сотового оператора. Решить эту проблему поможет комплекс таких мер (каждый последующий шаг нужно выполнять, только если предыдущий не дал результата):
Шаг 1 . Включите и выключите авиарежим. Соответствующий ползунок находится в самом начале меню «Настройки ».
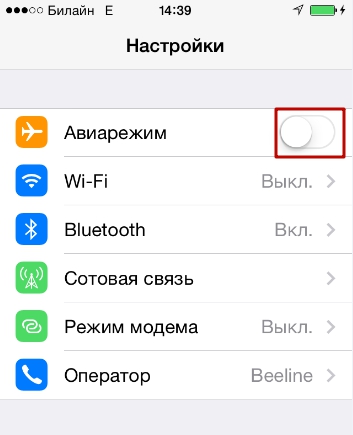
Шаг 2 . В «Настройках » зайдите в раздел «Оператор » и деактивируйте тумблер «Автоматически ».

Шаг 3 . Проверьте, верно ли вбиты настройки сотовых данных (APN, имя пользователя, пароль). Проследуйте по пути «Настройки » — «Сотовая связь » — «Сотовая сеть передачи данных ». В блоке «Сотовые данные » и присутствуют необходимые реквизиты.

Корректные параметры для 3-х ведущих операторов вы найдёте в нашей статье, посвящённой тому, . В случае несоответствия измените настройки сотовых данных на «яблочном» гаджете вручную. После изменения настроек не забудьте перезагрузить устройство.
Слабый GSM-сигнал
Если причина слабого сигнала заключается в том, что место пребывания пользователя не входит в зону покрытия GSM, проблему самостоятельно не исправишь. Придётся покупать симку для временного пользования. Хотя на самом деле территорию, где совершенно нет сигнала GSM, нужно ещё поискать.
Участки, где сигнал очень плохой, есть и в крупных городах. Как правило, Айфоны не ловят в метро, подвальных помещениях, лифтах. Сеть может пропасть внутри здания из-за того, что бетонные стены помещения глушат GSM-сигнал. В некоторых зданиях намеренно используются приборы-«глушилки», препятствующие излишнему увлечению сотрудников интернет-сёрфингом. Выглядят «глушилки» примерно так:

Ранее «глушилки» охотно размещали в образовательных учреждениях. Сейчас применение таких приборов сведено к минимуму – современный учебный процесс предполагает активное обращение учащегося к мобильному интернету.
Если сигнал GSM ослаб в доме пользователя , это повод предъявить претензии провайдеру связи. Владельцу Айфона нужно позвонить по номеру горячей линии и пожаловаться на отсутствие сети. Заявка будет передана в технический отдел, сотрудники которого приложат максимум усилий для решения проблемы.
Сим-карта повреждена
Механическое повреждение сим-карты либо её неправильная обрезка не могут стать причинами, почему на Айфоне нет сети. Если карточка неисправна, гаджет SIM вообще не распознает. Это совсем другая проблема, возможные решения которой мы предлагали в статье « ».
Однако пользователю, страдающему от отсутствия сети на смартфоне, всё равно стоит провести визуальный осмотр SIM-карты. Если на контактах есть грязь, нужно аккуратно удалить её. Помочь вернуть нормальный GSM-сигнал может даже то, что пользователь изъял сим-карту и установил обратно в слот.
Если у владельца iPhone есть подозрения, что гаджет плохо ловит сеть из-за сим-карты, ему следует обратиться в офис обслуживания с паспортом и произвести замену SIM. Эта процедура является бесплатной и занимает всего пару минут.
Сбой iOS
Безрезультатность перечисленных выше мер говорит пользователю о том, что проблема может заключаться в программном обеспечении. Для корректной работы гаджета требуются последние обновления системы. Чтобы проверить, есть ли доступные обновления, пользователю нужно пройти по пути «Настройки » — «Основные » — «Обновление ПО ».
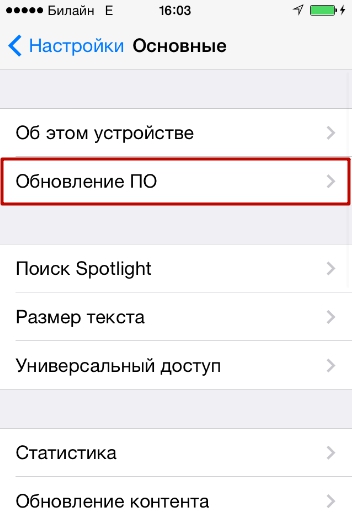
Произошла поломка гаджета
При наличии физической поломки Айфона визита к мастерам не избежать. К отказу гаджета ловить сеть, как правило, приводит неисправность модуля антенны. Поломка антенны является следствием падения или залития гаджета. Стоимость ремонта в данном случае будет зависеть от модели iPhone. Ориентировочные цены соберём в табличку:
Цена ремонта |
Айфон не ловит сеть после анлока: что делать?
Проблемы с сетью могут появиться после того, как пользователь разблокировал устройство Sim-Lock при помощи одной из следующих программ: redsnOw, ultrasnOw, SAM Tool, SAMPrefs. Устранить проблему помогут следующие меры:
Шаг 1 . Произведите сброс настроек сети. Для этого нужно проследовать по пути «Настройки » — «Основные » — «Сброс », кликнуть на пункт «Сбросить настройки сети » и ввести пароль.

К удалению персональных данных эта мера не приведёт.
Шаг 2 . Восстановите iPhone через iTunes и . Вероятность того, что данная мера поможет – 90%. Помните, что восстановление приводит к очищению памяти устройства. Прежде чем приступать к процедуре восстановления, сделайте резервную копию данных.
Если гаджет залочен под AT&T, он не будет работать с российскими сим-картами, какие бы усилия пользователь ни приложил. Несчастному обладателю такого смартфона лучше добиваться официального анлока.
Заключение
При отсутствии сети на Айфоне спешить к мастерам за ремонтом не стоит. Специалисты сервисных центров заинтересованы в том, чтобы найти в гаджете неисправность – и они, скорее всего, найдут её, «раздув из мухи слона». Прежде чем отдавать телефон в починку, пользователю стоит принять ряд простейших мер – проверить время, настройки сети, перезагрузить гаджет, обновить iOS. Шанс, что одна их этих мер даст результат, очень велик.
