TP-Link: способы прошивки роутера.
ПОДЕЛИЛОСЬ
Знаете ли вы, в каких случаях роутер нужно обновлять? Пусть и не так часто, как смартфон. Замена старой модели вам обязательно окупится. Сегодня мы раскроем 5 причин, чтобы обновить роутер и увеличить скорость Wi-Fi.
Логотипом Wi-Fi украшают устройства, способные работать по одному из стандартов беспроводной связи IEEE 802.11. Из них нас интересуют только 802.11g, 802.11n, 802.11ac. Старые и бюджетные устройства чаще всего используют стандарт 802.11g, характеризующийся скоростью передачи данных до 54 Мбит/с на рабочей частоте 2,4 ГГц.
Более новый и распространённый 802.11n способен работать при скоростях до 600 Мбит/с на частоте 2,4 или 5 ГГц. Наиболее совершенный на сегодняшний день стандарт 802.11ac доводит до потребителя поток со скоростью 6,77 Гбит/с и использует частоту 5 ГГц.
Все они обратно совместимы. N-девайсы могут подключаться к ac-сетям и работать, но, само собой, на более низких скоростях.
Практическая скорость сети Wi-Fi с одним передающим и одним использующим устройством как минимум в два раза ниже теоретической, которая указывается в описании стандарта.
Роутер одновременно общается только с одним устройством. Пока смартфон скачивает что-то, прочие устройства в сети находятся в режиме задержки. Задержки короткие, но могут быть ощутимы при использовании старого оборудования, его неправильной настройке или большом числе гаджетов, подключённых к сети.
Кроме того, существуют дополнительные источники проблем - помехи. В многоквартирных домах основной их причиной становятся соседские роутеры. Сегодня их много, и для того, чтобы они не мешали, необходимо использовать другие каналы передачи данных. Оптимальной скорости можно достичь, если между вашим и соседским каналом будет ещё как минимум пять (то есть, если соседский роутер на девятом канале, вам надо переключиться на четвёртый).
Ещё несколько источников помех: Bluetooth, СВЧ-печи и радионяни. Все они работают на частоте 2,4 ГГц и забивают канал. Недаром в некоторых планшетах и смартфонах нельзя одновременно использовать два интерфейса.
Беспроводная связь 802.11 устроена так, что максимальная скорость в сети из роутера и нескольких потребителей не может быть выше, чем у самого медленного устройства в этой сети.
5 причин обновить роутер
Увеличение скорости
Хотите большую скорость - переходите на новый стандарт. Правда, стоит сменить и все потребляющие Wi-Fi устройства, иначе скоростей 802.11ac не достичь.
Вряд ли ваш провайдер обеспечивает реальный доступ в интернет на скоростях выше тех, что поддерживаются 802.11n. Но если обеспечивает, роутер нужно менять обязательно.
Причин медленного интернета может быть несколько
Увеличение количества домашних гаджетов, использующих интернет.
Неполадки в сети. При этом стоит проверить, не проявляется ли замедление при проводном подключении. Если низкая скорость именно в беспроводной сети, то в первую очередь стоит попробовать подобрать свободный от других устройств канал.
Если это не помогло, настало время бежать за двухдиапазонным роутером.
Устаревшие устройства могут работать плохо из-за слабой начинки. Роутер посылает информацию не напрямую, он обрабатывает её, шифрует-дешифрует, перенаправляет. Мощный процессор и большой объём оперативной памяти позволяют роутеру не затыкаться во время работы.
Беспроводное подключение к принтеру
У многих современных раздающих Wi-Fi устройств есть отдельная системная служба - Print Server. Она обеспечивает прямую работу роутера с принтером, подключённым к беспроводной сети.
Драйверы при этом ставятся прямо в роутер, а печатать можно с любого устройства, которое использует эту сеть Wi-Fi.
Более удобная прошивка
У многих роутеров есть проблемы с прошивкой, вызывающие обрывы связи, трудности с подключением устройств к сети и тому подобное. Для исключения этого стоит обновить прошивку или даже поставить стороннюю.
Одной из лучших сегодня является OpenWrt. Но для того, чтобы прошить роутер, может потребоваться USB-порт. Поэтому, если вы хотите получить возможность кастомизации, придётся потратить немного денег и приобрести более современный девайс.
Кроме того, может потребоваться больший объём постоянной памяти: именно он гарантирует работу устройства с дополнительными функциями и возможность перепрошивки.
Создание торрент — или медиасервера
Порт USB может потребоваться и для других целей. Например, для подключения внешнего жёсткого диска. Многие современные модели роутеров на родных или сторонних прошивках не только имеют инструменты для создания домашнего облачного хранилища, но и позволяют установить «торрентокачалку» в собственную память.
Некоторые модели роутеров можно даже превратить в медиацентры. Если позволит встроенная память, конечно. Для этого потребуется установить в качестве прошивки одну из специализированных *NIX-систем, очищенных от всего лишнего. В итоге получится отличный энергоэффективный домашний сервер, доступ к которому возможен с любого из используемых гаджетов.
Роутер потребляет значительно меньше электричества, чем компьютер. Подобная конфигурация многим заменяет NAS - полноценный сетевой домашний сервер.
Однако для прошивки, даже самой маленькой, требуется не меньше 64 МБ памяти. Для эффективного использования роутера в качестве сервера предпочтительнее 128 МБ.
Увеличение зоны покрытия
Чем выше стандарт передачи данных, тем больше зона покрытия. Диапазон 5 ГГц, используемый в более современных 802.11ac/n, лучше проходит через бетонные стены на небольших расстояниях.
C другой стороны, чаще всего для увеличения зоны покрытия достаточно или переставить роутер, или сменить антенны, или поставить повторитель сигнала (репитер). Но новый гаджет можно выбрать и так, чтобы он однозначно обладал более качественной передачей и большой зоной покрытия.
Для этого необходимы две антенны (лучше съёмные: они качественнее и их можно заменить при необходимости) с коэффициентом усиления 5dBi и поддержка MIMO. Последнее говорит о том, что антенны разнесены между собой так, чтобы обеспечивать максимальную производительность и не создавать помехи друг для друга.
Больше двух антенн использовать дома не имеет смысла. Дешёвые устройства могут создавать третьей антенной помехи сами себе, а дорогие редко окупаются.
Выводы
Роутер нужно менять только в том случае, если есть проблемы с передачей данных по Wi-Fi. Или если ваши гаджеты поддерживают более современные стандарты, чем текущий раздатчик. При повышении скорости проводного интернета и расширении парка техники тоже стоит задуматься о приобретении нового агрегата.
А вот если всё установлено, всё работает и ничего не меняется, оставьте свои деньги при себе.
Каждое сетевое устройство, используемое в сфере информационных технологий, имеет свою рабочую среду. С определенной периодичностью она требует обновления, при котором исправляются ошибки, добавляются новые функции, модифицируется интерфейс. Рассмотрим на конкретном примере маршрутизатор TP-Link, его прошивку.
Для начала необходимо выяснить номер текущей версии микрокода. Переворачиваем сетевое оборудование, на нижней стороне внимательно изучаем наклейку.
Существует еще один способ узнать прошивку маршрутизатора: через веб-меню. Запускаем интернет-обозреватель, в адресной строке прописываем: 192.168.1.1 или http://tplinklogin.net. После того как пройдет процесс авторизации, на основном экране будет показана текущая версия программного обеспечения (ПО).
Зная номер аппаратной ревизии, загружаем корректную версию ПО для перепрошивки роутера TP-Link.
Как прошить роутер TP-Link
После того как пользователь получил данные о ревизии сетевого устройства, необходимо зайти на офсайт вендора и скачать правильную версию прошивки. Ссылка на сайт: https://www.tp-link.com .

Прошивки ПО для TP-Link-роутеров хранятся на сайте в зависимости от версий. Также прилагается подробная инструкция по обновлению в видеоформате и FAQ – наиболее часто встречающимся вопросам-ответам.
Скачиваем прошивку. Она представляет собой архив. Его необходимо распаковать на локальном диске, чтобы получить доступ к самой прошивке. Обычно программа представлена в виде файла с расширением.bin, но в старых моделях еще встречается файл.ras. Это устаревший вариант микрокода, не используемый в современных роутерах для обновления.
Далее переходим на веб-ресурс по управлению роутером, чтобы перепрошить его через веб-интерфейс. Прежде чем проводить какие-либо изменения в системе, сделайте резервную копию настроек. Поступаем следующим образом.

После создания копии переходим к разделу «Обновление встроенного ПО»:

Важно! Во время процесса нельзя отключать питание сетевого устройства. Итогом может стать полностью неработающее оборудование, восстановить которое будет невозможно.
После завершения процесса роутер автоматически перезагрузится. Его настройки сбросятся на заводские.
Существуют и другие способы, чтобы прошить модем TP-Link до актуальной версии.
Прошивка через USB-порт
 Роутеры TP-Link, у которых в наличии есть USB-порт, способны получать актуальную версию ПО через флешку. Для этого необходимо загруженный дистрибутив скопировать на флеш-карту, предварительно отформатировав ее.
Роутеры TP-Link, у которых в наличии есть USB-порт, способны получать актуальную версию ПО через флешку. Для этого необходимо загруженный дистрибутив скопировать на флеш-карту, предварительно отформатировав ее.
Следующий шаг — подключение ее через USB-порт к оборудованию. Далее повторяем шаги, описанные выше. То есть, заходим на веб-интерфейс оборудования в раздел с обновлением микропрограммы. Во время выбора файла указываем путь к USB-накопителю, на котором лежит дистрибутив.
Нажимаем «Обновить», ожидаем окончания процесса. Данный способ подходит, если сетевое устройство TP-Link находится на удаленном расстоянии от рабочей станции, и роутер напрямую не подключен ни к одному ПК.
Прошивка через мобильное приложение TP-Link Tether
Обновление прошивки на роутере TP-Link также производится через мобильное приложение. Ниже приведены ссылки для скачивания прошивок с магазина интернет-приложений:
Стоит сказать, что у приложений есть список совместимости. Он находится в описании к ПО. Производитель официально заявляет, что список со временем будет пополняться.
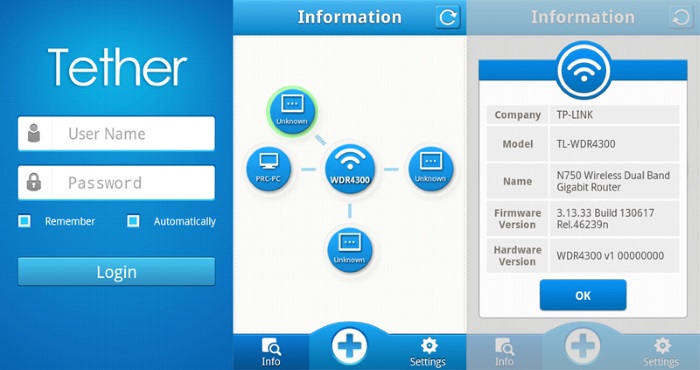 Чтобы перепрошить роутер «ТП-Линк», надо скачать приложение, включить «вай-фай» на мобильном устройстве. Далее найти модель, микрокод которой надо обновить, подключаемся к ней через TP-Link Tether. Сетевое оборудование попросит пользователя ввести учетные данные.
Чтобы перепрошить роутер «ТП-Линк», надо скачать приложение, включить «вай-фай» на мобильном устройстве. Далее найти модель, микрокод которой надо обновить, подключаемся к ней через TP-Link Tether. Сетевое оборудование попросит пользователя ввести учетные данные.
После прохождения процедуры авторизации, попадаем в главное меню. В нем нужно посмотреть список подключенных устройств к сетевому оборудованию, установить параметры родительского контроля или изменить конфигурацию подключения к сети «Интернет».
К сожалению, обновить прошивку роутера через мобильное приложение теперь нельзя. На текущий момент функция недоступна.
Альтернативные версии прошивок
Кроме официальных версий прошивок для сетевого оборудования TP-Link, существуют и альтернативные сборки. Они созданы инициативными разработчиками для расширения функциональных возможностей заводских установок роутеров TP-Link для домашнего пользования, а также для точек доступа Auranet.

Способ обновления у них такой же, как и у официальных прошивок.
Восстановление роутера TP-Link после неудачной прошивки
Бывают ситуации, когда обновление микрокода роутера проходит неуспешно. В таких случаях рекомендуется попробовать следующие варианты для восстановления работоспособности оборудования:

Разница только в одной цифре в строке IP-адреса.
 Открываем программу TftpD от имени локального администратора. Смотрим на поле Server Interface, где должен указываться адрес, прописанный вручную на сетевой карте ПК выше. Потом нажимаем на кнопку Show Dir и проверяем, есть ли там имя файла загруженной прошивки. Если нет, ее необходимо скопировать в каталог с программой. Если программка присутствует, оставляем TftpD открытым и продолжаем процедуру восстановления.
Открываем программу TftpD от имени локального администратора. Смотрим на поле Server Interface, где должен указываться адрес, прописанный вручную на сетевой карте ПК выше. Потом нажимаем на кнопку Show Dir и проверяем, есть ли там имя файла загруженной прошивки. Если нет, ее необходимо скопировать в каталог с программой. Если программка присутствует, оставляем TftpD открытым и продолжаем процедуру восстановления.
Возвращаемся к роутеру TP-Link, выключаем его. Далее следует нажать на нем кнопку питания, после этого удерживать кнопку Reset до тех пор, пока не запустится автоматическая процедура восстановления.
После окончания процесса оборудование автоматически перезагрузится. Теперь его можно запустить снова, чтобы проверить работоспособность.
Если вышеуказанные способы не помогли, следует обратиться в сервисные центры.
Заключение
Статья рассказывает о методах обновления встроенного программного обеспечения на сетевом оборудовании TP-Link. Также представлена краткая информация об альтернативных прошивках.
Cообщить об ошибке
Битая ссылка на скачивание Файл не соответствует описанию Прочее
Современному пользователю сложно представить жизнь без интернета. Для доступа к глобальной сети недостаточно одного компьютера или ноутбука. Обязательным атрибутом является роутер (если речь о проводном интернете, а не 3G). Подобное устройство управляется посредством такого программного обеспечения, как прошивка.

Не имеет значения, какой именно маршрутизатор будет использоваться вами. Принцип работы у всех роутеров один. Несмотря на изобилие устройств, популярность получил tl wr740n, прошивка которого может быть установлена пользователями в домашних условиях.
Где скачать прошивку
Прошивка для роутера tp link tl wr740n может быть скачана с официального web-сайта, размещенного по адресу «tplink.com/ru-old/». После загрузки главной страницы интернет-ресурса, требуется навести курсор мыши на раздел «Поддержка». Когда откроется подменю, нужно нажать на пункт «Загрузки».

Через несколько секунд откроется страница загрузок. Вам необходимо опуститься до раздела «Беспроводное оборудование серии N до 150 Мбит/с». Теперь требуется кликнуть по «TL-WR740N».

На открывшейся веб-странице будут представлены несколько версий прошивок для tl. Прежде чем выбрать версию программного продукта, необходимо посмотреть, какая прошивка установлена на ваш роутер. Для этого требуется перевернуть маршрутизатор, а затем посмотреть на штрихкод. Рядом будет указана версия прошивки.

Когда будет определена версия прошивки тп линка, можно переходить к загрузке ПО. Для этого следует кликнуть по соответствующей ссылке.

На следующем шаге, нужно будет определиться с версией обновления, а также локализацией прошивки. Затем нужно будет кликнуть по ссылке.

Следует отметить, что скачать прошивку wr740n v4 можно совершенно бесплатно. Это касается и других версий программного продукта.
Подготовка к перепрошивке
Столкнувшись с необходимостью обновления маршрутизатора, многие пользователи не знают как перепрошить роутер tp. На самом деле справится с задачей несложно, но предварительно нужно подготовиться. Важно отметить, что необходимо позаботиться о том, чтобы не пропало питание. Иначе произойдет серьезный сбой, после которого не поможет даже установочный диск с дополнительными утилитами. Итак, вам нужно:
- Подключить к роутеру источник бесперебойного питания;
- Выдернуть из маршрутизатора все сетевые кабеля, кроме того провода, который подключен к вашему компьютеру.
Перед тем, как приступить к обновлению, устройство необходимо сбросить. Это необходимо для того, чтобы не возникло конфликта, когда вы будете устанавливать микропрограмму. Сброс можно сделать при помощи кнопки «reset button». Она расположена рядом с портами. Чтобы ее нажать, необходимо воспользоваться иголкой.

Процесс обновления
Когда подготовительные процедуры будут заверены, можно переходить к обновлению прошивки. Сначала требуется войти в настройки роутера. Это можно сделать, указав в браузере один из следующих адресов:
- 168.0.1.
Если ресурс по указанному адресу будет недоступен, укажите IP-адрес: 192.168.1.1. Затем откроется страница с формой для входа. Чтобы изменить настройки роутера, необходимо в поле логин и пароль указать «admin». В том случае, если данные были предварительно изменены, следует указать их.
Важно отметить, что во время обновления и подключения к устройству, доступ к интернету необязателен. После ввода логина и пароля откроется веб-страница маршрутизатора. Чтобы загрузить новую прошивку, следует перейти к разделу «Системные инструменты». В раскрывшемся списке, требуется перейти к пункту «Обновление встроенного ПО».

На следующем шаге, необходимо в поле «Файл» кликнуть по кнопке «Обзор». Затем следует указать папку, в которой находится прошивка для tp link tl wr740n. Важно отметить, что выбранный документ должен содержать расширение «bin». Когда файл будет выбран, вам останется только нажать на кнопку «Обновить».
Сразу после нажатия на кнопку начнется процесс перепрошивки, который может занять несколько минут. Во время обновления может пропадать связь с устройством, а также будет высвечиваться на экране монитора сообщение «Сетевой кабель не подключен». Не нужно ничего предпринимать. Как только обновление будет завершено, доступ к маршрутизатору снова появится.
Чтобы убедиться в том, что обновление установлено, необходимо подключиться к роутеру, а затем посмотреть текущую версию.
Заключение
С обновлением программного обеспечения роутера справится любой пользователь. Единственное о чем следует позаботиться, это бесперебойное питание во время процесса обновления. В противном случае произойдет поломка, и своими силами восстановить работоспособность устройства не получится. Также следует учитывать, что прошивка устанавливается только для конкретной модели маршрутизатора.
Видео инструкция по обновлению прошивки
Как быстро и правильно обновить прошивку у роутеров компании TP-link. На примере роутер TP-Link TL-WR841N
Привет! Снова на связи ITBC. Сегодня мы поговорим о обновлении прошивки у роутеров TP-Link
(на примере будет роутер TL-WR841N
)
Итак, прежде чем переходить к практике поговорим, зачем нужно обновлять прошивку. Во-первых, если у вас с роутером всё нормально, всё работает, нет проблем, то прошивать вам не надо. Ибо причин нет. Но, вот бывает примеры, когда написано, поддержка IPTV (к примеру), а на родной прошивке, увы, роутер работать с IPTV не хочет. И когда мы заходим на сайт производителя и видим в новой прошивке: исправлено, работа с IPTV, то тут уже совсем другое дело.
Всё это хорошо, начнём. Итак, первым делом вы должны знать внутренний адрес роутера, чтобы войти в адмику роутера. Кстати в админку попасть, вы можете, даже с мобильного телефона (если вы не знали). Очень удобно, блокировать MAC: адреса с телефона и удивлять друзей рядом =D. Или зайти, вбить vk.com в запретные сайты и посмотреть на панику у людей) В общем, админка у TP-LINK (если вы ничего не меняли) 192.168.1.1
. Как узнать вам, какой у вас адрес админки. Переходим в сетевые подключения и смотрим адрес DNS или основной шлюз

Смотрим состояние сети к которой вы подключились (через шнурок- Ethernet
, через wi-fi Wireless
)
Переходим в сведения… Адрес, который там и есть адрес роутера.
Более лёгкий способ. Нажать winkey + R , ввести cmd
. И в чёрном окне вбить, Ipconfig/all


Ищем в списке наше подключение и наш основной шлюз. У меня подключение с роутера, через LAN шнур, поэтому у меня Ethernet подключение

Адрес узнали. Открыли любой браузер. Вводим. 192.168.1.3 (В вашем случае скорее всего 192.168.1.1) Логин и пароль по умолчанию admin и admin. Если его меняли, то вам должны были об этом сообщить.
Заходим в админку и переходим в системные инструменты
. Обновление встроенного ПО
. В версия оборудования, смотрим нашу версию прошивки. У меня видно, V8
. Запоминаем версию и прошивку. У меня версия прошивки 140228
. В версия роутера 8. WR841N v8
00000000.
Итак, после этого надо скачать прошивку. Вводим на ресурсе http://www.tp-linkru.com TL-WR841N. Только в вашем случае, ваша модель.
Выбрали — Загрузки
– и v8
– встроенное ПО
(в вашем случае может быть по-другому, но у меня версия 8)
Смотрим, последняя ли наша прошивка. Моя прошивка 140228, как видно самая последняя. Я в видео, которое снимал до статьи уже обновил просто =).


Скачиваете вы последнюю версию прошивки. И разархивируйте её. Чтобы был формат .bin


Перед прошивкой скажу пару слов. Желательно не использовать WI-fi
(правда сейчас уже об этом не пишут, может уже и можно) Посмотрите настройки роутера. Перейдите в Сеть
— WAN
. Если стоит динамический Ip, то скорее всего пере прошивать роутер TP-LINK можно смело. Если нет, скопируйте настройки. Их вам потом вбивать в ручную. Единственное ещё, посмотрите и скопируйте Mac адрес. Бывает, что его меняли. Это можно сделать в поле “Клонирование Mac-адреса”

Опять повторюсь. Важно перепрошивать с шнурка. С сетевого. Один конец в роутере, другой в ноутбуке или стационарном ПК. Rj-45 сетевой шнур.
Всё. Переходим в Системные утилиты
– Обновление встроенного ПО
– Выбираем файл. И жмём обновить.
youtube.com/watch?v=mfCRL6dyFGU
