Не подключается hdmi от компьютера к телевизору. Как подключить компьютер к телевизору? Проводные и беспроводные способы
Тему разговора скорее следовало назвать «Как подключить телевизор к компьютеру через HDMI». Большая часть новичков делают процедуру неправильно, задаваясь вопросами, на которые тяжело ответить профессионалу. Напомним: HDMI признан высокопроизводительным цифровым интерфейсом передачи медиаконтента. Изображения, музыка, прочее развлекательное содержимое. Возможным окажется послушать музыку с телевизора, домашнего кинотеатра. Порт HDMI изобрели высокопроизводительным средством передачи информации. Узнаем, почему телевизор не видит HDMI, как починить.
Подключение телевизора к компьютеру HDMI
Правильно подключаем телевизор, используя HDMI
Владельцы домашних кинотеатров должны знать истину – цифровое мультимедийное устройство имеет меню источника воспроизведения. Проще всего проиллюстрировать факт на стареньких музыкальных центрах. Традиционно имели устройства три блока:
- Кассетные деки: записывающая, воспроизводящая.
- Радио приема вещания.
- Лазерные диски.
Причем блоки отказывались воспроизводить мелодии одновременно. Необходимо было переключать специальным рычажком секции. Даже современный телефон часто снабжен кнопкой FM… Не догадались, почему телевизор не видит HDMI? Идем дальше. Задняя панель телевизора обычно содержит полдюжины выходных разъемов. Меж войска отыщем «тюльпан», сформированный тремя лепестками, временами топорщится VGA, непременно – HDMI. Скудным списком традиционно перечень не ограничивается, подробнее смотрите инструкцию. С пульта неуловимым нажатием кнопки (при единственном порте HDMI), меню можно выбрать источник. Средством выбора может быть клавиша Source. Нужно найти меню, перечисляющее источники, выбрать порт подключения кабеля. Разъемов HDMI может быть более двух, важно – отследить корректно номер.
Компьютер обычно таких ухищрений избегает. Нет прямой опции выбора направления передачи сигнала. Однако:

- В ноутбуках функциональными клавишами Fn+F3 (F4) позволят раскрыть всплывающее системное меню, перечисляющее любопытные опции:
- Только компьютер. Изображение к внешнему монитору (телевизору) поступать не будет. Большинство людей выбирает названную опцию. Не удивляйтесь, что телевизор не видит ноутбук.
- Дублировать. Экран ноутбука будет продублирован телевизором. Это и нужно большинству людей.
- Расширить. Некоторые любят перетаскивать на телевизор окошки плееров, браузеров, смотреть кино удобнее. Побоимся судить (вкусы индивидуальны), выбирайте опцию Расширить, удлиняя рабочий стол.
- Только проектор. Экран ноутбука отключается. Изображение будет выводиться индивидуально на телевизор.
- Настольные персональные компьютеры телевизор определяют самостоятельно. Иначе потрудитесь посетить меню драйвера, выбрать требуемый порт вещания.
Управлять подключенным телевизором проще посредством контекстного меню рабочего стола. Вначале щелкните правой кнопкой свободное пространство, выберите опцию Разрешение экрана. Удачное определение телевизора делает доступным кнопку «Несколько мониторов». Увидите четыре опции, повторяющие стопроцентно аналогичные опции ноутбука. Значения читайте выше. Случается, компьютер не видит телевизор по HDMI: появился смысл заглянуть сюда, осмотреть контекстное меню. Мониторы будут пронумерованы цифрами, можно порты менять местами, просто щелкать, выбирая объект изменения системных параметров.
Кнопки «Несколько мониторов» не имеется в случае нестыковки: система телевизор не видит. Оба прибора должны быть включены (питание сети напряжения 230 вольт).
Соединяем кабелем телевизор и компьютер
Профи говорят: возможно горячее подключение телевизора и компьютера по HDMI. Избегайте рисковать дорогой аппаратурой, произведите процедуры в отсутствии питания. Первым нужно включать телевизор. В нормальном режиме устройства видят друг друга. Неполадки означают наличие поломки. Возможно или нет горячее подключение?
Вот страница Википедии http://en.wikipedia.org/wiki/HDMI, в характеристиках стандарта присутствует фраза Hot Pluggable: Yes. Переводя на русский, видим стыковку коннекторов при включенном питании. Хотите перестраховаться? Россия – место, где дилеры, производители исполняют предписания выборочно. Жалко аппаратуру – перестрахуйтесь.
Каким концом начинать подключение кабеля? Нет разницы.
Звук. Подключение телевизора к компьютеру HDMI
Интерфейс HDMI с самого момента создания комитетом (2002 год) был задуман комбинированным решением передачи изображения, звука. Доступные аудио форматы смотрите индивидуально (страничка Википедии), заметим лишь, в Windows нужно выбрать источник звучания. Теперь телевизор рассматривается системным устройством, поэтому сии обязанности можно возложить и на него. Для этого проще щелкнуть правый нижний угол рабочего стола (значок динамика) правой кнопки мыши, выбрать в контекстном меню Устройства воспроизведения. Если значка в нижнем правом углу нет, нужно нажать стрелку правее обозначения выбора языка RU (EN), левее часов. Там отыщется символ.

После нажатия откроется окно: будут перечислены устройства воспроизведения. Потребуется отключить все, кроме телевизора, а телевизор, наоборот, задействовать. В 90% случаев через пару секунд зазвучат родные динамики плазменной панели. Хотим Звук Вокруг? Подобная акустическая система идет вместе с домашним кинотеатром. Полистайте описание прибора. Предлагается ряд способов передать звук с телевизора на домашний кинотеатр, любой подойдет, учитывая условие необходимости приобретения нужного кабеля. Аналогично кнопкой Source пульта управления домашним кинотеатром выбираем нужный источник звука.
Со стороны телевизора процедура чаще прозрачна, причем собственные динамики аппарата отключаются. Тогда отбросьте беспокойство, если сопровождение фильма записано в режиме моно. Каждый уважающий себя домашний кинотеатр имеет внутри сплиттер, легко разбивающий звучание на каналы формата Звук Вокруг.
Вопрос-ответ: подключение телевизора к компьютеру HDMI
- Телевизор не видит HDMI кабель. Что делать?
Рискнем предположить: неправильно указан источник воспроизведения телевизора. Проверьте верность цели (Target) сигнала компьютера. Для телевизора используйте пульт управления. Через меню или клавиши Source, либо Hdmi добейтесь, чтобы источник в точности соответствовал гнезду, куда воткнут провод. Например, если это HDMI 3, то в меню надо поставить именно HDMI 3. Со стороны ноутбука функциональной клавишей Fn+F3 или F4 (на разных моделях по-разному) выберите режим Дублирования.

Подключение ПК
Вначале освойтесь, затем меняйте по своему усмотрению. Аналогичное действо производится на стационарном компьютере, через контекстное меню рабочего стола (графа «Изменить разрешение»), оба устройства должны быть включены.
- Через кабель HDMI на телевизоре нет звука, изображение имеется, что делать?
Неправильно выставлено устройство выхода потока аудио персонального компьютера. Кликните значок динамик (правая нижняя часть экрана). Устранить проблему, нажав Устройства воспроизведения. В открывшемся окне отключите устройства воспроизведения, исключая динамики телевизора. При необходимости также сделайте экземпляр активным (строка станет зеленого цвета).
- Телевизор перестал видеть HDMI.
Рискнем предположить, поломке предшествовала смена оборудования. Установлена новая видеокарта. Видя такой исход, телевизор мог сбросить настройки. Начинайте сначала. Руководство приведено выше. Проверяйте источник сигнала, назначение. Любые параметры, касающиеся звука, изображения.
- Ноутбук не видит телевизор по HDMI.
Нужно правильно выбрать источник выхода сигнала телевизора. Включенные устройства должны друг друга видеть. Есть сведения, что кабели разных версий стандартов несовместимы с оборудованием. При наличии v1.3 работала техника, замена v1.4 спровоцировала исчезновение картинки. Иногда настройка видеокарты требует добавления второго монитора вручную. Актуально относительно настольных компьютеров.
Видите: причин (телевизор не видит HDMI) немного. Преимущественно настройка оборудования. Специалисты рекомендуют ставить новую прошивку телевизора, после аппарат выключать, пауза 5 минут. Допустимо перезагрузить изделие вручную (поможет меню), для каждой модели точная последовательность действий отличается: LG, Sony, Samsung – аппарат демонстрирует особенности. Действуйте согласно руководству. Прощальный совет. Пробуйте обязательно поочередно порты телевизора, изменяя источник изображения через меню. Были случаи, из четырех гнезд HDMI работало единственное, например, четвертое. Если нам фильмы смотреть, нет разницы, номер 1, 2, 3…
Читатели должны понять: операционная система Windows неидеальна. Чтобы заработало оборудование, приходится перезагружать устройства несколько раз. Бывает, профи спрашивают, почему цифровая техника отказывала? Мастер пожимает плечами, говорит Windows – Must Die, Linux – молодец. Затрудняемся сказать, что фраза значит, но почему-то сложности на форумах касаются именно платной операционной системы, а не свободно распространяемой. Не видим смысла дискутировать дальше.
Решил подготовить еще одну инструкцию и рассказать Вам о том, как подключить современный телевизор к компьютеру, или ноутбуку с помощью кабеля HDMI. Телевизор у нас будет выполнять роль монитора. Да и вообще, много людей покупают телевизоры как замену мониторам, так что статья думаю пригодится многим. Правда я считаю, что даже 32 дюйма это много для монитора.
Ну да, соединить телевизор с ноутбуком для того, что бы поиграть в игру пару часиков, или посмотреть фильм, это можно и даже нужно. Но вот постоянно работать за таким “монитором”, немного утомительно. Я пробовал, не понравилось.
Что мы будем делать?
Мы подключим телевизор к ноутбуку, по HDMI кабелю. Покажу, как на ноутбуке выбрать один из режимов вывода картинки на телевизор. Показывать я буду на примере телевизора LG 32LN575U и ноутбука Asus K56CM .
Нам понадобится:
По такому кабелю на телевизор будет передаваться изображение и звук.
О переходниках:
Нужно помнить о том, что на ноутбуке, или на видеокарте может не быть выхода HDMI. Если например ноутбук не очень новый, то там будет только VGA. А на видеокарте может быть как VGA, так и DVI. Если на телевизоре есть разъем VGA (в основном, в старых моделях) , то можно подключить с помощью VGA кабеля. Но в таком случае, качество картинки будет хуже. И звук по VGA кабелю не передается.
Если на телевизоре есть только HDMI, а на компьютере (ноутбуке) HDMI нет, то придется покупать переходник. HDMI – DVI (если на компьютере есть выход DVI) – без проблем, а вот HDMI – VGA, уже сложнее, нужен активный конвертер и так дальше. Советую Вам с этим не заморачиватся (если я не прав, поправьте меня) .
И еще, через переходник HDMI – DVI звука скорее всего не будет.
Мы рассматриваем вариант, когда и на телевизоре и на компьютере есть HDMI. Скорее всего, у Вас так и есть.
Соединяем телевизор с ноутбуком HDMI кабелем
Сначала нам нужно все подключить. Включите ноутбук, ну или компьютер, без разницы, и включите телевизор. Подключите кабель на телевизоре в HDMI вход (по сути, без разницы в какой из нескольких разъемов, Вы подключите кабель) .
Подключаем кабель к ноутбуку:
Если подключаете к стационарному компьютеру, то HDMI разъем на видеокарте выглядит примерно так:
Все, с подключением закончили.
Выбираем HDMI вход на телевизоре
Скорее всего, после подключения, картинка на телевизоре сразу не появится. Нужно в настройках указать, что бы ТВ брал картинку с HDMI разъема, к которому мы подключили компьютер.
Скорее всего, на пульте дистанционного управления, есть отдельная кнопка, которая позволяет переключаться между видеовходами.
На телевизорах LG, это вот такая кнопка (INPUT) :
Нажмем на нее и выбираем наш HDMI разъем, к которому мы подключили кабель (он будет активным) .
Все, картинка с ноутбука уже должна появится на телевизоре. Изображение будет дублироваться на телевизоре (извините за качество фото) .
На этом уже можно закончить статью. Но я напишу еще о режимах вывода изображения на внешний экран (в Windows 7) .
Дублировать. Расширить. Только проектор.
Когда изображение выводится и на ноутбуке, и на телевизоре, то это не всегда удобно. На ноутбуке можно выбрать один из трех (или даже четырех) режимов вывода изображения на внешний экран (проектор) , в нашем случае – телевизор.
Зайдите в Панель управления\Оборудование и звук и выберите . Или просто нажмите сочетание клавиш Win+X .
Откроется вот такое окно:
На плитке Внешний дисплей нажмите кнопку Отключить экран . Появится новое окно с четырьмя режимами вывода изображения на наш телевизор.
- Только компьютер – изображение будет только на экране ноутбука.
- Дублировать – изображение будет отображаться на телевизоре и на ноутбуке.
- Расширить – внешний дисплей (телевизор), будет как дополнительный рабочий стол. На него можно будет выносить отдельные окна и т. д.
- Только проектор – картинка будет только на телевизоре.
Вот для примера режим “Расширить” .
Видите, на экране ноутбука окно с настройками, а на телевизоре – окно браузера. Просто ведем курсор в правую сторону на экране ноутбука и попадаем на второй рабочий стол.
Для длительного использования телевизора в роли монитора, рекомендую использовать режим Только проектор.
Вот и все, вроде бы ничего не забыл. Вопросы, как всегда, Вы можете задать в комментариях. Всего хорошего!
Современные телевизоры вполне могут заменить дисплей компьютера. Но как компьютер к телевизору?
Мы собрали различные способы решения этой распространенной проблемы.
Выбор подключения

Сначала будет уделено внимание оптимальным вариантам относительно качества изображения, с помощью которых можно легко осуществить подключение. После этого будут приведены несколько дополнительных способов.
Есть вероятность, что пользователю потребуется купить в магазине кабель. Обычно он стоит не очень дорого, а приобрести различные устройства можно в специализированном магазине радиотоваров или торговой сети, в которой продается потребительская электроника.
Учтите, что наличие золотого покрытия на кабелях, стоящих дорого, никак не влияет на качество показываемого изображения.
Итак, вот несколько вариантов, как подключить компьютер к телевизору:
- HDMI — идеальный вариант, ведь для работы с ним достаточно всего лишь соединить разъемы. В результате будет хорошо передаваться не только звук, но и изображение. Возможна только единственная проблема – с ноутбука иногда может не работать.
- VGA – один из простейших в реализации способов подключения телевидения. Для этого нужен всего лишь кабель, который продается в комплекте с мониторами. Есть вероятность, что у пользователя есть дома неиспользуемое устройство. При необходимости его можно купить в специализированном магазине.
- С кабелем от DVI дела обстоят также – для работы с ним необходимо купить только переходник и кабель.
- Как вариант, можете использовать композитный кабель S-Video . С ним можно работать как через кабель, так и через переходник. Вот только он считается не лучшим способом подключения, потому что изображение может оказаться не очень четким. Так что подобное подключение не применяется, если имеется современная техника. Подключение происходит также, как и при работе с бытовыми проигрывателями.
Подключение с помощью HDMI

Наверняка многие пользователи слышали про этот разъем. Он есть на всех современных телевизорах.
Кабель HDMI оснащен одинаковыми разъемами с обоих концов.
Можно приобрести дешевый кабель. Вот только если пользователь планирует работать в режиме 3D, лучше воспользоваться последней версией кабеля HDMI.
Посмотрите внимательно, подобное гнездо располагается на видеокарте возле подключения для монитора.
Если отсутствует дискретная видеокарта, гнездо будет располагаться на материнской плате, то есть возле USB-порта. Однако оно будет выглядеть аналогично.
С ноутбуком все намного проще – у него такое же HDMI гнездо. Вот только оно находится с разных сторон в зависимости от модели, с которой работает пользователь.
Иногда телевизор висит на стене и вставлять сзади кабеля бывает очень трудно. Именно для такой ситуации продается кабель со штекерами под прямым углом.
Как вариант, купите специальный HDMI уголок.
ВИДЕО: Как подключить компьютер к телевизору через HDMI
Как подключить компьютер к телевизору через HDMI
Подключение телевизора к компьютеру через VGA-разъем
Video Graphics Array это интерфейс, предназначенный для приема и передачи аналогового видеосигнала. Передача звука в данном варианте подключения телевизора к компьютеру полностью отсутствует.
Перед подключением убедитесь, что оба устройства - и компьютер и телевизор - оснащены разъемами VGA и в наличие имеется специальный кабель.

Для осуществления такого подключения ваш компьютер должен быть оснащен операционной системой не ниже .
Соедините в выключенном состоянии ПК и телевизор VGA-кабелем, после чего на пульте дистанционного управления телевизора нажмите кнопку SOURCE (в некоторых моделях это может быть INPUT ) и в появившемся на экране меню укажите в качестве внешнего сигнала VGA (в некоторых моделях - PC или RGB ).
После этого подтвердите выбранные изменения нажатием кнопки ОК .

Кликните правой кнопкой мыши по свободному месту на рабочем столе и в раскрывшемся списке перейдите в меню .
В данном меню вам предоставляется выбор варианта использования как телевизора, так и компьютерного монитора, а также установка необходимого разрешения.
Кроме того, вы можете выбрать пункт использования нескольких экранов, в котором вам будут доступны следующие варианты:
- Дублировать экраны - функция, позволяющая получить как на мониторе, так и на экране телевизора одинаковое изображение;
- Расширить экраны - позволит вам одновременно на экране телевизора смотреть видеоролик, а на компьютере, к примеру, печатать текст;
- Отобразить рабочий стол 1 или 2 - данная функция осуществляет работу только одного из имеющихся экранов - либо монитора, либо телевизора.
В общем, процесс такого подключения сложности не представляет, однако, создает некоторые неудобства, связанные с передачей, в таком варианте, звука.
Его придется подключать отдельным кабелем либо использовать для этих целей выносную акустическую систему.
S-Video
Еще одним вариантом соединения телевизора с компьютером является подключение при помощи разъемов S-Video.
Данный вариант удобен тем, что все телевизоры и компьютерные (кроме очень старых) оснащены S-Video разъемом.
Все, что от вас потребуется - соединить эти устройства кабелем «S-Video - S-Video».

Перед соединением и телевизор и компьютер должны быть обесточены, после этого один конец кабеля вставляете в разъем на видеокарте компьютера, представляющий из себя круглое гнездо черного цвета, а другой - в гнездо S-Video на телевизоре.
В ходе загрузки на компьютере операционной системы экран телевизора моргнет - показывая тем самым, что обнаружен внешний источник сигнала.
Следующим шагом будет настройка видеокарты. Для этого кликаете по свободному месту рабочего стола и в меню «Свойства » переходите на вкладку «Параметры » .
Затем выбираете пункт «Дополнительно » и в открывшемся окне напротив названия видеокарты активируете пункт «Клон » .
После применения данного параметра кликаете на пункте « Дисплей» и из доступного списка выбираете название телевизора.
Затем на телевизоре осуществляете поиск источника сигнала и производите настройку изображения.
Miracast

Технология Miracast отличается от DLNA тем, что подобный вариант выведения мультимедийной информации с телевизора на ПК упрощает задачу просмотра не только записанных файлов, хранящихся на жестком диске гаджета, но и проигрываемых в онлайн-режиме на одном из встроенных .
Вот только у технологии Miracast есть единственный недостаток – он весьма требователен к компьютерным ресурсам.
Так что его поддерживают только отдельные компьютеры, а также планшеты и ноутбуки, у которых имеется мощная аппаратная начинка.
Важно реализовать подобные современные технологии в самом телевизоре.
Если же телевизором только опционно поддерживается Miracast, значит, придется дополнительно потратиться на адаптер, который легко подключается к HDMI-порту.
Технология беспроводного монитора очень проста – отображаемая картинка сжимается с учетом специального алгоритма.
После этого происходит ее зеркальная отправка по Wi-fi на большой дисплей телевизора.
В таком случае нет необходимости в подключении телевизора к одной из локальных сетей с использованием роутера.
Благодаря приемникам организуется отдельная мини-сеть, упрощающая связь с ПК.
Для успешной передачи изображения установите на компьютер дополнение Wireless Display и приступайте к запуску трансляции.
Проследите, чтобы в меню телевизора была активирована функция Miracast. Это можно сделать в настройках, если войти во вкладку «Сети» и перейти к подпункту Intel WiDi.
ВИДЕО: Подключаем смартфон к телевизору по Miracast
Подключаем смартфон к телевизору по Miracast
Соединение ПК и Smart TV

Как, наверняка, многим известно, домашняя сеть может быть создана без использования роутера. В данном случае роль точки доступа будет выполнять .
Это делается несколькими способами:
- Можно создать подключение в одной из специальных консолей управления;
- Как вариант, используйте ;
- Воспользуйтесь сторонними программами, к примеру, Virtual Router Plus.
Учтите, что отличительная черта большинства встроенных средств Windows – большая надежность и стабильность работы.
К тому же пользователям больше не придется тратить время на поиск программ и установки их на персональный компьютер. Так что реестр не будет слишком засорен.
Подобный метод считается одним из самых простых.
Зайдя от имени администратора, приступайте к запуску командной строки. Чтобы справиться в этой задаче Виндовс 8, используйте комбинацию клавиш Win+X .
Когда появится меню, необходимо выбрать пункт «Командная строка». В седьмой версии оперативной системы необходимо нажать сочетание клавиш Windows + R в открывшемся окне, а также прописать CMD и нажать Enter .
Обязательно пропишите следующую команду netsh wlan set
и после этого нажмите Enter .
Создание новой сети после этого будет завершено и можно приступать к ее запуску. С этой целью пропишите в командной строке
Hostednetwork
Важно сказать, что создать виртуальную сеть можно только один раз.
Однако после того, как модуль будет перезагружен, пользователь должен прописать команду для успешного запуска интернета.
В результате пользователю останется только подключить к компьютеру, выполнив необходимые действия, которые были уже сделаны при работе с роутером.
Управлять ТВ с ПК по беспроводной сети вай-фай можно, используя те же программы.
Известны различные дополнения, с помощью которых значительно упрощается управление телевизором с помощью смартфона.
В данном случае телефон применяется как управления.
Итак, в этой статье приведены основные способы подключения компьютера к телевизору.
Справиться с этой задачей очень легко, если выбрать подходящий вариант и следовать приведенной инструкции. Тогда у пользователя не возникнет трудностей с подключением.
ВИДЕО: Подключаем телевизор с Smart TV к компьютеру (Wi.Fi — Lan) — с помощью WINDOWS
Подключаем телевизор с Smart TV к компьютеру (Wi.Fi - Lan) - с помощью WINDOWS
Настройка изображения
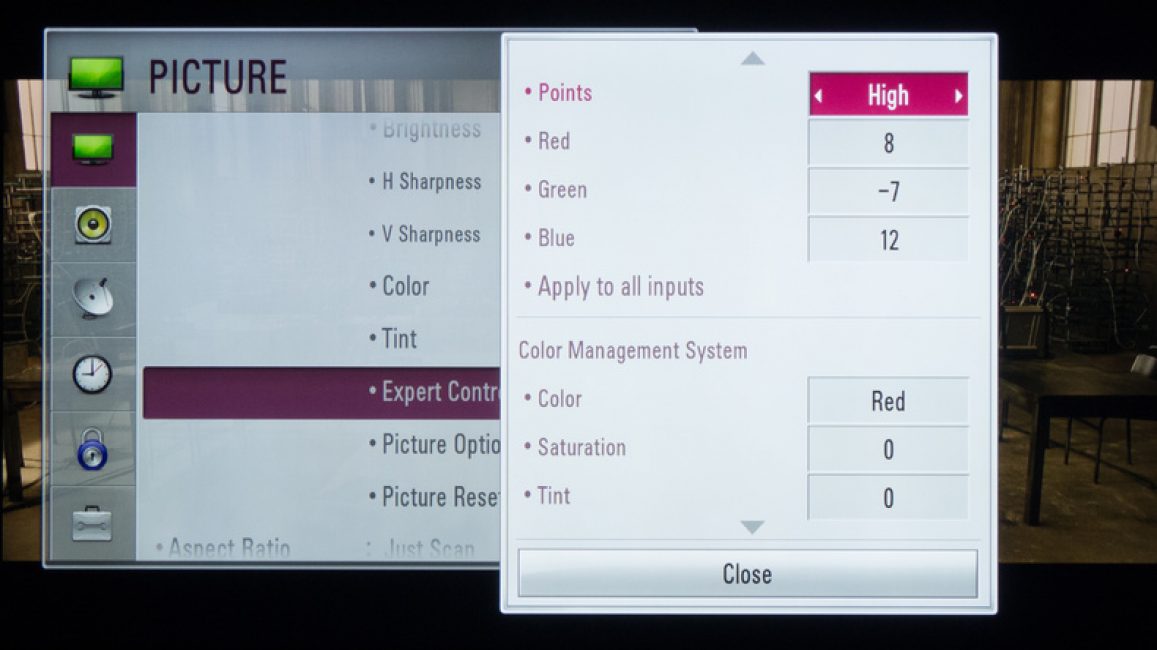
Если изображение размытое, следует открыть системные настройки и отыскать раздел, который отвечает за .
Здесь пользователь может задать необходимое разрешение, соответствующее телевизору. В случае необходимости можно поменять режим, в котором отображается видео.
Большинство современных умных телевизоров можно подключить к ПК без проводов, воспользовавшись локальной сетью wi-fi.
Это помогает транслировать разнообразный контент – музыку, видео и так далее.
При необходимости можно легко дублировать загруженные с компьютера изображения на телевизор.
В результате последний превратится в качественный аналог беспроводного монитора. К тому же при работе с wi-fi не понадобится .
Что касается аппарата LG, для активации такой функции можно воспользоваться сервисом Smart Share
программа AllShare
Между моделями телевизора от разных производителей имеется большая разница в настройках беспроводного подключения.
Большинство аппаратов способны устанавливать соединение в автоматическом режиме. Для работы с другими требуется установка дополнительного программного обеспечения на подключенный .
Так что могут возникнуть трудности с формулировкой универсальной инструкции, подходящей для всех пользователей.
Если необходимо подключить телевизор к ПК через , можно найти необходимую информацию, прочитав инструкцию, или зайдя на официальный сайт производителя.
Там же можно найти ответ на вопрос, какое ПО для этого необходимо.
Комбинация разных выходов

Иногда бывает так, что на технике отсутствуют необходимые разъемы. Нередко бывает так, что на телевизоре один порт, а на компьютере другой.
Как быть в таком случае? Очень просто – нужно всего лишь объединиться, какие именно разъемы будут использованы и приобрести нужный кабель.
Как вариант, воспользуйтесь специальными конвертерами, упрощающими соединение различных портов.
Можете воспользоваться VGA конвертером, который принимает сигналы с VGA выхода гаджета.
После этого сигналы конвертируются для наиболее распространенного для телевизоров S-Video.
При выключении следует придерживаться такого порядка:
- Телевизор и компьютер следует отключить от сети;
- Не забудьте отсоединить антенну и периферийное устройства;
- Следует присоединить кабели, если планируется воспользоваться переходниками;
- Важно подключить компьютер, а также телевизор к сети.
- Далее, необходимо выключить компьютер и подождать полную загрузку системы;
- Только после этого можно приступать к включению телевизора.
Кликнув правую кнопку мыши, пользователь увидит контекстное меню, в котором следует отыскать пункт «Разрешение экрана» . Чтобы системе удалось подключить телевизор, необходимо нажать «Найти» .
Выбрав пункт «Несколько экранов» , пользователь должен настроить вывод изображений:
- Дублирование экранов – при этом на телевизоре появится та же самая информация, что и на экране компьютера;
- При расширении экранов дисплей компьютера и телевизора составят общую рабочую область;
- Отображение рабочего стола наполовину подразумевает, что изображение будет выводиться или на телевизоре, или на компьютере.
| Способ подключения | Как сделать |
|---|---|
| Подключение телевизора с помощью VGA-разъема | При данном варианте подключения потребуется отдельный вывод звукового сигнала. |
| Подключение при помощи разъема S-Video | Довольно простой и не дорогой способ подключения. В связи с тем, что большинство устройств имеет S-Video разъем - может использоваться в качестве основного варианта подключения. |
| Подключение ПК с помощью HDMI | Можно приобрести дешевый кабель. Вот только если пользователь планирует работать в режиме 3D, лучше воспользоваться последней версией кабеля HDMI. Далее, следует отыскать гнездо HDMI, которое располагается сзади компьютера или телевизора. |
| Технология Miracast | Технология Miracast отличается от DLNA тем, что подобный вариант выведения мультимедийной информации с телевизора на ПК упрощает задачу просмотра не только записанных файлов, хранящихся на жестком диске гаджета, но и проигрываемых в онлайн-режиме на одном из встроенных веб-браузеров. |
| Соединение ПК и Smart TV без специального роутера | Учтите, что отличительная черта большинства встроенных средств Windows – большая надежность и стабильность работы. К тому же пользователям больше не придется тратить время на поиск программ и установки их на персональный компьютер. Так что реестр не будет слишком засорен. Подобный метод считается одним из самых простых. Далее, этот вопрос будет рассмотрен подробнее. |
Когда возникает необходимость подключить какое нибудь устройство к телевизору через HDMI, то не многие задаются вопросом «А как это сделать правильно?» К чему это может привести? Давайте разберёмся.
Предположим вам нужно подключить компьютер или ноутбук к телевизору через HDMI порты, чаще всего люди поступают так, берут кабель и соединяют всё без всяких заморочек, на горячую.
Выражение «на горячую» подразумевает подключение двух электронных устройств друг к другу без их выключения, т.е. в тот момент когда эти устройства работают. Так вот, случается что после такого подключения, вы можете серьёзно вывести из строя свою технику. А в сервисных центрах уже давно открестились от этих поломок, как от того, что попадает под гарантийный ремонт. Так что вряд ли прокатит.
Но как же такое может произойти? Ведь разработчики HDMI дали добро на такое «Горячее»подключение. Это действительно можно делать безопасно если хотя бы одно из подключаемых устройств не включено в сеть т.е. работает от аккумулятора. Если же ваш ноутбук включен в розетку, как и телевизор то вы рискуете подключая кабель сжечь HDMI порты или чего похуже. Это не всегда случается, может быть и всё в норме, но не всем и не всегда везёт, увы такие случаи есть, но почему?
Если не сильно вдаваться в подробности то дело в том, что на шинах техники подключенной к сети может быть довольно высокий потенциал напряжения, возможно вы наблюдали как при подключении к антенному входу телевизора штекера кабельного телевидения, может проскакивать искра, такая же может проскакивать и при подключении HDMI. Так при совпадении определённых условий при подключении, по цепям могут проходить довольно большие токи, которые и сжигают порты.
Конечно если в вашей квартире розетки действительно с реальным заземлением, а не просто с контактом для видимости, то вам боятся нечего, но очень многие места обитания не могут похвастаться качественным заземлением.
Итак что делать чтобы не спалить технику при подключении HDMI соединения
Если вы не уверенны в качестве заземления вашей электропроводки то нужно следовать простому порядку. А) Если одно из соединяемых устройств работает от аккумулятора и не подключено к электросети, то смело подключайте как есть.
Б) Если оба устройства питаются от розетки, то
1) Отключаем их от сети, причём нужно не просто выключить пультом в дежурный режим, этого недостаточно, а именно выдернуть из розетки или отключить кнопку сетевого фильтра если таковой используется.
2) Если телевизор подключен к кабельному телевидению то его тоже нужно отсоединить.
3) Подключаем или отключаем кабель HDMI к технике, включаем её в сеть.
Соблюдая этот простой порядок вы убережёте свою технику от нежелательного выхода из строя.
P.S. Если приходится часто делать эти соединения то чтобы избежать эти включения выключения из розетки можно соединить корпуса техники медным проводом — заземлить их между собой.

Вам также может понравиться
HDMI кабель, как подключить к телевизору правильно. : 33 комментария
-
Я додергался сжег один из портов, телевизор перестал вообще включаться. Думал заказывать материнку на телевизор подсаживала питание дежурки должно быть 5 вольт, а было 2,9. После удаления с платы контроллера и стабилитрона телевизор заработал, но теперь я лишился одного порта.
-
Я купил smart tv приставку, но у меня не передается от нее сигнал телевизору,а от ps3, передается, в чем причина?
Пробовал у друга включать приставку,у него она рабртает, у меня в квартире на обоих теликах не работает, заземление вроде есть -
Расскажу один случай. Я являюсь специалистом по ремонту цифровой техники. Приехал однажды к клиенту домой для починки телевизора. Причина неисправности оказалась HDMI-контроллер, который закоротило и тот не позволял телевизору даже включаться. Микросхему я спаял, съездил. и купил новую. Приехал, впаял, проверил-всё работает, сигнал по HDMI проходит и прочитал лекцию владельцу о запрете горячего подключения. На что тот мне яро возразил, смотри мол, производитель разрешает. Я ему в ответ, мне пох…, что там производитель разрешает, вероятно это разрешение для таких, как Вы, готовых платить, потенциальный лох, чтобы пойти и создать товарооборот. Я его предупредил, что гарантийный ремонт не распространяется на поломку произошедшую при горячем подключении. Он мне снова возражает и говорит, что всегда так подключал и ничего, что я неопытный мастер и ничего не понимаю и решил мне продемонстрировать свою правоту. Я уже одел в тот момент туфли и собирался выходить. Расчёт я уже получил и гарантийный талон выписал. Не успел я выйти за дверь, как услышал, смотри. Я оглянулся и вижу, что он успешно отсоединил HDMI от ноутбука, картинка естественно пропала и засветилась надпись HDMI нет сигнала. Далее смертельный номер. Он говорит, смотри сюда. Я смотрю, как он начинает небрежно криво подключать шнур и добро пожаловать, ноутбук и телевизор вырубились нахрен и больше не включались. Клиент взбесился, начал ручаться, что это я так сделал. Я сказал, что это не гарантийный случай и что он сам намеренно пренебрёг предупреждением и ушёл. Тот вызвал полицию, те после вызвали меня в отдел, я рассказал всё, как есть. В итоге дело до суда не дошло. Обошлись независимой экспертизой, которая ему подтвердила факт его рукожопости и гнилого нравственного характера самовлюблённого эгоиста. Считаю, что таким засранцам так и надо. Считал себя самым умным, а в итоге без телевизора и дорогущего ноутбука. Ремонт ему будет не дешёвым, да и после этой нашумевшей истории слух быстро разошёлся, не без моей помощи и вряд ли кто то стал делать за стандартные, адекватные деньги. История к тому, что не нужно слушать продавца никогда. Ему выгодно, чтобы Ваша техника ломалась чаще и желательно безнадёжно, чтобы Вы пришли покупать снова. Производитель тоже продавец. Мастер, настоящий и опытный специалист всегда Вам скажет как нельзя делать, а ламер, который хочет побольше стрясти с Вас денег за некачественный ремонт ни скажет ничего, запросит много за ремонт и как правил дерзкий в общении и ставит себя самым умным и опытным мастером. Автора темы хочу немного поправить. Заземление в розетках или между собой не решат проблему и не сократят вероятность поломки. Дело не только в статике, но и в коннекционных сигналах, при неполном и неравномерном или прерывестом контакте и вообще контакте на горячую всегда проскальзывают большие токи, так-как как бы вы не подключали коннектор, вы не сможете это сделать быстрее движения электронов и всегда будет тот момент, когда происходит начало контакта, но оно ещё не полноценно. Земля тут е при чём, хотя от некоторых факторов, таких, как статика убережёт. Берегите технику. Лучше выдернуть лишний раз из розетки, нежели выкладывать тысячи за свою лень.
-
Спасибо Злыдень), за пример из жизни!
Сам в прошлом занимался ремонтом и подтверждаю, клиенты случались разные и случаи тоже.
За поправку так же благодарю, должен согласится, коннекционные сигналы вносят свою ложку дёгтя.-
Значит, когда Вы занимались ремонтом, были хорошим мастером, раз не стали сейчас перечить, а логически согласились. Недомастер, так я называю ламеров считающих себя мастерами возразил бы мне по полной, лишь бы внести своё я))). К сожалению таких сейчас большинство и это печально очень. Они сильно позорят наше ремесло. Вспомните, как было раньше. Мастер был один на весь район, а то и даже город. Его ждали и чтили, как бога. И накормят и напоят и денюжку дадут от души и счастливым словом проводят. А что сейчас? Сейчас появились недомастера, которые с людей тянут огромные деньги при модульной замене, так-как на компонентном уровне они полный ноль, ну почти полный ноль. Разве, что кондюки вздутые умеют менять. И после этого «Я МАСТЕР». Тьфу, ты шнурки завязывать научись я думаю про себя, потом уже будешь лезть в мастера. Их много этих недоделков, они сеют ютюб своими видео, где думают, что грамотно сделали. Малая лишь часть из них мастера. В основном любители. В подсветке диоды меняют вон один вместо двухватного в лыжах воткнул одноватник. Дятел не понимает, что вся схема от этого просела и не долго проработает. Минут пару или тройку, или чуть больше если повезёт. Клиенты теперь все наглые из-за таких стали. Вызывают уже не, как мастера, а как раба, типа ты обязан ему сделать. Не все, но много. Особенно те, кто насмотрятся разного видео в ютюбе. Да там мол чё? всего одну детальку заменить, а на вопрос чего же сам не сделаешь, ответ «гениальный» — паяльника нет.))) На вопрос, так что дешевле, паяльник или ремонт мастера, ответ молчок. Матрицу снимают без перчаток, оставляя свои жирные отпечатки с внутренней стороны, особенно при работе с диагоналями свыше 50″ они не знают, что аккуратно и не заляпав и не сломав матрицу можно снять только присосками без риска. До 50″ аккуратно без перчаток снимаю, но пальцы касаются лишь торца матрицы, что требует аккуратности и плавности, чтобы не лопнула.
Кстати статью Вашу, да вообще просто искал про подключение HDMI снова для упёртого клиента, чтобы он сам прочёл, что пишут другие. Меня ждал он по рекомендации других людей, но по правильному подключению тоже перечил, правда рисковать не стал на горячую коннектиться.
Тему думаю про HDMI можно ещё дополнить тем, что версий самих шнуров HDMI интерфейса не мало и каждая версия шнура может повести себя по разному при горячем подключении. Не обязательно, что вылетит вся микросхема HDMI. Может только определённый её порт или даже канал порта. Ну и стоит напомнить, что примерно половина моделей телевизоров и наверное все бюджетные не имеют контроллера HDMI. Он встроен сразу в процессор. И поломка в этом случае по каналу HDMI куда серьёзнее и дороже, когда порой и дешевле и проще найти и купить плату целиком, чем искать процессор, особенно если на процессор подвязаны программным ключом обвязочные микросхемы. Этим не брезгуют Philips, Samsung и Toshiba заниматься в большей части их моделей. Расчёт на товарооборот.
Вам же автор темы желаю побольше полезных тем печатать. Многим может пригодиться. Наша работа от этого не убудет.
-
-
-
Скажите значит так, купил я сетевой фильтр apc pm8-rs подключаю приборы, горит лампочка заземления, в квартире заземления нету, точней есть но на пару розеток, в зале у окна и под плиту, но где стоит удлинитель там рядом ни одной розетки не заземлены, подключено у меня так, ps4-пк-nintendo wii u-телевизор к нему антенна кабельное тв-аудио ресивер-сабвуфер-и монитор как второй экран, значит,все подключено по hdmi к ресиверу а от него к тв, отключаю hdmi от пк заземление пропадает лампочка не горит на apc pm8-rs подключаю загорается, скажите как решить эту проблему, или чтоб решить нужно провести от щитка заземление, и еще может ли влиять что от пк идет якобы какое то заземление, ну я в этом не секу назову так, что при работе холодильника, и сплит системы, когда они включаются- отключаются, изображение моргает и звук пропадает на пару сек, и дает это моргание аудио ресивер, раньше такого не было когда был другой аудио ресивер, скажите если меня поняли что делать, или без толку что то делать, и это плохие запчасти в новом ресивере, или как то можно решить эту проблему чтоб от пк по hdmi не было наводок.
-
Не кабели hdmi нормальные, менял разные и эффект один и тот же, а вот почему,уже писал но еще напишу, почему может моргать изображение, при включении-отключении холодильника и сплит системы, читал у многих так, подключали люди ноутбук к телевизору по hdmi, и холодильник дает наводку, с питанием все нормально 220 а вот амперы при включении и отключении прыгают проверял приброром, читал еще что люди меняли все что можно и заземление ставили и тд и бесперебойник ставили один и тот же эффект, или это все таки в некоторых приборах ставят говнистые hdmi контроллеры, потому что уже писал, со старым аудио ресивером было все нормально, а вот новый дает такие проблемы.
Я в этом всем если честно запутался куда копать, купишь так новый аудио ресивер и будет такая же проблема, раньше до кризиса хоть была уверенность что не попадется такое устройство,вот пример есть телевизор lg там задняя стенка из железа, и он тонкий, а покупал новый телевизор, так они все толстые и пластиковые, те кто делали тонкие и с железной стенкой задней, теперь делают пластиковые, наверное это сговор производителей, что бы делать не качественно, в 2к18 и быстрей чтоб покупатель купил новый.
-
Здравствуйте! У меня был случай, на телевизоре LG полностью полетел HDM, было четыре порта, с компа был подсоединен один провод, постоянно, и в какой-то момент HDM, перестал работать все четыре порта. Есть ли разница, последовательность включения компа и телевизора?
-
Здравствуйте.Можно ли оставлять один конец HDMI в ТВ,если второй VGA с адаптером и проводками постоянно выдёргиваю(на всякий)?Или можно ли вообще не трогать эту систему,т.к. аккум у ноута почти помер,если его не отключать от сети вообще? Permalink
Добрый вечер. Подскажите пожалуйста, можно ли отремонтировать телевизор, которому более 5 лет, если он не включается? Официальный представитель этой фирмы говорит, что на телевизор, которому более 3 лет, запчасти больше не выпускают. Вечером решила посмотреть фильм и соединила телевизор с ноутбуком через HDMI кабель, как теперь понимаю «по горячему». Все прекрасно работало и фильм посмотрела, телевизор выключила пультом, но не выключила из розетки. А компьютер сам выключила и обесточила (он был включён в defender стабилизатор) выключив тумблер на приборе. Кабель HDMI остался между ноутбуком и ТВ. На следующий день днём в комнате услышала щелчек. При этом ТВ и ноутбук были выключены, с счётчиком то же все было в порядке и я на всякий случай обесточила ещё и ТВ, хотя он был включён в розетку через защитный фильтр Пилот. Вечером не включился ни телевизор, ни приставка МТС, ни ноутбук (вышел из строя адаптер) . У соседей все работает, в аварийной сказали что скачков напряжения не зафиксировано. Да и приборы (ноутбук и тв) днём были выключены и были подключены к розетке через защитные фильтры. Может у кого была похожая ситуация? Приставка МТС подключена к телевизору через кабель, но его днём точно никто не трогал, мышей и домашних животных у нас нет. Как думаете отремонтировать ТВ можно?
Хочу вывести сигнал с компа на TV с помощью кабеля HDMI.
Но, оказалось, что на ПК есть только порт DVI-d. Не получится из сконектить?
Спасибо! -
Здравствуйте. Подскажите, как максимально правильно подключать монитор с hdmi к ноутбуку?
1. Выключить ноут через систему и из розетки / монитор из розетки
2. Соединить шнуром
3. Включить в розетку монитор
4. Включить в розетку ноутбук
5. Включить ноутбукСоответственно обратный вопрос — есть ли разница, как выключать? Разум подсказывает, что сначала надо выключить ноут и монитор из розеток, и только потом отсоединять кабель?
И еще такая штука, если у меня ноут после выключения на зарядке, hdmi на месте, монитор в розетке — цепь окей, и я просто могу включить монитор и пользоваться дальше?
Спасибо!
Я даже и не думала, что таким образом можно сжечь порты. Пользуюсь HDMI не очень часто, и подключала напрямую. Теперь поняла, что не правильно. И мне повезло, что порт не сгорел. Спасибо за полезную информацию. Теперь буду знать.
HDMI-выход (High-Definition Multimedia Interface) нужен для передачи цифрового сигнала высочайшего качества. Он используется для видео- и звуко-трансляции. Итак, HDMI, как настроить его? Сначала немного предисловия. Нужно сказать, что практически все персональные компьютеры оборудуются видеокартами с таким выходом, как HDMI, кроме того, HDMI довольно часто встречается даже на тех моделях ноутбуков, где используется стандартная встроенная видеокарта. Давайте, для начала, мы постараемся изучить возможности вашего видеоадаптера. В том случае, если на вашей видеокарте будет отсутствовать выход HDMI, вы можете воспользоваться каналом DVI или VGA применив специальный переходник, который еще называют коннектором DVI-HDMI. Особенность таких переходников - это способность передачи звукового сигнала.
Как настроить телевизор через HDMI? Для настройки HDMI вам понадобится инструкция от телевизора, к которому будет выполняться подключение, где будут написаны технические характеристики. Обязательно убедитесь, чтобы вход HDMI был предназначен для приема звукового сигнала. Для подключения к телевизору вам понадобится лишь кабель вида HDMI-HDMI, один конец из которого надо вставить в видеокарту компьютера, а второй нужно будет вставить в разъем телевизора. Если вам требуется, чтобы монитор и телевизор работали единовременно, вам будет необходимо включить такую функцию, как синхронная работа этих устройств.
Синхронная работа устройств
Вам понадобится для этого открыть меню «Пуск» и перейти в «Панель управления» (можете зайти туда и любым удобным для вас способом). Далее необходимо будет выбрать «Экран» и перейти на пункт «Настройки разрешения экрана». В появившемся диалоговом окне вам будет необходимо активировать такую функцию, как «Дублировать экран». С нынешнего момента компьютер будет передавать одно и то же изображение на все устройства, подключенные к видеокарте. Если же у вас возникла необходимость того, чтобы оба дисплея начали работать раздельно друг от друга, вам потребуется активировать режим «Расширить экран». В данном случае вам потребуется предварительно назначить дисплей основным устройством компьютера.
Как настроить звук через HDMI? Для настройки HDMI вам потребуется отрегулировать передачу звукового сигнала. Чтобы выполнить сие действие, открываем «Панель управления» и кликаем на пункт «Оборудование и звук». Затем необходимо выбрать «Управление звуковыми устройствами». На экране высветится диалоговое окно, в котором нужно будет вкладка «Управление звуковыми устройствами». Ну а здесь вам понадобится "HDMI Output". Нажимайте на его иконку левой кнопкой мышки, ставьте «По-умолчанию».
Теперь необходимо кликнуть на кнопку «Применить» и закрыть диалоговое окно со “звуковыми устройствами”. Далее, в качестве проверки, будет необходимо запустить какой-либо видеоролик и убедиться в том, что выход и кабель HDMI работают правильно. Стоит отметить, что если вы отключите кабель hdmi, то стандартный звуковой порт включится автоматически. Как настроить HDMI кабель? Как вы смогли убедиться, HDMI-выход довольно просто настроить, и для этого вам не потребуются какие-либо специальные знания. Чуть не забыл рассказать вам о том, какой HDMI-кабель лучше и какой стоит выбрать для дальнейшего долгого повседневного использования.
Виды кабелей
HDMI кабели бывают двух типов: с поддержкой высокого разрешения, а также с поддержкой разрешения HDTV. Также стоит затронуть тему длины проводов и заранее учесть, что длина может варьироваться от 1 до 10 метров; но не забывайте, что чем длиннее кабель, тем больше вероятность того, что будет потеря сигнала. В связи с этим образовались некоторые производители, которые предлагают так называемые "активные" HDMI-кабели с различными технологиями, которые могут быть использованы для передачи данных на очень большие расстояния. Когда будете покупать кабель, обязательно обратите свое на провод, а также на его разъемы.
