Промежуточные итоги в excel количество строк. Как в эксель посчитать сумму столбца
Подсчитаем промежуточные итоги в таблице MS EXCEL. Например, в таблице содержащей сведения о продажах нескольких различных категорий товаров подсчитаем стоимость каждой категории .
Имеем таблицу продаж товаров (товары повторяются). См. Файл примера .
Подсчитаем стоимость каждого товара с помощью средства MS EXCEL Промежуточные итоги (Данные/ Структура/ Промежуточные итоги ).
Для этого необходимо:
- убедиться, что названия столбцов имеют заголовки;
- данные по столбцу Товары, например с помощью ;
- выделив любую ячейку в таблице, вызвать Промежуточные итоги (в меню Данные/ Структура );

- в поле «При каждом изменении в: » выбрать Товар ;
- в поле «Операция » выбрать Сумма ;
- в поле «Добавить итоги по » поставить галочку напротив значения Стоимость ;
- Нажать ОК.

Как видно из рисунка выше, после применения инструмента Промежуточные итоги, MS EXCEL создал три уровня организации данных: слева от таблицы возникли элементы управления структурой. Уровень 1: Общий итог (стоимость всех товаров в таблице); Уровень 2: Стоимость товаров в каждой категории; Уровень 3: Все строки таблицы. Нажимая соответствующие кнопки можно представить таблицу в нужном уровне детализации. На рисунках ниже представлены уровни 1 и 2.

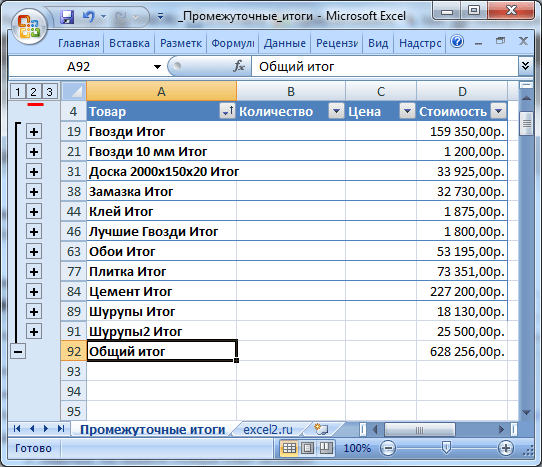
Копируем только строки с промежуточными итогами
Скопировать только строки с промежуточными итогами в другой диапазон не так просто: если даже таблица сгруппирована на 2-м уровне (см. рисунок выше), то выделив ячейки с итогами (на самом деле выделится диапазон А4:D92) и скопировав его в другой диапазон мы получим всю таблицу. Чтобы скопировать только Итоги используем (будем использовать тот факт, что MS EXCEL при создании структуры Промежуточные итоги вставляет строки итогов с добавлением слова Итог или в английской версии - Total ).
- создайте в диапазоне D5:D6 табличку с критериями: в D5 поместите заголовок столбца, в котором содержатся слова Итог, т.е. слово Товар ; в D6 введите *Итог (будут отобраны все строки, у которых в столбце Товар содержится значения, заканчивающиеся на слово Итог ) Звездочка означает *;

- выделите любую ячейку таблицы;
- вызовите (Данные/ Сортировка и фильтр/ Дополнительно );
- в поле Диапазон условий введите D5:D6 ;
- установите опцию Скопировать результат в другое место ;
- в поле Поместить результат в диапазон укажите пустую ячейку, например А102 ;
Подвести промежуточные итоги в таблице Excel можно с помощью встроенных формул и соответствующей команды в группе «Структура» на вкладке «Данные».
Важное условие применения средств – значения организованы в виде списка или базы данных, одинаковые записи находятся в одной группе. При создании сводного отчета промежуточные итоги формируются автоматически.
Вычисление промежуточных итогов в Excel
Чтобы продемонстрировать расчет промежуточных итогов в Excel возьмем небольшой пример. Предположим, у пользователя есть список с продажами определенных товаров:
Необходимо подсчитать выручку от реализации отдельных групп товаров. Если использовать фильтр, то можно получить однотипные записи по заданному критерию отбора. Но значения придется подсчитывать вручную. Поэтому воспользуемся другим инструментом Microsoft Excel – командой «Промежуточные итоги».
Чтобы функция выдала правильный результат, проверьте диапазон на соответствие следующим условиям:
- Таблица оформлена в виде простого списка или базы данных.
- Первая строка – названия столбцов.
- В столбцах содержатся однотипные значения.
- В таблице нет пустых строк или столбцов.
Приступаем…
- Отсортируем диапазон по значению первого столбца – однотипные данные должны оказаться рядом.
- Выделяем любую ячейку в таблице. Выбираем на ленте вкладку «Данные». Группа «Структура» - команда «Промежуточные итоги».
- Заполняем диалоговое окно «Промежуточные итоги». В поле «При каждом изменении в» выбираем условие для отбора данных (в примере – «Значение»). В поле «Операция» назначаем функцию («Сумма»). В поле «Добавить по» следует пометить столбцы, к значениям которых применится функция.
- Закрываем диалоговое окно, нажав кнопку ОК. Исходная таблица приобретает следующий вид:
Если свернуть строки в подгруппах (нажать на «минусы» слева от номеров строк), то получим таблицу только из промежуточных итогов:
При каждом изменении столбца «Название» пересчитывается промежуточный итог в столбце «Продажи».
Чтобы за каждым промежуточным итогом следовал разрыв страницы, в диалоговом окне поставьте галочку «Конец страницы между группами».
Чтобы промежуточные данные отображались НАД группой, снимите условие «Итоги под данными».
Команда промежуточные итоги позволяет использовать одновременно несколько статистических функций. Мы уже назначили операцию «Сумма». Добавим средние значения продаж по каждой группе товаров.
Снова вызываем меню «Промежуточные итоги». Снимаем галочку «Заменить текущие». В поле «Операция» выбираем «Среднее».
Формула «Промежуточные итоги» в Excel: примеры
Функция «ПРОМЕЖУТОЧНЫЕ.ИТОГИ» возвращает промежуточный итог в список или базу данных. Синтаксис: номер функции, ссылка 1; ссылка 2;… .
Номер функции – число от 1 до 11, которое указывает статистическую функцию для расчета промежуточных итогов:
- – СРЗНАЧ (среднее арифметическое);
- – СЧЕТ (количество ячеек);
- – СЧЕТЗ (количество непустых ячеек);
- – МАКС (максимальное значение в диапазоне);
- – МИН (минимальное значение);
- – ПРОИЗВЕД (произведение чисел);
- – СТАНДОТКЛОН (стандартное отклонение по выборке);
- – СТАНДОТКЛОНП (стандартное отклонение по генеральной совокупности);
- – СУММ;
- – ДИСП (дисперсия по выборке);
- – ДИСПР (дисперсия по генеральной совокупности).
Особенности «работы» функции:
- выдает результат по явным и скрытым строкам;
- исключает строки, не включенные в фильтр;
- считает только в столбцах, для строк не подходит.
Рассмотрим на примере использование функции:
- Создаем дополнительную строку для отображения промежуточных итогов. Например, «сумма отобранных значений».
- Включим фильтр. Оставим в таблице только данные по значению «Обеденная группа «Амадис»».
- В ячейку В2 введем формулу: .
Формула для среднего значения промежуточного итога диапазона (для прихожей «Ретро»): .
Формула для максимального значения (для спален): .
Промежуточные итоги в сводной таблице Excel
В сводной таблице можно показывать или прятать промежуточные итоги для строк и столбцов.
- При формировании сводного отчета уже заложена автоматическая функция суммирования для расчета итогов.
- Чтобы применить другую функцию, в разделе «Работа со сводными таблицами» на вкладке «Параметры» находим группу «Активное поле». Курсор должен стоять в ячейке того столбца, к значениям которого будет применяться функция. Нажимаем кнопку «Параметры поля». В открывшемся меню выбираем «другие». Назначаем нужную функцию для промежуточных итогов.
- Для выведения на экран итогов по отдельным значениям используйте кнопку фильтра в правом углу названия столбца.
В меню «Параметры сводной таблицы» («Параметры» - «Сводная таблица») доступна вкладка «Итоги и фильтры».
Скачать примеры с промежуточными итогами
Таким образом, для отображения промежуточных итогов в списках Excel применяется три способа: команда группы «Структура», встроенная функция и сводная таблица.
Доброго времени суток друзья!
Эту статью я посвящаю такой возможности, как создать промежуточные итоги в Excel. Если вы даже слышали или знаете, что это такое, всё же будет полезно прочитать или послушать мою информацию. По большому счёту, промежуточные итоги – это автоматическое подведение итогов по заданному критерию и группирование их для удобства и хорошей визуализации данных.
Это достаточно полезный и удобный инструмент работы в электронных таблицах, который вам пригодится, а для большего удобства я советую использовать эти итоги в тандеме с группированием ячеек, это вообще супер сила. Также я прошу обратить ваше внимание, что перед работой с итогами, необходимо в обязательном порядке произвести правильную сортировку ваших данных.
Итак, давайте же более детально рассмотрим, что это за итоги, как их создать, как с ними работать, ну и собственно, как их убрать, если нужда в этой возможности отпадёт. И начнём все наши исследования сначала, а точнее с того, как можно создать промежуточный итог.
Как сделать промежуточные итоги в Excel
А теперь давайте на созданном примере посмотрим поэтапно, как это осуществить:

Работа со сгруппированными данными
После проведенных манипуляций, работа с данными значительно упростится. Данные можно удобно визуализировать, используя группировку данных и создавать столько уровней, сколько вам будет удобно, но, увы, не более 8 вложенных, с опыта могу сказать, что этого хватит за глаза.
Нажимая на иконки группирования данных, вы скрываете и отображаете ту структуру данных, которая вам наиболее актуальна на данный момент. К примеру, можно отобразить только общий итог, отобразить итоги по группам данных и полный разворот данных в деталях. Также, всё это можно проделать, используя пиктограммы «Скрыть детали» или «Показать» .
Убрать промежуточные итоги
В случае, когда промежуточные итоги в Excel станут, не нужны, ну или потребуется перегруппировка по-новому ваших данных в таблице, в этом случае итоги можно удалить без потери качества исходных данных. Для этого нужно:
- Открыть вкладку на панели управления «Данные» и в блоке «Структура» нажимаете на пиктограмму «Промежуточный итог» .
- В появившемся диалоговом окне «Промежуточные итоги» нажимаем кнопку «Убрать всё» .
- После нажатия все ваши данные разгруппируются, а промежуточные итоги будут удалены.
Если же вам всё-таки промежуточные итогинужно оставить, а вот группирование не нужно, вы можете в панели задач на вкладке на вкладке «Данные» в выпадающем меню кнопки «Разгруппировать» выбрать пункт «Удалить структуру» , структура группировки будет удалена, оставив вам на прощание промежуточные итоги.
А на этом у меня всё! Я очень надеюсь, что всё вышеизложенное вам понятно. Буду очень благодарен за оставленные комментарии, так как это показатель читаемости и вдохновляет на написание новых статей! Делитесь с друзьями прочитанным и ставьте лайк!
Пока богатство еще не приобретено, стремление к нему изнуряет, будучи же приобретено, оно изводит заботами, когда же оно утрачено, мучает тоска по нем. Демокрит
При работе с таблицами, часто бывают случаи, когда, кроме общих итогов требуется подбивать и промежуточные. Например, в таблице реализации товаров за месяц, в которой каждая отдельная строка указывает сумму выручки от продажи конкретного вида товара за день, можно подбить ежедневные промежуточные итоги от реализации всей продукции, а в конце таблицы указать величину общей месячной выручки по предприятию. Давайте выясним, как можно сделать промежуточные итоги в программе Microsoft Excel.
Условия для использования функции
Но, к сожалению, не все таблицы и наборы данных подходят для того, чтобы применить к ним функцию промежуточных итогов. К главным условиям относятся следующие:
- таблица должна иметь формат обычной области ячеек;
- шапка таблицы должна состоять из одной строки, и размещаться на первой строке листа;
- в таблице не должно быть строк с незаполненными данными.
Создание промежуточных итогов
Для того, чтобы создать промежуточные итоги, переходим во вкладку «Данные» в программе Excel. Выделяем любую ячейку в таблице. После этого, жмем на кнопку «Промежуточный итог», которая расположена на ленте в блоке инструментов «Структура».
Далее, открывается окно, в котором нужно настроить выведение промежуточных итогов. В данном примере, нам нужно просмотреть сумму общей выручки по всем товарам за каждый день. Значение даты расположено в одноименной колонке. Поэтому, в поле «При каждом изменении в» выбираем столбец «Дата».
В поле «Операция» выбираем значение «Сумма», так как нам нужно подбить именно сумму за день. Кроме суммы, доступны многие другие операции, среди которых можно выделить:
- количество;
- максимум;
- минимум;
- произведение.
Так как, значения выручки выводятся в столбец «Сумма выручки, руб.», то в поле «Добавить итоги по», выбираем именно его из списка столбцов данной таблицы.
Кроме того, нужно установить галочку, если она не установлена, около параметра «Заменить текущие итоги». Это позволит при пересчете таблицы, если вы проделываете с ней процедуру подсчетов промежуточных итогов не в первый раз, не дублировать многократно запись одних и тех же итогов.
Если вы поставите галочку в пункте «Конец страницы между группами», то при печати каждый блок таблицы с промежуточными итогами будет распечатываться на отдельной странице.
При установке галочки напротив значения «Итоги под данными», промежуточные итоги будут устанавливаться под блоком строк, сумма которых в них подбивается. Если же снять данную галочку, тогда итоги будут показываться над строками. Но, это уже сам пользователь определяет, как ему удобнее. Для большинства лиц удобнее размещения итогов под строками.
После того, как завершены все настройки промежуточных итогов, жмем на кнопку «OK».
Как видим, промежуточные итоги появились в нашей таблице. Кроме того, все группы строк, объединенные одним промежуточным итогом, можно свернуть, просто кликнув по знаку минус, слева от таблицы, напротив конкретной группы.
Таким образом, можно свернуть все строки в таблице, оставив видимыми только промежуточные и общие итоги.
Нужно также отметить, что при изменении данных в строчках таблицы, пересчет промежуточных итогов будет производиться автоматически.
Формула «ПРОМЕЖУТОЧНЫЕ.ИТОГИ»
Кроме того, существует возможность вывода промежуточных итогов не через кнопку на ленте, а воспользовавшись возможностью вызова специальной функции через кнопку «Вставить функцию». Для этого, предварительно кликнув по ячейке, где будут выводиться промежуточные итоги, жмем указанную кнопку, которая расположена слева от строки формул.
Открывается Мастер функций. Среди списка функций ищем пункт «ПРОМЕЖУТОЧНЫЕ.ИТОГИ». Выделяем его, и кликаем по кнопке «OK».
Открывается окно, в котором нужно ввести аргументы функции. В строке «Номер функции» нужно ввести номер одного из одиннадцати вариантов обработки данных, а именно:
- среднее арифметическое значение;
- количество ячеек;
- количество заполненных ячеек;
- максимальное значение в выбранном массиве данных;
- минимальное значение;
- произведение данных в ячейках;
- стандартное отклонение по выборке;
- стандартное отклонение по генеральной совокупности;
- сумма;
- дисперсия по выборке;
- дисперсия по генеральной совокупности.
Итак, вписываем в поле тот номер действия, которое хотим применить в конкретном случае.
В графе «Ссылка 1» нужно указать ссылку на тот массив ячеек, для которого вы хотите установить промежуточные значения. Допускается введение до четырех разрозненных массивов. При добавлении координат диапазона ячеек, сразу появляется окно для возможности добавления следующего диапазона.
Так как вводить диапазон вручную не во всех случаях удобно, можно просто кликнуть по кнопке, расположенной справа от формы ввода.
При этом, окно аргументов функции свернется. Теперь можно просто выделить курсором нужный массив данных. После того, как он автоматически занесен в форму, кликните по кнопке, размещенной справа от неё.
Опять открывается окно аргументов функции. Если нужно добавить ещё один или несколько массивов данных, то добавляем по тому же алгоритму, который был описан выше. В обратном случае, кликаем по кнопке «OK».
После этого, промежуточные итоги, выделенного диапазона данных, будут сформированы в ячейке, в которой находится формула.
Синтаксис данной функции выглядит следующим образом: «ПРОМЕЖУТОЧНЫЕ.ИТОГИ(номер_функции;адреса_массивов_ячеек). В нашем конкретном случае формула будет выглядеть так: «ПРОМЕЖУТОЧНЫЕ.ИТОГИ(9;C2:C6)». Данную функцию, используя этот синтаксис, можно вводить в ячейки и вручную, без вызова Мастера функций. Только, нужно не забывать, перед формулой в ячейке ставить знак «=».
Как видим, существует два основных способа формирования промежуточных итогов: через кнопку на ленте, и через специальную формулу. Кроме того, пользователь должен определить, какое именно значение будет выводиться в качестве итога: сумма, минимальное, среднее, максимальное значение, и т.д.
Мы рады, что смогли помочь Вам в решении проблемы.
Задайте свой вопрос в комментариях, подробно расписав суть проблемы. Наши специалисты постараются ответить максимально быстро.
Помогла ли вам эта статья?
Функция вычисления промежуточных итогов в Excel – это простой и удобный способ анализа данных определенного столбца или таблицы.
Промежуточные вычисления сокращают время расчетов и позволяют быстро посмотреть данные о сумме, количестве товара, итоговом доходе и т. д.
Кстати, чтобы эффективнее работать с таблицами можете ознакомиться с нашим материалом Горячие клавиши Excel - Самые необходимые варианты .
Листы документа Excel содержат большое количество информации. Часто просматривать и искать данные неудобно.
Чтобы упростить жизнь пользователей, разработчики программы создали функции для группировки данных.
С их помощью можно легко искать нужные поля и столбцы, а также скрывать информацию, которая в этот момент не нужна.
Обобщить несколько групп листа можно с помощью функции «Промежуточные итоги».
Рассмотрим детальнее принцип работы этой функции и её реализацию во всех версиях табличного процессора Excel.
Синтаксис функции
В программе Excel опция отображается в виде ПРОМЕЖУТОЧНЫЕ.ИТОГИ (№; ссылка 1; ссылка 2; ссылка3;…;ссылка N ) , где номер – обозначение функции, ссылка – столбец, по которому подводится итог.
Поля ссылок могут включать в себя не больше 29 ссылок и интервалов, используемых при проведении промежуточных итогов.
Номером может быть любая цифра от 1 до 11. Это число показывает программе, какую функцию следует использовать для подсчета итогов внутри выбранного списка.
Синтаксис опции итогов указан в таблице:
|
Определение среднего арифметического двух и более значений. |
|
|
Расчет количества чисел, которые представлены в списке аргументов. |
|
|
Подсчёт всех непустых аргументов. |
|
|
Показ максимального значения из определяемого набора чисел. |
|
|
Показ минимального значения из определяемого набора чисел. |
|
|
6-ПРОИЗВЕД |
Перемножение указанных значений и возврат результата. |
|
7-СТАНД ОТКЛОН |
Анализ стандартного отклонения каждой выборки. |
|
8-СТАД ОТКЛОН П |
Анализ отклонения по общей совокупности данных. |
|
Возвращает сумму выбранных чисел. |
|
|
Анализ выборочной дисперсии. |
|
|
Анализ общей дисперсии. |
Пример реализации промежуточных итогов
Выполнение промежуточных итогов включает в себя такие операции:
- Группировка данных;
- Создание итогов;
- Создание уровней для групп.
Группировка таблиц
Следуйте инструкции, чтобы сгруппировать строки. В нашем случае, мы связываем столбцы А, В, С:
1 С помощью мышки выделите столбцы А, В, С , как показано на рисунке ниже.
Рис.2 – выделение нескольких столбцов
2 Теперь, сохраняя выделение, откройте на панели инструментов программы поле «Данные». Затем в правой части окна опций найдите иконку «Структура» и нажмите на неё;
3В выпадающем списке нажмите на «Группировать» . Если вы ошиблись на этапе выделения нужных столбиков таблицы, нажмите на «Разгруппировать» и повторите операцию заново.
Рис.3 – группировка информации
4 В новом окне выберите пункт «Строки» и нажмите на «ОК» ;
Рис. 4 – группировка строк
5 Теперь снова выделите столбцы А, В, С и проведите группировку, но уже по столбцам:
Рис.5 – создание группы столбцов
Рис.6 – панель управления группами
Создание промежуточных итогов
Опция промежуточных итогов, благодаря использованию групп и стандартных одиннадцати функции (таблица 1), позволяет быстро проводить итоги по заполненным данным таблицы.
Рассмотрим практическое использование этой функции.
Результатом выполнения действия будет появление групп, которые отсортированы по каждому размеру вещи. Следуйте инструкции:
Определите, для каких данных нужно проводит итоговые вычисления. В нашем случае это столбец «Размер». Его содержимое нужно отсортировать. Сортировка проводится от большего элемента к меньшему. Выделяем столбец «Размер» ;
Найдите поле «Сортировка» и нажмите на него;
В появившемся окне выберите пункт «Сортировать в диапазоне указных значений» и нажмите на клавишу «ОК» .
Рис.7 – сортировка содержимого столбца
- В результате, все размеры будут отображаться по убыванию. Только после этого мы можем проводить промежуточные итоги, которые затрагивают данные о размерной сетке заказанных вещей.
Рис.8 – результат сортировки
Теперь перейдем к реализации функции «Промежуточный итог»:
- На панели инструментов программы откройте поле «Данные»;
- Выберите плитку «Структура»;
- Нажмите на «Промежуточные итоги»;
Рис.9 – расположение опции на панели инструментов
Далее откроется окно настройки и отображения промежуточных итогов. В первом поле выберите имя столбца, для которого будут подводиться итоги. В нашем случае это «Размер». При каждом изменении в этом поле данные будут изменяться и в итогах;
В поле «Операция» выберите тип функции, которая применяется ко всем элементам выбранного в первом поле столбца. Для просчета размеров необходимо использовать подсчет количества;
В писке «Добавить итоги по» вы выбираете тот столбец, в котором будут отображаться промежуточные итоги. Выбираем пункт «Размер»;
После настройки всех параметров еще раз перепроверьте введённые значения и нажмите на ОК .
Рис.10 – обработка результата
В результате, на листе отобразится таблица в сгруппированном по размерам виде. Теперь очень легко посмотреть все заказанные вещи размера Small, Extra Large и так далее.
Рис.11 – результат выполнения функции
Как видно из рисунка выше, все итоги выводятся между показанными группами в новой строчке.
Итог для одежды с размером Small – 5 штук, для одежды с размером Extra Large – 2 штуки. Под таблицей показывается и общее количество элементов.
Уровни групп
Просматривать группы можно еще и по уровням.
Этот способ отображения позволяет уменьшить количество визуальной информации на экране – вы увидите только нужные данные итогов – количество одежды каждого размера и общее количество.
Нажмите на первый второй или третий уровень в панели управления группами. Выберите наиболее подходящий вариант представления информации:
Рис.12 – просмотр второго уровня
Удаление итогов
Через некоторое время в таблицу будут вноситься другие данные, поэтому появится необходимость в повторной группировке информации.
Старые промежуточные итоги и тип их расчета будет неактуален, поэтому их нужно удалить.
Чтобы удалить итог, выберите вкладку «Данные»-«Структура»-«Промежуточные итоги».
В открывшемся окне нажмите на клавишу «Убрать все» и подтвердите действие кнопкой «ОК».
Рис.13 – удаление данных
Промежуточные итоги в Excel – очень удобный инструмент для анализа информации. Воспользоваться им можно несколькими способами: при помощи специального функционала, формул или сводных таблиц.
При этом есть обязательные условия:
- наименования должны повторяться больше одного раза;
- записи должны быть расположены в один столбец.
Рассмотрим каждый способ более детально.
Как вычислить промежуточные итоги в Excel
Чтобы воспользоваться стандартной функцией, нужно выполнить несколько несложных операций.
- Создайте таблицу, которая соответствует требованиям, описанным выше.
- Выделите весь диапазон значений. Используйте иконку сортировки. Выберите инструмент «от А до Я».
- Благодаря этому все клетки будут отсортированы по наименованию товара.
- После этого сделайте активной какую-нибудь клетку (необязательно выделять всё целиком). Перейдите на вкладку «Данные». Используйте инструмент «Структура».
- В появившемся меню выберите указанную кнопку.
- Далее укажите нужную операцию. Чтобы продолжить, нажмите на «OK».
- Исход будет следующим. В левой части редактора появятся дополнительные кнопки.
- Если хотите, можете нажать на иконку «-». Благодаря этому будет происходить группировка ячеек. Вследствие данного действия останутся только результаты расчетов.
Если этот фильтр вам не нравится, вы можете вернуть всё обратно при помощи кнопок с символом «+».
Вложенность имеет несколько уровней. Можно свернуть всю информацию целиком.
Как сделать несколько результатов
Для этой цели потребуется выполнить следующие шаги.
- Допустим, что у вас уже есть какое-нибудь подведение итогов. Мы будем использовать наш пример. Сделайте активной любую ячейку. Затем нажмите на инструмент «Структура».
- После этого снова выбираем знакомый нам пункт.
- Далее выбираем какую-нибудь другую операцию для расчета. Обязательно уберите галочку возле пункта «Заменить текущие итоги».
- Только после этого можно нажать на кнопку «OK».
- Благодаря этому вы увидите, что теперь в таблице несколько промежуточных значений.
Как убрать промежуточные итоги
Процесс происходит почти так же, как при создании.
- Выделите весь диапазон клеток. Нажмите на пункт меню «Структура».
- Выберите указанный инструмент.
- Кликните на кнопку «Убрать всё».
- В результате этого редактор Эксель примет свой прежний вид.
Таким способом вы сможете удалить любое количество промежуточных подсчетов.
Расчёты при помощи функции
Помимо описанного выше метода, в данном редакторе существует специальная команда, при помощи которой можно вывести итоговое значение в какой-нибудь другой клетке. То есть она может находиться даже за пределами этой таблицы.
Для этого достаточно совершить несколько простых действий.
- Перейдите на любую клетку. Нажмите на иконку «Fx». В окне «Вставка функции» выберите категорию «Полный алфавитный перечень». Найдите там нужный пункт. Кликните на кнопку «OK».
- После этого появится окно, в котором вас попросят указать аргументы функции.
В первом поле необходимо указать номер нужной операции. Более подробно можно прочитать на официальном сайте Microsoft. В этом случае английский знать не нужно – вся информация доступна на русском языке.
Обратите внимание на то, что здесь используется формула для подсчета обычной суммы. Функция СУММЕСЛИ в этом списке отсутствует.
- В качестве примера поставим цифру 9.
- Затем нужно кликнуть на второе поле, иначе выделенный диапазон ячеек подставится в первую строчку, а это приведет к ошибке.
- Затем выделите какие-нибудь значения. В нашем случае посчитаем сумму продаж первого товара. В конце кликаем на «OK».
- Результат будет следующим.
В данном случае мы посчитали сумму только для одного товара. Если хотите, можете повторить те же самые действия для каждого пункта по отдельности. Либо просто скопировать формулу и вручную исправить диапазон ячеек. Кроме этого, желательно оформить расчеты так, чтобы было понятно, какому именно товару соответствует результат вычислений.
Использование сводной таблицы Excel
Чтобы воспользоваться данной возможностью, нужно сделать следующее:
- Укажите нужный диапазон.
- Перейдите на вкладку «Вставка».
- Используйте инструмент «Таблица».
- Выберите нужный пункт.
- Подберите что-то самое оптимальное для вас. Количество вариантов зависит от выделенной информации.
- После этого кликните на «OK».
- По умолчанию редактор Excel попробует сложить все значения в таблице.
Для того чтобы это изменить, нужно выполнить следующие шаги:
- Сделайте двойной клик по заголовку указанного поля.
- Выберите нужную вам операцию. Например, «Среднее значение».
- Сохраняем изменения нажатием на «OK».
- Вследствие этого вы увидите следующее:
Заключение
В данном самоучителе мы рассмотрели все основные способы создания промежуточных итогов в редакторе Эксель. Если у вас что-то не получилось, возможно, ваша информация не отвечает указанным в начале требованиям.
Видеоинструкция
Если у вас возникли какие-нибудь трудности, попробуйте посмотреть приложенное ниже видео. Там рассмотрены различные нюансы с дополнительными комментариями.
В Excel имеется команда "Данные" - "Итоги", которая может осуществлять вывод как промежуточных, так и общих итогов в списке. При выполнении этой команды список в Excel отображается в виде структуры, что дает возможность быстро сворачивать и разворачивать записи в промежуточных итогах с помощью манипулятора мышь.
Для примера подведем промежуточные и общие итоги столбца "№ склада" в списке "Список учета товаров на складе".
Рис. 1.
Для вывода промежуточных итогов необходимо выполнить следующее:
- В первую очередь отсортируйте список по тому столбцу, по которому хотите подвести итоги, в данном случае, отсортируйте "№ склада" по возрастанию
- Затем выделите любую ячейку в списке и выберите команду "Итоги" в меню "Данные"
- В появившемся окне диалога "Промежуточные итоги" выберите заголовок столбца "№ столбца" из списка "При каждом изменении в:"
- В списке "Операция:" выберите требуемую функцию, которая может быть использована для вычисления промежуточных итогов, например функцию СУММ()
- Далее в списке "Добавить итоги по" установите флажок перед заголовком столбца, по которому необходимо выполнить расчет промежуточного итога (например, стоимость)
- Нажмите кнопку ОК для того, чтобы выполнить команду промежуточные итоги
Рис. 2.
В результате выполнения команды "Данные" - "Итоги" список отображается на экране в виде структуры. На рисунке представлен список со свернутыми записями в группах 2, 3 и 4.
Рис. 3.
С левой стороны списка расположены кнопки со значками "-" и "+", которые указывают на то, что все записи в первой и пятой группах списка отображены на экране, а в группах 2, 3, 4 - записи свернуты. Если щелкнуть указателем мыши на кнопке "-", записи в группе будут сворачиваться, а если щелкнуть на кнопке "+", то записи в группе будут разворачиваться.
Для завершения работы с командой "Итоги" щелкните указателем мыши на кнопке "Убрать все" в окне "Промежуточные итоги".
Если у вас есть таблица данных, то посчитать сумму по столбцу можно обычной функцией =СУММ(). Вы, наверное, замечали, что в случае отбора определенных значений такая функция работает неверно. Как посчитать сумму только отобранных значений? Для этого есть возможность создать промежуточные итоги в Excel.
1. Номер_функции. Это функция, которой нужно воспользоваться для расчета итогов.
Пример. Посчитайте сумму по столбцу Сумма для всех месяцев, где продано больше 20 единиц.
Как вы видите на первой картинке, мы отобрали фильтром все значение по столбцу «Продано единиц» большие 20. В ячейке С15 записываем формулу вида
ПРОМЕЖУТОЧНЫЕ.ИТОГИ(9;C2:C13)
Значение функции будет меняться, если изменить условия фильтра.
Прошу не забывать, что это же действие можно сделать функцией
Промежуточные итоги в Excel, сумма только видимых ячеек
Интересно, что в списке номеров функций для формулы промежуточных итогов, как на картинке выше, нет интересной функции. Чтобы подсчитать сумму всех видимых ячеек необходимо воспользоваться кодом 109 .
Промежуточные итоги в Excel. Создать таблицу на отдельном листе
т.е. с промежуточными итогами по каждой группе строк, например, по полугодиям в нашем примере.
Что нужно сделать:
1. Убедитесь, что данные отсортированы, хотя бы по одному столбцу
2. Выберите диапазон
3. Зайдите в ленте инструментов в меню Данные, раздел Структура и выберите Промежуточные итоги
В открывшемся меню делаем настройки, выбираем по какому столбцу сортироваться (Полугодие) и что делать (Операция), а так же в каком столбце проводить расчет:
Должно получиться как на рисунке выше.
Очень удобно, когда таблица большая и нужно отсортировать по номенклатуре, кварталу, счету и т.д.
Важно отметить:
— если используете возможность Таблица (Вставка -Таблица), в эту интерактивную таблицу при расчете суммы автоматом добавляется «Строка итогов», которая во многом заменяет промежуточные итоги. В открывшейся вкладке Работа с таблицами – Конструктор вы можете настроить интерактивную таблицу почти под любые условия. Я пока почти не использую эту возможность, т.к. такая таблица даже на 10 тысяч строк может значительно грузить систему. Хотя в Excel я работаю до 500 тыс. строк без проблем, даже без PowerPivot.
Поделитесь нашей статьей в ваших соцсетях:Возвращает промежуточный итог в список или базу данных. Обычно проще создать список с промежуточными итогами, используя команду Итоги в меню Данные . Но если список с промежуточными итогами уже создан, его можно модифицировать, редактируя формулу с функцией ПРОМЕЖУТОЧНЫЕ.ИТОГИ.
Синтаксис
Номер_функции - это число от 1 до 11, которое указывает, какую функцию использовать при вычислении итогов внутри списка.
| Нр. ф-и | Функция | Описание функции |
| 1 | СРЗНАЧ | Возвращает среднее (арифметическое) своих аргументов. |
| 2 | СЧЁТ | Подсчитывает количество чисел в списке аргументов. Функция СЧЁТ используется для получения количества числовых ячеек в интервалах или массивах ячеек. |
| 3 | СЧЁТЗ | Подсчитывает количество непустых значений в списке аргументов. Функция СЧЁТЗ используется для подсчета количества ячеек с данными в интервале или массиве. |
| 4 | МАКС | Возвращает наибольшее значение из набора значений. |
| 5 | МИН | Возвращает наименьшее значение в списке аргументов. |
| 6 | ПРОИЗВЕД | Перемножает числа, заданные в качестве аргументов и возвращает их произведение. |
| 7 | СТАНД ОТКЛОН | Оценивает стандартное отклонение по выборке. Стандартное отклонение - это мера того, насколько широко разбросаны точки данных относительно их среднего. |
| 8 | СТАНД ОТКЛОНП | Вычисляет стандартное отклонение по генеральной совокупности. Стандартное отклонение - это мера того, насколько широко разбросаны точки данных относительно их среднего. |
| 9 | СУММ | Суммирует все числа в интервале ячеек. |
| 10 | ДИСП | Оценивает дисперсию по выборке |
| 11 | ДИСПР | Вычисляет дисперсию для генеральной совокупности |
Внимание!
Если уже имеются формулы подведения итогов внутри аргументов ссылка1;ссылка2;... (вложенные итоги), то эти вложенные итоги игнорируются, чтобы избежать двойного суммирования.
Функция ПРОМЕЖУТОЧНЫЕ.ИТОГИ игнорирует все скрытые строки, которые получаются в результате фильтрации списка. Это важно в том случае, когда нужно подвести итоги только для видимых данных, которые получаются в результате фильтрации списка.
Трехмерные ссылки используются при необходимости анализа данных из одной и той же ячейки или диапазона ячеек на нескольких листах одной книги. Трехмерная ссылка включает в себя ссылку на ячейку или диапазон, перед которой ставятся имена листов. Microsoft Excel использует все листы, хранящиеся между начальным и конечным именами, указанными в ссылке. Например, формула =СУММ(Лист2:Лист13!B5) суммирует все значения, содержащиеся в ячейке B5 на всех листах в диапазоне от Лист2 до Лист13 включительно.
Пример
Свойство функции игнорировать скрытые строки оказалось очень удобным для оперативного анализа данных с использованием фильтра.
Допустим, имеем какой то учет арсенала для борьбы с "захватчиками". Создаем таблицу. Если таблица большая, для удобства, чтобы каждый раз не лазить в конец таблицы, итоговую строку можно расположить над шапкой, а саму шапку закрепить как область.

Такой оперативный анализ очень полезен техническим исполнителя. Представьте, Вы спокойно сидите перед своим персональным компьютером, на своем рабочем месте и мирно занимаетесь своими личными делами. И вдруг, звонок начальника: "а скажи-ка мне Тяпкин-Ляпкин, скока у нас того-то и того-то"? Пока начальник выговаривает, что ему надо, Вы быстренько запускаете файл с базой данных и по фильтру отбираете то, что интересует руководство. Ответ готов, начальник доволен, товарищи по работе в шоке, а Вы опять спокойно занимаетесь своими делами.
Понятно, что для такого результата нужна эта самая база данных, а ее создание и поддержание в актуальном состоянии зависит от Вашего профессионализма. Поверьте мне, никто и никогда не будет Вам рассказывать, как достигнуть результата, всех интересует только результат, поэтому постоянно думайте над тем как облегчить и автоматизировать свою работу при помощи Excel, как минимизировать ошибки и Ваш профессионализм достигнет небывалых высот.
