Поисковая система mozilla. Как сменить поисковую систему «по умолчанию»
Каждому нравится что-то своё. Все пользуются разными браузерами и предпочитают собственные настройки. Навязывание параметров поиска по умолчанию разработчиками программного обеспечения не нравится многим пользователям.
Однако приходится пользоваться тем, что дают, чтобы не отказываться от любимого браузера.
К счастью, каждая программа позволяет изменить настройки поиска. Прочитав статью, вы узнаете, как это сделать, после чего сможете пользоваться той системой, которая вам наиболее подходит.
Проблема также возникает при установке многих игр и приложений, установщик которых рассчитан на невнимательность пользователя. Сотни программ устанавливают плагины разных систем и встраивают их в ваш браузер, тем самым меняя поисковую систему.
Что дает нам поиск через Google
Поисковая система Google не содержит ничего лишнего, в отличие от своего конкурента, где приложений и функционала слишком много. Этот поисковик не ограничен рамками русскоязычного населения и вполне сможет найти информацию в любой точке мира на любом языке.
Функция поиска в Google очень удобна и позволяет задавать всевозможные критерии, такие как:
- регион;
- дата публикации;
- ресурс, на котором нужно найти информацию;
- критерии исключения слов из поисковой фразы или наоборот усиление влияния слова в предложении;
- возможность отображения информации по ключевым словам в описании видеофайлов, изображений, местоположений и карт, а также в библиотеках и дополнениях.

Фото: сделать google поиском по умолчанию
Кроме того, функционал поисковика содержит возможности мгновенного перевода веб-страниц на сотни языков. И вы всегда можете выбрать тот, который вам наиболее удобен. Если ваш запрос отличается от системного языка и местоположения, указанного вами или определенного системой, Google предложит вам перевод фразы.
Для управления поиском можно воспользоваться микрофоном или экранной клавиатурой, что очень удобно при использовании сенсорных экранов или дополнительных медиа устройств, например, телевизора или игровой приставки.
Видео: Google стартовая страница
Делаем с помощью
Благодаря высокой скорости работы и качественному отбору найденных страниц, а также встроенной проверке ресурсов на вирусы и вредоносный код, пользователям очень нравится поисковик от Гугл. Наиболее часто встречается вопрос: можно ли сделать Google поиском по умолчанию в Mozilla Firefox, потому как этот браузер очень популярен.
Строки поиска
В отличие от многих других браузеров, Firefox содержит удобную строку для поиска. На сегодняшний день каждая программа для серфинга по интернету позволяет делать это непосредственно из адресной строки, и многие ставят её необходимость под сомнение.

Фото: Строка для выбора системы и ввода запроса
В этой строке есть возможность выбора необходимой поисковой системы из списка, куда входят наиболее известные и пользующиеся популярностью. Кроме того, есть возможность найти товар в одной из крупных сетей магазинов. И еще, если вы хотите добавить особую систему, можно воспользоваться «Управлением поисковыми плагинами» и добавить необходимый или удалить ненужный вам.
Как правило, Google участвует в этом перечне по умолчанию, и его можно выбрать. Однако сбой или установка дополнений может повлиять на его состав. Для того чтобы вернуть любимый поисковик на место, необходимо в управлении поисковыми плагинами нажать кнопку «Восстановить набор по умолчанию».

Фото: Изменение перечня поисковых систем
Редактора настроек Firefox
Firefox позволяет редактировать настройки на уровне системного администратора при помощи команды: «about:config». Её необходимо ввести в адресную строку для того, чтобы открыть список команд для управления скрытыми опциями браузера.
Поскольку этот режим позволяет изменить критические для работы программы параметры, нужно подтвердить свои намерения и осторожность действий.


Выполнив в точности все изменения значений по умолчанию будет установлен Google.
Кнопки Открыть меню
Установить нужные настройки для поиска по умолчанию можно через кнопку «Открыть меню», в левом верхнем углу в виде трех полосок.

Тут можно подойти с двух сторон:

Пункт меню Инструменты
Еще один способ изменить настройки поиска по умолчанию – это воспользоваться настройками браузера. Такой стандартный метод использовался в старых версиях, когда адресная строка еще не была «умной».
Чтобы выполнить эту операцию, необходимо произвести следующие действия:
- вызвать панель меню в браузере Firefox. Для этого необходимо нажать кнопку «Alt» на клавиатуре;
- выбрать «Инструменты» и в выпадающем списке «Настройки» ;
- в панели управления перейти к настройке «Поиск» ;
- функционал позволяет подключить или отключить системы строки поиска, выбрать одну из них по умолчанию или восстановить настройки и вернуться к начальному перечню.
Видео: браузер по умолчанию
Если браузера от Яндекса
В интернете широко распространена версия браузера Firefox от Яндекса. Это специально созданная и адаптированная под yandex.ru программа. Она напичкана встроенными плагинами, функциями системы и соответствующим поиском.

К сожалению, в такой версии ни один из указанных способов не работает. Как утверждают разработчики, это сделано для безопасности от смены поисковой системы без ведома пользователя. Чтобы вы не делали с поиском по умолчанию в таком браузере, он всё равно останется Яндексом.
Пользуйтесь браузером Firefox, точнее, чистой его версией от компании Mozilla. Выбирайте сами, какие плагины устанавливать и какими поисковыми системами пользоваться. Если же какая-то программа изменит настройки, теперь вы с легкостью сможете вернуться к любимому поисковику.
Каждому нравится что-то своё. Все пользуются разными браузерами и предпочитают собственные настройки. Навязывание параметров поиска по умолчанию разработчиками программного обеспечения не нравится многим пользователям.
Однако приходится пользоваться тем, что дают, чтобы не отказываться от любимого браузера.
К счастью, каждая программа позволяет изменить настройки поиска. Прочитав статью, вы узнаете, как это сделать, после чего сможете пользоваться той системой, которая вам наиболее подходит.
Проблема также возникает при установке многих игр и приложений, установщик которых рассчитан на невнимательность пользователя. Сотни программ устанавливают плагины разных систем и встраивают их в ваш браузер, тем самым меняя поисковую систему.
Что дает нам поиск через Google
Поисковая система Google не содержит ничего лишнего, в отличие от своего конкурента, где приложений и функционала слишком много. Этот поисковик не ограничен рамками русскоязычного населения и вполне сможет найти информацию в любой точке мира на любом языке.
Функция поиска в Google очень удобна и позволяет задавать всевозможные критерии, такие как:
- регион;
- дата публикации;
- ресурс, на котором нужно найти информацию;
- критерии исключения слов из поисковой фразы или наоборот усиление влияния слова в предложении;
- возможность отображения информации по ключевым словам в описании видеофайлов, изображений, местоположений и карт, а также в библиотеках и дополнениях.

Кроме того, функционал поисковика содержит возможности мгновенного перевода веб-страниц на сотни языков. И вы всегда можете выбрать тот, который вам наиболее удобен. Если ваш запрос отличается от системного языка и местоположения, указанного вами или определенного системой, Google предложит вам перевод фразы.
Для управления поиском можно воспользоваться микрофоном или экранной клавиатурой, что очень удобно при использовании сенсорных экранов или дополнительных медиа устройств, например, телевизора или игровой приставки.
Видео: Google стартовая страница
Делаем с помощью
Благодаря высокой скорости работы и качественному отбору найденных страниц, а также встроенной проверке ресурсов на вирусы и вредоносный код, пользователям очень нравится поисковик от Гугл. Наиболее часто встречается вопрос: можно ли сделать Google поиском по умолчанию в Mozilla Firefox, потому как этот браузер очень популярен.
Строки поиска
В отличие от многих других браузеров, Firefox содержит удобную строку для поиска. На сегодняшний день каждая программа для серфинга по интернету позволяет делать это непосредственно из адресной строки, и многие ставят её необходимость под сомнение.

В этой строке есть возможность выбора необходимой поисковой системы из списка, куда входят наиболее известные и пользующиеся популярностью. Кроме того, есть возможность найти товар в одной из крупных сетей магазинов. И еще, если вы хотите добавить особую систему, можно воспользоваться «Управлением поисковыми плагинами» и добавить необходимый или удалить ненужный вам.
Как правило, Google участвует в этом перечне по умолчанию, и его можно выбрать. Однако сбой или установка дополнений может повлиять на его состав. Для того чтобы вернуть любимый поисковик на место, необходимо в управлении поисковыми плагинами нажать кнопку «Восстановить набор по умолчанию».

Редактора настроек Firefox
Firefox позволяет редактировать настройки на уровне системного администратора при помощи команды: «about:config». Её необходимо ввести в адресную строку для того, чтобы открыть список команд для управления скрытыми опциями браузера.
Поскольку этот режим позволяет изменить критические для работы программы параметры, нужно подтвердить свои намерения и осторожность действий.


Выполнив в точности все изменения значений по умолчанию будет установлен Google.
Кнопки Открыть меню
Установить нужные настройки для поиска по умолчанию можно через кнопку «Открыть меню», в левом верхнем углу в виде трех полосок.
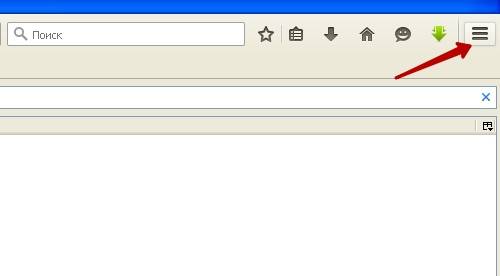
Тут можно подойти с двух сторон:

Пункт меню Инструменты
Еще один способ изменить настройки поиска по умолчанию – это воспользоваться настройками браузера. Такой стандартный метод использовался в старых версиях, когда адресная строка еще не была «умной».

Чтобы выполнить эту операцию, необходимо произвести следующие действия:
- вызвать панель меню в браузере Firefox. Для этого необходимо нажать кнопку «Alt» на клавиатуре;
- выбрать «Инструменты» и в выпадающем списке «Настройки» ;
- в панели управления перейти к настройке «Поиск» ;
- функционал позволяет подключить или отключить системы строки поиска, выбрать одну из них по умолчанию или восстановить настройки и вернуться к начальному перечню.
Видео: браузер по умолчанию
Если браузера от Яндекса
В интернете широко распространена версия браузера Firefox от Яндекса. Это специально созданная и адаптированная под yandex.ru программа. Она напичкана встроенными плагинами, функциями системы и соответствующим поиском.

К сожалению, в такой версии ни один из указанных способов не работает. Как утверждают разработчики, это сделано для безопасности от смены поисковой системы без ведома пользователя. Чтобы вы не делали с поиском по умолчанию в таком браузере, он всё равно останется Яндексом.
Пользуйтесь браузером Firefox, точнее, чистой его версией от компании Mozilla. Выбирайте сами, какие плагины устанавливать и какими поисковыми системами пользоваться. Если же какая-то программа изменит настройки, теперь вы с легкостью сможете вернуться к любимому поисковику.
>34 Mozilla существенно преобразила поисковый интерфейс своего веб-обозревателя имплементировав новый UI для поисковой панели. Данное решение тогда многим показалось излишне поспешным, так как новый интерфейс был изначально лишён ряда особенностей, включая изменение порядка поисковых систем или настройку ключевых слов для ускорения поиска.
Эти и другие особенности начали постепенно возвращаться лишь в последующих релизах браузера. В свою очередь, пользователи, которые считали прежний вариант интерфейса более удобным, до недавнего времени могли воспользоваться опцией browser.search.showOneOffButtons, что была доступна на служебной странице about:config.
Однако начиная с Firefox 43 даже те юзеры, у которых была задействована эта опция, заметили, что у них все равно включился именно новый поисковый интерфейс:
Действительно: в версии 43 Mozilla внесла ещё ряд улучшений в свой новый поиск, а заодно отключила возврат к старому варианту.
Восстановление классического поиска в Firefox
Если вы любите именно классический интерфейс поиска в Firefox, то должны знать, что восстановить его всё-таки ещё можно, однако для этого теперь придётся воспользоваться одним из вспомогательных расширений. Увы, простым изменением какой-либо настройки начиная с Firefox 43 тут уже не обойтись.
Одним из первых расширений, разработчики которого предложили возврат классического поиска, стал небезызвестный Classic Theme Restorer.

Этот модуль обрёл популярность в те времена, когда в «огненный лис» внедрялся новый интерфейс Australis, позволив пользователям вернуть прежний стиль оформления. С тех пор Classic Theme Restorer существенно вырос в плане функциональности, а с недавнего времени научился возвращать в Firefox классический вид панели поиска.
Итак, для того чтобы вернуть встроенному полю для поиска в Firefox прежний вид, вам необходимо выполнить следующие действия:
- Скачайте и установите расширение Classic Theme Restorer из официального каталога Mozilla;
- Откройте главное меню и кликните по кнопке «Дополнения» либо наберите «about:addons» в строке адреса;
- Перейдите в раздел «Расширения»;
- Найдите в списке установленных модулей Classic Theme Restorer и нажмите кнопку «Настройки»;
- В окне настроек переключитесь на раздел «Основной интерфейс (1)»;
- Установите галочку напротив «Старый поиск»;
- Нажмите внизу кнопку «OK».


Вот, собственно, и всё. Теперь у вас классический интерфейс поиска:

Вернуть актуальный вариант вы можете просто сняв галочку с указанного выше пункта.
Важно: после установки модуль сразу же изменит оформление вашего Firefox на более старую версию, что была до Australis. Пугаться не стоит: вернуть Australis (закруглённые вкладки и прочие мелочи интерфейса) при желании вы сможете буквально в пару кликов. Для этого в окне опций Classic Theme Restorer кликните по кнопке «настройки» и выберите пункт «Firefox предустановки», после чего перезапустите браузер.

Для начала — что такое «поисковая система по умолчанию». Во многих браузерах для того, чтобы найти информацию в интернете давно не нужно сначала вспоминать и вводить адрес поисковой системы, а потом уже на странице поиска вводить запрос на поиск. Сейчас всё просто — впечатал поисковую фразу в том же Mozilla FireFox, нажал кнопочку Enter, и получи сразу же результаты поиска!
Но вот тут-то и возникает главная неприятность. Я, допустим, привык пользоваться поиском от сайта google.com, а какая-то настырная зараза перенастроила поиск на автоматическое использование чего-то вроде poisk.urypinsk.ws, который мне категорически не по душе!
Вот о том, как изменить автоматический поиск «по умолчанию» я и расскажу в этой заметке.
Mozilla Firefox
Внимание! Некоторые дополнения (например Яндекс.Бар или Спутник@mail.ru ) блокируют смену поисковой системы по умолчанию. Поэтому для успешной смены поисковой системы необходимо сначала зайти в меню вверху слева «Firefox» —> «Дополнения» (или нажать сочетание клавиш Ctrl +Shift +A ) и выбрав в открывшемся окне закладку «Расширения» поотключать всё, что можно.
Для изменения поиска по умолчанию в Mozilla Firefox нужно выполнить следующие действия:
Запустите Файрфокс, и в адресной строке наберите about:config и нажмите кнопку «Enter «. На экране появится предупреждение о том, что кривые руки и невнимательность могут привести к поломке файрфокса. Если уверены в своих силах — смело жмите кнопку «Я обещаю, что буду осторожен! «
В адресной строке введите без кавычек ‘about:config’ и нажмите Enter
После этого Вы увидите длинный список настроек. Слева названия, справа — значения. Нужно найти настройку с названием keyword.URL , которая и отвечает за поиск прямо из адресной строки. Для этого достаточно в поле «Фильтр » вписать название настройки (keyword.URL ).
 Откроем настройки поиска по умолчанию…
Откроем настройки поиска по умолчанию… После того, как найдёте нужную строку — кликните дважды по названию. И когда откроется окошко со строкой поиска — впишите туда новую.
Если Вы хотите видеть google.com :
http://www.google.ru/search?hl=ru&q=
Если Вам нравится Яндекс :
http://www.yandex.ru/yandsearch?clid=9582&text=
Если нужен поиск от mail.ru :
http://go.mail.ru/search?q=
 Ввод новой строки поиска
Ввод новой строки поиска Всё. После того, как нажмёте «Ок » не забудьте перезагрузиться (или выйти-зайти под своим пользователем через «Пуск» — «Смена пользователя» — «Выход» )!
При просмотре веб-сайта в Firefox, вы можете искать на странице слова и фразы. Firefox покажет вам, где на странице находится введённая фраза, а также позволит подсветить все места, где она находится.
Использование панели поиска
Для поиска текста на странице:
Быстрый поиск
Панель Быстрого поиска обычно используется для быстрого поиска и она исчезнет через несколько секунд. Она не имеет кнопки «Далее», «Назад» или «Подсветить все», в отличие от обычной панели поиска.
Нжмите клавишу / (слэш вправо), чтобы открыть панель быстрого поиска. Затем введите то, что вы хотели бы найти.
Искать только ссылки
Если вы хотите найти фразы, которые содержатся в ссылках на просматриваемой странице:
- Наберите " (символ одиночной кавычки), чтобы открыть панель быстрого поиска (только ссылки).
- Введите фразу для поиска в поле «Быстрый поиск (только ссылки)». Будет выбрана первая ссылка, которая содержит набранную фразу.
- Нажмите Ctrl command +G , чтобы подсветить следующую ссылку, которая содержит вашу поисковую фразу.
Чтобы закрыть панель быстрого поиска, подождите несколько секунд, затем нажмите клавишу Esc на клавиатуре, или щёлкните в любом месте Firefox, которое не принадлежит панели быстрого поиска.
Поиск по мере набора
Firefox может начать поиск введённой фразы, не открывая панель поиска. Чтобы включить эту функцию:
После включения этой функции:
- Наберите поисковую фразу во время просмотра веб-сайта. По мере ввода первое совпадение с вашей фразой будет выделяться.
- Нажмите Ctrl command +G или F3 для подсвечивания следующего совпадения.
Чтобы закрыть панель быстрого поиска, немного подождите или нажмите клавишу Esc на клавиатуре, чтобы закрыть её немедленно. Вы также можете нажать в любом месте Firefox, не принадлежащем панели быстрого поиска, чтобы закрыть её.
