Скачать программу сканирования в майкрософт. Программы сканирования документов в Windows
Наверное, каждому знакома ситуация, когда скан документа, например, страницы книги, необходимо преобразовать в печатный текст. Для этого существуют специальные программы, но основная их масса очень мало кому известна. На слуху у всех, пожалуй, только ABBYY FineReader. Действительно, FineReader вне конкуренции. Это лучшая программа для сканирования и распознавания текста на русском языке, однако выпускается она исключительно в платных версиях и стоит весьма недешево. Многие ли готовы выложить за самую бюджетную лицензию почти 7 000 рублей, если собираются обрабатывать одну-две книги в год?
Если вы считаете покупку дорогостоящего коммерческого продукта неоправданной, почему бы не воспользоваться аналогами, среди которых есть бесплатные? Да, они не так богаты функциями, но со многими задачами, которые, как считают многие, «по зубам» только FineReader, справляются вполне успешно. Так давайте познакомимся с несколькими доступными альтернативами. И заодно посмотрим, чем они отличаются от общепризнанного эталона.
Чтобы сравнивать другие программы с ABBYY FineReader , выясним, чем же он так хорош. Вот перечень его основных функций:
- Работа с фотографиями, сканами и бумажными документами.
- Редактирование содержимого файлов pdf — текста, отдельных блоков, интерактивных элементов и прочего.
- Конвертация pdf в формат Microsoft Word и обратно. Создание pdf-файлов из любых текстовых документов.
- Сравнение содержимого документов на 35 языках, например, отсканированного бумажного и электронного (не во всех редакциях).
- Распознавание и преобразование сканированных текстов, таблиц, математических формул.
- Автоматическое выполнение рутинных операций (не во всех редакциях).
- Поддержка 192 национальных алфавитов.
- Проверка орфографии распознанного текста на русском, украинском и еще 46 языках.
- Поддержка 10 графических и 10 текстовых форматов входных файлов, не считая pdf.
- Сохранение файлов в графическом и текстовом форматах, а также в виде электронных книг EPUB и FB2.
- Чтение штрих-кодов.
- Интерфейс на 20 языках, включая русский и украинский.
- Поддержка большинства существующих моделей сканеров.

Возможности программы великолепны, но для домашних пользователей, которые не обрабатывают документы в промышленных объемах, избыточны. Впрочем, тем, кому нужно распознать лишь несколько страниц, компания ABBYY предоставляет услуги бесплатно — через веб-сервис FineReaderOnline . После регистрации доступна обработка 10 страниц отсканированного или сфотографированного текста, в дальнейшем — по 5 страниц в месяц. Больше — за доплату.
Стоимость самой недорогой лицензии FineReader для установки на компьютер — 6990 рублей (версия Standard).
Крошечная и крайне простая бесплатная утилитка , конечно, не в состоянии конкурировать с монстром, но основную задачу — распознавание сканированного текста, решает как положено. Причем для этого она не требует даже установки на ПК (портабельная). И управляется всего тремя кнопками.

Для распознавания текста с помощью WinScan2PDF нажмите «Выбрать источник» и укажите подключенный сканер (с готовыми файлами программа, к сожалению, не работает). Поместите в сканер документ и нажмите «Сканировать». Если хотите отменить операцию, нажмите «Отмена». Вот и вся инструкция.
Утилита поддерживает 23 языка, включая русский, и работает с многостраничными файлами. Готовый результат сохраняется в формате pdf, скан документа — в jpg.
Веб-сервис Free-OCR.com

Free-OCR.com (OCR — Optical character recognition, оптическое распознавание символов) — бесплатный Интернет-сервис для распознавания отсканированных или сфотографированных текстов, сохраненных в формате графического изображения (jpg, gif, tiff, bmp) или pdf. Поддерживает 29 языков, включая русский и украинский, причем пользователь может выбрать не один, а несколько, если их содержит исходный текст.
Free-OCR не требует регистрации и не имеет каких-либо ограничений по количеству загруженных документов. Ограничивается только размер файла — до 6 Mb. Многостраничные документы сервис не обрабатывает, точнее, игнорирует всё, кроме первого листа.
Скорость распознавания сканированного текста довольно высока. Лист А4 с фрагментом книги на русском языке был обработан примерно за 5 секунд, но вот качество не порадовало. Крупные шрифты — как в детских книжках, он распознает на 100%, а средние и мелкие — примерно на 80%. С англоязычными документами дела обстоят несколько лучше — мелкий и неконтрастный шрифт распознался правильно примерно на 95%.
Веб-сервис Free Online OCR

— еще один бесплатный веб-сервис, очень похожий на предыдущий, но с расширенным функционалом. Он:
- Поддерживает 106 языков.
- Обрабатывает многостраничные документы, в том числе на нескольких языках.
- Распознает тексты на сканах и фотодокументах множества типов. Помимо 10 форматов графических изображений, обрабатывает документы pdf, djvu, doxc, odt, архивы zip и сжатые файлы Unix.
- Сохраняет выходные файлы в одном из 3 форматов: txt, doc и pdf.
- Поддерживает распознавание математических уравнений.
- Позволяет повернуть изображение на 90-180° в обе стороны.
- Правильно распознает текст в нескольких столбцах на одной странице.
- Может распознать один выбранный фрагмент.
- После обработки предлагает скопировать файл в буфер обмена, скачать на компьютер, загрузить на сервис Google Docs или опубликовать в Интернете. Также доступна возможность сразу перевести текст на другой язык, используя Google Translate или Bing Translator.
Надо отдать должное Free Online OCR и за то, что он неплохо читает картинки низкого разрешения и малой контрастности. Результат распознавания всех скормленных ему русскоязычных текстов отказался стопроцентным или близким к этому.
Free Online OCR, по нашему мнению, одна из лучших альтернатив FineReader, но бесплатно он обрабатывает только 20 страниц (правда, не указано, за какой период). Дальнейшее использование сервиса стоит от $0,5 за страницу.
Microsoft OneNote
Программа для создания заметок Microsoft OneNote , исключая очень старые и последнюю — 17 версии, тоже содержит функционал OCR. Он не такой продвинутый как в специализированных приложениях, но тоже пригодный к использованию, если нет других вариантов.
Чтобы распознать текст с изображения с помощью OneNote, вставьте картинку в файл («Рисунок» — «Вставить»), нажмите на нее правой клавишей мышки и выберите «Копировать текст из рисунка».

После этого вставьте скопированный текст в любое место заметки.
По умолчанию языком распознавания назначен английский. Если вам нужен русский или какой-либо другой, измените настройку вручную.
Качество распознавания русскоязычного текста в Microsoft OneNote оставляет желать лучшего, поэтому его нельзя назвать полноценной заменой FineReader. Да и обрабатывать в нем большие многостраничные документы весьма неудобно.
SimpleOCR

Старенькая бесплатная программа SimpleOCR — тоже весьма достойный инструмент распознавания текстов с электронных изображений и сканов, но, к сожалению, без поддержки русского языка. Зато в ней есть уникальная функция считывания рукописных слов, а также редактор, позволяющий исправить ошибки перед сохранением готового результата.
Другие возможности SimpleOCR:
- Проверка орфографии с возможностью пополнять словарь вручную.
- Чтение документов в низком разрешении и с помарками (есть опция очистки «шума»).
- Максимально близкая подборка шрифта и передача стилей написания (жирный, курсив). При желании функцию можно отключить.
- Одновременная обработка нескольких листов или отдельного фрагмента.
- Выделение возможных ошибок в готовом тексте для ручного редактирования.
- Поддержка множества модификаций сканеров.
- Входные форматы электронных документов: tif, jpg, bmp, ink, а также сканы.
- Сохранение готового текста в форматах txt и doc.
Качество распознавания и печатных текстов, и рукописей довольно высокое.
Программу можно было бы назвать универсальной, если бы не ограничение языковой поддержки. Последняя версия поддерживает только английский, французский и датский языки, добавление других, скорее всего, не планируется. Интерфейс полностью на английском, но прост для понимания. Кроме того, в главном окне есть кнопка «Demo», которая запускает обучающий ролик по работе с SimpleOCR.

Программа бельгийской компании-разработчика I.R.I.S — вот это действительно настоящий конкурент российскому ABBYY FineReader. Мощная, быстрая, кроссплатформенная, основанная на фирменном OCR-движке, используемом производителями Adobe, HP и Canon, она великолепно распознает даже самые трудночитаемые тексты. Поддерживает 137 языков, среди которых есть русский и украинский.
Особенности и функции Readiris:
- Самая высокая скорость обработки файлов среди приложений такого класса, рассчитано на большие объемы.
- Сохранение форматирования исходного текста (шрифты, кегль, стиль написания).
- Одиночная и пакетная обработка файлов, поддержка многостраничных документов.
- Распознавание математических уравнений, специальных символов и штрих-кодов.
- Очистка текста от «шумов» — линий, помарок и т. п.
- Интеграция с различными облачными сервисами — Google Документы, Evernote, Dropbox, SharePoint и некоторыми другими.
- Поддержка всех современных моделей сканеров.
- Форматы входных данных: pdf, djvu, jpg, png и другие, в которых сохраняют графические изображения, а также полученное непосредственно со сканера.
- Форматы выходных данных: doc, docx, xls, xlsx, txt, rtf, html, csv, pdf. Поддерживается конвертация в djvu.
Интерфейс программы русскоязычный, использование интуитивно понятно. Она не предоставляет пользователям возможности редактировать содержимое файлов pdf, как FineReader, но с главной задачей — распознаванием текстов, на наш взгляд, справляется отлично.
Readiris выпускается в двух платных версиях. Стоимость лицензии Pro составляет 99,00€, Corporate — 199€. Почти как у ABBYY.
Freemore OCR

Freemore OCR — (! сайт программы http://freemoresoft.com/freeocr/index.php может блокироваться антивирусами из-за встроенного в установщик рекламного «мусора») — еще одна простая, компактная и бесплатная утилитка, которая тоже неплохо распознает тексты, но по умолчанию только на английском. Пакеты других языков нужно загружать и устанавливать отдельно.
Прочие функции и возможности Freemore OCR:
- Одновременная работа с несколькими сканерами.
- Поддержка множества форматов графических данных, в том числе проприетарных, вроде psd (файл Adobe Photoshop). Стандартные форматы графики поддерживаются все.
- Поддержка pdf.
- Сохранение готового результата в формате pdf, txt или docx, причем для экспорта текста в Word достаточно нажать одну кнопку на панели инструментов.
- Встроенный редактор (к сожалению, форматирование исходного документа программа не сохраняет).
- Просмотр свойств документа.
- Печать распознанного текста прямо из главного окна.
- Защита паролем файлов в формате pdf.
На первый взгляд интерфейс программы может показаться сложным, но на самом деле пользоваться ею очень легко. Инструменты поделены на группы, как на ленте Microsoft Office. Если рассмотреть их повнимательнее, назначение той или иной кнопки быстро станет понятным.
Чтобы загрузить электронный документ в окно Freemore OCR, сначала выберем его тип — изображение или файл pdf, и следом нажмем соответствующую кнопку «Load». Чтобы начать процесс распознавания, нажимаем на кнопку «OCR» в одноименной группе инструментов рядом с изображением волшебной палочки (показана на скриншоте).
Результат сканирования англоязычных текстов как с хорошо-, так и с плохочитаемой картинки оказался вполне удовлетворительным. Не понравилось лишь одно — то, что вместе с программой на компьютер устанавливается всякий мусор — какие-то липовые антивирусные сканеры, оптимизаторы и прочие ненужные вещи, причем без возможности отказаться от них во время установки. Словом, если бы не этот недостаток, приложение можно было бы рекомендовать в качестве неплохой бесплатной альтернативы FineReader.
Они помогут оцифровать документы или создать электронные копии бумажных фотографий. Для ускорения переноса текстовой информации с бумаги в файл утилиты оснащены функцией распознавания текста.
Canon MF Toolbox
MF Toolbox - , которая поставляется вместе с аппаратами компании. Также ее можно скачать на официальном ресурсе разработчика. Приложение абсолютно бесплатно. Для и фотографий достаточно нажать буквально пару кнопок. Полученные изображения можно редактировать в программе без использования сторонних редакторов. Надо сказать, что возможности изменения сканов в ПО очень скудны.
Утилита совместима только с устройствами компании Canon - это ее главный недостаток. Продукты конкурентов часто универсальны и обладают большими возможностями.
MF Toobox можно рекомендовать только неопытным пользователям, которым необходимо отсканировать небольшое количество страниц. Программа позволяет сохранять данные в контейнер PDF или форматы графических изображений. После может экспортировать файлы в графический редактор или отправить документ по электронной почте при помощи Outlook. Программа для сканера Canon умеет работать в режиме копировального аппарата. Оцифрованное изображение можно сразу же послать на печать.
VueScan
VueScan - чрезвычайно мощное ПО, поддерживающее более 3000 моделей сканеров. Драйвера уже встроены в утилиту. Из-за этого приложение рекомендуется владельцам устройств, поддержка которых производителем прекратилась. Для современных сканеров программа также будет полезна, так как имеет больший функционал, чем в утилитах, поставляемых вместе с оборудованием.

При помощи VueScan можно сканировать фотографии, документы, пленки. Результаты сохраняются в форматах TXT, PDF, TIFF, JPG. После создания снимка документ можно сразу же распечатать без задействования иного ПО.
Режимы работы
Программа для сканера предоставляет пользователю выбор из двух режимов работы: "Детально" и "Мастер". После запуска последнего на экране появится пошаговый помощник. Пользователь сможет выбрать, для чего выполняется сканирование - печать на принтере или сохранение на локальном диске. После этого потребуется указать источник - конкретное устройство или каталог, в который будут перемещены созданные документы.
Для настройки качества в режиме "Мастер" пользователю не предложен выбор разрешения и степени сжатия. Вместо этого попросит указать, для чего выполняется оцифровка: сохранение документа в архиве, отправка на печать, экспорт в почтовый клиент. На последнем этапе VueScan отобразит примерный вид документа после сканирования, позволит выполнить кадрирование или повернуть снимок на необходимый угол.
Режим пошагового помощника подходит для неопытных пользователей или в случае, когда необходимо быстро сделать снимок документа. Для людей, которые предпочитают контролировать все параметры вручную, лучше подойдет режим "Детально". Он представлен в двух вариантах. Первый позволит изменить только основные настройки, второй - абсолютно все.
Дополнительные возможности
Программа для сканера позволяет устранить легкую зернистость, изменить параметры цветопередачи, повысить резкость, выбрать настройки автоматического кадрирования. Сконфигурировав приложение один раз, можно создать профиль. При следующем сканировании настройки не придется менять вручную, достаточно будет применить уже сохраненные. Такой подход рационален, если необходимо сделать большое количество однотипных сканов.

Программа для сканера VueScan умеет распознавать текст. Благодаря этому отпадает необходимость в дополнительном софте. На основе распознанного текста можно создать документ, для поиска в котором подойдет любой популярный редактор (например, блокнот или Word). Надо сказать, что эта функция работает корректно только с изображениями хорошего качества. Ее нужно считать дополняющей утилиту, а не основной.
VueScan распространяется в двух версиях: стандартной и профессиональной. В домашней нет функции распознавания. Профессиональная поддерживает профили ICC, имеет возможность калибровки цветов, а также сохраняет изображения в формате RAW.
CuneiForm
CuneiForm - . Разработчиком заявлено более 20 поддерживаемых языков. Система шрифтонезависима. Утилита сохраняет полную структуру документа: таблицы, иллюстрации, сноски - после распознавания все останется на своих местах. Если приложение не в состоянии верно определить все элементы страницы, пользователь сможет сделать самостоятельную разметку.

Также разработчики заявляют, что их творение способно самостоятельно обучаться. Однако принципы этого действия ими не раскрываются. Словарный контроль призван уменьшить время, необходимое для После распознавания утилита автоматически выделит все слова с грамматическими ошибками. Пользователь может расширить встроенный словарь, добавив в него записи.
Для работы с ранее сохраненными изображениями также подойдет данная программа. Сканер для компьютера при этом не требуется. Для утилиты подойдут графические файлы, разрешение которых составляет более 200 DPI.
Хотите сэкономить время при печати текста? Незаменимым помощником будет сканер. Ведь, чтобы набрать страницу текста, нужно 5-10 минут, а сканирование займёт всего 30 секунд. Для качественного и быстрого сканирования потребуется вспомогательная программа. В её функции должны входить: работа с текстовыми и графическими документами, редактирование скопированного изображения и сохранение в нужном формате.

Среди программ из этой категории ScanLite отличается малым набором функций, но есть возможность сканировать документы в больших объёмах. Нажатием одной клавиши можно сканировать документ, а затем сохранить его в формат PDF или JPG.
Scanitto Pro

Следующая программа – это Scanitto Pro бесплатная программа для сканирования документов.
Минус в этой программе - это работа не со всеми типами сканеров.
Naps2

Приложение Naps2 имеет гибкие параметры. При сканировании Naps2 использует TWAIN и WIA драйвера. Здесь также есть возможность указывать название, автора, тему и ключевые слова.
Ещё одной положительной функцией будет передача PDF файла по электронной почте.
PaperScan

PaperScan – это бесплатная программа для сканирования документов. По сравнению с другими подобными утилитами, она может убирать ненужные следы границ.
Также в ней есть удобные функции для более глубокого редактирования изображения. Программа совместима с любыми видами сканеров.
Её интерфейс имеет только английский и французский языки.
Скан Корректор А4

Интересной особенностью Скан Корректор А4 является установка границ области сканирования. Сканирование полного А4 формата обеспечивает сохранение пропорций файла.
В отличии от других подобных программ Скан Корректор А4 может запоминать 10 подряд введённых изображений.
VueScan

Программа VueScan является универсальным приложением для сканирования.
Простота интерфейса позволяет быстро освоиться в ней и научиться качественно производить цветокоррекцию. Приложение совместимо с ОС Windows и Linux.
WinScan2PDF
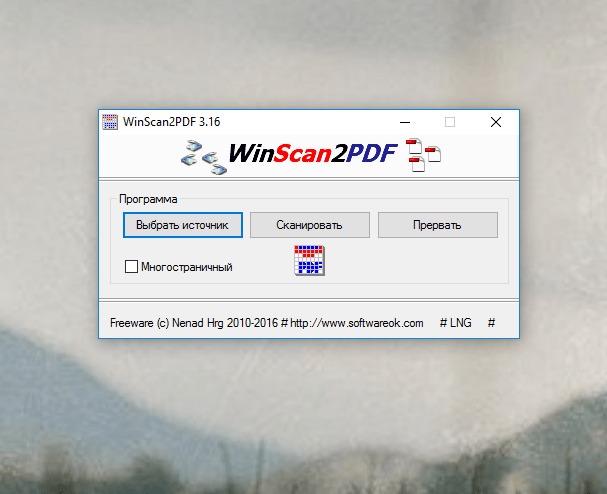
WinScan2PDF – это отличная программа для сканирования документов в формат PDF. Утилита совместима с ОС Windows и занимает не много места на компьютере.
Недостатки программы – это её ограниченный функционал.
С помощью представленных программ пользователь может выбрать для себя подходящую. При выборе следует обратить внимание на качество, функционал и цену программы.
Уже давно прошёл БУМ на пользование, таким устройством, как сканер. Но по прежнему сохраняется потребность в его функции в узких пользовательских кругах, чаще для офисной обработки документации.
Практически, с любым оборудованием система Windowsработает без участия сторонних программ, так и для сканирования имеется стандартный инструмент, который очень неплохо справляется со своими обязанностями.
Как сканировать в Windows?
Начиная с операционной системы WindowsXP, каждая последующая версия имеет целый ряд программного обеспечения для офисной работы, который совершенствуется и ширится с актуальными потребностями пользователей. Функция сканирования не стала исключением, представляя собой гибкий инструмент для сохранения печатных документов вграфическом формате.
Так, в ОС Windows 7 стандартные возможности работы со сканером были заметно улучшены, и объединены с факсимильной печатью. Системный инструмент получил название «Факсы и сканирование» и пользоваться им на удивление просто:
- В первую очередь, стоит убедиться в работоспособности оборудования, которым мы планируем воспользоваться. Нас интересует установленные драйвера, которые можно проверить по средствам «Диспетчера устройств». Сканеры независимо от модели (отдельное устройство или в сочетании МФУ) выносятся в отдельный раздел «Устройства обработки изображений»;

- Нажмите кнопку «Пуск» и в строке поиска введите название программы: «Факсы и сканирование». Результат появится после нескольких первых букв, кликаем по нему для запуска;

- Перед нами откроется главное окно, в котором помимо всего, выводится информация о предыдущих сканированиях или полученных факсах. Чтобы начать сканирование, нужно щёлкнуть соответствующую кнопку на верхней панели «Новое сканирование»;

- В диалоговом окне настраиваем параметры сканирования. Укажите что будет сканироваться (фото, текст и т.п.), а также, если потребуется, отрегулируйте качество будущего изображения (разрешение, формат файла, яркость, контрастность);

- Если достаточно параметров по умолчанию, приступаем к сканированию, которое можно выполнить с предварительным просмотром результата, по нажатии кнопки «Просмотр» внизу окна, либо перейти к основному процессу сохранения – «Сканировать»;
- Далее останется лишь дождаться окончания процесса сканирования. Результат тут же станет доступен в окне программы «Факсы и сканирование» или по пути: Документы -> Отсканированные документы.
Бесплатная альтернатива стандартному сканированию
Если Вас не прельщает функциональность приложение Windows, то . Как ясно из названия, программа имеет минимальный набор возможностей для сканирования, что только плюс – редкого обращения к сканеру.
Размер программы не более 3 мегабайта, а установка проходит в стандартном режиме, не требуя дополнительных указаний. После установки, на рабочем столе появится ярлык «Сканирование документов».
Минимализм интерфейса состоит всего из трёх основных действий со стороны пользователя:
- Название файла сканирования – «Введите наименование документа»
- Директория для сохранения файла – «Куда сохранится документ»
- Запуск функции сканирования – кнопка «Сканировать документ(ы)»

С левой стороны окна можно перейти в «Настройки», которых совсем немного.
Сканирование из Acrobat принимает изображения с разрешением в диапазоне 10–3000 dpi. При выборе параметра Изображение в возможностью поиска или ClearScan в разделе Стиль вывода PDF требуется разрешение выводимого изображения не ниже 72 dpi. Кроме того, разрешение выводимого изображения, превышающее 600 dpi, будет уменьшено до 600 dpi или менее.
Сжатие изображения без потери качества может выполняться только с монохромными изображениями. Для сжатия отсканированного изображения без потери качества выберите в разделе «Параметры оптимизации» диалогового окна «Оптимизация отсканированного PDF» один из следующих параметров: «CCITT Group 4» или «JBIG2 (без потери качества)» для монохромных изображений. Если это изображение добавлено к документу PDF, можно сохранить файл с помощью параметра Сохранить; отсканированное изображение остается без сжатия. При сохранении документа PDF с помощью функции Сохранить как отсканированное изображение может быть сжато.
Для большинства страниц сканирование в черно-белом режиме при 300 dpi дает лучшие результаты для преобразования. При разрешении 150 dpi точность оптического распознавания символов несколько снижается и количество ошибок распознавания шрифта возрастает; при разрешении 400 dpi и выше обработка замедляется, а размер файлов со сжатыми страницами увеличивается. Если на странице содержится много нераспознанных слов или текст небольшого размера (9 пунктов и меньше), попытайтесь выполнить сканирование в более высоком разрешении. Когда это возможно, сканируйте в черно-белом режиме.
Если функция Оптическое распознавание символов выключена, можно использовать разрешением в диапазоне 10–3000 dpi, рекомендованное разрешение - 72 dpi и выше. Для параметра адаптивного сжатия рекомендуемые разрешения при сканировании: 300 dpi для изображений в градациях серого и RGB и 600 dpi для черно-белых изображений.
Страницы, отсканированные в режиме 24-разрядных цветов, 300 dpi, размером 8,5 х 11 дюймов (21,59 х 27,94 см) до сжатия представляют собой изображения большого размера (25 МБ). Системе может потребоваться 50 МБ виртуальной памяти и более для сканирования изображения. При разрешении 600 dpi процесс сканирования и обработки обычно происходит в четыре раза медленнее, чем при 300 dpi.
Избегайте настройки параметров полутонов и диффузионного смешения сканера. Это может улучшить внешний вид, но станет сложно распознавать текст.
Для текстов, распечатанных на цветной бумаге, рекомендуется увеличить яркость и контрастность примерно на 10%. Если сканер обеспечивает световую фильтрацию, следует подавить цвет фона при помощи специального фильтра или лампы. Или, если текст не подавляется, попробуйте настроить контрастность и яркость сканера, чтобы очистить отсканированный документ.
Если у сканера есть ручное управление яркостью, настройте его так, чтобы символы были четкими и имели правильную форму. Если символы соединены между собой, используйте более высокие параметры (более яркого цвета). Если символы разделены, используйте более низкие параметры (более темного цвета).
