Восстановления визуальных закладок на яндексе. Установка, настройка и восстановление визуальных закладок
Как восстановить визуальные закладки в браузере Яндекс?
Обычно такая ситуация происходит - во время переустановки системы, сбоя браузера из за вирусов, или после полной переустановки браузера.
Устранить причину можно, в общем установлены ли визуальные закладки, можно узнать в расширениях браузера.
Если визуальные закладки установлены, но по прежнему не видно в браузере, стоит удалить в расширениях - и установить по новой - элементы Яндекса, после завершения работы, закладки должны восстановиться.
Элементы яндекса - можно установить через расширения браузера, введя в поиске запрос.
Если же проблема не решилась, по возможности можно сделать Откат системы , именно с помощью восстановления откат системы , можно вернуть любые утраченные файлы и прежнюю работу с браузерами, работа вернтся на прежний режим.
Зайдите в историю сообщений если конечно вы ее не очищали, и там в ряд будут ссылочки на которые вы заходили, таким способом удобным и не долгим и можно найти, также можно отсортировать если помните в какой день заходили и в какое примерное время
Или попробовать заново установить Яндекс бар
(Перейдите на страничку Яндекс бара; Установите соответствующее приложение на ваш компьютер; Перезагрузите браузер;)
Если опять не помогло, то посмотреть в верхнем углу стартовой страницы браузера окно Инструменты. Кликнув по нему, перейдите на Дополнения. Затем нажмите Расширения. Перед вами откроется новое окно. Вам следует дождаться обновления полного списка всех установленных расширений. Найдите расширение Яндекс бар. Справа от него поставьте галочку Включить и перезагрузите браузер. Если и это не помогло, среди множества расширений (дополнений) для браузера Яндекс есть другие - посетите страницу расширений и выберите что-нибудь подходящее
сделать откат системы
выполнить c:WINDOWSsystem32Restorerstrui.exe выбрать точку до обновления системы
Восстановить Визуальные закладки в браузере Яндекс можно, но потребуется немного понажимать кнопки. Вначале зайдите в меню Закладки, потом перейдите в Отобразить все закладки. Теперь вам нужно найти Импорт и резервирование, далее щелкнуть по Восстановить. Выберите способ: напрямую из Яндекса или чрез архивную копию на компе. Дальше в браузере щелкните на Настройки, кликните по Отображать виз.закладки при открытии новой вкладки. После этого нужно зайти в Расширения, там будет Яндекс.Бар. Все! Когда вы откроете страницу Яндекса, то все ваши визуальные закладки снова будут на месте.
Восстановить визуальные закладки в браузере Яндекс можно, прибегнув к следующим манипуляциям. Первым делом нужно перейти в само меню под названием Закладки. После этого необходимо перейти в пункт под названием Отобразить все закладки. После этого найдите надпись Импорт и резервирование, после чего щлкните Восстановить. А теперь вам нужно будет выбрать способ для восстановления. Вы можете прямо из яндекса восстановить либо посредством архивных копий на компьютере. А теперь в вашем браузере нажмите Настройки, а далее нажмите Отображать визуальные закладки при открытии новой вкладки. Теперь вам необходимо перейти в Расширения, где расположен Яндекс.Бар. После проделанных действий, открыв страницу Яндекса, вы снова увидите все ваши визуальные закладки.
Элементы Яндекса - это расширение для браузеров Mozilla Firefox, Opera, Chrome и Internet Explorer, которое делает работу с сервисами Яндекса и интернетом более комфортной:
Объединяет адресную и поисковую строки: в единую строку вы можете вводить не только адреса сайтов, но и поисковые запросы;
обеспечивает быстрый доступ к сервисам Яндекса и популярным социальным сетям;
помогает быстро переходить на часто посещаемые сайты при помощи визуальных закладок.
- Функциональные возможности Элементов Яндекса различаются в зависимости от используемого браузера:
Mozilla Firefox и Internet Explorer;
Chrome;
Opera.
Удобство расширения Элементы Яндекса по достоинству оценили многие. И не зря. Перед глазами всё - начиная от новых сообщений в почте и соцсетях, и заканчивая быстрым доступом к кнопке Яндекс Деньги, а также инструментам вебмастера.
Куда пропали Яндекс Элементы?
Да никуда. Просто в версии Mozilla Firefox 56.0 , вышедшей в сентябре-октябре 2017 г., разработчики изъяли оттуда возможность совместимости с расширением Элементы Яндекса . Мотивировали эту глупость просто: «Технической возможности реализовать тулбар нет» .
По всей видимости, дело не в отсутствии технической возможности или рукожопости разработчиков, а в желании принудительно перетащить пользователей на Яндекс.Браузер с его убогим функционалом.
Как вернуть Элементы Яндекса?
Если кратко - откатить Mozilla Firefox 56.0 до версии 55.0 и заблокировать принудительное обновление браузера - всё восстановится.
1. Для начала скачаем нужную нам версию Mozilla Firefox 55.0

Страница для скачивания Mozilla Firefox 55.0
Выбор языка
Нажмите кнопку [Установить Элементы Яндекса]
;
в появившемся диалоге выберите Разрешить
;
дождитесь окончания загрузки дистрибутива;
выберите в диалоге Установить сейчас
и следуйте инструкциям по установке.
Элементы Яндекса появятся после перезапуска браузера.
4. Заблокируем попытки автоматического обновления Мозиллы
Это следует сделать для того, чтобы при последующей загрузке браузера он у вас не обновился до последней версии, в которой Элементы Яндекса перестанут работать. Напомню, что уже в версии 56.0 это расширение заблокировано.
Для этого следует открыть меню браузера, выбрать [Настройки], перейти на страницу [Дополнительные] и войти в подменю [Обновления] . Здесь в чекбоксе следует выбрать вариант: «Никогда не проверять наличие обновлений» .

Блокировка установки обновлений в Mozilla Firefox
5. Внесём Элементы Яндекса в список доверенных дополнений
В противном случае, в один прекрасный момент Мозилла может попросту заблокировать доступ к расширению, восприняв его как нежелательное.
- Переходим в [Настройки] → [Защита] ;
- нажимаем [Исключения] в пункте [Общие] ;
- в открывшемся окне [Разрешенные сайты - Установка дополнений] вводим адрес вебсайта: https://element.yandex.ru
- нажимаем [Разрешить] .

Добавление Элементов Яндекса в список доверенных сайтов
После этого Элементы Яндекса появятся в списке доверенных дополнений в нижней таблице того же окна. Не забудьте сохранить изменения .

Вот, практически, и всё.
Настройка расширения Элементы Яндекса
Настроить расширение под свои задачи совсем не сложно - простым перетаскиванием из одного окна в другое (из доступных кнопок в текущие кнопки).


Можно сделать и иначе (тоже перетаскиванием) из окна настроек прямо в нужное место тулбара. Попасть в это окно можно из меню браузера:
Открыть меню браузера;
Кликнуть на кнопке [+ Изменить]
в левом нижнем углу всплывшего окна настроек.

Добавление кнопок Яндекс Элементов перетаскиванием непосредственно в тулбар
После перемещения кнопок следует нажать зеленую кнопку [Выход из настройки] (справа внизу окна меню).
В тулбаре выбранные вами кнопки будут выглядеть примерно так:
Кнопки Элементов Яндекса в тулбаре
Посмотреть информацию об установленном расширении Элементы Яндекса, а также найти прямую ссылку на страницу продукта можно здесь:

Страница с информацией о расширении Элементы Яндекса
Проверить установленную на вашем компьютере версию браузера можно из меню браузера:
Открыть меню браузера;
Кликнуть на кнопке со знаком вопроса [?]
в самом низу всплывшего окна настроек
В следующем всплывшем окне кликнуть на самом нижнем пункте «О Firefox»
.
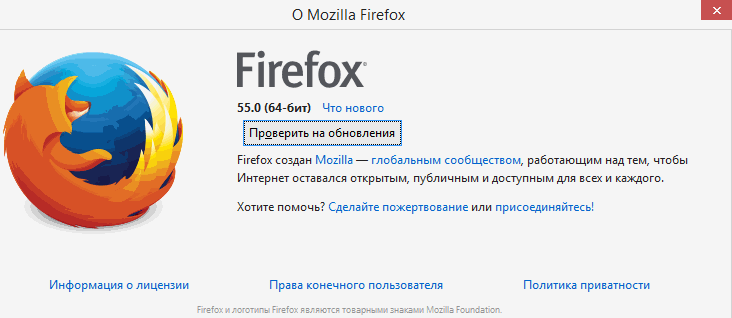
Страница с информацией о текущей версии Firefox
Надеюсь, вам понятно, почему не стоит проверять обновления и устанавливать более свежую версию браузера? Если у вас установлена версия 55.0, а всё, описанное выше вы проделали, то Элементы Яндекса никуда не денутся . В противном случае ищите заголовок «Как вернуть Элементы Яндекса?» в начале статьи и пройдитесь по всем пунктам.
И, напоследок, о том, как удалить ненужную более Mozilla Firefox 56.0 без «хвостов» в реестре, которые остаются после удаления штатным деинсталлятором. Полное удаление следует делать с помощью специальных программ как платных, так и бесплатных. Одна из бесплатных, но весьма эффективных - IObit Uninstaller , скачать которую можно по этой ссылке с официального сайта разработчика.
Общая оценка материала: 4.8
АНАЛОГИЧНЫЕ МАТЕРИАЛЫ (ПО МЕТКАМ):
Как пользоваться Яндекс поиском. Оказывается, мы многого не знаем о правильном котекстном поиске Шифрование данных
Если у вас пропали визуальные закладки в Firefox, не спешите сетовать и прощаться с ними навсегда. Как минимум, есть парочку способов, позволяющих их вернуть на место. Из этой статьи вы узнаете, как выполняется восстановление сохранённых ссылок в Mozilla Firefox, а также как делать резервные копии закладок и потом загружать их в браузере. Плюс к этому - узнаете кое-какие полезные нюансы по работе с журналом и ссылками в FF.
Как восстановить?
Верхняя панель
У вас исчезли URL и папки с их подборкой из верхней панели, расположенной под главным меню веб-обозревателя? Тогда сделайте следующее:
1. Установите курсор в верхнюю часть окна FF, в которой нет опций (на пустое место).
2. Нажмите правую кнопку мыши.
3. В перечне кликом правой кнопки установите «галочку» напротив пункта «Панель закладок».
Все ранее сохранённые и установленные линки должные вернуться на своё место.
Картинки-миниатюры в пустой вкладке
Если размещены важные для вас адреса сайтов в визуальных окошках под строкой поиск, их можно зафиксировать. Таким образом, вы предотвратите их случайное исчезновение. Для выполнения этой процедуры наведите курсор в верхний левый угол картинки-закладки и нажмите в нём появившуюся «шпильку».

Случайно удалённый URL из графических блоков пустой вкладки можно тут же вернуть на место при помощи кнопки «Восстановить всё». Она появится вверху справа.

Как вернуть закладки вручную
Не помогли вышеописанные «рецепты» восстановить визуальные закладки? Тогда попробуйте сделать следующее:
- Убедитесь в том, что включена панель закладок.
- Нажмите сочетание клавиши - Ctrl + B.
- В боковой панели «Закладки» клацните поочерёдно ссылки, которые вы хотите перенести в панель быстрого доступа.
- Затем скопируйте URL из адресной строки.
- Клацните правой кнопкой в области панели. Выберите «Новая закладка» или «Новая папка» (для создания тематической подборки линков).
- Внесите в форму скопированный адрес и название.
Внимание! Если же и в боковом списке (по нажатию Ctrl + B) ничего нет, откройте журнал посещений веб-ресурсов (Ctrl +H) и попробуйте в нём отыскать необходимые адреса для добавления в визуальный интерфейс.
Аддоны
Если вы пользовались специальными расширениями для управления закладками, но хотите вернуть настройки по умолчанию (интегрированные миниатюры на вкладке), тогда сделайте так:
1. В меню клацните: Инструменты → Дополнения.

2. В графе аддона нажмите «Удалить» или «Отключить» (для временного деактивирования).

3. Снова откройте раздел «Инструменты» и щёлкните «Настройки».
4. На вкладке «Основные» установите в поле «При запуске… » значение «Показать окна и вкладки… », чтобы Firefox отображал недавно открытые веб-сайты.

Чтобы вернуть мини-панели ссылок, в опции «Домашняя страница» поместите команду - yafd:tabs.

Дополнительно можно задействовать кнопку «Восстановить по умолчанию». После её активации Firefox автоматически выполнит глобальный сброс параметров (они примут значения, устанавливающиеся сразу после инсталляции браузера).
Восстановление закладок из резервных копий
Сохранять и загружать файл с коллекцией закладок в браузере можно несколькими способами. Рассмотрим пошагово их выполнение.
Совет! Эта пользовательская практика поможет вам в дальнейшем всегда держать под рукой адреса любимых сайтов, онлайн-игр и других веб-ресурсов не только на личном ПК, но и удалённо - на других устройствах (мобильном, планшете, другом ПК или ноутбуке). Кроме этого, вы избавите себя от риска потерять собственную подборку URL в результате сбоя браузера, вирусной атаки, установки аддона или некорректной настройки опций.
Способ №1: создание HTML-файла
Список ссылок в файле с форматом HTML даёт возможность возвращать их в панель FF, а также переносить с одного браузера на другой. Например, в таком формате можно сохранить URL в Google Chrome и затем посредством штатных опций поместить в Firefox.
Делается это так:
1. Клацните кнопку «Три полоски» вверху справа.
2. В выпавшем плиточном меню клацните «Журнал».

3. Под перечнем линков нажмите команду «Показать весь журнал».

4. В окне «Библиотека» щелчком левой кнопки откройте раздел «Импорт и резервные копии».
5. В выпавшем блоке выберите пункт «Экспорт закладок в HTML…. ».

6. В проводнике Windows укажите раздел диска и папку, в которой будет храниться копия ваших закладок. В названии файла для удобства можно указать дату сохранения.
Внимание! Не сохраняйте копию на диске С, вы можете потерять её в результате переустановки системы или атаки вируса.

Когда вам понадобится сохранённая коллекция ссылок (например, после установки Firefox, ОС), выполните такие действия:
1. Нажмите вместе - Ctrl + I.
2. Кликом мышки выделите в правом блоке раздел «Журнал».
3. Щёлкните: Импорт и резервные… (меню вверху окна) → Импорт закладок…

4. В окне с системным проводником укажите путь к HTML-файлу c URL. Нажмите «Открыть».

5. Чтобы проверить, выполнилось или нет восстановление, нажмите Ctrl+B. Все ссылки из копии должны появиться в боковой панели.
Внимание! Если экспорт закладок в формате HTML осуществлялся с другого браузера, то FF они могут быть размещены в отдельной папке с одноимённым названием (к примеру, Opera или Internet Explorer).

Способ №2: синхронизация
Данный вариант резервирования позволяет хранить закладки удалённо, на специальном сервере FF, и при необходимости загружать их в браузер, установленный на любом устройстве после предоставления учётных данных своего профиля.
Для настройки синхронизации в FF требуется выполнить эти действия:
1. В меню веб-обозревателя нажмите: Инструменты → Настройки → Синхронизация.
2. Клацните в правом блоке опцию «Создать учётную запись».

3. Введите логин (адрес) своего действующего почтового ящика.

4. Придумайте надёжный пароль для входа в профиль.
5. Кликните синюю кнопку «Создать аккаунт».
6. Зайдите в аккаунт указанной почты. В письме от сервиса Firefox щёлкните «Активировать сейчас», чтобы подтвердить права на e-mail.

7. В браузере, в панели «Выбрать, что синхронизировать», в обязательном порядке установите флажок возле элемента «Закладки». По завершении настройки синхронизирования нажмите «Сохранить параметры».

Чтобы выполнить восстановление ссылок из копии:
- перейдите в панель: Инструменты → Настройки → Синхронизация;
- кликните «Войти»;
- наберите логин и пароль.

Способ №3: резервирование утилитой MozBackup
1. На офсайте утилиты (http://mozbackup.jasnapaka.com/) клацните в меню ссылку «Download».

2. На открывшейся странице, в блоке «Latest stable version… », щёлкните ссылку «install program».

3. Установите и запустите MozBackup.
4. В окне приложения выберите режим «Backup a… » (создание бэкапа).

5. В нижней панели выделите строчку с версией дистрибутива FF. Нажмите «Next».
6. В графе «Save… » укажите путь для сохранения копии профиля. Снова клацните «Next».


8. Укажите, какие элементы нужно зарезервировать. Отметьте обязательно Bookmarks, чтобы ваши URL были помещены в файл.

9. Клацните «Next».
Чтобы сделать бэкап из файла, выполните последовательно эти действия:
1. Закройте Firefox, запустите MozBackup.
2. В панели установите режим «Restore… ».

3. Для запуска кликните «Next».
4. Укажите путь к файлу с копией, запустите опцию восстановления.
5. Откройте Firefox, все закладки должны быть на месте.
Успешного вам восстановления ссылок в браузере!
Почти каждый пользователь ПК когда-либо работал с закладками браузера. Эти составляющие помогают быстро переходить на интересные сохраненные страницы, что значительно упрощает жизнь. Но при переустановке браузера или операционной системы закладки исчезают. Это может произойти и по иным причинам. Поэтому каждый пользователь должен знать о восстановлении интересных страниц в обозревателях. Ниже будет рассказано о том, в "Гугл Хром". Какие секреты помогут быстро отыскать и перейти на интересную страничку в интернете?
Кратко о решении задачи
Задумываясь над реализацией поставленной задачи, стоит обратить внимание на то, что решений у проблемы несколько. Все зависит от обстоятельств и от желания пользователя.
Как восстановить закладки в "Гугл Хром"? Можно:
- провести синхронизацию;
- вернуть визуальные закладки;
- воспользоваться импортом и экспортом закладок;
- скопировать файл с закладками вручную;
- открыть вкладки текущего сеанса;
- найти нужные страницы в истории.
На самом деле все предельно просто и понятно. Обо всех этих приемах будет рассказано далее!
Синхронизация
Как восстановить закладки в "Гугл Хром"? Лучше всего воспользоваться почтой Google. В этом случае при входе в систему с любого ПК все сохраненные закладки будут копироваться автоматически.
Чтобы воплотить задумку в жизнь потребуется:
- Зайти в Google Chrome.
- В правом верхнем углу нажать на кнопку с изображением человечка (самая левая).
- Ввести в появившемся окне данные от почты на "Гугл".
При первой синхронизации будет предложен список данных, которые можно привязать к профилю. Поставив галочку около "Закладки", пользователь решит изучаемую проблему. Все, что теперь остается - добавлять интересные страницы в закладки, а потом при необходимости осуществлять вход в браузер с выбранного профиля.
Через настройки
Как восстановить закладки в "Гугл Хром"? Следующий прием поможет решить задачу с сохранением интересных страниц даже после удаления браузера. Но этот прием необходимо использовать заранее.
В есть специальная настройка, позволяющая проводить импорт и экспорт закладок. Это-то нам и нужно!

Руководство по сохранению интересных страниц выглядит так:
- Зайти в интернет-обозреватель.
- Нажать в правом верхнем углу страницы на кнопку с 3-мя точками (или горизонтальными линиями).
- В появившемся меню перейти в "Закладки", потом в "Диспетчер закладок".
- Нажать на кнопку "Упорядочить".
- Выбрать пункт "Импортировать в html...".
- Указать место, в котором хочется сохранить файл с закладками.
- Присвоить имя документу.
- Кликнуть по "Сохранить".
Этот прием сохраняет все имеющиеся в программе закладки в отдельный файл. Его можно будет использовать в будущем. Например, если человек удалил "Гугл Хром". Как восстановить закладки?
В этом случае потребуется:
- Зайти в "Настройки","Закладки" и "Диспетчер закладок". Переход осуществляется в Chrome.
- Нажать на "Управление".
- Выбрать "Экспортировать из html".
- Найти и указать путь к заранее скопированным закладкам.
- Подтвердить действие.
Через несколько секунд после подачи запроса пользователь сможет наслаждаться восстановленными страницами.
Визуальные закладки
Некоторые интересуются, как восстановить визуальные закладки в "Гугл Хром". Этот вопрос не так часто возникает, но ответ на него все равно пригодится.
Для этого потребуется:
- Нажать на кнопку "Добавить закладку".
- Найти желаемую страницу и выбрать ее.
- Кликнуть по "Добавить".
За визуальные закладки отвечает специальное расширение. Чтобы восстановить его, потребуется обратиться к магазину Google. Производится скачивание и установка соответствующего приложения, после чего сервис начинает работать.
Поиск на ПК
Как восстановить закладки "Гугл Хром"? Можно найти файл с интересными страницами на ПК. Этот документ сохраняется еще где-нибудь в ОС, после чего при необходимости вставляется по конкретному пути.

Закладки Chrome хранятся по адресу: C:\Users\пользователь\AppData\Local\Google\Chrome\User Data\Default. Нам потребуется файл "Букмаркс". Он копируется на ПК, после чего переносится по указанному пути в нужный момент времени.
К слову, если кликнуть по нему ПКМ и выбрать "Восстановить прежнюю версию", то удастся вернуть ранее сохраненные закладки.
История
Теперь несколько слов о том, как работать с восстановлением закладок (вкладок) при текущем сеансе.
Можно действовать так:
- Открыть настройки браузера и перейти в "История". Кликнув по интересующей странице, пользователь перейдет на нее.
- Зайти в главное меню обозревателя. Нажать на "История"-"Недавно закрытые". Выбрать нужную страничку.
- Нажать на клавиатуре Ctrl + Shift + T. Вкладки будут открываться в обратном порядке.
Готово! Отныне понятно, как восстановить закладки в "Гугл Хром" в том или ином случае. Сделать это сможет даже начинающий пользователь.
Современная индустрия предлагает всем пользователям компьютерной и мобильной техники множество всевозможных дополнений и интересных программ. Однако самыми востребованными являются браузеры, которые созданы для удобного и быстрого просмотра любых страниц в глобальной сети интернет. Среди них, известный всем и каждому, Mozilla Firefox. Но для его оптимального использования обязательно нужно подробно ознакомиться с особенностями управления и выполнения конкретных задач. Например, некоторые не знают, что можно сделать, если пропали визуальные закладки в Firefox. Не стоит заранее отчаиваться, так как для решения данной проблемы существуют достаточно эффективные и простые способы.
Зачем важно вернуть визуальные закладки Firefox
Удобный интернет браузер предлагает своим пользователям множество полезных сервисов и дополнений, среди которых почетное место занимают визуальные закладки. Это специальный девайс, который создан для того, чтобы человек мог быстро посетить избранные страницы.
Важно! Использование визуальных закладок в браузере Mozilla Firefox не предустановлено по умолчанию, поэтому для их использования необходимо загрузить программные файлы, запустить процесс установки и настроить по своему усмотрению. Как это сделать можно прочесть .
Главным преимуществом сервиса визуальных закладок является возможность его использования на постоянной и бесплатной основе. Однако в налаженной работе данного механизма могут возникать непредсказуемые трудности. Большинство пользователей жалуются на невозможность их использования, из-за того, что пропадают визуальные закладки в Mozilla. Поэтому важно решить, как можно нормализовать работу браузера.
Визуальные закладки в Firefox как: восстановить их быстро и эффективно
В случае, если пропали визуальные закладки в Firefox, установить их обратно можно легко, прочитав советы и рекомендации пользователей компьютерной техники. Для этого необходимо будет переустановить расширение (более подробно об удалении расширений можно прочесть , а об обновлении ) на старую версию визуальных закладок, выполнив ряд последовательных действий:

Важно! Для нормальной работы вам нужно набрать комбинацию «yafd:tabs» в строке для ввода адреса домашней страницы.
 Таким образом, визуальные закладки в популярном браузере позволяют всем пользователям в любой момент посещать избранные страницы, поэтому важно знать, как можно устранить проблемы в работе данного сервиса.
Таким образом, визуальные закладки в популярном браузере позволяют всем пользователям в любой момент посещать избранные страницы, поэтому важно знать, как можно устранить проблемы в работе данного сервиса.
