Mac os настройка автозапуска. Автозагрузка программ в Mac OS — как добавить и удалить приложения
Программа для mac была разработана студией «Gentle Bytes». Ее основная функция — расширение возможностей работы с автозагрузкой в Mac OS X.

У компании «Gentle Bytes» есть интересный девиз — «Crafting Useful Software»(создаем полезные приложения), пожалуй это правда. Startupizer входит в число действительно для mac. Все мы конечно знакомы со стандартной системой управления автозагрузкой в Mac OS X , но ее возможности очень ограничены. Поэтом сегодняшнее приложение будет весьма полезно для тех, кто часто выключает компьютер.
С помощью программы Startupizer вы сможете гораздо более эффективно управлять автозагрузкой в Mac OS X . В приложении доступно создание собственных профилей автозапуска, сюда пользователь добавляет список только необходимых программ, которые будут запускаться при включении компьютера. Во время первого запуска программы вам понадобится создать список приложений, для которых вы будете настраивать автозагрузку. Следующим шагом, после создания списка, в Startupizer будет настройка вариантов запуска избранных программ. Их всего три: в зависимости от даты и времени, горячей клавиши и источника питания (для макбуков).

Варианты запуска — очень интересная функция. С ее помощью можно, например, сделать так, чтобы в начале вашего рабочего дня с 9.00 до 18.00, при включении компьютера запускались только нужные программы. При использовании горячих клавиш, Startupizer позволяет запускать/не запускать программу если нажата специальная клавиша. Ну и, естественно, доступны комбинации из вариантов .
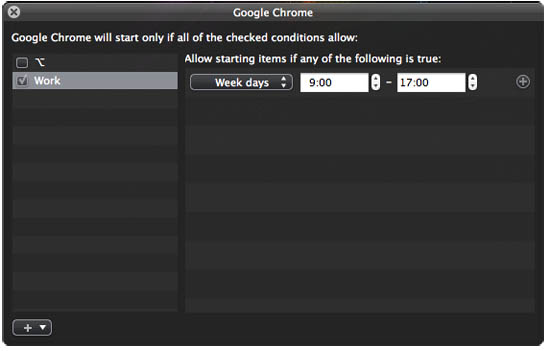
После настроек профилей пользователь расставляет метки категорий для каждой программы. Также, для того чтобы избежать перегрузки системы от кучи запускающихся приложений, при включении компьютера, в Startupizer есть возможность настроить задержку по времени для избранных программ.
Приложение Startupizer очень хорошо справляется со своими задачами и полностью заменяет стандартные средства управления автозагрузкой. Конечно, для тех кто обычно держит свой мак в спящем режиме толк от этой программы будет невелик, но для всех остальных приложение может оказаться весьма полезным.
Для тех, кто не уверен в покупке программы доступна бесплатная Lite версия.
Общая информация о программе
Тип: Утилиты.
Устройства: Mac.
Версия: 1.2.2.
Разработчик: Gentle Bytes.
Стоимость: 3,99$.
Требования: Mac OS X 10.6 или выше.
Протестировано на MacBook Pro.
Процесс запуска приложений в OS X довольно прост и не требует большого количества усилий от пользователя, но все же бывают случаи, когда хочется, чтобы те или иные программы запускались самостоятельно, без каких-либо действий с вашей стороны. К примеру, вы хотите, чтобы почтовый клиент открывался при входе в систему, или у вас есть какое-то специфическое приложение, которое вы обычно сами запускаете по пятницам в 9 утра. Или возможно вам бы хотелось, чтобы какая-то программа запускалась при подключении внешнего диска. Вариантов может быть множество и большинство из них довольно легко реализовать средствами OS X.
Объекты входа
Самый распространенный способ автоматического открытия программ или документов в OS X — это настройка их запуска при входе пользователя в систему. Сделать это можно двумя способами.

Объекты входа часто используются для запуска фоновых приложений и дополнительных элементов меню программ сторонних разработчиков, но вы можете использовать их для запуска практически всего чего угодно.
Действия папок
Второй способ автоматического открытия программ и документов — это встроенные действия папок. Принцип их действия сводится к тому, что при изменении содержимого той или иной папки запускается выбранный вами скрипт. Причем именно вы выбираете на какие изменения и каким образом нужно реагировать.
Чтобы настроить действия папок необходимо запустить Редактор скриптов
из папки «Утилиты», и в меню Редактор скриптов - Настройки - Основные поставить галочку напротив пункта «Отображать меню скриптов».
В результате в панели меню у вас появится новый элемент, открыв который необходимо выбрать пункт «Configure Folder Actions» в подменю «Folder Actions». В открывшемся окне поставьте галочку, чтобы активировать эту функцию и добавьте нужные вам папки нажав на кнопку «+» (плюс) под левым столбцом. После этого нажмите кнопку «+» (плюс) под правым столбцом, чтобы выбрать действие, которое вы с ней хотите связать. Например, можно добавить весьма удобный встроенный скрипт «add-new item alert», который будет уведомлять вас, если в папке появятся новые элементы.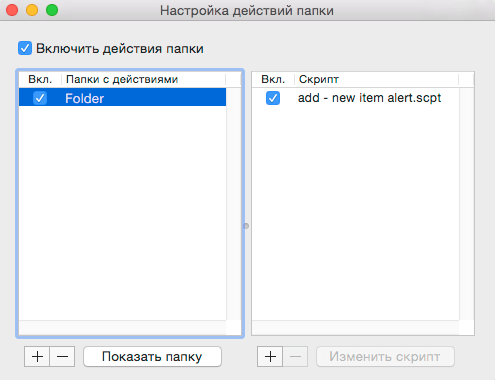
Того же результата можно добиться, если выбрать пункт «Attach script to folder», указать нужный скрипт, а затем папку, к которой вы хотите его прикрепить. После этого в меню скриптов необходимо выбрать пункт «Enable Folder Actions».
Вы также можете взять за основу упомянутый выше скрипт для создания своего собственного, который бы запускал то или иное приложение, или вообще создать скрипт с нуля при помощи Редактора скриптов или Automator (выбрав «Действие папки» при создании нового проекта).
К примеру, можно сделать так, чтобы при добавлении в папку файлов PDF, они бы автоматически открывались в просмотре.

После сохранения проекта все добавленные в выбранную вами папку файлы PDF будут автоматически открываться в Просмотре . По аналогии вы также можете настроить открытие других файлов и запуск других приложений, а также копировать, перемещать, удалять, переименовывать файлы и многое, многое другое. Возможности автоматизации в Mac OS X ограничиваются в основном только вашим воображением.
Календарь
Еще один любопытный способ автоматического запуска приложений — использование напоминаний в Календаре .
- Создайте новое событие в Календаре и включите для него напоминание.
- В графе «Предупреждение» выберите пункт «Настроить».
- Выберите тип напоминания «Открыть файл».
- Укажите документ, приложение, скрипт или программу созданную в Automator , которую вы бы хотели запустить.
- Укажите дату и время запуска.
В результате, в указанное вами время откроется выбранный вами файл или программа. Использование Календаря очень удобно, так как позволяет быстро и легко менять дату напоминаний и дублировать их при необходимости.
Элементы Launch Agents
Описанные выше способы позволяют добиться реализации практически любого сценария автоматического запуска программ. Однако бывают случаи, когда вам может потребоваться больше контроля над запуском того или иного процесса, особенно если они фоновые и должны запускать через определенные промежутки времени (как в случае со скриптом для проверки Time Machine) или при определенных условиях (например, при подключении внешнего диска).
В этом случае могут помочь специальные файлы, которые называются Launch Agents. Они позволяют передать системному сервису, который отвечает за запуск процессов, инструкцию относительно нужной вам программы. Создание этих файлов может оказаться довольно сложным, но это зависит от сложности самих задач, которые перед ними поставлены. К тому же для упрощения процесса существуют специальные приложения, такие как, который использовался в качестве основы при написании этой статьи в очередной раз говорим спасибо Кристоферу Кесслеру.
Каждый раз, когда вы включаете или перезагружаете ваш Макбук или стационарный компьютер под управлением Mac OS после загрузки непосредственно операционной системы начинают подгружаться программы, для которых настроен автозапуск.
Со временем таких программ становится все больше, а скорость загрузки компьютера, соответственно, все медленнее. Не стоит запускать это дело, мы рекомендуем держать ваш Мак в чистоте и отключить все ненужные программы из автозапуска.
Верно и обратное, ведь наверняка есть какая-то программа, которую вы каждый раз запускаете вручную после включения компьютера, дак почему бы не добавить её в автозагрузку вашего Mac? Если вы просто не умеете это делать или считаете что это сложно - то вы это зря, вот вам простая инструкция по добавлению и удалению программ из автозагрузки Mac OS.
Добавить приложение в автозапуск или убрать из него можно как минимум двумя способами.
Добавить или удалить приложение из автозагрузки через Dock
Если ваша программа имеет ярлычок в нижней панели (доке) Mac OS то достаточно просто кликнуть правой кнопкой мыши (или тачпада) на нее и во всплывающем окне выбрать вкладку "Параметры" , а затем поставить галочку на пункте меню "Открывать при входе" . Если галочка установлена - приложение будет автоматически запускаться вместе с операционной системой Mac OS, если нет - приложение отсутсвует в автозапуске.

К сожалению, не все программы имеют ярлык в Dock-панели вашего Mac, некоторые работают в скрытом режиме или имеют только иконку в верхней панели. Таким образом, для полноценной настройки автозагрузки нужно перейти в настройки.
Удалить или добавить приложение в автозагрузку в настройках ОС
1. Откройте настройки вашего Mac нажатием яблочка слева на верхней панели, и откройте пункт меню "Системные настройки" .

2. В окне настроек компьютера найдите и откройте пункт "Пользователи и группы"
.
3. В открывшемся окне сверху выберите вкладку "Объекты входа" , таким незамысловатым именем в Mac OS названы программы в автозапуске.
4. Теперь вы видите список всех программ, которые каждый раз загружаются вместе с вашей операционной системой. Для того, чтобы добавить программу в автозапуск
, просто нажмите "плюсик"
под перечнем программ и выберите нужную из открывшегося списка. Теперь она будет всегда загружаться вместе с Mac OS. Если же вы хотите удалить программу из автозагрузки
- выделите её в списке и нажмите "минус"
- программа будет удалена из списка загружающихся автоматически.
5. Вы также можете скрыто загружать некоторые программы, окно которых вам не нужно видеть сразу после входа в систему, но они будут работать в фоне. Эта опция пригодится, например, для скайпа. Для этого просто поставьте галочку напротив названия программы в графе "Скрыть" .
OS X El Capitan предложила пользователям Mac множество новых функций, в числе которых обновленное приложение Фото. Программа предусматривает более удобный способ организации медиатеки для владельцев iOS-устройств, а также удобные инструменты для обработки фотографий.
Фото пришла на смену просмотрщику iPhoto и профессиональному пакету Aperture. Она обладает «плоским», простым и интуитивно понятным интерфейсом. В интерфейсе, состоящем из четырех вкладок – Фото, Общие, Альбомы, Проекты – легко разберутся те, кто уже имеет опыт работы с Фото в iOS.
Главный недостаток фирменной программы Apple состоит в том, что она открывается при любой попытке подключить iPhone к компьютеру. Даже если пользователю нужно просто зарядить аккумулятор iPhone, компьютер непременно откроет фотобиблиотеку и предложит синхронизировать снимки. Простого тумблера для выключения надоедливой опции в Apple не предусмотрели. О том, как отключить автозапуск Фото на Mac, далее в нашей инструкции.
Как отключить автоматический запуск Фото при подключении iPhone к Mac
Шаг 1 : Откройте папку Утилиты и найдите приложение Терминал. Запустите его.
Шаг 2 : Скопируйте в окно программы команду Терминала.
defaults -currentHost write com.apple.ImageCapture disableHotPlug -bool YES
Шаг 3 : Нажмите Return. Это все! Теперь приложение не будет автоматически запускаться при каждом подключении iPhone.
Чтобы отметить действие, выполните ту же команду, заменив в конце YES на NO.
Автоматический запуск программ при включении компьютера - удобная функция, особенно если пользователь точно знает список приложений, которыми он пользуется каждый день регулярно. При включении компьютера на Mac OS, будь это MacBook или стационарный компьютер, можно настроить набор программ, которые будут автоматически запускаться. Некоторые приложения самостоятельно при установке и первом запуске предлагают настроить функцию автоматической загрузки, у других же эта возможность по умолчанию не предусматривается.
В рамках данной статьи рассмотрим, как добавить приложения в автозагрузку на Mac OS при включении компьютера, а так же, как их оттуда убрать.
Оглавление: Обратите внимание: Рекомендуем всегда следить за количеством программ, которые компьютер автоматически запускает при старте. Чем больше таких приложений, тем активнее они расходуют ресурсы компьютера. На компьютерах со слабой производительностью рекомендуется свести количество таких приложений к минимуму.Как добавить приложения в автозагрузку на Mac OS через Dock
Первый способ, который рассмотрим в рамках данной статьи, предполагает добавление в автозагрузку тех приложений, которые вынесены на нижнюю Dock-панель. Обычно, это самые используемые программы.
Чтобы добавить новую программу в Dock, ее нужно просто перенести из списка всех приложений (Launchpad). После этого в доке нажмите на программу, автозагрузку которой вы хотели бы установить, правой кнопкой мыши и выберите в выпадающем меню пункт “Параметры”, а далее установите вариант “Открывать при входе”.

Важно: После того как будет отмечен вариант “Открыть при входе”, на нем установится галочка, которая означает факт автозагрузки данного приложения. Если нужно убрать программу из автозагрузки, также нажмите на нее правой кнопкой мыши в Dock и уберите галочку с варианта “Открывать при входе” из списка параметров.
Как добавить или убрать приложение из автозагрузки в Mac OS через настройки
Рассмотренный выше способ не единственный в Mac OS. Можно воспользоваться параметрами операционной системы, чтобы добавить или убрать приложения из автозагрузки. Для этого:

Если из текущего списка автозагрузки требуется удалить одно из приложений, нужно его выделить в списке объектов входа и нажать на “Минус”. После этого приложение перестанет автоматически стартовать при включении компьютера на Mac OS.

Обратите внимание, что также в списке объектов входа имеется графа “Скрыть”, в которой можно установить чекбокс. Если активировать чекбокс для одной программы в этой графе, она при автоматическом запуске не будет открываться на весь экран, а останется работать в фоновом режиме. Например, это может быть полезно для таких программ, как Skype, Telegram и других мессенджеров.
