Можно ли сделать чтобы ноутбук раздавал wifi. Как раздать WiFi с ноутбука: инструкция от А до Я
Windows может превратить Ваш компьютер или ноутбук в беспроводную точку доступа, если позволить ему раздать интернет по Wi-Fi. Настроить раздачу интернета на Windows 7, 8 и 10 несколько отличается между собой. Поэтому для установки раздачи интернета через Wi-Fi рассмотрим для каждой операционной системы Windows отдельную инструкцию. Поехали.
Возможность совместного использования проводного подключения к интернету Вашего компьютера или ноутбука для подключения беспроводных устройств доступна в Windows 7, 8 и 10 без установки дополнительных компонентов.Создавать подобные соединения, являющихся примером одноранговых сетей, проще простого. Вообще классическим примером одноранговой сети является сеть вида компьютер - коммутатор - компьютер , причём что компьютеры имеются одинаковые права в этой сети. А в нашем случае беспроводной сетевой интерфейс Wi-Fi будет отвечать за роль коммутатора.
Обратите внимание, при настройке одноранговой сети с помощью Wi-Fi адаптера Вашего компьютера на раздачу интернета по Wi-Fi, текущее Wi-Fi соединение, если оно есть, будет отключено. Так как Wi-Fi адаптер будет задействован на раздачу интернета и принимать его он уже не сможет.
Хочу сообщить, что здесь не привожу каким образом после всех настроек найти получившуюся точку доступа на смартфоне или ноутбуке и подключиться к ней. В силу расцвета рынка смартфонов думаю, что подключиться к Wi-Fi сети умеет каждый.
Как раздать интернет с Windows 10
1. Запустите любым удобным для Вас способом: нажав + I на клавиатуре, через меню ПУСК нажав на иконку . На главной странице настроек, нажмите кнопку Сеть и Интернет .



4. В окне изменения сведений о сети задайте имя сети и введите свой пароль, состоящий из не менее 8 символов.

Вот и всё что требуется сделать в Windows 10, чтобы раздать Интернет с компьютера по Wi-Fi. Это одна из лучших особенностей юбилейного обновления Windows 10.
Раздаём интернет через Wi-Fi с ноутбука или компьютера в Windows 8
К сожалению, Windows 8 не обладает графическим интерфейсом для настройки одноранговой сети, поэтому воспользуемся на некоторых шагах по настройке интернета через Wi-Fi командной строкой.
Нужно сказать что этот способ раздачи интернета через Wi-Fi, описанный для Windows8, без каких либо дополнений подходит и для Windows 7. Все шаги полностью идентичны.
1. Откройте Сетевые подключения удобным для Вас способом, например, нажав на клавиатуре комбинацию + R и набрав в окне Выполнить команду ncpa.cpl , нажмите кнопку ОК .


3. Переключитесь на вкладку Доступ и включите параметр Разрешить другим пользователям сети использовать подключение к Интернету данного компьютера . Если второй параметр Разрешить другим пользователям сети управление общим доступом к подключению к Интернету . Затем нажмите кнопку OK .

4. Далее нужно запустить командную строку с правами администратора. Откройте меню ПУСК и введите cmd . В результатах поиска на строке Командная строка нажмите правой кнопкой мыши и выберите в контекстном меню .

5. В командной строке с привилегиями администратора введите:
Netsh wlan set hostednetwork mode=allow ssid=" Где Netsh wlan start hostednetwork
С этого момента Ваш компьютер или ноутбук уже готовы раздать интернет через Wi-Fi. 7. В любое время Вы можете посмотреть информацию о подключении, где можно узнать о том, какой канал использует Ваше соединение, имя точки доступа, тип аутентификации, тип Wi-Fi и количество клиентов, подключенных к сети. Netsh wlan show hostednetwork
8. Остановить трансляцию раздачи Wi-Fi интернета можно следующей командой: Netsh wlan stop hostednetwork
Как уже было сказано ранее, настроить раздачу интернета можно способом, который подходит для Windows 8. Но мы рассмотрим использование сети компьютер-компьютер (Ad-hoc), чтобы раздать интернет по Wi-Fi. Этот способ интересен тем, что не нужно использовать командную строку для настройки раздачи. 1. Откройте в Панели управления Центр управления сетями и общим доступом
. В разделе Изменение сетевых параметров нажмите на Настройка нового подключения или сети
. 2. Затем в открывшемся окне выбираем и нажимаем Далее
. 4. Система автоматически настроит раздачу интернета через WiFi и покажет окно готовности подключения к сети Wi-Fi с указанными параметрами. В появившемся окне нажмите Включить общий доступ к подключению к Интернету
. Устанавливаем, запускаем, указываем имя сети (SSID), задаём желаемый пароль, и выбираем наше беспроводной соединение, которое хотим раздать. Нажимаем кнопку Start Virtual Router
, и готово. Ниже можно увидеть список подключенных устройств. Проще просто некуда. Настройка раздачи Интернета через Wi-Fi может для кого-то показаться хлопотным занятием, но на самом деле в этом не так уж и сложно. Всё зависит от того, какую версию Windows Вы используете. Кроме того всегда можно использовать приложение стороннего производителя, работа с которым сводится к ещё более простому способу сделать из своего компьютера или ноутбука точку доступа. Теперь Вы всегда сможете используя эту статью раздать свой Интернет канал по Wi-Fi, даже если под рукой не окажется Wi-Fi роутера. Мобильные устройства на базе android имеют возможность раздавать мобильный интернет. Эта функция у них прописана как «Точка доступа» или» «Мобильный Wi-fi роутер». Более подробно рассмотрим варианты раздачи сети с телефонного аппарата, ноутбука и РС. Читайте также:
И так, давайте разберемся, как раздать вай фай при помощи телефонного устройства. На самом деле это просто и достаточно удобно. Батарея при таком подключении не разряжается, что уже является преимуществом. Для начала следует подключить интернет на телефоне и дождаться пока загорится соответствующий значок на экране. Поискать в настройках «Беспроводные подключения и сети», / «Еще»
. Появилось окошко, в котором советуют установить настройки роутера. Настройки безопасности оставляем с обозначением WPA2. И придумываем . Проставляем отметку возле надписи «Мобильный Wi-fi роутер»/ «ОК»
. Точку доступа создали. Теперь нужно подключить к ней какое – либо устройство. Читайте также:
Что такое Wi-Fi репитер? Разбираемся с передачей на дальние расстояния
Выполняем следующие действия:
Читайте также:
ТОП-12 Лучших репитеров Wi-Fi сигнала для вашего дома | Обзор актуальных моделей 2019 года
Если вам нужна информация о количестве подключенных пользователей – воспользуйтесь пунктом меню «Управление пользователями»
. Теперь рассмотрим, как раздать вай фай с телефона на . А сделать это достаточно просто. Если устанавливать себе не телефон такой вид доступа, следует понимать, что теперь будет уходить больше денег на интернет, поэтому стоит подумать о переходе на трафик с неограниченным доступом. Включите телефон и настройте его опции. Для этого зайдите в пункт «Еще»
. Потом установите режим модема и а затем включите точку доступа. Теперь сеть будет видимой на любом интерфейсе. Когда на компьютере будет включена функция подключения к Wi-Fi, а телефон будет выполнять только функцию , на мониторе высветится сеть с подписанным именем, которое ранее было задано. Выбираем сеть с именем, как в телефоне. Идентифицируем с помощью пароля, что был записан как точка доступа. Теперь компьютер будет подключаться к интернету через телефон. Взамен на экране телефона высветится, что компьютер сопрягается с сетью. Читайте также:
Как раздать Wi-Fi с ноутбука? Самые простые способы
Таковой является Osmino. Загрузить ее следует через приложение . Устанавливаем приложение. После включения задайте имя и пароль для сети. Лучше настраивать таким образом, чтоб всегда был пароль. Подключаемся к точке доступа, перед этим нужно обязательно включить интернет. Для того, чтоб потом выключить отдачу сети, нужно просто перетащить курсор и отключить интернет. Читайте также:
Для того, чтоб работать при помощи usb как , нужно обеспечить наличие модуля. Чаще всего он уже есть в вашем . Перед работой нужно еще раз проверить, работает ли телефон, как можем. Для этого нужно попасть на панель управления к подпункту «отображение крупных значков» И добавить телефон в виде модема в систему. Для этого следует пройти по пути «Устройства и принтеры» / «Добавление устройства»
. Система приступит искать устройства, доступные для включения в сеть онлайн. Когда будет найден ваш телефон – щелкните по нему и подождите, пока появится окошко с кодом из 8 цифр. Это пароль для синхронизации. Теперь ожидаем установки драйверов. По завершению процесса, двигаемся по пути «Панели управления» / «Телефон и модем»
. Появится окошко, в котором вводим код города, после ввода любых трех цифр попадает на закладку «Модемы»
. Здесь кликаем по конфигурации своего телефона и во вкладке «Cвойства»
приходим к «Дополнительным параметрам»
, в которой нужно вписать данные для мобильного оператора. Теперь нужно создать подключение через Bluetooth, как через модем. «Панель управления – Центр управления сетями и общим доступом». «Создание нового подключения или сети» – «Настройка телефонного подключения».
Используемый номер - *99# Имя пользователя - не указывается; Пароль - не указывается; Наименование подключения - название, что будет у вас отображаться в списке подключений. Кликаем по кнопке Подключить
. Все готово. Существует два способа раздачи вай фая: раздать вай фай с ноутбука с помощью программы Virtual Router Plus или прибегнув к созданию точки доступа на . Нужно прописать адрес сети. Сегодня представить жизнь без интернета практически невозможно – это знает каждый пользователь глобальной сети. Если раньше многим было просто достаточно выйти во всемирную паутину, и неважно, как и откуда – с телефона или даже из популярных ранее интернет-кафе, то сегодня всем хочется всё больших и больших удобств. Распространение всевозможных гаджетов в лице смартфонов и планшетов, а также беспроводных роутеров WiFi решило эту проблему. Теперь каждый может включить своё устройство связи, сидя на диване, и гулять по просторам интернета без надобности куда-то ещё ходить. К сожалению, роутер, поддерживающий WiFi, дома есть не у каждого. А может даже и есть, но вышел из строя. К счастью, производители сетевых WiFi-адаптеров позаботились о том, чтобы пользователи смогли запустить собственную беспроводную сеть без использования роутера – прямо со стационарного компьютера или ноутбука. И сегодня мы рассмотрим несколько простых и эффективных способов, как включить раздачу вайфай (т.е. создать точку доступа к беспроводной сети) через имеющееся у вас оборудование. Надеемся, и так понятно, что создание виртуального роутера на компьютере возможно только при наличии какого-либо доступа в интернет (через кабель, 4G-модем и т.д.). Начиная с Windows 7, в состав этого семейства операционных систем стала включаться технология Virtual WiFi, которая и позволяет настроить виртуальный вайфай. Т.е. если на вашем компьютере установлен данных дистрибутив Windows, то вы можете быть наполовину уверены, что у вас получиться раздавать Wi-Fi. Почему наполовину? А потому, что этого не достаточно. Чтобы всё получилось, у вас в компьютере также должен быть установлен адаптер беспроводной сети, который поддерживает технологию SoftAP (или Software Access Point). К счастью, львиная доля современных сетевых беспроводных карт имеют такую поддержку. Так что, если вы купили новенький ноутбук, то у вас получится сделать из него полноценный роутер Wi-Fi. Если же вы не уверены, что ваше оборудование поддерживает подобную технологию, и хотели бы проверить его, то сделать это можно следующим образом: Если здесь вы во всём разобрались, можно переходить к следующей части. Поговорим о самих способах создания раздатчика вайфай. Сейчас в интернете в свободном доступе можно найти десятки платных и бесплатных программ, которые способны открыть вай-фай в автоматическом режиме. Одна из таких – Virtual Router Plus. Программа полностью бесплатная и интеллектуально простая в использовании. После её установки следует настроить всего несколько простеньких параметров, схожих с теми, что имеются у рядового беспроводного роутера, и радоваться появлению Wi-Fi-сети. И так, после запуска Virtual Router Plus вы увидите вот такое окошко: Разъясним, что означают все эти параметры и что с ними можно сделать: Для запуска раздатчика Интернета осталось сделать лишь одно – нажать на кнопку «Запустить виртуальный маршрутизатор плюс». Теперь осталось проверить, получилось ли всё правильно настроить и включить раздачу. Ниже на рисунке пример работающего вайфай на компьютере под управлением Windows 7. Здесь, как вы можете видеть, отображена наша сеть – «V_trave_sidel_kuznechik» и мы смогли к ней подключиться. Радует и остальная информация – «Доступ к Интернету» (значит, он работает) и «Уровень сигнала: Отличный» (значит, никакого сбоя быть не должно). Через Virtual Router Plus не всегда и не у всех получается настроить сеть WiFi. Как бы там не было, вы всегда можете установить и другие программы – например, это также можно сделать при помощи MyPublicWiFi или Connectify Hotspot. Все подобные приложения имеют практически одинаковые настройки, поэтому у вас не должно возникнуть сложностей с ними. Если всё же это произошло, тогда смело переходите к следующей части статьи. Рассмотрим, как настроить раздачу сети без использования каких-либо сторонних программ вообще – при помощи стандартной командной строки Windows. Через командную строку, помимо проверки сетевой платы на совместимость с технологией SoftAP, можно сделать многое. Имеется, конечно же, возможность создать вполне работающую точку доступа WiFi. Это, конечно, посложней предыдущего способа, однако не менее эффективней. Чтобы ваш ноутбук начал работать в качестве беспроводного роутера, для начала необходимо разрешить другому сетевому оборудованию (т.е. телефону, планшету и т.д.) использовать интернет через настраиваемый компьютер. Для этого: netsh wlan set hostednetwork mode=allow ssid=«СВОЁ ЗНАЧЕНИЕ» key=«СВОЁ ЗНАЧЕНИЕ» Обратите внимание, вместо фразы «СВОЁ ЗНАЧЕНИЕ» необходимо ввести требуемые параметры, как это было ранее в случае с настройкой программы Virtual Router Plus. Т.е. после «ssid=» вписываем желаемое имя сети, а после «key=» пароль от Wi-Fi (после знака равенства пробел не ставим). Например, в качестве примера используем ранее использовавшиеся параметры имени сети (V_trave_sidel_kuznechik) и пароля (qwe123qwe456). В этом случае команда будет иметь следующий вид: После ввода команды и нужных параметров нажимаем «Enter». При условии правильного ввода и наличии у вас на ноутбуке сетевого адаптера, поддерживающего раздачу сети Wi-Fi , в командной строке отобразится следующая информация: Т.е. доступ к беспроводной сети через ваш ноутбук был разрешен, имя сети SSID и пароль заданы. Теперь осталось запустить ваш виртуальный роутер. Чтобы сделать это, пишем всё в ту же командную строку: netsh wlan start hostednetwork После этого выведется сообщение о том, что сеть вайфай запущена. Теперь на своём телефоне или другом устройстве вы можете попробовать подключиться к созданной сети и проверить её работоспособность. Для проверки статистики и количестве подключенных в данный момент к вайфай устройств используйте команду: netsh wlan show hostednetwork netsh wlan stop hostednetwork На этом всё! Остаётся включить свой телефон, планшет или, что там у вас для выхода в сеть через вайфай, и радуйтесь! Применение роутера для раздачи доступа в Интернет в домашних условиях сегодня уже можно назвать аксиомой. Такое подключение по WiFi, в отличие от сотовой связи, обеспечивает бесплатный скоростной доступ в Сеть для всех мобильных устройств, включая ноутбуки, смартфоны и планшеты. Однако, в некоторых случаях, например, на съемной квартире или в общежитии, не всегда целесообразно приобретать маршрутизатор, поэтому у многих пользователей возникает вопрос: можно ли с ноутбука раздать вай фай? Конечно можно! Такое решение, конечно, накладывает некоторые ограничения. Например мощность сигнала будет очень небольшой, а значит и радиус действия существенно меньше. Тем не менее - это вариант решения задачи, и мы расскажем, как его реализовать на практике. В Windows 7 и Windows 10 разработчики предусмотрели функцию создания виртуального роутера, однако активировать ее несколько сложнее, чем это организовано, например, на телефонах под управлением ОС Android. Там достаточно в меню активировать функцию «Точка доступа», задать пароль - и раздача Интернета запущена. Как раздать вай фай через ноутбук на базе операционной системы Windows? Отметим, что способы раздавать WiFi в Windows 7 и Windows 10 серьезно различаются, и в последнем случае все гораздо проще. Поэтому, начнем в настройки виртуального роутера в Windows 7, а затем расскажем, как включить все в «Десятке». Большинство описанных в Сети способов настройки в Windows 7 относятся к организации виртуальной «вай фай» сети в меню «Центр управления сетями и общим доступом | Создание и настройка нового подключения или сети». Главным здесь является пункт «Настройка беспроводной сети компьютер-компьютер». Все бы хорошо, но беда в том, что в некоторых версиях Windows такого пункта просто нет, и пользователи встают в тупик. Но выход есть!
Мы расскажем, как раздать WiFi с ноутбука, используя командную строку и с помощью сторонних утилит. Поверьте, сделать это сможет даже новичок. Если же вы хотите настроить беспроводную сеть на стационарном компьютере, то вам потребуется купить специальный wi-fi адаптер, который будет выступать в роли роутера. Подключается такое устройство по usb-порту. Так что позаботьтесь о том, чтобы хотя бы один такой слот был свободен. Владельцы ноутбуков лишены подобных забот, потому что во все современные лэптопы подобный адаптер встроен. Многие пользователи хвалят данную модель: netsh wlan set hostednetwork mode=allow ssid=«WiFiNout» key=«Test5678» keyUsage=persistent
где WiFiNout
- пример имени создаваемой Wi-Fi сети, а параметр Test5678
- пример пароля (ключа) к сети, которые вы можете задать на свое усмотрение. После выполнения этой команды ноутбук начинает раздавать WiFi сеть. Но нам предстоит еще организовать к ней доступ ваших устройств. Для этого кликните правой кнопкой мыши по значку сети в трее Windows и выберите в контекстном меню «Центр управления сетями и общим доступом». После этого, желательно перезагрузить компьютер. После перезагрузки, чтобы ноутбук начал раздавать сеть, потребуется вновь активировать ее в командной строке командой: netsh wlan start hostednetwork
Для остановки Wi-Fi трансляции используйте команду: netsh wlan stop hostednetwork
Если после всех проделанных операций ничего не работает, то убедитесь, что у вас установлены самые свежие драйвера на сетевой адаптер. Без интернет-соединения можно сделать это с помощью утилит, которые работают в оффлайн-режиме и специализируются именно на сетевом оборудовании. Одна из таких программ — 3DP Net. Скачайте ее на официальном сайте, закиньте на флешку и запустите на любом устройстве. Софт автоматически подберет нужные драйвера из базы данных. Чтобы включить раздачу вай фай в Windows 10 разработчики добавили отдельную функцию - «Мобильный хот-спот». Для того, чтобы его активировать, откройте в меню «Пуск» раздел «Параметры» и кликните по иконке «Сеть и Интернет». Если вы не хотите, чтобы кто-то имел возможность включать раздачу Wi-Fi удаленно по Blutooth, то отключите эту функцию в данном окне. В данном случае, это сеть с номером 13. Чтобы устройства смогли подключаться, перезагрузите ПК. От вас потребуется выбрать сетевой адаптер, через который в ноутбук соединяется с Интернет и задать собственный пароль. Чтобы включить трансляцию, нажмите кнопку в нижней части окна программы - «Запустите точку доступа Hotspot». Если данная утилита вас не устраивает, то можете выбрать любой аналог из списка: Как видите, настроить wi-fi на ноутбуке очень просто. Мы лично проверяли все три способа и беспроводное соединение работало отлично. Да, в некоторых случаях могут возникнуть ошибки. Все они, как правило, касаются устаревших драйверов. Иногда, бывает, ругаются различные антивирусы, особенно те, в которых встроены фаерволы, контролирующие сетевой трафик. Их, разумеется, лучше отключать перед настройкой беспроводного соединения. Также втроенный в операционную систему брандмауэр тоже может быть недоволен. В остальном, процесс настройки должен пройти без проблем. В настоящее время более компактные и почти не уступающие по своей функциональности ноутбуки довольно быстро вытесняют из домов и квартир пользователей стационарных компьютеров. Помимо лэптопов и нетбуков обычно в доме имеются еще множество различных девайсов и мобильных устройств, которые имеют функцию Вайфай, поэтому большинство пользователей, прежде чем покупать маршрутизатор, задумываются над актуальным вопросом: «Может ли ноутбук раздавать WiFi без роутера?» Необходимо сразу ответить на это, что он вполне может вайфаить и причем достаточно эффективно для условий домашнего использования. Однако пользователю только мочь сделать из ноутбука беспроводной WiFi роутер еще недостаточно, а требуется еще и знать, как это выполнить. Ниже приведены подробные инструкции, как использовать ноутбук в качестве источника беспроводного сигнала, но эти же руководства вполне применимы при организации раздачи Вайфая, используя стационарный компьютер, оборудованный специальным адаптером. Конечно, есть важное условие – сам ПК должен иметь подключение к всемирной паутине посредством мобильной сети либо проводной. Первое и самое важное условие для успешного выполнения поставленной задачи – это точно удостовериться, может ли ПК раздавать беспроводной сигнал WiFi без использования отдельного роутера. Как уже было отмечено выше, для этого он должен быть оснащен специальным устройством. Для этого требуется выполнить следующую несложную последовательность действий: Например, у стационарных ПК этот адаптер с внешней антенной выглядит следующим образом: Для людей, не желающих устанавливать в ПК дополнительные приложения, к счастью, в Windows есть инструмент. Алгоритм действий состоит из следующих последовательных шагов: Это бесплатное приложение отлично функционирует в Виндовс 7, 8 и 10. Необходимо выполнить следующие действия: Это приложение уже платное, но есть и бесплатная версия на странице «www.connectify.me/hotspot». Работает во всех Виндовс. Несмотря на отличную функциональность, имеет пару минусов, т. к. по умолчанию сразу внедряется в перечень автоматически запускаемых утилит при загрузке ОС, а также параллельно инсталлирует совершенно не нужное обычным пользователям приложение, которое хоть и безобидное, но иногда докучает, просит зарегистрировать ее. Для работы с ней необходимо произвести следующие действия: С решением рассматриваемой задачи успешно справляется и инструментарий в Виндовс XP, 7, 8 и 10. Требуется осуществить несколько следующих шагов: Требуется произвести следующие действия: Часто при организации точки доступа Вайфай люди сталкиваются со следующими сложностями:


Раздача интернета через Wi-Fi в Windows 7




Раздаём проводной Интернет через приложение

Способы раздачи сеты Wi-fi со смартфона


Подключение планшета
Подключение ноутбука
Подключение смартфона



Настройка подключения при помощи дополнительных программ



Телефон – модем передающий интернет через USB




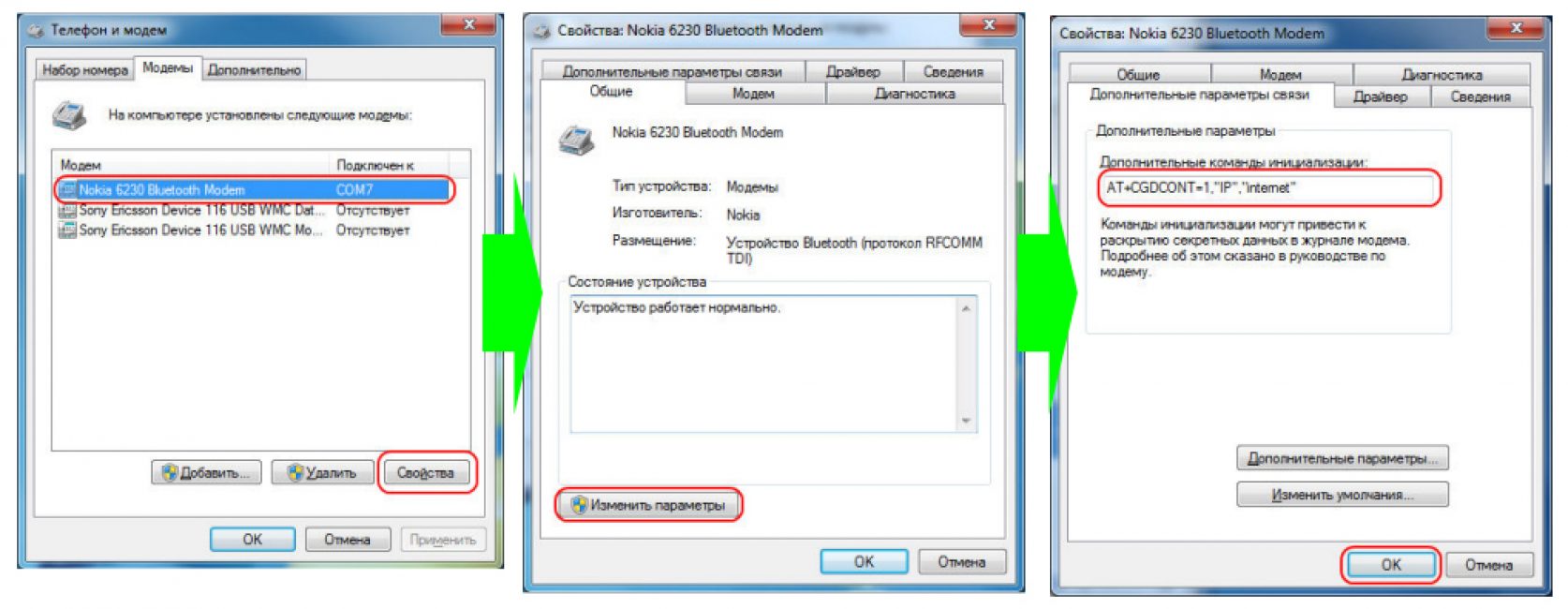


Раздать Wi-fi с ноутбука на телефон
Общая информация

Способ первый – использование программ



Способ второй – использование командной строки



 А если вы надумаете выключить свой виртуальный роутер, для этого потребуется ввести команду:
А если вы надумаете выключить свой виртуальный роутер, для этого потребуется ввести команду:Как раздать вай фай с ноутбука, используя возможности Windows
 Итак, в Windows 7 в меню Пуск наберите в поиске «cmd» и запустите ее с правами администратора. В открывшемся окне введите команду:
Итак, в Windows 7 в меню Пуск наберите в поиске «cmd» и запустите ее с правами администратора. В открывшемся окне введите команду: После подтверждения выполнения операции необходимо активировать виртуальную беспроводную сеть. Сделать это можно с помощью команды:
После подтверждения выполнения операции необходимо активировать виртуальную беспроводную сеть. Сделать это можно с помощью команды: В открывшемся окне в меню слева выберите пункт «Изменение параметров адаптера». Откроется список имеющихся сетевых подключений, среди которых появилось новое с именем «WiFiNout».
В открывшемся окне в меню слева выберите пункт «Изменение параметров адаптера». Откроется список имеющихся сетевых подключений, среди которых появилось новое с именем «WiFiNout». Чтобы организовать из этой сети доступ к Интернету, нужно разрешить его в нашем текущем подключении по кабелю. Для этого кликните правой кнопкой по значку проводного соединения и выберите в контекстном меню пункт «Свойства».
Чтобы организовать из этой сети доступ к Интернету, нужно разрешить его в нашем текущем подключении по кабелю. Для этого кликните правой кнопкой по значку проводного соединения и выберите в контекстном меню пункт «Свойства». Откроется окно с параметрами подключения, в котором нужно на вкладке «Доступ» поставить галочку в поле «Разрешить другим пользователям сети использовать подключение к Интернету данного компьютера» и ниже выбрать созданную нами сеть.
Откроется окно с параметрами подключения, в котором нужно на вкладке «Доступ» поставить галочку в поле «Разрешить другим пользователям сети использовать подключение к Интернету данного компьютера» и ниже выбрать созданную нами сеть.
Раздача вай фай с ноутбука на базе Windows 10
 Откроется окно с параметрами, связанными с сетью. Здесь в левом меню найдите пункт «Мобильный пункт хот-спот» и кликните по нему. Теперь, в правом поле вы увидите текущие параметры вашей будущей беспроводный сети, ее имя и сетевой пароль. Задайте подходящие вам названия и ключ сети.
Откроется окно с параметрами, связанными с сетью. Здесь в левом меню найдите пункт «Мобильный пункт хот-спот» и кликните по нему. Теперь, в правом поле вы увидите текущие параметры вашей будущей беспроводный сети, ее имя и сетевой пароль. Задайте подходящие вам названия и ключ сети. Теперь можно активировать беспроводную сеть. Для этого кликните по выключатели в верхней части окна настроек. Чтобы устройства, подключаемые по Wi-Fi сети, получили доступ к Интернету, потребуется дать доступ для вновь созданной сети, как мы указывали выше, зайдя в меню «Настройки параметров адаптера» (справа вверху в этом же окне) и настроить доступ в свойствах кабельного подключения.
Теперь можно активировать беспроводную сеть. Для этого кликните по выключатели в верхней части окна настроек. Чтобы устройства, подключаемые по Wi-Fi сети, получили доступ к Интернету, потребуется дать доступ для вновь созданной сети, как мы указывали выше, зайдя в меню «Настройки параметров адаптера» (справа вверху в этом же окне) и настроить доступ в свойствах кабельного подключения.
Connectify - программа для раздачи вай фай с ноутбука
 Небольшой утилиты Connectify вполне достаточно для раздачи Интернета с ноутбука при подключении через кабельное соединение. Чтобы активировать функцию подключения Интернета через USB-адаптер сотового оператора 3G и 4G, потребуется купить программу (2650 рублей).
Небольшой утилиты Connectify вполне достаточно для раздачи Интернета с ноутбука при подключении через кабельное соединение. Чтобы активировать функцию подключения Интернета через USB-адаптер сотового оператора 3G и 4G, потребуется купить программу (2650 рублей). Скачать утилиту можно с сайта программы абсолютно бесплатно. После установки виртуального роутера вас кратко ознакомят с возможностями настройки, после чего можно приступать к запуску раздачи Wi-Fi.
Скачать утилиту можно с сайта программы абсолютно бесплатно. После установки виртуального роутера вас кратко ознакомят с возможностями настройки, после чего можно приступать к запуску раздачи Wi-Fi.Вывод
А оснащен ли ваш ПК Вай-фай устройством?
 Если последнее третье условие у пользователя не было с удовлетворительным решением, то как усовершенствовать ноутбук или ПК, не оборудованные специальными заводскими беспроводными адаптерами, чтобы тоже мог принимать и раздавать Wi-Fi сигнал? А ответ очень простой. При отсутствии Вай-фай устройства его надо установить.
Если последнее третье условие у пользователя не было с удовлетворительным решением, то как усовершенствовать ноутбук или ПК, не оборудованные специальными заводскими беспроводными адаптерами, чтобы тоже мог принимать и раздавать Wi-Fi сигнал? А ответ очень простой. При отсутствии Вай-фай устройства его надо установить. Существуют и универсальные устройства, подходящие обоим видам компьютеров, сделанные внешне похожими на флешку - это так называемые «ЮСБ Вай-фай адаптеры».
Существуют и универсальные устройства, подходящие обоим видам компьютеров, сделанные внешне похожими на флешку - это так называемые «ЮСБ Вай-фай адаптеры».Как организовать раздачу через командную строку?

С использованием приложений
MyPublicWiFi

Connectify Hotspot

С применением средств Виндовс
Виндовс XP

Виндовс 7, 8 и 10
Часто возникающие сложности при создании беспроводной сети
