Как установить программу с образа диска iso. Как установить программу из образа диска
В настоящее время успешно можно заменить любой CD или DVD диск его виртуальным образом. Однако, у некоторых не опытных пользователей работа с образами дисков может вызвать определенное затруднение. На самом деле нет ничего сложного в использование образов, достаточно прибегнуть к помощи специальной программы. Для открытия образа диска на компьютере понадобится:
— Компьютер(Закажите у нас);
— Одна из следующих программ: Ultra Iso, Alcohol 120% или Daemon Tools;
— Образ диска.
Инструкция
- Ultra Iso
Самая распространенная программа для работы с образами дисков – UltraIso. В первую очередь эта программа заслужила свою популярность за счет своих широких возможностей. Она способна не только запускать образы дисков, но и вносить в них определенные изменения. Для простого запуска образа через эту программу нужно выполнить следующие действия:
После этих действий образ диска будет запущен на компьютере.
- Alcohol 120%

В настоящее время существует очень много подобных программ, второе место среди приложений для работы с образами занимает приложение Alcohol 120% — это платная программа, но она имеет бесплатный тестовый период. Установите данное приложение на жесткий диск и откройте его. Нажмите на один из имеющихся виртуальных приводов, расположены они в нижней части программы, и нажмите команду «Смонтировать образ», укажите расположение образа диска и подтвердите его использование. Диск станет доступен в стандартном виде.
- Daemon Tools
Третьей известной программой для подобных задач является DaemonTools. Скачайте установочный файл DaemonTools и установите приложение. Перезагрузите операционную систему. Утилита DaemonTools начнет работу автоматически при запуске Windows и будет свернута в трей. Наведите курсор на иконку данной утилиты в трее и кликните правой клавишей мышки, щелкните команду «Виртуальный CD/DVD ROM» и щелкните «Монтировать образ». Укажите расположение образа диска и завершите процедуру нажатием на соответствующую кнопку. Образ будет открыт.
- Операционная система Windows может распознавать файлы в формате iso, как файлы архивов. Никогда не пытайтесь распаковывать подобные файлы, они не являются архивами, а процесс распаковки может нанести вред структуре файла, и он может перестать работать.
Видео: Как открыть образ диска
Файл ISO – это формат образа диска. Установить ISO игру можно воспользовавшись специальной программой. Одна из таких программ называется Daemon Tools. Установку данной программы я описал в уроке: . Если вам просто нужно скачать программу, и Вы сами разберётесь с установкой, то даю ссылку ниже.
Скачать программу Daemon Tools Lite
После установки данной программы у нас на компьютере, в области уведомлений, рядом с часами, появится соответствующая иконка.
Для того чтобы установить игру в формате ISO нам нужно открыть образ с помощью Daemon Tools и тогда у нас получиться как будто в дисководе стоит диск с игрой. Кликаем правой кнопкой мыши по иконке программы и в появившемся списке выбираем пустой привод.

Затем в открывшемся окне указываем, где у нас на компьютере лежит ISO образ игры , и нажимаем «Открыть» .

Происходит монтирование образа в виртуальный привод.

После монтирования образа у нас должен сработать автозапуск и автоматически открыться установочное окно. Если автозапуск отключен, то открыть виртуальный диск можно вручную. Заходим в «Мой компьютер» и открываем диск с монтированной игрой. Узнать букву дисковода, в котором монтирована игра можно кликнув по иконку программы в панели управлений. Также как мы это делали при монтировании.

Как видно из картинки у меня буква виртуального дисковода (H:). Захожу в «Мой компьютер» и там нахожу дисковод с буквой (H:) , запускаю и устанавливаю игру.
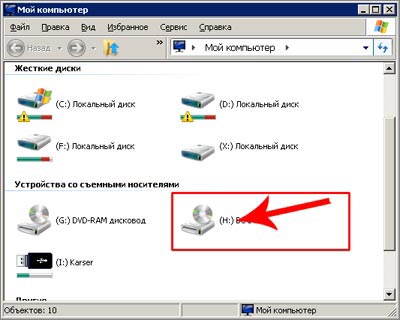
Вот таким вот образом с помощью программы Daemon Tools открыть и .
Иногда игры и другие приложения записаны в формате ISO. Монтировать образ очень просто. Из этой статьи пользователь узнает, что такое ISO, для чего он нужен, а также ознакомится с основными программами для работы с образами. Он научиться пользоваться программами, при помощи которых возможно монтировать и устанавливать игры в этом формате.
Что из себя представляет ISO и для чего он нужен
Образ диска является файлом, в котором воссоздана и сохранена вся структура диска , флешки или других носителей, это позволяет производить запись образов на носители или с помощью специальных утилит провести эмуляцию. Это своего рода виртуальный диск, с которого можно производить установку игр, приложений.
Форматов образов больше десятка, все они выполняют по сути те же функции, самый популярный — это ISO. Чаще всего именно в нем эмулируются образы игр. Это обусловлено простотой, а также хорошим сжатием.
Прежде всего они созданы для того, чтобы создать точную копию оптического носителя или флешки, это отлично подходит для резервной копии при потере исходника. Подобные файлы всегда можно воспроизвести в том же виде, что и оригинальный носитель. Это отличное решение, если большинство игр находятся на дисках, а как известно они легко царапаются, трескаются и ломаются. Это значит, что копию можно всегда перезаписать или установить с помощью монтирования.
Кроме того, возможно создать образ файловой системы. Таким способом получиться восстановить систему, если будут нарушения работы в Windows.
Установка ISO с помощью DAEMON Tools
DAEMON Tools является популярной программой для создания или открытия файлов ISO. Стоит рассмотреть пошаговое использование программы.
Монтирование ISO с помощью UltraISO
UltraISO — это программа, для записи дисков и монтирования/создания виртуальных оптических носителей в формате ISO. Уникальной особенностью приложения, является то, что виртуальные диски можно редактировать без монтирования . Теперь рассмотрим способы установки образа с игрой с помощью данной утилиты.
Формат ISO – это распространенный тип файлов для распространения и использования информации, извлеченной из оптического носителя. Изначально данные записывались на физические диски, главным отличием от образа является механизм чтения, которое начинается с входной области (ближе к центру CD/DVD), а заканчивается выходным блоком, на краю диска.
Входная область содержит данные об оглавлении, адресное пространство, заголовки, название и объем. Повреждение этих секторов влечет за собой, как правило, невозможность чтения всего носителя, хотя в некоторых случаях есть возможность восстановить информацию.
На CD/DVD носителях файлы записываются при помощи лазера, который оставляет на их поверхности микро-ямки (питы), это чем-то похоже на структуру виниловой пластинки для проигрывателя, на DVD их плотность выше, поэтому и объем в несколько раз больше.
Стандартом записи является ISO 9660 (CDFS), для DVD может применяться более универсальная спецификация UDF, которая разрабатывалась для замены предыдущей.

В то время, когда интернет-соединения не были такими скоростными, как сейчас, информацию передавали (в прямом смысле) из рук в руки, используя различные носители: дискеты и оптические диски. С приходом эпохи быстрого интернета, появилась возможность передавать значительные объемы данных за считанные часы, минуты. Это привело к бурному развитию программного обеспечения, которое позволяет копировать физические носители, преобразуя их в обычные файлы, после чего их можно распространять через всемирную сеть.
На сегодняшний день софт позволяет любому пользователю не только копировать, но и создавать собственные образы, что полезно при создании дистрибутивов операционных систем, резервных копий, дисков мультимедиа и так далее.
Некоторые производители программного обеспечения (например, компьютерных игр), распространяют свою продукцию через сервера, доступ к ссылке для скачивания становится актуальным после оплаты посредством электронных денег или банковского перевода.
Например, всемирно известная игровая платформа Steam поддерживает такую функцию. Тысячи пользователей по всему миру приобретают игры онлайн.

Что делать с образом
Существует два основных способа использования файлов ISO.
- Запись на оптический носитель. Нужно, когда требуется длительное хранение, а также, если предполагается подарить игру, другое ПО или музыкальный альбом/фильм своим знакомым, друзьям или родственникам. При этом на диске можно сделать оригинальную гравировку с рисунками и надписями, распечатать на принтере красочную обложку.
- Запустить на виртуальном приводе в операционной системе. В этом случае можно немедленно приступить к использованию данных, содержащихся в образе. Установить игру, посмотреть фильм или запустить музыкальную композицию из альбома. Требуется специальное программное обеспечение и установка драйверов виртуальных носителей.

Программы для работы с ISO
Существует множество платных и бесплатных программ для работы с образами.

DAEMON Tools Lite. С чего начать

DAEMON Tools Lite. Использование
Теперь софт можно применить для установки программ.
- Правой кнопкой мыши кликаем в поле «Образы», это самое большое пространство окна программы.

- В появившемся контекстном меню выбираем пункт «Добавить образ» и выбираем нужный файл в стандартном окне-проводнике. После этого в главном окне программы появится значок нашего образа.

- Если навести на него указатель мыши и нажать правую кнопку, появится меню, через которое есть возможность смонтировать образ в виртуальный привод, созданный при установке программы. Для этого выбираем пункт смонтировать.

- Теперь в нижней части окна программы значок диска будет отмечен так, как будто он с диском, всплывет окно с запросом о том, какие действия следует предпринять.

- Если открыть «Мой компьютер», то можно наблюдать «загруженный» виртуальный диск, таким образом, система «думает», что в приводе присутствует носитель. Его можно открыть и копировать из него файлы, запускать имеющиеся программы.

- Если на диске записана игра и есть автозапуск, то после монтирования появится окно инсталлятора, через который можно установить ее на жесткий диск.

Важно! Следует отметить, что в тех случаях, когда игра требует наличия в приводе компакт-диска (например, для подгрузки файлов во время игры), виртуальный привод способен заменить физический.
Плюсы и минусы ISO
Среди очевидных достоинств можно отметить:
- не требуется физический привод, некоторые ноутбуки и нетбуки не имеют cd-дисководов;
- легкость передачи образа диска, представленного одним файлом, по всему миру. Физический носитель можно переслать только по почте;
- высокая скорость чтения, а, следовательно, и установки программ;
- удобство работы и надежность хранения. Оптические носители боятся царапин, коллекция образов на жестком диске более надежно защищена.
Минусами считается необходимость использования дополнительного софта (в Windows 8 и более поздних версиях есть встроенная функция для работы с ISO), также некоторые диски очень трудно копировать, если они защищены от создания из них образов.
Видео — Как установить Iso файл на компьютер без диска
Сегодня вы узнаете, чем открыть файл ISO, а также, как его установить. Начнем с определений. Итак, что такое файл ISO? Говоря простым языком, файлы такого расширения - это место хранения образов CD и DVD дисков.
К примеру, у вас есть диск, содержимое которого вы хотите сохранить, но нет чистого диска для переноса. В этом случае вы сохраняете образ диска в ISO формате и храните до тех пор, пока не скопируете его на физический диск.
Чем открыть файл ISO
Для открытия такого типа файлов используется множество программ: Daemon Tools, UltraISO, IsoBuster, MagicISO, Alcohol 120%. Однако, утилита UltraISO представляется нам наиболее удобной, она действительно простая и надежная.
- Программу находим на официальном ресурсе — http://www.ezbsystems.com/ultraiso/download.htm.
- Качаем, распаковываем архив и используем.
- После распаковки находим файл UltraISO.exe и запускаем его.
Окно перед вами будет выглядеть так (последняя версия программы):
Чтобы открыть файл в нужном вам формате, нажмите «Файл —> Открыть» и выберите нужный вам файл. На этом все, теперь можно производить любые операции с iso-файлом.
 Как установить ISO файл: запускаем программу Ultra ISO. После этого нам нужно удостовериться в том, что программа создала виртуальный привод. Для этого открываем Опции, затем Настройки, затем пункт Виртуальный привод.
Как установить ISO файл: запускаем программу Ultra ISO. После этого нам нужно удостовериться в том, что программа создала виртуальный привод. Для этого открываем Опции, затем Настройки, затем пункт Виртуальный привод.
 Если окажется, что у вас его нет, тогда в поле Количество устройств вбиваем 1, вбиваем другие параметры и нажимаем – Окей. Затем нажимаем на кнопку «Монтировать в виртуальный привод». Вы найдете ее по такому значку — . После нажатия на эту кнопку вы увидите окошко, в котором нужно будет нажать «Монтировать». Все, установка началась. Если хотите удалить образ, то выбирайте «Демонтировать» или «Размонтировать» виртуальный привод.
Если окажется, что у вас его нет, тогда в поле Количество устройств вбиваем 1, вбиваем другие параметры и нажимаем – Окей. Затем нажимаем на кнопку «Монтировать в виртуальный привод». Вы найдете ее по такому значку — . После нажатия на эту кнопку вы увидите окошко, в котором нужно будет нажать «Монтировать». Все, установка началась. Если хотите удалить образ, то выбирайте «Демонтировать» или «Размонтировать» виртуальный привод.
После завершения установки, на экране отобразится окно виртуального запуска. К примеру, вы создавали образ видео-конвертера, тогда вы увидите окно с установкой проги. Это означает, что вы все сделали правильно. Поздравляем!
