Как узнать версию net framework за минуту. Как узнать версию Net Framework
Microsoft .NET Framework – это так называемая программная платформа. Установка NET Framework требуется для выполнения программ, написанных на этой платформе. Чтобы вам было понятнее, объясню следующим образом: некоторые видеофайлы не будут воспроизводиться в Windows, если для них не установлены необходимые кодеки. Здесь такая же ситуация: программы, написанные под NET Framework, не смогут выполниться, если в системе не установлен данный компонент.
Важный момент: для работы приложения, написанного под конкретную версию NET Framework, требуется установка именно этой версии.
Microsoft выпустила первую версию NET Framework еще в 2000-м году, и с тех пор их вышло несколько (NET Framework 1.0, 1.1, 2.0, 3.0, 3.5, 4.0, 4.5).
Как же узнать, какие версии NET Framework установлены на вашем компьютере?
Microsoft .NET Framework 4.5.1
Является обновлением версий 4.0 и 4.5, поэтому если устанавливается 4.5.1, то эти версии ставить не нужно. Windows XP не поддерживается NET Framework 4.5.
Как переустановить Microsoft .NET Framework?
Иногда в системе возникают проблемы, так или иначе связанные с NET Framework. Например, появляются ошибки при запуске некоторых программ или при установке (обновлении) самого Microsoft .NET Framework. В этом случае самым надежным решением проблем будет удаление платформы и ее повторная установка.
Чтобы корректно удалить NET Framework со своего компьютера, лучше всего воспользоваться специально созданной для этого программой .NET Framework Cleanup Tool .
Скачайте ее , затем распакуйте архив и запустите файл cleanup_tool.exe .
Появится сообщение: “Запустить программу.NET Framework Setup Cleanup Utility?” (правда, на английском) – нажмите “Да”. Затем примите условия лицензионного соглашения (кнопка “Yes”).
В окне программы в списке выберите пункт “.NET Framework – All Versions” и нажмите кнопку “Cleanup Now”: После удаления NET Framework перезагрузите компьютер. Затем заново установите нужные версии, начиная с наименьшей.
После удаления NET Framework перезагрузите компьютер. Затем заново установите нужные версии, начиная с наименьшей.
Добрый день уважаемые пользователи сайта сайт, не так давно я вам рассказывал, как устанавливать компонент net framework в операционной системе Windows Server 2012 R2 и там мы даже решали ошибку инсталляции 0x800F0922 . Сегодня же я хочу вам показать, как узнать версию net framework за минуту в любой ОС Windows, будь то серверная редакция или обычная пользовательская, например, Windows 10.
Как узнать какая версия net framework установлена
С данным вопросом сталкиваются как и рядовые пользователи, так и программисты использующие эти окружения. Давайте я вам в двух словах расскажу, что из себя представляет этот компонент.
Платформа.NET Framework - это технология, которая поддерживает создание и выполнение нового поколения приложений и веб-служб XML. Ее очень часто используют при создании игр, веб сайтов, например, на движке IIS сервера . Я покажу вам два простых метода, которые помогут вам понять актуальную версию у вас в операционной системе. Я буду показывать на своей любимой Windows 8.1.
Утилита.NET Version Detector
И так узнать установленный net framework мне поможет утилита.NET Version Detector. Скачать ее можно с официального сайта, по ссылке ниже.
http://www.asoft.be/prod_netver.html

В итоге у вас скачается небольшой zip-архив, распаковав который вы обнаружите portable версию данной утилиты, она будет весить около 850 кб. бухвально, через мгновение вы увидите установленные версии net framework в.NET Version Detector. В моем случае установлен фремверк версии 4.7.2114.0, на текущий момент самый последний. И заметьте ушло у меня на понимание этой информации, пара кликов.
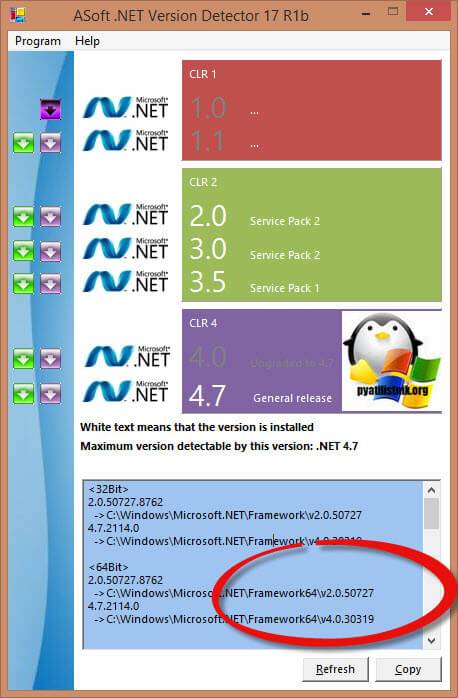
Узнать версию net framework через реестр
Для любителей Windows, кто хочет понять откуда программы по типу представленной выше вытаскивают информацию, метод с реестром Windows . Открыть его можно через комбинацию клавиш Win и R и введя regedit.

Вам необходимо для просмотра версии перейти в куст:
HKEY_LOCAL_MACHINE\SOFTWARE\Microsoft\NET Framework Setup\NDP\нужная версия
Обратите внимание на ключ "Version" в нем будет нужное значение. Если в ключе "Install" установлено значение 1, то компонент установлен.
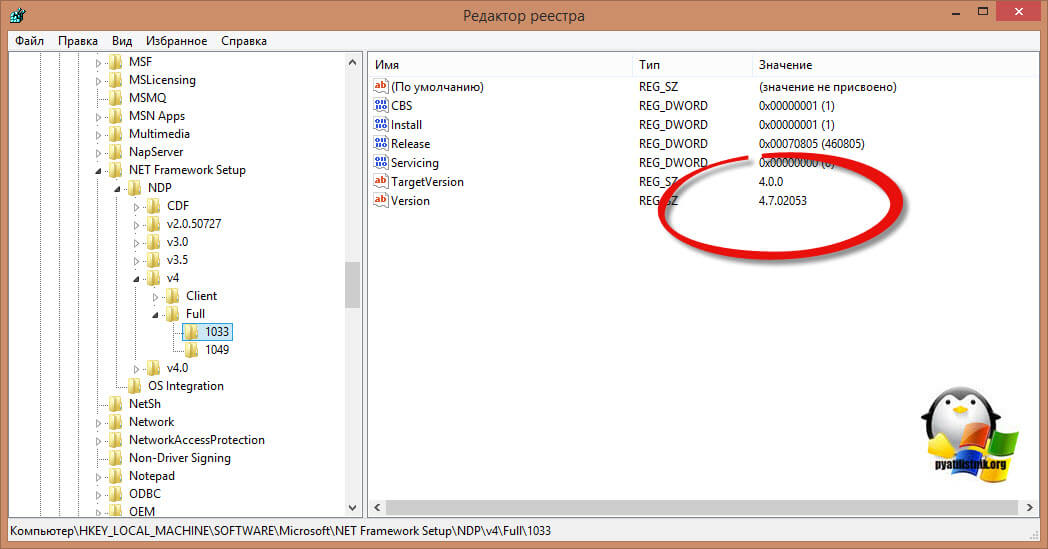
В этой статье я расскажу о том, как можно определить версию.Net Framework-а, установленного на вашей машине:
- при помощи файловой системы Windows
- при помощи специальной утилиты CLRver.exe
- в коде из вашего проекта
- как определить версию фреймворка определенной сборки.
Способ 1 — при помощи файловой системы
Итак, самый простой способ определить, установлен ли.Net Framework на вашу машину — открыть соответствующую директорию папки Windows.
Директории с Framework-ом расположены по адресам
%SystemRoot%\Microsoft.NET\Framework
%SystemRoot%\Microsoft.NET\Framework64.
К примеру, переходим в c:\Windows\Microsoft.NET\Framework. По этому пути вы найдете папки, начинающиеся с символа v и версией фреймворка:
На представленном выше скриншоте мы видим несколько директорий, удовлетворяющих вышеуказанному требованию. Фреймворки, в которых установлены различные версии CLR, вы можете распознать, заглянув в ту или иную директорию — внутри директории, содержащей CLR, помимо всего прочего должны лежать сборки.net, как показано на рисунке:

Способ 2 — при помощи специальной утилиты CLRver.exe
Запустить утилиту вы можете при помощи Comand Promt вашей Visual Studio. Для этого зайдите в Пуск->Microsoft Visual Studio 2010->Visual Studio Tools->Visual Studio Comand Prompt.
Выполните команду CLRver.exe. В консоли будет выведен список версий CLR, установленных на вашей машине:

Способ 3 — в коде вашего проекта
Это довольно просто — достаточно вызвать свойство System.Enviroment.Version, вот пример с MSDN:
// Sample for the Environment.Version property using System; class Sample { public static void Main() { Console.WriteLine(); Console.WriteLine("Version: {0}", Environment.Version.ToString()); } }
Способ 4 как определить версию фреймворка определенной сборки при помощи Reflection
Вы можете программно узнать версию фреймворка, на котором написана та или иная сборка:
Using System; using System.Reflection; ... System.Reflection.Assembly.LoadFrom("C:\...\MyAssembly.dll").ImageRuntimeVersion
На сегодня все. Всем спасибо за внимание =)
Устанавливая различные игры и программы, в инструкции по инсталляции указана версия компонента Microsoft .NET Framework. Если его нет совсем или ПО не подходит, приложения не смогут правильно работать и будут наблюдаться различные ошибки. Чтобы этого не допустить, перед установкой новой программы, необходимо ознакомиться с информацией о версии.NET Framework на своем компьютере.
Панель управления
Посмотреть версию Microsoft .NET Framework, который установлен на компьютере, можно через «Панель управления» . Переходим в раздел «Удаление программы» , находим там Microsoft .NET Framework и смотрим какие цифры стоят в конце названия. Недостаток способа заключается в том, что список иногда отображается некорректно и не все установленные версии в нем видны.

Использование ASoft .NET Version Detector
Для того, чтобы увидеть все версии, можно воспользоваться специальной утилитой ASoft .NET Version Detector. Найти и скачать ее можно в интернете. Запустив инструмент, система сканируется в автоматическом режиме. После окончания проверки, в нижней части окна можем увидеть все версии Microsoft .NET Framework, которые мы устанавливали и подробную информацию. Чуть выше, серым шрифтом помечены версии, которых в компьютере нет, а былым выделяются все установленные.

Реестр
Если скачивать ничего не хочется, можем посмотреть вручную, через системный реестр. В строке поиска вводим команду «Regedit» . Откроется окно. Здесь, через поиск нам необходимо найти строку (ветку) нашего компонента — «HKEY_LOCAL_MACHINE\SOFTWARE\Microsoft\NET Framework Setup\NDP» . Нажав на него в дереве, откроется список папок, название, которых указывает на версию продукта. Более подробно можно посмотреть открыв оду из них. В правой части окна теперь видим список. Здесь поле «Install» со значением «1» , говорит о том, что ПО установлено. А в поле «Version» видна полная версия.
На одном компьютере можно установить несколько версий такой платформы как.Net Framework. Эти библиотеки необходимы для работы драйверов видеокарт, а также программ, зависящих от них.
Однако при инсталляции софта могут потребоваться сведения о том, какие версии фреймворков уже установлены и какие нужно добавить или удалить. Определить версию Microsoft .NET Framework можно двумя способами: программным и вручную.
Как вручную определить версию установленного пакета.Net Framework?
Чтобы узнать версию пакета.Net Framework необходимо запустить редактор реестра.
- Жмём «Win+R» и вводим «regedit».
- Откроется редактор реестра. Переходим по ветке «HKEY_LOCAL_MACHINE», «SOFTWARE», «Microsoft», «NET Framework Setup», «NDP».
ВАЖНО! В редакторе реестра есть два раздела с Net Framework. Для определения версии нужен тот, что без точки.

- Здесь увидим подразделы с наименованием версий. Когда мы нажмём на любой раздел, в правом окне появится перечень параметров. Нам нужны только «Install», «SP» и «Version».

- Параметр «Install» должен иметь значение «1», которое указывает на то, что пакет установлен.

- Параметр «SP» указывает на номер установленного Service Pack. А в файле «Version» имеется полный номер версии Microsoft .NET Framework.

Стоит отметить, что в редакторе реестра файлы для определения пакета Microsoft .NET Framework версий от 1.1 до 3.5 находятся в разделах с наименованием версии. То есть путь будет следующий: «HKEY_LOCAL_MACHINE\SOFTWARE\Microsoft\NET Framework Setup\NDP\v3.5».

Все файлы для определения пакета фреймворков версий 4.0 и выше находятся в папке «Full» и «Client». Первая отвечает за полную версию, которую чаще всего используют разработчики программ. «Client» больше подходит для рядовых пользователей.
Чтобы определить версию Microsoft .NET Framework 4.0 и выше в операционной системе Windows, необходимо в редакторе реестра перейти по ветке «HKEY_LOCAL_MACHINE», «SOFTWARE», «Microsoft», «NET Framework Setup», «NDP», «v4», «Client» или «Full».

Как и в предыдущем способе смотрим файлы «Install», где в значении должна стоять «1», которая значит, что пакет установлен. А также проверяем файл «Version», в котором указана полная версия фреймворка.

На сайте компании Microsoft представлен полный перечень адресов реестра для определения той или иной версии пакета.NET Framework.
