Как заблокировать доступ программы в интернет правильно? Запрещаем программе доступ в интернет.
Привет! Уже несколько раз я встречал вопросы типа как запретить доступ к определенным сайтам, или как настроить родительский контроль на Wi-Fi роутере. Если Вам нужно запретить доступ к некоторым сайтам, или же наоборот разрешить доступ только к определенным сайтам и Вы при этом используете Wi-Fi роутер для доступа к интернету, то можно непосредственно на роутере настроить родительский контроль.
Заблокировать определенные сайты можно и с помощью антивируса, который у Вас установлен (если он имеет встроенный фаервол), так и в файле hosts, о котором можно почитать . Эти способы хороши тогда, когда Вы подключаетесь к интернету напрямую, через кабель, или беспроводной модем.
Но если к интернету Вы подключаетесь через Wi-Fi роутер, то можно воспользоваться встроенной в него функцией Parental Control (Родительский контроль) . Я не знаю как там на Вашем роутере, но на моем есть такая функция, значит будем настраивать.
В чем плюс родительского контроля на уровне Wi-Fi роутера? Прежде всего, это возможность создавать правила доступа к сайтам для каждого компьютера или мобильного устройства, которое подключается через точку доступа (устройства распознаются по MAC адресу). Можно так же запретить доступ к определенным сайтам, или разрешить только к некоторым для всех устройств, которые работают через один и тот же роутер.
Что там рассказывать, сейчас все покажу на примере:).
Настройка родительского контроля на Wi-Fi роутере
В панели управления переходим на вкладку Parental Control . Сначала нам нужно включить родительский контроль. Для этого, напротив Parental Control установите переключатель возле Enable .
Теперь нам нужно задать MAC адрес главного компьютера, который будет управлять доступом к сайтам. MAC Address of Parental PC пропишите MAC адрес этого компьютера. А если Вы зашли в настройки с компьютера, который будет главным, то просто нажмите кнопку Copy To Above . И для сохранения нажмите кнопку Save .

Родительский контроль мы включили, теперь можно добавить сайты, которые Вы хотите запретить, или только те к которым Вы хотите открыть доступ.
На этой же странице нажмите кнопку “Add New…” .

На новой странице создаем правило для доступ к сайтам.
Создаем правило для доступа к сайтам
Напротив MAC Address of Child PC: указываем MAC адрес устройства, к которому будет применяться это правило. Ниже в пункте All MAC Address In Current LAN: можно выбрать один из MAC адресов уже подключенного к роутеру устройства. А если не указывать MAC адрес и верхнее поле оставить пустым, то созданное нами правило будет применяться для всех устройств которые подключаются к роутеру, но кроме родительского устройства, MAC адрес которого мы указали при включении родительского контроля.
Для эксперимента я указал MAC своего телефона.
В пункте Allowed Domain Name: мы можем указать восемь сайтов, к которым можно запретить, либо разрешить доступ. Не обязательно указывать адрес полностью, например https://www.google.ru. Можно указать только слово к примеру google. И это значит, что доступ будет запрещен/разрешен ко всем сайтам, в адресе которых будет “google”. Например к почте https://mail.google.com.
Пункт Effective Time: позволяем управлять временем доступа, но его я не настраивал.
Теперь внимание! Напротив Status можно выбрать Enabled , либо Disabled . Если установить Enabled, то это значит, что доступ будет разрешен только к тем сайтам, которые мы указали выше. В моем случае к google.ru и ко всем его сервисам.
Для сохранения результат нажимаем кнопку Save .
А вот скриншот:

Проверяем результат. У меня на телефоне были доступны только сайты в адресе которых было слово “google”. При попытке зайти на другие сайты, появлялась ошибка.
Многие программные продукты требуют подключения к Интернет для своей работы. Вы не обращаете внимания на этот факт до тех пор, пока связь не ухудшается – сайты открываются медленно, все тормозит. А сами приложения начинают обновляться, качать рекламу и пр. Это может серьезно усложнить работу за компьютером. Поэтому, неплохо знать, как запретить программе доступ в Интернет.
Возможность запретить доступ снимет множество проблем. Даже если ПО не запущено, оно может быть указано в автозагрузке. Тогда вы вообще не знаете о его работе, но удивляетесь некоторой заторможенности вашего ПК.
Как узнать, кто выходит в Интернет
Воспользуемся системным средством Windows – «Монитор ресурсов». Проще всего найти его через поиск. Нажмите на лупу и введите название.
Щелкните по найденному приложению и откроется окно, в котором вы можете наблюдать всю активность вашего ПК. Перейдите во вкладку «Сеть».

Посмотрите внимательно. Вы сейчас пользуетесь скайпом? Нет? Тогда его можно закрыть. Это сэкономит ресурсы. Также вы увидите и другие сервисы, которые без вашего ведома осуществляют выход в сеть.
Естественно, Скайпу не следует запрещать доступ в Интернет. Но вот другим программам вполне можно и запретить. Например, нелицензионным. Это предотвратит ненужное скачивание обновлений.
Как заблокировать доступ в Интернет программе
Для этого необходимо приложение, которое называется брандмауэр или файрволл. Если вы используете такие приложения, настраивайте их. Если у вас антивирус, который позволяет запретить – можно указать в его параметрах. Но самый простой способ запретить доступ – использовать встроенный файрволл Windows. Как заблокировать программе доступ в Интернет расскажем на примере Windows 10.
Для запуска настроек, вы можете воспользоваться поиском или главным контекстным меню (правая кнопка мыши на кнопке «Пуск»). Нам нужна панель управления.
Переключитесь в вид «Категории» и выберите «Система и безопасность».

Здесь вы найдете искомое. Открывайте.

Зеленый цвет щита означает, что брандмауэр включен.

Если вы видите красный цвет, включите сервис. Для этого щелкните слева на опцию «Включение и отключение брандмауэра Windows» и выберите пункт «Включить».
Внимание! Если у вас используется другой брандмауэр, то лучше не включать встроенный, а все настройки производить в стороннем. Иначе могут возникнуть конфликты.

Здесь нам понадобится настроить правила.

Чтобы запретить конкретной программе доступ в интернет в брандмауэре Windows 10, следует установить правила входящих и исходящих подключений.
Начнем с входящих. Нажимайте на «Правила для входящих подключений». В правой части окна вы увидите «Создать правило». Нажимайте.

В окошке выберите пункт «Для программы» и щелкните «Далее».

Выберите нужную программу, нажав кнопку «Обзор».


Выберите опцию запрета подключения и нажимайте «Далее».


Придумайте имя для правила, чтобы потом не запутаться. И нажимайте готово.

Правило появится в списке. Его назначение - запретить приложениям получать данные из сети.


Создать правило.


Мы сумели заблокировать программе доступ в интернет фаерволом. Эти несложные действия помогут вам контролировать выход программ в Интернет.
Отличного Вам дня!
Вопрос от одного из пользователей...
Подскажите пожалуйста. Установила одну игру, и она постоянно требует обновления. Нельзя ли запретить ей доступ к интернету, чтобы она не просила обновления? Моя ОС - Windows 10, интернет подключен через Wi-Fi роутер.
Пробовала установить антивирус NOD, чтобы заблокировать в нем интернет - но когда это сделала, начал жутко тормозить компьютер, и доступ к интернету был заблокирован сразу для всех программ. Нельзя ли запретить доступ к интернету только одной конкретной программе?
Доброго дня!
Действительно, во многих случаях может понадобиться заблокировать доступ тому или иному приложению к сети интернет. Например, кроме заданного вопроса по игре, запретить доступ может понадобиться и тем, у кого интернет-трафик жестко лимитирован - не дело его тратить на ненужные обновления.
В этой статье рассмотрю простой и быстрый способ запрета доступа программе в интернет в стандартном брандмауэре Windows (брандмауэр - спец. программа, которая следит за исходящим и входящим трафиком, за всеми приложениями, получающим доступ к сети) . Т.е. вам не нужно ничего дополнительно устанавливать!
В помощь!
Создание правила для запрета доступа к интернету
Для начала нужно открыть настройки брандмауэра. Самый простой и быстрый способ это сделать - вызвать меню "Выполнить" (кнопки WIN+R ) и ввести команду firewall.cpl , нажать Enter (пример на скриншоте ниже).
Примечание! Полный список приложений и настроек, которые вы можете выполнять через WIN+R, приведен в следующей статье:

Когда настройки брандмауэра будут открыты - здесь есть один важный момент! У многих пользователей брандмауэр отключен, так как у них в системе установлено (либо было установлено) антивирусное ПО (примечание: многие антивирусы сейчас снабжены встроенными брандмауэрами) .
Так вот, суть в том, что антивирус при установке отключает встроенный в Windows брандмауэр .
Если у вас брандмауэр выключен - его необходимо включить (либо использовать брандмауэр, который встроен в ваше антивирусное ПО). Я рассмотрю, естественно, самый стандартный вариант, когда у вас брандмауэр включен (на нем горят зеленые галочки , как на скрине ниже - см. частные сети, гостевые или общедоступные сети) .
В настройках брандмауэра нужно открыть ссылку "Дополнительные параметры" (находится слева, внизу окна).


После, в появившемся окне, поставьте ползунок в положение "Для программы" , нажмите далее.

Ниже у меня приведен большой скриншот с последовательностью действий - все действия, это шаги настройки, которые будут у вас появляться по мере нажатия на кнопку далее:
- сначала нужно выбрать конкретную программу, которой вы хотите запретить доступ к интернету (можно найти через кнопку обзор ). См. стрелка-1. Я выбрал для теста браузер Firefox;
- далее установить ползунок в положение "Блокировать подключение" ;
- далее поставить галочки напротив всех пунктов: доменный, частный, публичный ;
- ну и последнее: задать имя и описание (можете написать все что угодно, лишь бы вам самим было понятно).

Собственно, после этого вы увидите свое правило блокировки (стрелка-1 на скрине ниже). Его можно отключать/включать, удалять, изменять и пр.

В общем, после запуска браузера и попытки войти на какую-нибудь страничку - ожидаемо была показана ошибка "Попытка соединения не удалась" . Если, созданное правило отключить, то браузер будет работать в штатном режиме.

Вот, собственно, и все. Вот так за несколько шагов можно отключать и блокировать доступ к сети любому приложению в Windows. Брандмауэр в Windows, конечно, далеко не самый лучший - но всем набором минимальных функций он обеспечен! Для тех, кому функций недостаточно, рекомендую попробовать Outpost Firewall...
Удачной работы!
Для геймеров, которые являются злостными пиратами, чужда покупка лицензионных дисков с играми. Им проще скачать взломанные приложения с торрент-трекеров и играть в них совершенно бесплатно. На сегодняшний день существуют массовые онлайн-проверки, которые производители вводят в свои творения.
Таким образом, игра имеет возможность самостоятельно проверить собственную версию на портале проекта. Таким образом, информация о том, как заблокировать доступ в интернет игре, чтобы работала взломанная версия, может оказаться весьма полезной.
Первые попытки
Главное, не делать поспешных выводов и все тщательно продумать. Если существует уверенность, что игра не заражена вирусами, и не пробовать самостоятельно выходить в интернет, то прежде чем произвести блокировку доступа в игре, можно воспользоваться некоторыми рекомендациями, представленными далее. При запуске необходимого приложения стоит просто отключать интернет.
В случае, когда не происходит скачивание, нет потребности использовать «Скайп», можно просто отсоединить устройство от интернета. В качестве примера стоит привести L.A.Noire взломанной версии. Игра старается получить личные данные игрока с сервера. Есои отключить доступ к интернету, это будет сделать невозможно. Пользователь же сможет насладиться игрой, в процессе которой ничего не мешает.
Сервер
Второй причиной, по которой может возникнуть необходимость в блокировке доступа, является случай, когда взломанная игра пытается обновиться. Как правило, при этом приложение перестает работать. Стоит отметить, что в таком случае блокировать доступ в интернет игре вовсе необязательно. Понадобится просто оградить её от сервера. Для этого необходимо найти его адрес. Стоит посетить «Мой компьютер» и отыскать файл hosts. Открывать его нужно при использовании блокнота. Затем следует ввести в него ip-адрес сервера обновления игры. Когда все действия будут выполнены правильно, любые попытки обращения устройства к этому адресу не достигнут адресата. Если отсутствует доступ к серверу, у игры не получится обновиться или выполнить проверку своей подлинности.
Фаервол
Если существуют подозрения на счет резидентской вредоносной деятельности приложения, придется воспользоваться крайними мерами. На сегодняшний день существует много возможностей, чтобы полностью ограничить игре доступ в интернет. Таким образом, наиболее актуальной проблемой становится блокировка ее доступа во Всемирную сеть через firewall.
Первый этап
Чтобы заблокировать доступ игре в интернет, операционная система Windows 7 позволяет использовать брандмауэр, проверенный временем. Как свидетельствуют отзывы пользователей, его деятельность не совсем безопасна для системы в целом. Несмотря на это, он пользуется широкой популярностью. И это не удивительно, ведь с процессом блокировки игры он прекрасно справляется. Для того чтобы ним воспользоваться, необходимо сделать следующее:
1. Зайти в «Панель управления».
2. Найти «Брандмауэр» во вкладке «Безопасность».
3. Проверить, включен ли он (в случае отключения его необходимо запустить, используя подпункт «Разрешить запуск программы…»).
4. Когда отобразится перечень приложений, которые установлены на персональном компьютере, нужно снять отметки рядом с названием требуемой игры.
Стоит также запомнить, что все действия следует выполнять под учетной записью администратора.
Следующий шаг
После того как все операции, описанные выше, не привели к ожидаемому результату, стоит воспользоваться еще одним действенным способом, чтобы через брандмауэр заблокировать игре доступ в сеть. Потребуется перейти в главное меню «Брандмауэра» и выбрать дополнительные параметры. На экране отобразится окно, где предлагается осуществить настройку правил для подключений. В первую очередь необходимо обратить внимание на вкладку «Исходящие». Она размещается в меню слева. После перехода в нее следует нажать «Создать новое правило». Затем нужно выбрать тип для программы и указать путь к исполняемому файлу.
Необходимо обязательно помнить, что стоит определить не ярлык, размещенный на рабочем столе, а сам.exe, который находится в папке с установленной игрой. Далее нужно создать блокировку подключения. Затем необходимо распространить создаваемое правило для всех профилей устройства. Желательно обозначить его таким образом, чтобы легко можно было найти. Данным способом осуществляется блокировка игры, не позволяя ей подключиться к интернету. В случае необходимости отказа от данного ограничения, можно воспользоваться одним из двух вариантов: удалить само правило или нажать «Отключить правило». Таким образом, можно заблокировать доступ в интернет игре.
Антивирусная программа
Помимо представленных способов, существует еще один метод, позволяющий заблокировать доступ в интернет игре. Для его реализации используется антивирус. Все подобные программы схожи между собой и одновременно различаются. Сейчас речь пойдет о «Касперском».
Сначала необходимо достать Kaspersky Internet Security любого выпуска. Затем стоит перейти в «Центр защиты» программы и зайти в меню настройки. Как уже было рассмотрено, потребуется составить правило, по которому будет происходить блокировка любых попыток игры, имеющих отношение к интернету. Необходимо обратить внимание на «Сетевой экран» и его настройку.
Следует открыть вкладку с «Правилами» и найти интересующую игру. Затем нужно немного подождать, пока действие будет выполняться. Когда операция завершена, стоит кликнуть по «Изменить» и добавить правило. В процессе его настройке следует определить действие как «Заблокировать» и указать тип Изменения должны быть подтверждены пользователем. После этого требуемая игра не сможет обращаться к интернету.
Стоит понимать, что любые действия, которые каким-либо образом связаны с блокировкой игр на компьютере, тесно взаимодействуют с безопасностью операционной системы.
Любое современное приложение обращается к Интернету. Даже если приложение не связано с онлайн-сервисами напрямую, оно тем не менее может расходовать трафик. Самый простой пример — в бесплатной программе может быть реклама, а она подгружается из Интернета. В этой статье разберем:
- как полностью заблокировать (выключить) Интернет на Андроид-планшете или смартфоне;
- как запретить фоновый обмен данными и обновления;
- как закрыть доступ в Интернет для отдельного приложения.
Зачем отключать Интернет на Android
- Чтобы не тратить платный трафик 3G интернета.
- Чтобы приложение или операционная система не смогли подключиться к серверу по различным причинам.
- Чтобы сэкономить заряд батареи.
Как полностью запретить доступ к Интернету в Android
1. Отключить мобильный Интернет (мобильные данные) и WiFi
Потяните вниз строку состояния и откройте панель уведомлений. Отключите WiFi и мобильные данные:

2. Включить автономный режим
Во многих моделях смартфонов достаточно выполнить долгое нажатие на клавишу питанияи выбрать Автономный режим:

Здесь важно помнить, что вы выключите не только мобильные данные, но и мобильную сеть, т.е. не сможете принимать звонки.
3. Настроить APN с неверными параметрами
Или выбрать точку доступа (APN) от другого оператора. Для изменения откройте:
- Настройки
- Подключения
- Другие сети
- Мобильные сети
- Точки доступа
- Добавьте новую точку.
- Задайте имя.
- Укажите неверную точку доступа.
- Выберите свежесозданную AP:

После этого мобильный интернет на Android-устройстве работать перестанет полностью.
Как запретить приложениям доступ в Интернет
Такой вариант подойдет вам, если вы хотите отключить но хотите, чтобы, допустим, у вас работал браузер, почта, ВКонтакте, но при закрытии этих приложений обмен данными прекращался: сообщения не приходили и ничего не синхронизировалось и не обновлялось.
1. Отключить синхронизацию
Этим самым вы запретите обновление почтового клиента, Chrome, ВКонтакте, Facebook и т.п.:

2. Отключить автообновление приложений через мобильный интернет.
Запустите Google Play Маркет.
Нажмите на иконку «сэндвич»

Войдите в Настройки .
Выберите режим автообновления Только через Wi-Fi или Никогда :

Как закрыть доступ в Интернет отдельному приложению
Некоторые особенно самостоятельные и решительные приложения (такие, как Skype), . Поэтому, для таких есть отдельные методы закрытия доступа к мобильным данным.
1. Установить приложение для контроля доступа в Интернет
Установите отдельное ПО для учета и контроля трафика Android. Например, Droidwall.
Вы сможете контролировать трафик, а некоторые приложения — вовсе внести в черный список.
2. Выйти из учётной записи в приложении

3. Запретить фоновые данные
- Настройки
- Подключения
- Использование данных

Выберите приложение, для которого вы хотите ограничить фоновые данные:

Снимите соответствующий флажок:
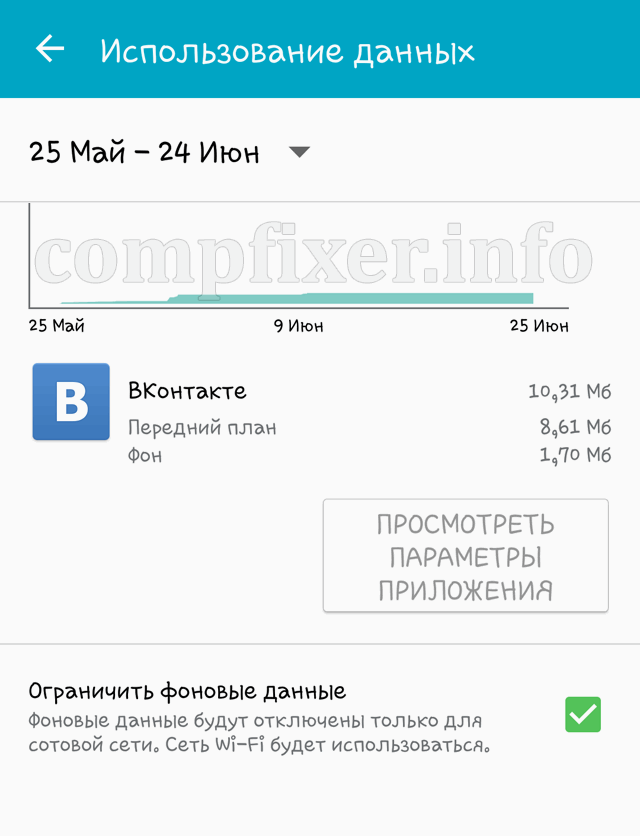
После запрещения данных необходимо полностью закрыть приложение. Лучше всего это сделать через Очистить память.
Настройка лимита трафика в Android
Вы можете воспользоваться удобной функцией — задать дневное ограничение трафика. Эта функция поможет вам избежать траты средств, если какая-либо программа израсходует ваш допустимый дневной лимит.
- Перейдите в Настройки ;
- Подключения ;
- Использование данных
- Установите флажок Ограничение мобильных данных ;
- Задайте ограничение;
- Выберите порог, при котором будет выводиться предупреждение:

Внимание! Мы не можем гарантировать, что при отключении мобильных данных и синхронизации устройство никак не сможет передать данные. Поэтому, мы не несем ответственности за возможное снятие средств с вашего счета.
