Как на телефонах флай делать скрин. Как сделать скрин на телефоне флай
Добрый день уважаемые читатели и гости блога, сегодня статья для начинающих пользователей, и с подвигло меня на ее написание такая ситуация, что большое количество людей не знают, что делать с набором архивных файлов. Как вы знаете я создаю свою обновленную сборку Windows 7 и многие другие, в них я устанавливаю все доступные обновления, за счет чего объем ISO образа сильно вырастает. Я все свои файлы заливаю в облачный сервис mail и там стоит ограничение на размер передаваемых данных через браузер в размере 2гб, поэтому, чтобы туда передать файл большого объема, его приходится разбивать на части, с помощью архиваторов winrar или 7zip. У многих пользователей как выяснилось есть вопросы, что делать потом с этими файлами и в данной статье я это расскажу, темой дискуссии будет вопрос: как разархивировать файл на компьютер в два клика.
Что такое архивы rar и zip
Как я и писал выше, для передачи больших данных, используются специальные программы, они называются архиваторами, в задачи которых входит, разбивка большого файла на мелкие, равные части, для последующей передачи их по необходимым каналам связи, примером может выступать электронная почта, где чаще всего и есть ограничения на передачу файлов в 10-50 мегабайт, в мессенджере Skype ограничение на передачу файлов 300 мегабайт.
Существуют два основных игрока в данном сегменте:
- Winrar (http://www.win-rar.ru/download/)
- 7Zip (http://www.7-zip.org/)
Обе программы архиваторы по сути бесплатные, винрар единственное будет писать каждый раз при открытии архива, что было бы здорово если бы вы ее купили, но на функционал это никак не влияет.
Как заархивировать файлы в rar архив
Давайте разберем процесс архивации большого файла в архиваторе Winrar. Скачать его можно по ссылке указанной выше. Предположим у меня есть файл ISO и не нужно его передать человека, пользоваться я буду облаком mail, как я и говорил, там стоит ограничение в 2 ГБ, поэтому файл я разобью на архивы такого размера.
Чтобы заархивировать файлы для отправки, вам необходимо щелкнуть по нужному из них правым кликом мыши и выбрать из контекстного меню, пункт "Добавить в архив", в случае с папкой, то же самое.

На вкладке "Общие" нужно настроить два параметра:
- Поставить галочку "Добавить информацию для восстановления", потребуется в случае, если ваш файл архива будет поврежден при передаче.
- Указать какой размер будет при разбивке файла, в моем примере это 1,9 ГБ, чаще всего конечно используются мегабайты, для передачи архивов через электронную почту.

Еще полезным для пользователя окажется вкладка "Дополнительно", в ней есть полезная функция "Установить пароль" для заархивированного файла.

Старайтесь задавай сложные пароли.

Нажимаем ок и начинается архивация файла rar, занимает она некоторое время, которое прямиком зависит от скорости вашего жесткого или твердотельного диска и количества файлов помещаемых в архив.

На выходе вы получите файлы архива, с указанием их порядкового номера.

Таким методом вы можете заархивировать абсолютно любой файл, будь то:
- Видеоролик
- и многие другие
Как распаковать архив rar
И так давайте рассмотрим ситуацию, что вы скачали у меня Windows 10 или другую версию и получили три архива, что с ними делать и как распаковать файлы. Тут все просто кладе их в отдельную папку, убедитесь, что все файлы присутствуют по счету. Кликаете по самому первому из них правым кликом и из контекстного меню выбираете пункт "Извлечь в текущую папку" или "Извлечь в папку с названием файла". Второй вариант предпочтительнее, когда в архиве очень много файлов, и чтобы они не замусорили ваш текущий каталог, логичнее их извлечь в отдельную папку.

У вас начнется процесс извлечения данных, занимает он так же некоторое время, зависящее от размера архива и количества элементов, находящихся в нем.

Все теперь когда образ ISO получен, можно делать загрузочную флешку из него. Думаю как разархивировать файл на компьютере с помощью Winrar вы поняли, перейдем к 7Zip.
Как заархивировать файлы в zip архив
Теперь давайте рассмотрим как заархивировать файл в 7zip, тут принцип такой же. Вы выбираете нужный объект, кликаете по нему правой кнопкой мыши и выбираете пункт "7-Zip > Добавить к архиву"

Задаем параметры:
- Имя архива
- Размер блока
- Степень сжатия
- Задание пароля
- Разбивка на тома

Нажимаем кнопку "Ок" и начинается процесс сжатия данных и создание zip архива.

Как распаковать zip архив
Теперь посмотрим как разархивировать файл zip, тут все как и в случае с rar, щелкаем по нужному архиву правым кликом и говорим "7-ZIP > Распаковать". Указываете, что извлечение zip архива, будет тут или в отдельную папку и все.

Видим, что идет распаковка.

ZIP-архив – обыкновенный файл, в котором хранятся другие файлы. Архивы часто применяются для снижения итогового размера всех файлов в совокупности. Если вы в первый раз сталкиваетесь с подобными архивами, то у вас наверняка возник вопрос, каким образом данный архив распаковать.
Ниже мы рассмотрим два способа, которые позволят разархивировать ZIP-архив.
Способ 1. Стандартными средствами Windows
Если на то пошло, то для извлечения файлов из архива пользователям вовсе не обязательно устанавливать сторонние программы, ведь эту процедуру можно вполне успешно выполнить с помощью стандартных средств Windows.
Для этого просто щелкните правой кнопкой мыши по ZIP-архиву и перейдите к пункту «Извлечь все» .
На экране отобразится новое окно, в котором необходимо указать путь на компьютере, куда будут сохранены извлеченные файлы. После этого вам остается лишь нажать кнопку «Извлечь» , чтобы приступить к процессу распаковки.
Через несколько мгновений распакованные файлы вы сможете найти в указанной вами папке.
Кроме этого, разархивировать файлы можно и гораздо более простым способом: просто щелкните два раза левой кнопкой мыши по архиву, после чего содержащиеся в нем файлы откроются как в обычной папке.
Способ 2. С помощью программы WinRAR
WinRAR – наиболее популярная программа для распаковки различных форматов архивов. Программа имеет русскоязычный интерфейс и все основные функции, позволяющие производить работу с архивами, т.е. вы сможете как распаковать, так и создавать архивы. Кроме этого, через эту программу, при необходимости, можно .
Скачать программу бесплатно вы сможете по ссылке в конце статьи. Закончив простую процедуру установки, все архивы по умолчанию смогут открываться именно с помощью этой программы.
Чтобы распаковать имеющийся архив, достаточно щелкнуть по нему правой кнопкой мыши и перейти к пункту «Извлечь в файлы» . Также с помощью данной программы вы сможете , которые, по сути, также являются архивами.

Укажите папку, в которую файлы будут извлечены и нажмите кнопку «ОК» . После этого программа начнет разархивацию, которая зависит от количества и объема файлов.

Кроме этого, как и в прошлом способе, вы можете щелкнуть по иконке архива два раза левой кнопкой мыши, после чего откроется все то же окно WinRAR.
Что мы имеем в итоге? Стандартными средствами Windows можно легко распаковать ZIP-архивы, но с архивами RAR без сторонних программ уже не обойтись. WinRAR, помимо поддержки всех известных архивов, позволяет запаковывать файлы в архив, а также даже устанавливать на архив пароль. Но каким способом воспользоваться для извлечения файлов из ZIP-архива – решать вам.
Скачать WinRAR бесплатно
Загрузить программу с официального сайта
Всем доброго времени!
Казалось бы, что архив - это простой файл, с которым можно работать также, как и с другими. Но по ним всегда возникало и возникает достаточно много вопросов ☺...
Вообще, архив - это сжатый файл, в котором могут находиться любые другие папки и файлы: картинки, документы, и даже другие архивы (такая вот тавтология). Прежде чем воспользоваться каким-нибудь файлом из архива, его необходимо извлечь из него (хотя, сейчас есть программы, которые позволяют, например, просматривать фото из архивов, не извлекая их (речь о ACDSee)) .
Для нормальной работы с архивами (без, так называемых, костылей ☺) необходима специальная программа - архиватор . Правда, в современных версиях Windows уже есть встроенная функция (но назвать ее нормальным архиватором - не поворачивается язык) ...
Ниже рассмотрим, что и как конкретно делать. Также ниже я привел ссылку на статью с лучшими архиваторами. Рекомендую вам выбрать архиватор 7-Zip - он бесплатный, и многофункциональный. Свои примеры покажу именно в нем!
Аналоги WinRAR: бесплатные архиваторы для Windows -
Как распаковать архив RAR, ZIP и др.
Способ №1: для ZIP-архивов
Если вы имеете дело с архивом формата ZIP - то вам даже не обязательно устанавливать дополнительно архиватор (в современной ОС Windows 7/8/10 - уже есть функция для работы с ZIP форматом. Правда, хоть и работает она криво, зато есть все-таки...☺).
Вообще, по умолчанию, проводник не показывает расширение у файлов, но обратите внимание на иконку архива в Windows - (и описание у файла - сжатая ZIP-папка, в графе "Тип" (включите табличное представление файлов в проводнике)). Вот эта сжатая ZIP-папка, как помечает ее Windows, и есть архив ZIP. Чтобы его извлечь, нужно: щелкнуть правой кнопкой мышки по файлу, затем в контекстном меню выбрать "Извлечь все..." (см. скриншот ниже).


Способ №2: для RAR, 7Z и др. форматов
Как уже сказал выше, гораздо удобнее работать со специализированными программами - архиваторами. Во-первых, они извлекают и запаковывают файлы быстрее (у них лучше алгоритмы); во-вторых, они видят и могут извлечь практически все форматы архивов (а не только ZIP); в-третьих, у них есть дополнительные функции, например, или задать пароль (чтобы никто не смог прочитать ваши файлы в архиве).
Простой, бесплатный и удобный архиватор для Windows. После установки, очень аккуратно встраивается в проводник и позволяет в 1-2 клика мышкой извлекать все данные из любых самых распространенных архивов: 7Z, RAR, GZ, ZIP, CAB, ACE и пр.
Теперь, зайдя в папку с архивами, вы увидите, что на них появились наглядные значки - стало легко их отличать от остальных файлов (обратите внимание на цифры и буквы на этих значках: 7 - это формат 7Z, R - это формат RAR, Z - это формат ZIP) .
Для извлечения файлов достаточно нажать правой кнопкой мышки по архиву, затем в контекстном меню выбрать "7-Zip --> Распаковать здесь". И все! Архив начнет извлекаться.
Примечание : также в контекстном меню проводника доступны и другие возможности: просто открыть архив, протестировать его, или даже отправить его по почте!

Как заархивировать папку или файл
Так... Вопрос распаковки, я думаю, закрыт, осталось решить вопрос "запаковки" ☺. Вообще, чаще всего запаковывать нужно файлы, которые вы хотите отправить по сети, которые отнимают у вас на диске слишком много места (а пользуетесь вы ими редко), либо которые вы хотите защитить паролем (чтобы никто не смог прочитать данные в таком архиве). Вот эти все варианты рассмотрю ниже.
В самом простом и обычном случае, чтобы из папки или файла сделать архив, нажмите по этой папке правой кнопкой мышки и в меню выберите "7-Zip --> Добавить к архиву..." (прим.: считаю, что 7-Zip у вас установлен) .

- формат архива : от этого зависит насколько сильно будут сжаты ваши файлы в нем. Самый оптимальный вариант на сегодняшний день - 7Z (сжимает сильнее чем ZIP или RAR);
- уровень сжатия : самый высокий уровень "Ультра" (если файлов много - то может потребовать длительное время на запаковку).
Собственно, когда задали параметры, осталось нажать на OK и дождаться окончания операции.

Добавить к архиву (необходимо задать основные настройки)
Создание многотомного архива (или разбивка большого файла на части)
В некоторых случаях необходимо сжать файл и записать его на флешку или CD/DVD диск (например). Когда сжали - увидели, что на диск он не лезет ☺...
В этих случаях, удобно сделать многотомный архив (т.е. разбитый на несколько частей с определенным размером). Рассмотрю на примере ниже.
Допустим у нас есть папка с документами, ее нужно сжать и записать на дискетки (3.5 Floppy - анахронизм, конечно, но чисто для примера ☺). Если сжать папку в архив - то ее размер все равно больше размера дискетки.

Размер архива около 3МБ
В этом случае в параметрах при создании архива нужно сделать одну вещь - указать на какие части разбить тома (размер указывается в байтах). В 7-Zip уже есть всё самое популярное:
- есть размеры 650 и 700 МБ для записи документов на CD диски;
- 4092 МБ - это максимальный размер для файловой системы FAT 32;
- есть размеры для разных типов DVD дисков;
- в том числе есть и для Floppy 3.5 (что я и выбрал ☺).

Обратите внимание (см. скрин ниже): получилось три файла, максимальный размер каждого файла - не более размера дискетки. Т.е. сейчас можно вставлять 3 дискетке поочередно, и записывать на них по одному файлу.
Чтобы извлечь информацию из такого архива - нужно открыть самый первый том (001)! И, кстати, для извлечения файлов из такого многотомного архива понадобятся все тома (все куски, на которые разбили архив при создании!).

Создание зашифрованного архива (с доступом по паролю)
Это пригодиться на тот случай, когда вы не хотите, чтобы ваши документы (или, например, фото) кто-то увидел без вашего разрешения. Кстати, отмечу что такой зашифрованный файл архива с парольным доступом - достаточно сложно взломать, и поэтому можно быть относительно спокойным за свои данные в нем.
В 7-Zip при создании архива укажите формат 7Z, далее поставьте галочку напротив пункта "Шифровать имена файлов" , укажите метод шифрования "AES-256" , и введите пароль (см. на скрине ниже показан пример).

Создаем зашифрованный архив с паролем
Собственно, после создания такого архива, при попытке его открыть (в любом архиваторе!) - вы увидите окно, с предложение ввести пароль. Если он будет введен неверно - доступ вы к свои данным не получите (имейте ввиду, если вы забудете пароль - то получить данные из такого архива будет, скорее всего, невозможно!).

Как сделать архив, который можно распаковать без архиватора
Еще одна крайне неприятная ситуация: запаковал файлы в архив, записал их на диск, принес на другой ПК - а на нем нет архиватора, который бы поддерживал формат твоего архива... ☺
В этом случае, чтобы быть уверенным, что этот архив смогут извлечь все, кто захочет, можно создать SFX-архив (SFX - это самораспаковывающийся, т.е. для его распаковки не нужны никакие дополнительные программы, даже архиваторы).
Чтобы его сделать, в 7-Zip при создании архива поставьте всего лишь одну галочку: "Создать SFX-архив" .

После чего, когда архив будет готов, вы увидите, что он напоминает собой обычную программу с расширением EXE. Так и есть - этот архив и есть программа, которая при запуске извлечет из себя все файлы в папку, которую вы укажите!

После запуска SFX-архива - вам будет предложено указать папку, как на примере ниже. После указания, нажмите кнопку "Extract" (т.е. извлечь). Собственно, все!

Куда извлечь файлы // SFX-архив, созданный в 7-Zip
Важно!
Все три варианта архивов, которые мы сейчас создавали (многотомный, самораспаковывающийся, зашифрованный), можно объединять и комбинировать. Например, можно сжать файлы, и архив сделать самораспаковывающимся с доступом по паролю.
Таким образом, когда кто-нибудь запустит этот файл EXE - он его попросит указать пароль для дальнейшего доступа и извлечения файлов...
На этом у меня всё. Всем удачи!
В операционной системе Windows формат архивов ZIP считается чуть ли не стандартным, он даже поддерживается в этой операционной системе, что называется "из коробки". Если вы только перешли с Windows, то у вас, наверное, есть много таких архивов с различными файлами, также ZIP-архивы могут часто попадаться на просторах интернета. Поэтому работать с такими файлами в Linux вам однозначно придётся.
В этой небольшой статье мы рассмотрим, как распаковать ZIP Linux. Разберём несколько способов и воспользуемся несколькими утилитами, которые справятся с этой задачей.
Формат ZIP был создан в 1989 году на замену очень медленному формату ARC. Здесь используется сжатие deflate, и на то время оно работало намного быстрее чем ARC. Исторически сложилось так, что стандартным форматом для Linux стали TAR и GZ - это усовершенствованные алгоритмы сжатия и архивации. Многие графические распаковки воспринимают и ZIP-файлы. Но они обрабатывают архивы не сами, а дают команду предназначенным для этого формата утилитам.
Утилита для распаковки ZIP называется unzip, она не всегда установлена по умолчанию. Но вы можете очень просто добавить её в свою систему из официальных репозиториев. Для этого в Ubuntu выполните:
sudo apt install unzip
А в системах, использующих формат пакетов Red Hat, команда будет выглядеть немного по-другому:
sudo yum install unzip zip
После установки большинство графических утилит для работы с архивами смогут распаковать архив ZIP Linux. Команда ZIP Linux установлена на случай, если вы захотите создавать ZIP-архивы.
Но этой утилите не нужны дополнительные оболочки для распаковки архива. Вы можете сделать всё прямо из консоли. Давайте рассмотрим синтаксис утилиты:
$ unzip опции файл_архива.zip файлы -x исключить -d папка
- файл архива - это тот файл, с которым нам предстоит работать;
- файлы - здесь вы можете указать файлы, которые нужно извлечь, разделять имена файлов пробелом;
- исключить - файлы, которые извлекать не нужно;
- папка - папка, в которую будет распакован архив.
Теперь рассмотрим опции утилиты, поскольку она позволяет не только распаковывать архивы, но и выполнять с ними определённые действия:
- -l - вывести список файлов в архиве;
- -t - протестировать файл архива на ошибки;
- -u - обновить существующие файлы на диске;
- -z - вывести комментарий к архиву;
- -c - извлекать файлы на стандартный вывод, перед каждым файлом будет выводиться его имя;
- -p - то же самое, только имя выводится не будет;
- -f - извлечь только те файлы, которые уже существуют на диске, и файлы в архиве более новые;
- -v - вывести всю доступную информацию;
- -P - указать пароль для расшифровки архива;
- -n - не перезаписывать существующие файлы;
- -j - игнорировать структуру архива и распаковать всё в текущую папку;
- -q - выводить минимум информации.
Все самые основные опции рассмотрели, теперь давайте рассмотрим несколько примеров работы с программой в терминале. Чтобы распаковать ZIP Linux в текущую папку, достаточно набрать:
unzip имя_файла
Причём расширение указывать не обязательно. Протестировать архив можно с помощью опции -t :
unzip -tq имя_файла.zip

Вы можете протестировать все архивы в текущей папке, выполнив:
unzip -tq \*.zip
Если нужно распаковывать архив не в текущую папку, можно очень просто указать нужную:
unzip имя_файла.zip -d /tmp

Также можно распаковывать не весь архив, а только нужные файлы или файлы нужного формата:
unzip имя_файла.zip \*.txt -d /tmp
С помощью опции -l вы можете посмотреть список файлов в архиве:
unzip -l file.zip
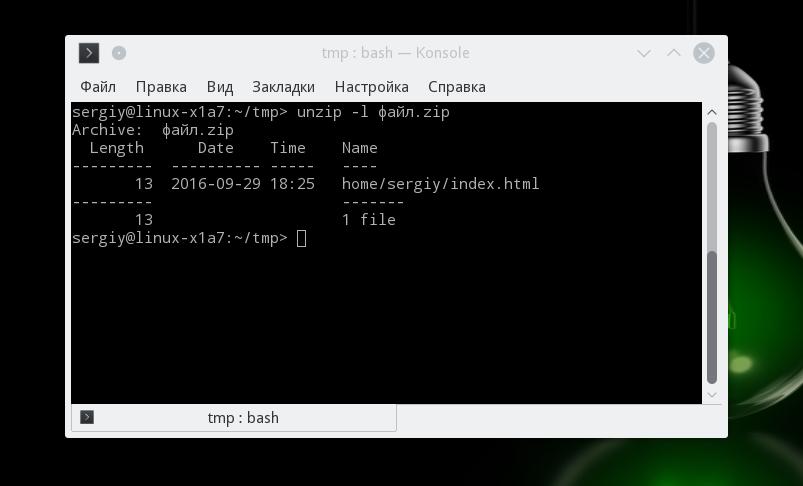
Утилиту unzip разобрали и теперь вы с ней точно справитесь. Но я говорил, что мы рассмотрим несколько способов, как выполняется распаковка ZIP Linux. Поэтому дальше мы поговорим об утилите 7z.
Демонстрация работы утилит zip и unzip в терминале:
Как распаковать ZIP Linux с помощью 7z
7z - это кроссплатформенный набор утилит для работы с архивами. Кроме собственного формата, здесь поддерживается большое количество других, в том числе tar и zip. Плюс этой утилиты - в контекстное меню файлового менеджера будет добавлен пункт, с помощью которого вы сможете распаковывать или создавать архивы.
Для установки утилиты в Ubuntu или Debian выполните:
sudo apt install p7zip-full
А в Red Hat и CentOS:
sudo yum install p7zip
Теперь вы можете использовать контекстное меню вашего файлового менеджера, чтобы распаковать архив ZIP Linux. Также можно использовать программу в консоли. Синтаксис очень похож на unzip:
$ 7z команда опции имя_архива
Команда задаёт нужное действие. Нас будут интересовать только четыре команды:
- e (E xtract) - извлечь файлы из архива;
- x eX tract - извлечь файлы из архива, сохраняя полный путь;
- l (L ist) - список файлов архива;
- t (T est) - проверить архив.
Теперь рассмотрим самые полезные опции:
- -o - указать папку для распаковки;
- -p - указать пароль;
- -x - не извлекать эти файлы;
- -w - указать рабочую директорию;
- -y - отвечать положительно на все вопросы;
Ну и рассмотрим примеры работы с утилитой. Сначала проверим содержимое архива:
7z l файл.zip

Распаковываем архив, сохраняя структуру подкаталогов:
7z x файл.zip

Или распаковываем все файлы в одну папку, игнорируя подкаталоги:
7z e файл.zip
Или вы можете указать папку, в которую нужно распаковать файлы с помощью опции -o :
7z x файл.zip -o /tmp/
Выводы
В этой статье была рассмотрена распаковка ZIP Linux, как видите, это ненамного сложнее, чем распаковка стандартных архивов TAR. Мы рассмотрели два способа,и теперь вы точно будете знать, что делать, когда столкнетесь с такой ситуацией. Если у вас остались вопросы, спрашивайте в комментариях!
Привет всем читателям моего блога, на связи с вами как всегда Юрий Ваценко и сегодня у меня будет пост для новичков, а именно, как разархивировать файл rar. Только кажется, что это простая задача, но, поверьте, здесь есть много своих тонкостей и нюансов.
Согласитесь, что мы постоянно сталкиваемся с обычными архивами, в которые, как правило, запаковывают файлы, чтобы они мало весили. Такие файлы очень легко передавать, так вот, если вам интересно, как сделать архив или как разархивировать такой архивчик, то читайте данный пост, я уверен, вам понравится.
Ну, раз вы читаете данные строки, то наверняка, данная тема вам очень интересна, то и не сильно удивительно, ведь каждый человек, который планирует вести свою деятельность в интернете, должен иметь элементарные знания.
В своих ранних постах я рассказывал вам о том, как можно очистить кэш на своем компьютере, сегодня же тематика будет немного иная, но все равно полезная. Конечно же, множество блоггеров и вебмастеров скажут, что данная тематика слишком простая, но я уверен, что меня читают многие люди, некоторые из которых являются полными новичками.
Ну, что же, я надеюсь вы не будете придирчивыми, поэтому давайте разберемся с тем, почему же нам нужны архивы и зачем они вообще нужны. Смотрите, файлы, которые имеют расширение: Rar и Zip это архивы, которые имеют одну простую функцию, а именно уменьшать вес файла.
К примеру, вам нужно передать файл, который занимает 2.5 Гигайбайта. Как его записать на флеш накопитель, когда его вместимость только 2 Гигабайта? Очень просто, его можно сжать в формате Rar или Zip. Это один пример, второй заключается в том, что если вам нужно переслать своему знакомому фотографии на почту и чтобы их не добавлять по очереди, вы можете добавить их в папку. Затем, эту папку сделать архивом и только тогда уже, одним файлом, все переслать.
Прежде всего, давайте разберемся, как сделать такой архив, хотя это делается очень просто. Берем любой файл, например, я, возьму вордовский документ данного поста и помещу его в специальную папку, которую назову «блоггер
».
Идем дальше, нажимаю на папку с моим файлом, правую кнопку мышки и выбираем: «win rar»
– «добавить в архив»
.
После этого, открывается новое окошко и там нам нужно всего лишь подтвердить, нажав на кнопку «ОК».
Теперь, давайте разберемся, как сделать все наоборот, когда у нас есть архив и как его правильно открыть. Все, на самом деле, проще простого, но, все равно приложить усилия нужно.
Берем наш архив, нажимаем на него правую кнопку своей мышки, затем Win rar
– извлечь файлы
– извлечь в текущую папку
. Смотрите на картинку, которая указана немного ниже и вам все станет понятно.
Если в архиве много файлов, то это займет некоторое время, но поскольку у меня один лишь документ, то все происходит в секунды. Как видите, все очень просто, понятно и доступно, но каково, же было мое удивление, что некоторые мои знакомые этого не знают. Но, теперь уж точно будут знать, а мне приятно, что они прочтут мой пост, в который я постарался вложить свои небольшие знания.
Правда есть и другой способ разархивирования, который я вам также расскажу. Смотрите, вам, к примеру, прислал друг архив почтой с важными документами. Я для примера, буду показывать все на своем архиве, но вам и так все будет предельно понятно.
Нажимаем два раза на данный архив, чтобы открыть его, и видим следующее окошко.
Дальше, вверху видим кнопку: извлечь файлы
, нажимаем на нее и видим следующее окно.
В этом окне мы можем разархивировать файлы в любое место, в любую папку на нашем компьютере.
Но, сразу хочу вам заметить, чтобы вы не сделали не большую ошибку. Если у вас в архиве размещается много файлов, то, прежде чем его разархивировать, вам нужно будет разместить данный архив в нужной папке. Почему так? Смотрите, к примеру, у вас (как и у меня сейчас) архив находится на рабочем столе. Теперь, если вы сделаете разархивацию файла, в котором будет 30-100 фотографий, что произойдет? Все просто, у вас на рабочем столе станет не понятно, что, поэтому я говорю вам, чтобы вы разархивировали файлы только в тех папках, которые для этого предназначены.
Ну, что, друзья, полезны ли данные знания? Думаю, что полезны, ведь мы все манимейкеры люди занятые и нам постоянно нужно что-то отправлять, редактировать, исправлять, и так далее.
В данном посте, мы рассмотрели интересную тему, как разархивировать файл rar на своем компьютере. Если у вас есть какие-то соображения по данному поводу или я что-то упустил, то, пожалуйста напишите это в комментариях, мне будет очень приятно. А пока что у меня все, надеюсь, что смог вам в чем-то помочь, скоро встретимся.
И не забываем за конкурс, который будет оглашен в конце месяца, а именно 30 числа. Там я напишу пост о том, сколько смог заработать, что успел сделать и так далее, а также оглашу имена победителей конкурса лучших комментаторов.
С уважением, Юрий Ваценко!
.
