Как заставить игры «летать» — программы для увеличения FPS. Как повысить значение FPS в играх
Подпишитесь:

Онлайн игры насыщены различными спецэффектами и детальным графическим оформлением. Для того, чтобы комфортно играть, необходимо следить за уровнем fps и ping. Именно от них зависит отсутствие лагов и торможений.
Способы поднятия FPS в играх
На данный момент, совершенствование техники происходит чуть ли не каждый день, и мировые компании представляют все новые комплектующие, которые в разы лучше по производительности, нежели предыдущие аналоги. В связи с этим, разработчики игр не могли оставить без внимания подобный подход и также предлагают пользователям новые игры с отличными визуальными эффектами и возможностями.
Однако, на некоторых, самых современных компьютерах бывают ситуации, когда игра постоянно лагает. Это приводит к тому, что геймер не своевременно реагирует на событие и процесс игры превращается в фарс. Этому есть одно объяснение – низкий показатель фпс. Для того, чтобы поднять фпс в играх, не обязательно владеть глубокими знаниями компьютера, достаточно выполнить несколько рекомендаций.
Показатель fps показывает количество кадров в секунду. И если он ниже 30-ти, это значит, игрушка однозначно будет тормозить и комфортной игры явно не получится. Для его поднятия можно использовать только пользовательские настройки, при условии, если игровой компьютер действительно современный и производительный.
Выключение браузера и неиспользуемых страниц
Многие пользователи даже не представляют себе, насколько неиспользуемые, но запущенные вкладки браузера загружают систему в целом. Это не ощутимо, если в данный момент производятся несложные действия, не требующие больших ресурсов компьютера. Однако, при запуске игр из-за этого фпс может в значительной степени проседать. Перед началом игры закройте все ненужные вкладки или полностью браузер, чтобы обеспечить более высокую производительность.
Программы по умолчанию и автозапуск
Множество программ, которыми пользователь может пользоваться не постоянно, запускаются по умолчанию. Это приводит к дополнительной нагрузке на оперативную память, ведь они занимают определенное пространство и процессор. Это же относится и к программам, которые пользователь запускает самостоятельно после входа в Windows, например, Skype или почтовые клиенты.
Старайтесь закрывать программы, которые в момент игры Вам абсолютно не нужны, а автозапуск и вовсе рекомендуется почистить от запуска ненужных программ.
Редактировать автозапуск можно при помощи специальных программ (Reg Organizer, Reg Cleaner и др.), но помните, что, если Вы не до конца знакомы с этим вопросом, детально изучите мануалы или же пригласите специалиста, ведь удаление некоторых служб или программ из автозапуска приведет к нестабильной работе системы.
Антивирусные программы
Ни для кого не секрет, что антивирусы загружают в значительной степени ресурсы компьютера. При игре, этот фактор может очень повлиять на показатель фпс, особенно при онлайн играх, ведь соединение с тем или иным узлом может постоянно проверяться, что приведет к лаганию.
На сегодняшний день, разработчики антивирусных программ предусмотрели отдельный режим работы – геймерский. Играя в ту или иную игрушку, необходимо включить данный режим и антивирус в значительной степени снизит потребление ресурсов системы, что позволит поднять фпс.
Обновление драйверов видеокарты и дополнительное программное обеспечение
Разработчики, при написании игр, всегда ориентируются на самые последние версии драйверов для видеокарты . Обновляя регулярно драйвера, Вы будете избегать ситуации, когда именно от этого программного обеспечения будет падать fps. К тому же, к NVidia и Radeon разработано специальное дополнительное программное обеспечение, позволяющее увеличить тактовую частоту, охлаждение и т.д.
Понижение графических настроек в игре
Технологии развиваются, и на данный момент, разработчики могут позволить себе внедрять множество функций и возможностей, которые очень полезны для геймера. Это же касается и графических настроек изображения. Если предыдущие рекомендации не помогли существенно поднять фпс в игре, воспользуйтесь внутренними настройками и поэтапно попробуйте понизить качество текстур, детализацию объектов и т.д. Это наверняка поможет в разы увеличить количество кадров в секунду и играть будет гораздо комфортнее.
Комментарии
Каждый пользователь хоть раз в жизни играл в различные игры. Рано или поздно любимые новинки начинают ужасно тормозить, и картинка портит все удовольствие. Система очень медленная, много ненужных файлов и программ, которые мешают нормальной работе. Играть очень хочется, но системные требования продолжают лишь расти. Рассмотрим, как же с этим справиться, чтобы немного улучшить производительность компьютера, какие способы существуют для ускорения и оптимизации работы Windows 10.
Оптимизация Windows 10 для игр: способы ускорения операционной системы
Какой бы новой операционной системой ни была Windows, она все ещё требует доработок. ОС приносит удобства для пользователей, постоянные обновления, но в некоторых случаях хочется повысить производительность своего компьютера. Очень много владельцев старых ПК, или не самых новых комплектующих, а поиграть в игры получая удовольствие от быстрой картинки всегда в радость. Да и ждать пока устанавливаются игры не хочется.
Проводить оптимизацию для Windows 10 довольно сложно, ведь существует много способов для очистки, много файлов и программ которые лишь заполняют место на диске, тормозят систему и, конечно же, игры. Прежде чем удалять какие-либо программы, файлы или службы обязательно проверьте в интернете, что именно можно очищать.
Как ускорить установку игры на Windows 10
Увеличение производительности компьютера в играх
Требования к играм с годами все растут, а иногда нет возможности приобрести дорогие комплектующие, или вовсе их постоянно менять. Становиться очень грустно, когда любимая игра начинает тормозить. Разберём, как именно можно улучшить производительность вашей системы и компьютера.
Первый способ

Второй способ

Третий способ

Оптимизация пинга, FPS в онлайн-играх
Первый способ
Этот способ отлично поможет повысить пинг, а также количество кадров в секунду.

Второй способ
Теперь можно очистить раздел самой системы.

Программы для оптимизации работы Виндовс

Видео: как добиться большего FPS в играх на Windows 10
Существует множество способов для улучшения производительности. Стоит воспользоваться каждым, чтобы поддерживать ОС в отличном состоянии. Нужно помнить, что для пользователей всегда существуют хорошие программы помощники, которые очистят ваш компьютер от ненужного мусора и улучшат скорость системы, а также и ваше настроение.
Вступление
Некоторые люди сомневаются, что разница между 60-90-120 и даже 300 фпс не существенна. А есть те, кто скажет 24 кадра в секунду это лимит, и все это маркетнговые ходы про фпс выше.
Что такое FPS?
Frames Per Second - в переводе с английского - кадров в секунду,например, телевизор транслирует картинку с 24 fps, это максимально-возможное количество кадров, которое способен уловить человеческий глаз, значит, больше 24х fps в играх не имеет смысла? - Не совсем так, проблема в том, что fps в играх постоянно прыгает, допустим, в cs:go, если ваша моделька смотрит в стену, fps может быть 60, а если повернуться к другим игрокам, то просядет до 30, а если еще вы будете стрелять спреем одновременно с кем-то, то просядет до 20. Проще говоря, для комфортной игры минимальный fps не должен опускаться ниже 30ти.
Что влияет на FPS?
Мощность центрального процессора, видеокарты и оперативной памяти.Проще говоря, чем мощнее компьютер, тем выше fps.Но если бы у всех были мощные компьютеры, то от этой статьи не было бы пользы, и так, перейдем к самому улучшению fps.
Fps сравнение
Мониторы бывают ЭЛТ и ЖК(LCD), другие типы мониторов рассматривать не будем, так как они практически не распространены.
ЭЛТ мониторы - основанные на электронно-лучевой трубке - такие массивные звери, с большим весом и большой площадью пылесбора сзади. ЖК соответственно - жидкокристаллические, тоненькие и симпатичные.
Плюсы ЭЛТ мониторов в том, что при всей своей громоздкости, они способны выдавать большее количество FPS (100−120). Так же у них нет понятия «время отклика», так сильно влияющего на качество картинки в ЖК мониторе.
Плюсы ЖК мониторов очевидны, но есть и свои минусы. Один из них - максимальное значение FPS в таких мониторах как правило не выше 60−75. Бывают мониторы и с большими FPS, но их цена вас неприятно удивит. Второй минус - различное время отклика (время, которое пиксель монитора затрачивает, чтобы перейти от активного (белого) в бездействующий (чёрный) и обратно к активному (белому)). Чем больше время отклика, тем более смазанной будет выглядеть динамично меняющаяся картинка на мониторе.
Убавьте все внутриигровые настройки графики на минимум
Хотя данный пункт и является очевидным для многих игроков, всё же находятся личности, жалующиеся на низкую производительность игры, имея при этом самые высокие настройки графики в игре.
Разрешите кэширование игрового мира в оперативную память
Cl_forcepreload 1
Использование данной команды "загружает объекты игрового мира в ОЗУ, избавляя процессор от необходимости делать это посреди игры.
Включите многоядерную обработку
Включение многоядерную обработки (multicore rendering) на системах с 2 и более ядрами даст существенный прирост производительности. Включить многоядерную обработку можно в настройках графики в CS:GO.
Убавьте настройки графики вашей видеокарты
Для видеокарт NVIDIA вам необходимо зайти в "панель управления NVIDIA" (обычно щелчок правой кнопкой на рабочем столе) и во вкладке "Регулировка настроек изображения" передвинуть ползунок в состояние "Производительность".
Видеокарта является одним из основых состовляющих, от которых зависит ФПС.
Сейчас я покажу как настроить видеокарту NVIDIA.
Для начала разберёмся с электропитанием:
Панель управления - Электропитание - Настройка перехода в спящий режим - Изменить дополнительные параметры питания - PCI Express - Управление питанием состояния связи - Значение: Откл.
- Далее откройте панель управления NVIDIA, и в списке "Параметры 3D" выберите пункт "Управление параметрами 3D", выберите Counter-strike: Global Offensive и укажите данные настройки:
- Анизатропная фильтрация: ВЫКЛ
- Вертикальный синхроимпульс: ВЫКЛ
- Затенение фонового освещения: ВЫКЛ
- Максимальное количество заранее подготовленных кадров: 4
- Потоковая оптимизация: ВКЛ (Если несколько процессоров)
- Режим управляения электропитанием: Предпочтителен режим максимальной производительности
- Сглаживание - гамма-коррекция: ВЫКЛ
- Сглаживание - прозрачность: ВЫКЛ
- Тройная буферизация: ВЫКЛ
- Фильтрация текстур - анизатропная оптимизация по выборке: ВЫКЛ
- Фильтрация текстур - качество: Высокая производительность
- Фильтрация текстур - отрицательное отклонение УД: Привязка
- Фильтрация текстур - трилинейная оптимизация: ВЫКЛ
Отключите антивирус и фоновые программы
Практически все антивирусные системы и многие программы, работающие в фоновом режиме вызывают повышенную нагрузку на процессор, тем самым понижая FPS в игре. Рекомендуется вырубить программы наподобие браузеров (Chrome, Firefox) и временно отключить антивирус, для повышения производительности игры.
Настройка игры через командную строку
Cl_showfps 1 - Показывает FPS в игре
-novid - Убирает негра в начале игры
-high - Задаёт CS высокий приоритет
-freq 60 - Частота обновления монитора
-tickrate 128 - Тикрейт
-dxlevel 81 - Версия DX
-noaafonts - Убирает сглаживание у шрифтов
-heapsize - Вставьте число для вашей видеокарты
512MB = 393216
1GB = 786432
1,5GB = 1179648
2GB = 1572864
4 GB = 3145728
Так же вам может помочь как и мне прописка одной команды fps_max(и число,любое)
Быстродействие системы
На этом этапе все просто. Переходим в "Мой Компьютер", далее "Свойства", "Доп. Парамерты Системы", "Быстродействие", ниже "Парамерты" и выбираем графу "Обеспечить наилучшее быстродействие"
Разрешение
Разрешение лучше поставить маленькое. Чем выше разрешение, тем ниже fps.
Увеличение FPS с помощью конфига в кс го
1. Для начала скачайте этот файл: - - /is1pCuKMZvU8V - ссылку копируем двух тире. Без них стим удаляет ссылку.
2. Извлекаем
3. копируем в steam/steamapps/common/Сounter-Strike Global Offensive/csgo/cfg
4. ищем steam/steamapps/common/Сounter-Strike Global Offensive/csgo/cfg/video.txt
В этом файле делаем следующие изменения:
«setting.cpu_level» «0»
«setting.gpu_level» «0»
«setting.mat_antialias» «0»
«setting.mat_aaquality» «0»
«setting.mat_forceaniso» «0»
«setting.mat_vsync» «0»
«setting.mat_triplebuffered» «0»
«setting.mat_grain_scale_override» «1»
«setting.gpu_mem_level» «0»
«setting.mem_level» «0»
«setting.mat_queue_mode» «0»
«setting.csm_quality_level» «0»
«setting.mat_software_aa_strength» «0»
«setting.mat_motion_blur_enabled» «0»
«setting.fullscreen» «1»
«setting.defaultres» «не изменять»
«setting.defaultresheight» «не изменять»
«setting.aspectratiomode» «1»
«setting.nowindowborder» «0»
Видео урок: Разблокировка CPU, поднятие FPS
Здравствуйте, уважаемые читатели блога сайт. Продолжая очередную тему, которая касается относительно игр, в этой статье мы с Вами рассмотрим еще одну наиболее распространенную проблему, с которой приходится сталкиваться многим геймерам.
Вы не можете нормально играть из-за постоянных скачков FPS и пинга? В этой статье я подробно расскажу, почему происходит падение FPS и как с этим бороться и, конечно же, мы узнаем, как повысить фпс. Для начала разберемся, что такое FPS?
Начиная сегодняшнюю статью, я бы хотел напомнить Вам, что в прошлой статье я рассказывал, как установить скин на minecraft, поэтому если Вы еще не знаете, как это сделать, тогда прочтите эту статью:
Итак, расшифровывается аббревиатура как «Frame Per Second», на русский язык это переводится как кадры в секунды. Число FPS сообщает, как часто картинка на экране меняется за одну секунды. Если обработка кадров высокая, то игра работает плавно и без каких-либо «лагов».
Да, и еще пока я не забыл, для наиболее полного понимания термина «Пинг», я бы вам порекомендовал прочесть одну из моих статей, которая так и называется:
Итак, продолжим, пожалуй. Обмен кадров в секунды зависит от трех компонентов персонального компьютера или ноутбука:
— Количество оперативной памяти;
— Видеокарта;
— Процессор.
Ваш монитор – это ограничитель кадров, поэтому он тоже отчасти влияет на FPS. К примеру, у вас стоит монитор с частотой обновления 75 Гц, это означает, что выше 75 FPS производительность не поднимается, даже если в игре вам будут писать о 100 FPS или больше. Вам важно это запомнить, чтобы знать, как повысить фпс.
Повышаем FPS за счет изменения настроек видеокарты
Первым делом необходимо определить, какой тип видеокарты установлен на вашем компьютере. Сегодня используется два типа:
Интегрированные. Они впаяны в материнскую память, поэтому своего процессора у интегрированных видеокарт нет. Они потребляют оперативную память и ресурсы процессора. Сегодня практически в каждом материнской плате присутствует такой агрегат, но играть вы с ним нормально не сможете. Исключением являются ноутбуки, где установлены мощные встроенные видеокарты.
Дискретные. Это съемные видеокарты, которые обладают не только своим процессором, но и памятью. Полноценно играть в современные игры можно только с мощной дискретной картой.

Чтобы выжимать максимум из «железа», на нем должны стоять последние драйвера. Также следует поставить максимальную производительность – это можно сделать в настройках видеокарты. Сегодня на компьютерах можно встретить видеокарты от «NVIDIA» или «ATI» (Radeon), поэтому ниже приведены инструкции для этих моделей, что бы вам знать как повысить фпс к примеру в игре танки онлайн.
Настраиваем NVIDIA
В меню настроек NVIDIA вы увидите две основные вкладки: управление 3D параметрами и регулировка изображения. Нас интересует регулировка изображения – переходим в нее. На скриншоте вы можете увидеть параметр «Производительность». Нам нужно перетащить ползунок с минимума на максимум – при этом изображение с логотипом NVIDIA ухудшится. После этого нажимаем «Применить». Теперь в приоритете видеокарты стоит производительность, а не качество изображения.

Ну а чтобы еще повысить фпс, необходимо перейти к расширенным настройкам, которые находятся во вкладке «Управление 3D». Ниже будет перечислен ряд параметров, которые нужно отключить для повышения производительности. На скриншоте ниже показано, какие функции необходимо отключить.

Если вы не будете довольны результатом, то настройки всегда можно будет сбросить при помощи кнопки «Восстановить». Изменение настроек должно помочь повысить фпс как в одиночных играх, так и в многопользовательских, к примеру, в World of Tanks.
Как настроить видеокарту Radeon?
Чтобы попасть в центр настроек видеокарты, вам нужно кликнуть правой кнопкой мыши по любому месту на рабочем столе. Переходим в «Настройки» «Radeon» или «AMD Catalyst Control Center», названия могут отличаться в зависимости от модели видеокарты.

Теперь нужно в настройках поставить флажок напротив «Стандартного представления». Переходим в раздел с настройками видеоигр.

Здесь нам нужно попасть в раздел «Качество изображения» и «Производительность».

Сначала перейдем в раздел производительности, как это показано на скриншоте выше. Убираем флажок со стандартных настроек и передвигаем ползунок в сторону максимальной производительности. Здесь процесс происходит точно так же, как и в настройках главного конкурента AMD – NVIDIA.

Переходим в раздел со сглаживанием, здесь необходимо убрать флажки с настройки приложения и морфологической фильтрации – мы не будем объяснять работу этих фильтров, но на производительности они влияют. Теперь запускаем фильтр под названием «Standart» и перемещаем ползунок на 2Х, как на скриншоте ниже.

Во вкладке с «методом сглаживания» необходимо полностью переместить бегунок к максимальной производительности.

Далее переходим в раздел с «анизотропной фильтрацией». Пожалуй, это самый важный параметр, который влияет на количество FPS. В этом пункте можно посмотреть, как поменяется качество изображения при отключении параметра. Снимаем флажок и перемещаем ползунок влево.

Перед тем, как выйти из настроек, не забудьте сохранить изменения.
Да кстати, хочу дать Вам очень полезный совет! В настройках вы также найдете вкладку под названием «Расширенное представление». Далее вам нужно будет перейти в «Настройки 3D». Здесь вы сможете задать настройки как для всех игр, так и для конкретного приложения. Чтобы повысить фпс, настройки должны быть выставлены следующим образом:

Изменение настроек в игре
Также FPS можно повысить за счет изменений в самой игре. Для примера снова возьмем популярную «World of Tanks». Выглядят настройки следующим образом:

Больше всего на производительность влияет расширение экрана и сглаживание. Если у вас слабый компьютер, то рекомендуется поставить минимальное разрешение, при котором изображение не будет искаженным. Также в расширенных настройках рекомендуется полностью убрать тени, так как они потребляют много видеопамяти. Перетащив бегунок «Качество текстур» на минимум, вам придется наблюдать во время игры «мыльные модельки», поэтому лучше пожертвовать «количеством растительности» и «качеством эффектов».
В общем, главными «убийцами» FPS являются тени, эффекты, количество деталей и качество воды. Поставив эти параметры на минимум, вы существенно разгрузите видеокарту, но при этом нужно приготовиться к серой картинке. Ниже предлагаю Вам также посмотреть короткое видео «Как повысить фпс на своем компьютере».
Повышаем быстродействие в Windows
Операционная система также потребляет множество ресурсов, особенно это касается версий после XP. Чтобы повысить производительность в игре, следует завершить лишние процессы. Особенно это касается антивирусов, программ для скачивания торрентов, а также различных приложений для связи – Skype, ICQ, Mail Agent и т.д.
Также рекомендуется отключить визуальные эффекты операционной системы. Для этого нужно зайти в «Панель управления», затем перейти во «Все элементы панели», в этом разделе найдите «Счетчики и средства производительности». Теперь переходим в настройку визуальных эффектов.

Здесь наша задача – выбрать наилучшее быстродействие. Ставим флажок напротив соответствующего пункта и нажимаем «Ок», а затем – «Применить».
Ну что же, уважаемые друзья, прежде чем завершить сегодняшнюю статью, в котором мы с Вами рассмотрели вопрос – как повысить фпс, необходимо будет подвести итоги. Главным образом не забывайте чистить компьютер от пыли хотя бы раз в месяц. Вы увидите, что он начнет работать быстрее, причем это будет заметно и по производительности FPS. Напоследок подкину вам статью:
Выше приведены проверенные и рабочие способы повышения FPS и понижения пинга в игре, я не рекомендую вам скачивать программы, которые якобы повышают скорость обновления кадров, так как они ничего не делают. Одно могу сказать точно, что это было проверено уже многими пользователями. FPS останется на прежнем уровне, но зато вы будете постоянно наблюдать рекламу, благодаря таким скачанным программам.
А это в свою очередь лишняя нагрузка на процессор вашего компьютера, да и назойлевая и отвлекающая реклама вам не к чему, поверьте мне на слово.
Доброго времени суток.
От показателя FPS напрямую зависит качество изображения игры, его плавность, динамичность и пр. Чем он выше - тем лучше...
Но как правило, большинство пользователей сталкиваются с тем, что FPS у них низкий и в игре очень некомфортно проводить время. Собственно, в этой статье постараюсь помочь с решением этой популярной проблемы (шутка ли сказать, как сам лет 15 назад боролся за каждую "каплю" FPS 3÷4, используя драйвера от "местных" умельцев, старую ОС и пр. хитрости. Игроман ) .
Кстати, сразу отмечу, что проблема касается не только слабых старых ПК, не редко, когда FPS падает на довольно новых и производительных компьютерах.
И так, ближе к делу...
Определяем узкое место, производим апгрейд
Несомненно, что одним из лучших и самых "сильных" способов поднять FPS в играх - является апгрейд, т.е. покупка нового железа (например, замена видеокарты на более новую производительную модель). Но, как я думаю, это довольно очевидный способ и его в статье подробно рассматривать не буду.
Хотя, не могу не отметить одну деталь: прежде чем покупать новую видеокарту, конечно, следует оценить причину тормозов - возможно виновата не видеокарта, а например, наличие проблем с жестким диском. Для этого удобно использовать утилиту FPS монитор , которая способна показать нагрузку на видеокарту, процессор, ОЗУ, диск в режиме реального времени, чтобы можно было посмотреть "узкое" место вашего ПК. Т.е. правильно определить причину из-за чего тормозит игра, чтобы правильно сделать вывод.

Оптимизируем драйвера видеокарты
Сразу же хочу сказать здесь следующее: на показатель FPS может сильно повлиять не только настройки видеодрайверов, а даже их версия. Дело в том, что не так уж редко, новые версии драйверов (для новой версии Windows) выходят не доработанными. Поэтому, во многих случаях, прежде чем делать окончательные выводы, я рекомендую попробовать несколько разных версий драйвера (и старые и новые) !
И еще один совет : не старайтесь сразу переходить на новую версию ОС Windows, по крайней мере, сразу, как только она вышла.
Вообще, у меня на блоге уже написаны несколько статей, посвященных настройке и обновлению драйверов. Поэтому, чтобы не повторяться, приведу здесь ссылку на одну из них (см. ниже).
Утилиты, которые найдут и обновят драйвера автоматически -
Настройка видеодрайверов для повышения производительности:
Отмечу, что в приведенных выше статьях, повышение производительности видеокарт достигается за счет их "точечной" настройки: отключение части эффектов, фильтров, небольшого снижения качества изображения (которое на "глаз" часто незаметно вообще!) и пр.
Для процессоров Intel: проверяем, задействован ли Turbo Boost
Если у вас современный процессор Intel Core i5, i7 (i3 8-го поколения) - рекомендую проверить, задействована ли у вас технология Turbo Boost*.
Что такое Turbo Boost:
это спец. технология Intel, которая автоматически увеличивает тактовую частоту процессора при высокой нагрузке. По сути, это есть самый настоящий "умный саморазгон" процессора.
Настраиваем графику в игре
Очень сильное значение на количество выдаваемых FPS влияют настройки графики самой игры. Чем выше требования пользователя к качеству графики - тем меньшее количество FPS вы увидите...
Практически в каждой игре есть настройки видео. Особое внимание в них нужно уделить таким моментам, как разрешению, экрана и эффектам (пожалуй, это основное, что больше всего нагружает вашу систему).
Эффекты
Очень большое влияние на картинку и ее реалистичность оказывают эффекты: дрожание и брызг воды, пыль на дороге, ветер, эффект тени и т.д. Все эти эффекты создают большую нагрузку на видеокарту, и если она не особо производительна - то обрабатывает они их дольше - а значит, количество FPS будет меньше. Отключив же эти эффекты (или снизив требования к ним) - можно существенно поднять FPS (правда, картинка в игре станет хуже).

Настройка эффектов в игре WOW (Low - эффекты выставлены на минимум)
Разрешение и вертикальная синхронизация
Сильное влияние на производительность может оказывать . Почти во всех играх его можно изменить: при тормозах, рекомендую попробовать более низкое разрешение, вполне возможно, что качество картинки останется приемлемым, а плавность и динамичность игры (FPS) вырастет существенно.

ДОПОЛНЕНИЕ!
Если у вас видеокарта IntelHD - то на сайте Intel есть специальный раздел, посвященный оптимальным настройкам игр. Т.е. разработчики сами показывают, как лучше настроить ту или иную игру (очень полезно).
Более подробно об настройках для IntelHD видеокарты -

Уменьшаем количество запущенных приложений. Проверяем нагрузку на диск
При появлении тормозов в играх, в том числе и при снижении FPS, совсем не лишним будет посмотреть, что "творится" в диспетчере задач : нет ли там процесса, который существенно нагружает систему (помимо самой игры). Например, часто идет нагрузка на ЦП, ОЗУ, жесткий диск (который аж иногда "потрескивать" начинает при 100% нагрузке) .
Например, очень часто у многих пользователей открыто по десятку вкладок в браузерах (что может существенно нагружать ЦП и оперативную память), включен Skype (при разговорах программа нагружает ПК, иногда, довольно значительно), обратите внимание так же на торренты (могут оказывать нагрузку на ЦП и жесткий диск) и т.д.
Примечание!
Чтобы войти в диспетчер задач, нажмите - Ctrl+Shift+Esc одновременно.
В диспетчере задач отсортируйте программы по нагрузке на ЦП (затем по нагрузке на память, диск), и посмотрите, нет ли там ничего лишнего. Например, у меня запущены торренты, нагружающие ЦП - их перед запуском игры рекомендуется закрыть.
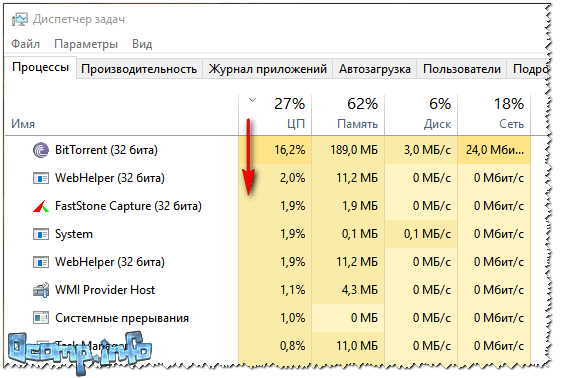
Вообще, тема нагрузки достаточно обширна, рекомендую ознакомиться со статьей, ссылка на которую, представлена ниже.
Почему тормозит процессор, хотя он ничем вроде бы не загружен -
Чистим Windows от мусорных файлов, оптимизируем систему
По мере работы в ОС Windows, хотите вы или нет, в ней скапливается большое количество "мусорных" файлов и записей: временные файлы, старые файлы от удаленных программ, ошибочные записи в реестре, куча программ в автозагрузке (т.е. стартуют вместе с включением компьютера), кэш браузеров и т.д.
Со временем, всё это начинает сказываться на производительности компьютера (в том числе и на FPS). Например, на чистой оптимизированной ОC может быть на 10-15% выше показатель FPS, чем на "забитой" под завязку всякими "украшательствами": гаджетами, дополнениями, боковыми меню и пр.
Сначала удалить все ненужные программы, очистить автозагрузку. Все это поможет вот эта утилита (в статье рассказано как с ней работать) -
Кстати, не могу не отметить, что в Windows 10 появился спец. игровой режим (разработчики Windows стараются сделать систему максимально удобной для любителей игр). Рекомендую зайти в параметры Windows и проверить (настроить) этот режим.

Снижаем температуру: чистим пыль, применяем "хитрые" способы от перегрева
Один из главных врагов компьютерного железа - это пыль (помимо самого пользователя ). Всего за несколько месяцев она может основательно забить радиатор, в следствии чего он перестанет отводить тепло и температура в устройстве начнет расти (а как следствие - вы начнете замечать притормаживания).
Как узнать характеристики компьютера (в том числе температуру основных компонентов: видеокарты, жесткого диска, процессора и пр.) -

Как почистить компьютер от пыли:
- сначала выключить его, отключить от сети, отключить все провода и штекера, идущие к системному блоку;
- затем открыть корпус;
- далее можно воспользоваться обычным пылесосом с реверсом (во многих домашних пылесосах такой режим имеется), и выдуть пыль;
- если пылесоса нет (или в нем нет такого режима) - можно купить баллончики со сжатым воздухом, и выдуть пыль ими (можно найти в компьютерных магазинах);
- радиаторы можно очистить с помощью обычных кисточек, аккуратно смахнув между решеток остатки пыли.
Совет. В жаркую погоду летом, когда за окном температура существенно возрастает, могу посоветовать следующее: открыть боковую крышку системного блока, а напротив него поставить самый обычный вентилятор. Таким образом, температура существенно снизится.
По поводу ноутбуков
С ноутбуками несколько сложнее. Выдуть пыль тоже можно, но вот разобрать их довольно не просто (особенно начинающему пользователю). Рекомендую 1-2 раза в год отдавать их на чистку. Стоит в сервисах это не очень уж дорого.
По поводу высокой температуры: для ноутбуков продаются специальные подставки, которые могут снизить температуру на 5-10 °C (градусов по Цельсию).

Проверяем работу антивирусов [ограничиваем их]
Как вирусы, так и антивирусы могут довольно сильно повлиять на производительность вашего компьютера, причем, не только в играх. Вообще, многим людям по этому вопросу существенно впадать в крайности...
Одна крайность : антивирус не нужен совсем, и все программы (из разных источников) запускаются без какой-либо проверки. В результате, многие схватывают какой-нибудь баннер на пол рабочего стола, открывающиеся вкладки, удаление файлов или сталкиваются с пропажей личной информации и т.д. Потом тратят много времени на лечение, удаление вирусного заражения (куда больше времени, чем потратили бы его на установку и настройку одного антивируса).
Другая крайность : так бояться вирусов, что устанавливают несколько защитных программ, проверяют каждый файл 2-3-мя антивирусами, постоянно что-то там тестируют и пр. На мой взгляд, для большинства пользователей, достаточно иметь на ПК один нормальный антивирус (который регулярно обновляется) и время от времени делать резервные копии важных документов, данных на другие носители.
Совет! Способы, как можно установить 2 антивируса на ПК -
Как найти и удалить вирусы, которые не видит обычный антивирус -
Лучшие 10 бесплатных антивирусов для дома -
А затем, перед запуском игры, отключите все антивирусные программы, и сравните - повысилась ли производительность игры с включенным антивирусом и выключенным. Очень часто результаты просто поразительны!

Кстати, у многих современных антивирусов есть специальный игровой режим .
Для тех у кого дискретная и интегрированная видеокарты
Если у вас две видеокарты (интегрированная и дискретная) - то вы можете столкнуться с одной "интересной" особенностью. Дело в том, что пока вы работает в Windows - то обычно задействована интегрированная видеокарта (или ее еще называют встроенной). При запуске игр - должна быть запущена дискретная, но происходит это не всегда. В результате интегрированная карта "не справляется", FPS низкий (игра начинает тормозить).
На скрине ниже показана разница в количестве FPS в игре WOW при игре на интегрированной (слева) и дискретной (справа) видеокартах. Кстати, игра работает на одном и том же ноутбуке.

Разница в FPS между дискретной и встроенной видеокартой
Если вы сомневаетесь, сколько у вас видеокарт, откройте диспетчер устройств (чтобы его открыть: нажмите сочетание Win+R , введите команду devmgmt.msc ) . Далее раскройте вкладку "Видеоадаптеры". На пример ниже представлен вариант с 2-мя видеокартами: IntelHD 5500, Nvidia GeForce 920M.

Причин тому, что игра не запускается на дискретной карте - может быть доволно-таки много. Чтобы не повторяться здесь, приведу ссылку на одну свою статью (она поможет принудительно настроить запуск игры на дискретной видеокарте) :
Дополнения, как всегда, приветствуются...
Удачи и высоких показателей FPS!
