Os на usb с сохранением. Установка полноценной ОС Linux на флешку
CD/DVD диски на сегодняшний день устарели. На смену им пришли USB накопители.
Необходимость загрузки с флешки может возникнуть при решении множества проблем:
- установке новой операционной системы;
- запуске в режиме Live Cd;
- для лечения компьютера от вирусов и вредоносных программ;
- для исправления ошибок, возникающих при загрузке операционной системы;
- предварительной установке дополнительных драйверов;
- сканировании жесткого диска на наличие проблемных секторов;
- запуске операционной системы, установленной на флешку.
Во многих системах по умолчанию загрузка с USB накопителя отключена. Из-за этого у пользователя, который хочет воспользоваться загрузочной флешкой, могут возникнуть проблемы с изменением настроек.
Особенности загрузки с флешки
Очередность выбора устройств для запуска определяется настройками Bios – встроенной микропрограммой, предназначенной для обеспечения доступа операционной системы к API устройств.
Чтобы загрузить систему с флешки, необходимо зайти в Bios и изменить порядок запуска, или воспользоваться специальным загрузочным меню. Но это не всегда просто сделать, поскольку версии и типы микропрограммы могут отличаться на разных материнских платах.
Если вам необходимо загрузиться с USB или любого другого накопителя, необходимо выполнить следующие действия:
- вставить диск или флешку;
- включить компьютер или перезагрузить его;
- войти в Bios или Boot menu и выбрать устройство USB;
- если подключенных устройств несколько, система автоматически предложит вам список для выбора необходимого.
Большинство современных материнских плат работает через технологию под названием UEFI. Это не просто более удобная графическая оболочка для микропрограммы Bios, а новое программное обеспечение, обладающее более широкими возможностями и гибкими настройками.
Материнские платы, работающие с uefi, получили множество новых способностей, например:
- осуществлять контроль температуры разных устройств и в связи с этим увеличивать или уменьшать скорость работы вентиляторов;
- регулировать частоту разгона центрального и графического процессора на тех материнских платах, где это предусмотрено разработчиком;
- работать со многими настройками Bios из специального ПО под управлением операционной системы Windows.
Видео: в BIOS выбрать загрузочное устройство
Материнская плата Asrock H77M-ITX
Самый простой способ загрузить систему с флешки – воспользоваться Boot Menu (меню загрузки). Для каждой современной материнской платы существует такая возможность. Чтобы узнать, какой комбинацией или клавишей можно это сделать, чаще всего достаточно читать системные сообщения. В крайнем случае, нужно обратиться к документации платы.
Asrock H77M-ITX позволяет выбрать вариант запуска при помощи кнопки «F11». С первой попытки может не получиться попасть в меню, поэтому клавишу требуется нажимать несколько раз. В случае неудачи, просто перезагрузите компьютер и повторите попытку.
В результате вы должны увидеть сине-голубой фон с надписью Asrock UEFI setup utility. В меню «Please select boot device» нужно выбрать необходимое устройство для загрузки.

Для настройки порядка запуска устройств в биосе материнской платы Asrock H77M-ITX, необходимо выполнить следующие действия:

После перезапуска компьютера вы должны увидеть начало запуска с флешки.
Материнская плата ASUS P8H77-I
Оказаться в биосе на компьютерах с материнской платой ASUS P8H77-I можно точно так же, как описано в предыдущем разделе, используя клавиши «Del» или «F2» . В меню выбора устройств для загрузки можно попасть при помощи кнопки «F8».
Интерфейс микропрограммы сильно отличается от предыдущей версии. Но названия различных меню настроек практически идентичны.
Для упрощения действий предусмотрен режим первичной настройки и дополнительный. В функции первичной настройки, то есть в главном окне, в которое вы попадаете при загрузке Bios, есть возможность выбора приоритета запуска. На картинке USB оно обозначено как с uefi.

Если после перезапуска системы загрузка с флешки не началась, необходимо перейти в «Расширенный режим». Это можно сделать при помощи кнопки «Дополнительно» или нажав клавишу «F7».

Для настройки приоритета необходимо выполнить следующие действия:

Комп перезагрузится, после чего должна начаться запуск с USB. Если этого не произошло, попробуйте поменять порт и повторить операцию.
Как загрузиться с загрузочной флешки в Award Bios
Новые материнские платы, работающие с uefi, намного проще в настройке. Однако потребность загрузиться с флешки может возникнуть и на более старых системах. Настройки для использования загрузочного USB накопителя могут немного отличаться, хоть принцип действия, рассмотренный ранее, одинаков.
Одна из самых известных версий Bios – это Award. Тут нет возможности вызова меню для выбора приоритета запуска. Поэтому сразу переходим к настройке биоса.
Для того чтобы загрузить систему с флешки на компьютере с материнской платой, работающей под управлением Award, нужно выполнить следующие действия:

Если запуск с необходимого накопителя не был произведен, нужно проверить еще один параметр: в меню «Integrated Peripherals» должен быть включен контроллер USB.
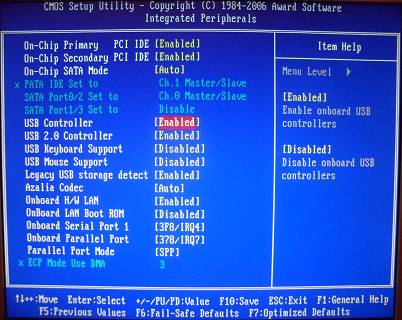
AMI BIOS
Эта система управления микропрограммой более современная, поэтому тут уже есть меню выбора очередности запуска. Активируется оно кнопкой «F11». Попасть в настройку биос можно при помощи кнопок «Del» или «F2».
Для выбора приоритета загрузки необходимо:

Phoenix-Award Bios
Phoenix-Award Bios встречается достаточно редко, и микропрограмма у него немного необычная. Есть поддержка вывода на экран меню быстрого выбора загрузочного накопителя, вызывается оно клавишей «F11».
Что интересно, в меню Phoenix-Award вы не найдете USB-HDD. Зато к выбору предоставлены другие подключаемые таким образом гаджеты, к примеру Zip, CDROM и Floppy . Для запуска с флешки нужно выбрать Hard Disk, а потом в списке появится необходимый USB-HDD.

Что касается управления приоритетами через Bios, то делается это практически идентично AMI.
Разница заключается в том, что в меню «Boot» необходимо выбрать следующие параметры:
- при помощи клавиш «+» и «-» меняем очередность. Первым должно стоять извлекаемое устройство (Removable Device);
- активировав Removable Device и нажав кнопку «Enter», выбираем флешку из выпадающего списка.

Возможность загрузить систему с флешки дают практически любые микросистемы Bios. Зная комбинации клавиш и необходимые пункты меню, можно быстро поменять приоритеты запуска.
Более современные материнские платы с uefi дают намного больше возможностей в управлении вашей системой. При необходимости можно запускать разные операционные системы с разных флешек для управления любым программным обеспечением.
Наша задача на сегодня - создать специальную сборку Windows 7, которая бы работала без установки и запускалась прямо с флешки. Включив в ее состав необходимый софт, мы сможем решать разные задачи: решать проблемы с дисковыми разделами, удалять вирусы или, к примеру, использовать хакерские инструменты в привычном окружении.
Давно смекнув, что многие проблемы гораздо проще решать, загрузившись с Live-носителя, я стараюсь всегда иметь при себе на флешке какой-нибудь recovery-дистрибутив. Согласись, что это если не лучший, то, по крайней мере, один из удобнейших способов восстановить систему или, к примеру, расправиться с малварью (особенно если речь идет о блокираторе). Я перепробовал многое. Сперва это были системы на базе Linux, затем UBCD4Win, построенный на базе Windows XP, а потом я сделал свою собственную сборку, используя небезызвестную утилиту Bart’s PE Builder . Увы, прога давно не обновляется, а, значит, в качестве список поддерживаемых систем, доступных для переноса на загрузочный носитель, остается попрежнему тем же: Windows 2000/XP/2003. Это немного огорчает: уже все успели привыкнуть к «семерке», и было бы здорово собрать свою загрузочную систему именно на базе Windows 7. Сказано - сделано.
Наш помощник - WinBuilder
В замену PeBuilder нашелся другой, совершенно замечательный инструмент - WinBuilder. Это даже не программа, а настоящий фреймворк для создания Windows PE (так называется облегченная версия ОС Windows, которая позволяет загружаться со сменного CD/DVD/USB-носителя). Для этого он извлекает нужные компоненты из дистрибутива самой системы, а также набора Windows Automated Installation Kit (WAIK) в качестве основы для системы и позволяет создавать дополнительные скрипты, с помощью которых в систему встраиваются любые сторонние утилиты.
На базе WinBuilder построено несколько проектов, вот лишь некоторые из них:
- LiveXP - использует в качестве источника файлов Windows XP и создает систему для администраторов.
- Win7PE - берет за основу системы дистрибутив Windows 7.
- VistaPE-CAPI - создает сборку на основе Vista.
- NaughtyPE - основывается на Windows XP и из коробки поддерживает воспроизведения медиа-файлов.
- MultiPE - собирает загрузочную систему из дистрибутива Vista или Windows 7.
Мы же будем использовать Win7PE, как самый проверенный и наиболее подходящий для наших задач проект.
Что нам нужно?
Для того, чтобы собрать загрузочную систему на базе Windows 7 нам понадобится следующее:
- Дистрибутив Windows 7 x86 или x64, желательно с уже интегрированным SP1.
Driverpack ’и - классные наборы драйверов, которые поддерживают огромное количество железа. На сайте доступны сборки для различных видов девайсов, нам понадобится не так много, а именно - сборники для категорий Chipset, LAN, WLAN Mass Storage driver.
Предварительные приготовления
Когда все файлы будут в нашем распоряжении, можно приступать к приготовлениям.
- Для начала нам нужно установить Windows Automated Installation Kit for Windows 7. Записывать на болванку ISO’шник, само собой, не обязательно: можно просто распаковать файлы из KB3AIK_EN.iso и запустить StartCD.exe. В появившемся меню автозапуска выбираем Windows AIK Setup и выполняем самую стандартную установку. Весит это хозяйство много, но после того, как скрипты WinBuilder извлекут оттуда нужные файлы, WAIK можно будет удалить (имей это в виду).
Устанавливаем WAIK
- Далее копируем файлы Windows 7 с диска или из ISO-образа в какую-нибудь директорию.
Размещаем загруженный WinBuilder.exe в какой-нибудь папке (например, C:WinBuilder) - лишь бы не в директории с профайлом пользователя. И запускаем бинарник под аккаунтом администратора: иначе программа честно предупредит тебя о возможных проблемах.
От WinBuilder’а в чистом виде толку мало - ему необходимы сценарии и вспомогательные файлы для создания загрузочного дистрибутива. Поэтому первое, что ты увидишь после запуска - это «Download Center». Прога предложит выбрать проекты, которые необходимо скачать.
Отмечаем галочками:
- updates.boot-land.net (это апдейты);
- win7pe.WinBuilder.net/SE (файлы проекта Win7PE).
В левом верхнем углу можно выбрать режим загрузки (по умолчанию он выставлен в значение «Recommended»). Выбираем через меню «Complete» и начинаем загрузку файлов, нажав на кнопку «Download».
- По какой-то причине WinBuilder не может корректно извлечь абсолютно все файлы, необходимые для создания сборки, поэтому придется поработать немного руками. Необходимо найти файл bcdedit.exe в своей системе (Windows 7) и скопировать его в C:WinBuilder ProjectsToolsWin7PE_SEx86 (или C:WinBuilder ProjectsToolsWin7PE_SEx64 для 64-битной системы). Туда же нужно скопировать следующие файлы:
imagex.exe
wimgapi.dll
wimmount.inf
wimmount.sys
wimserv.exe
Изначально они находятся в папке WAIK. Можно попробовать не выполнять этот шаг. У меня автоматические скрипты WinBuilder не смогли сграбить эти файлы, но возможно тебе повезет больше.
Собираем дистрибутив
Теперь, когда все необходимое для сборки у нас есть и готово к использованию, нет смысла затягивать с созданием дистрибутива. Опять же раскладываю все по пунктам.
- Итак, в левой панели мы видим дерево проекта Win7PE SE. Нажимаем но кнопку «Source»: здесь необходимо указать расположение файлов дистрибутива Windows 7. Все остальное можно оставить по умолчанию.
Далее необходимо подключить к созданию сборки драйверы, которые будет использовать система. Это делается в разделе «Drivers». По умолчанию здесь указан путь %GlobalTemplates%Drivers_x86. Проще всего нажать на кнопку «Explore» и в появившуюся папку скопировать все необходимые драйвера. Просто распаковываем сюда архивы Driverpack’ов, которые мы предварительно скачали. Так как поддерживается сканирование поддиректорий, то пихать все в одну сумасшедшую кучу необязательно: смело размещай содержимое архивов «как есть».
Если пройтись по разделу «Tweaks», то можно дополнительно внести различные косметические настройки будущей системы. К примеру, изменить wallpaper, настроить меню «Пуск», изменить ярлычки. Все очень понятно настраивается через соответствующие опции.
Теперь можно нажать на кнопку «Play» и верить, что все пройдет без сучка и задоринки. Создание сборки, очевидно, занимает некоторое время: в процессе можно наблюдать, как выполняется один скрипт системы за другим (сложно представить, сколько времени ушло бы на выполнение подобной работы вручную). Соответственно, чем больше скриптов ты выбрал для выполнения, тем дольше будет возиться WinBuilder. В случае ошибки прога сообщит в чем проблема и, скорее всего, выдаст в браузере справку с возможным решение проблемы.
Эту инструкцию я составляю с учетом всех возникших у меня сложностей, поэтому ты не должен наступить на мои грабли. Все должно быть хорошо, и на выходе ты получишь файл Win7PE_x86.ISO в папке WinBuilderISO.
- Прежде чем загружать файлы на флешку, можно предварительно проверить работоспособность сборки в виртуальной машине, и здесь опять же все автоматизировано. В разделе VirtualTest можно выбрать систему виртуализации (испытание можно устроить, воспользовавшись qEmu, VirtualBox, Virtual PC, VMware). Я оставил режим по умолчанию (Best Emulation), и WinBuilder запускала получившийся образ в установленной VMWare Workstation, что меня вполне устраивало. Ты же можешь выбрать более подходящий сценарий. Можно оставить все как есть и установить в систему бесплатный и легковесный.
Проверяем сборку под VMware
- Теперь о том, как выглядит перенос системы на флешку. Сначала WinBuilder запускает HP USB Disk Storage Format Tool - самую правильную утилиту для форматирования USB-носителей. Выбираем здесь FAT32 (если хочешь в будущем добавить возможность загрузки с флешки другой системы) или NTFS. Форматируем. После этого в игру вступает утилита Grub4Dos, у которой важное назначение - установить на флешку загрузчик. Тут необходимо: во-первых, правильно выбрать диск (так как буквы не отображаются, смотри внимательно на размер), во-вторых, выбрать в качестве значения параметра «Part List - Whole disk (MBR)» и отметить галочкой опцию Don’t search floppy. После этого остается нажать на кнопку «Install», моментально получить сообщение об установке загрузчика и, мысленно поблагодарив Gbur4Dos, закрыть его окно. Все: после этого WinBuilder оперативно перенесет все файлы на USB-носитель.
Наша загрузочная флешка с Windows 7 готова.
Тут уже грех не загрузиться с USB-носителя, чтобы убедиться, что система работает не только в виртуальном, но и в настоящем, самом обычном окружении. Но хочу сразу предупредить: это сильно урезанная вариация Windows 7, в которой оставлено минимум компонентов. Никаких тебе Aero и красивых эффектов: все это отключено. А из софта ты по умолчанию получаешь некоторые стандартные утилиты Windows (вроде regedit’а), а также несколько бонусных программ вроде PENetwork для настройки сети (в том числе беспроводного адаптера) и Opera USB для браузинга. Все это неплохо, но явно недостаточно - систему нужно снарядить.
Настройка сети
Скрипты (плагины)
Дополнительные программы, которые можно включить в состав своей сборки системы, распространяются в виде скриптов (или плагинов - так их тоже называют). Подключить их просто. Достаточно скопировать их в WinBuilderProjectsWin7PE_SEApps и потом активировать через GUI-интерфейс WinBuider. Правда, чтобы они появились в дереве скриптов, программу приходится перезапускать, хотя не исключаю, что обновить список плагинов можно как-то проще. В некоторых случаях плагин распространяется в виде единственного файла - сценария. Тут есть два варианта. Разработчик мог включить необходимые файлы прямо в этот файл, закодировав их в base64. Или же в составе скрипта никакие файлы не включены, и их нужно скопировать в папку со сценарием самому (это должно быть подробно описано в мануале плагина). Последнее особенно касается коммерческого софта (того же самого Total Commander’а), файлы которого разработчики плагинов просто не имеют права распространять.
Теперь отвечаю на наверняка возникший у тебя вопрос: «А где взять эти плагины?». Есть множество источников - например, отсюда:
К примеру, можно скачать плагин Wireshark и необходимый для его работы Winpcap (доступны отсюда). Перемещаем его в каталог Apps/Network, активируем через дерево - и у нас получается сборка с полноценным сниффером. Ссылки на некоторые полезные плагины я привел ниже:
Несмотря на то, что готовых плагинов довольно много, полезно уметь самому написать скрипт для добавления нужных программ в систему. Когда добавляешь новый скрипт через «Tools .. Create script…», WinBuilder предлагает простой шаблон скрипта. Для примера я приведу простенький сценарий, который устанавливает Softperfect Netscan , и поясню логику с помощью комментариев:
//Секция с информацией о добавляемом приложении
Title=NetScan
Description=Netscan from Softperfect
Selected=True
Level=5
Version=1
NoWarning=False
Download_Level=0
//Важные переменные, включая путь до исполняемого файла
%ProgramTitle%=Netscan
%ProgramEXE%=netscan.exe
%ProgramFolder%=netscan
// Команды для установки приложения
// Копируем нужные файлы из поддиректории netscan в папке, где находится скрипт (сюда нужно предварительно перенести необходимое для работы программы)
CopyProgram,%ScriptDir%%ProgramFolder%
//Добавляем ярлыки
Add_Shortcut,StartMenu,Netscan
Add_Shortcut,Desktop,Netscan
//Указываем DLL’ки, которые необходимы для работы программы.
WinBuilder включит их в сборку
Require_FileQ,mgmtapi.dll
Require_FileQ,msvcrt.dll
Require_FileQ,KERNEL32.dll
Require_FileQ,snmpapi.dll
Require_FileQ,USER32.dll
Require_FileQ,WS2_32.dll
Require_FileQ,wsnmp32.dll
Огромное количество скриптов доступно на форуме reboot.pro, их можно посмотреть как примеры и использовать в качестве основы. В любом случае, ничего сложного в создании своих сценариев нет. Если есть необходимость просто добавить какие-то файлы в сборку, то необязательно для этого создавать плагин. В этой ситуации поможет раздел «Components .. Additional Files», который необходим как раз для такой ситуации. Если нажать на кнопку «Directory Example», то ты увидишь структуру папок, используемых в сборке, чтобы понимать, куда именно будут добавляться файлы.
Что у нас получилось?
Насколько хорошо работает такая система? Очень хорошо! При загрузке на моем ноутбуке, сразу цепляются необходимые драйвера, в том числе для беспроводного модуля. Таким образом, у меня сразу есть выход в Сеть. Все программы, если их правильно интегрировать (то есть, выполняя все их зависимости), на ура запускаются и работают. А это и софт для восстановления системы, работы с таблицами разделов, бэкапа, редактирования реестра, а также хак-тулзы. В конце концов, что может быть удобнее в качестве вспомогательной системы, которую можно всегда брать с собой и в случае необходимости с нее загружаться?
- Как я уже упомянул, в качестве исходного дистрибутива лучше взять образ Windows 7 с уже включенным пакетом обновления (SP1). С использованием дистрибутива, в котором сервиспака еще нет, возникли проблемы с нахождением некоторых библиотек. Хотя, оговорюсь, это некритично, потому что WinBuilder выдает конкретные способы решений проблемы.
- В случае каких-то проблем скрипты, как правило, выдают ошибки. Если же что-то пошло не так, но в чем именно проблема непонятно, помогут логи. Опция активируется в сценарии «Finalize .. Save log file» и включена по умолчанию. Логи WinBuilder пишет очень подробно: можно полностью изучить процесс создания сборки, проследить логику выполнения скриптов и в случае какой-то проблемы попытаться устранить ошибки.
- Опциональным, но очень полезным проектом является www.paraglidernc.com/WinBuilder (рекомендую его сразу выбрать для загрузки во время первого запуска WinBuilder). Он включает в себя подробнейшую инструкцию по созданию сценариев. После установки ищи его в папке ProjectsParagliderWinBuilder.chm.
- Самый простой способ включить в сборку приложение - это найти ее Portable-версию (например, на сайте portableapps.com), которая уже включает в себя все необходимые файлы для работы в «чужой» системе.
В данной статье я поведаю вам о том, как записать образ на флешку (в данном случае образ Windows) для последующей установки системы на компьютер. В наше время у множества людей имеются ноутбуки и нетбуки, где просто-напросто нет оптического привода, или же нет возможности установить windows с диска, здесь и приходит на помощь создание загрузочной флешки windows 7. В первую очередь для этих задач и ориентирована данная статья.
Записывать образ на флешку мы будем двумя способами. Первый способ, будет реализован с помощью очень хорошей программки ultra iso, а второй с помощью WinSetup From USB. Начнём мы именно с рассмотрения действий по работе с ultra iso, так как данный способ менее трудозатратный и процесс создания загрузочной флешки windows 7, будет довольно быстрым. Второй способ останется для тех, у кого по каким-либо причинам «не сложилось» с первым вариантом.
Способ №1
Итак, поехали. Для начала скачиваем программу Ultra ISO . После того, как программа была скачана, установлена и запущена (нажимаем пробный период, если нет желания покупать), можно начинать довольно простой процесс записи «виндовс» на флешку:
1. Необходимо указать путь к образу, который должен быть размещен на вашем жестком диске:
Жмём «Файл» => Открыть (рис.1)
Рис.1

Рис. 2

Рис. 3
Способ №2
Данный способ, также расскажет вам как записать windows на флешку. Что понадобится для данного варианта:
1. Немножко свободного времени;
2. Компьютер (с железом , которое поддерживает загрузку с флешки);
3. Программа для подготовки флешки (скачать );
4. Собственно сама флешка (пойдет даже SD карта);
5. Образ операционной системы, которую хотим установить.
Для примера я покажу, как мы будем записывать на SD карту емкостью 4гб образ операционной системы Microsoft Windows 7 Home Premium 64-bit. Сразу же хочу обратить ваше внимание на выбор операционной системы. Если в вашем компьютере меньше 4гб оперативной памяти (ОЗУ), то вам следует устанавливать 32-х битную (x86) версию операционной системы, так как 64-х битная будет просто-напросто загромождать оперативную память лишними процессами.
Вставляем флешку в USB порт и форматируем ее в FAT32 или NTFS средствами Windows. Для этого необходимо зайти в Мой Компьютер, там найти флешку и нажать правой кнопкой мыши по ее значку. В контекстном меню следует выбрать пункт «Форматировать…». В окне форматирования выбрать файловую систему FAT32 или NTFS (Последняя будет лучше, если флешка емкостью больше 4гб), а также выбрать размер кластера «Стандартный размер кластера» и нажать кнопку «Начать». Все показано на рисунке:

Далее скачиваем небольшую программку, в которой мы и будем делать все необходимые нам операции. Существует несколько программ такого типа, но я выбрал именно WinSetupFromUSB, потому что она не требует установки, почти не занимает место на диске и проста в использовании.
Запускаем программу. Для начала нам нужно выбрать устройство, на которое мы будем записывать образ. Делается это в выпадающем меню сверху (если в этом меню флеш-накопитель не отображается, нажмите на кнопку Refresh). Далее нам необходимо подготовить флешку к записи образа, потому как если мы просто скопируем образ, то будет невозможно зайти в установщик системы, потому как нету загрузочного сектора. Для его создания нажимаем на кнопочку Bootice.

В открывшемся окне утилиты Bootice нажимаем кнопку Process MBR, далее смотрим, стоит ли галочка на Grub4Dos (если нет – ставим) и нажимаем на кнопку Install/Config. В окне Config Grub for DOS нажимаем на кнопку «Save to disk», программа выдаст окно, что загрузочная запись успешно записана на накопитель .

Возвращаемся снова в окно утилиты Bootice, где нажимаем кнопку «Process PBR» и делаем все тоже самое, не меняя ничего в последнем окне, нажимаем ОК.

Все, теперь нам осталось только записать образ на флешку, делается это в главном окне программы, которое мы видели сразу при запуске. В нем необходимо поставить нужную галочку - если вы собираетесь устанавливать Windows XP , то это первый чекбокс, если же Vista или Seven - второй. Далее нажимаем на кнопку «…» с другой стороны от галочки и задаем путь, где хранится наш распакованный образ на жестком диске, или просто смонтированный в виртуальный привод с помощью DaemonTools или Alcohol. Нажимаем на кнопку «GO» и ждем пока процесс закончится.

По окончанию программа выдаст сообщение «Job Done!». Все, дорогие друзья, можно перезагружаться и приступать к установке операционной системы .
Также, советую ознакомиться со статьей относительно
Добрый день. Я довольно много писал о portable программах, и почему я со временем перешел на них. Конечно не все, но всё же очень многие программы у меня именно в такой версии. Однако можно двинуться дальше и создать портативную версию Windows и загружаться уже из под неё, с вашего жесткого диска (или в моем случае с USB флешкарты), работать в удобной для вас среде. Меня спрашивали о Windows to Go, но эта функция оказалась только для , а у меня Pro лицензия, и пока мне кто-нибудь не подарит старшую сестру, я не смогу написать статью об этой функции. Так что сегодня рассмотрим вариант попроще.
Итак, что нам понадобится:
— образ, желательно Windows 8 или 8.1 (качаем с любого торрента, MSDN образ);
— внешний жесткий диск (предпочтительно, так как быстрее большинства флешек) или флешкарта. Можно, конечно, использовать USB2.0, но я вам настоятельно рекомендую купить USB3.0, так как от скорости работы зависит ваш комфорт (я показываю пример на флешкарте SanDisk Extreme 32Gb, она определяется как жесткий диск и имеет отличные скоростные показатели (200Мб/сек));
— программа небольшая программа WinToUSB .
1) Скачиваем и устанавливаем WinToUSB. После установки запускаем и видим простейшее окно программы:
2) Выбираем ISO файл установщика системы, которую мы хотим видеть у себя на USB диске. Появится выбор выпуска системы, которую нужно установить. Выбираем и жмём Next:

3) В выпадающем списке выбираем устройство для записи и указываем разделы для загрузочного и системных секторов. Для этого сначала один раздел с размером 350мб под системный раздел (букву ему можно не задавать), а затем второй под установку операционной системы на всё оставшееся пространство.

4) После нажатии кнопки Next пойдет процесс установки операционной системы на USB носитель:

5) По завершении жмем кнопку «Home». Перезагружаем компьютер с выбором в качестве загрузочного устройства USB диск.
Все знают, что операционные системы (ОС) устанавливаются на жесткие диски или SSD, то есть, в память компьютера, но далеко не каждый слышал о полноценной установке ОС на флешку. С Windows, к сожалению, такого провернуть не удастся, однако Linux позволит сделать задуманное.
Такой вид установки имеет свои особенности - как положительные, так и отрицательные. Например, имея полноценную ОС на флешке, вы можете работать в ней абсолютно на любом компьютере. Благодаря тому, что это не Live-образ дистрибутива, как многие могли подумать, файлы после завершения сеанса исчезать не будут. К недостаткам же отнести можно то, что производительность такой ОС может быть на порядок ниже - все зависит от выбора дистрибутива и правильности настроек.
Шаг 1: подготовительные мероприятия
В большинстве своем установка на флешку мало чем отличается от установки на компьютер, например, заранее вам точно так же необходимо подготовить загрузочный диск или флешку с записанным образом Linux. К слову, в статье будет использован дистрибутив Ubuntu , образ которого записан на флешку, однако инструкция общая для всех дистрибутивов.
Обратите внимание, что вам необходимо иметь две флешки - одна от 4 Гб памяти, а вторая от 8 Гб. На одну из них будет записан образ ОС (4 Гб), а на вторую будет выполнена установка этой самой ОС (8 Гб).
Шаг 2: выбор приоритетного диска в BIOS
После того как была создана загрузочная флешка с Ubuntu, вам необходимо вставить ее в свой компьютер и произвести его запуск с накопителя. Процедура эта может отличаться на разных версиях BIOS, но ключевые моменты на всех общие.
Шаг 3: начало установки
Как только вы загрузитесь с флешки, на которой записан образ Linux, вы можете незамедлительно приступать к установке ОС на вторую флешку, которую на данном этапе необходимо вставить в ПК.
Чтобы начать установку, вам необходимо:
- На рабочем столе двойным кликом нажать по ярлыку «Установить Ubuntu» .
- Выбрать язык установщика. Рекомендуется выбрать русский, чтобы наименования не разнились с теми, что используются в этой инструкции. После выбора нажмите кнопку «Продолжить»
- На втором этапе установки желательно поставить обе галочки и нажать «Продолжить» . Однако если у вас не установлено интернет-соединение, то данные настройки не будут работать. Их можно провести после завершения инсталляции системы на диск при подключенном интернете
- Осталось выбрать лишь тип установки. В нашем случае выберите «Другой вариант» и нажмите «Продолжить» .
- Размер . Его вы можете выставлять на свое усмотрение, но необходимо учитывать некоторые факторы. Суть в том, что после создания домашнего раздела нужно, чтобы оставалось еще свободное место для системного. Учтите, что системный раздел занимает около 4-5 Гб памяти. Так, если у вас флешка на 16 Гб, то рекомендуемый размер домашнего раздела примерно 8 – 10 Гб.
- Тип раздела. Так как мы устанавливаем ОС на флешку, выбрать можно «Первичный» , хотя большой разницы между ними нет. Логический чаще всего используется в расширенных разделах по своей специфике, но это тема для отдельной статьи, так что выбирайте «Первичный» и идем дальше.
- Местоположение нового раздела . Выбирайте «Начало этого пространства» , так как желательно, чтобы домашний раздел был в начале занимаемого пространства. К слову, расположение того или иного раздела вы можете наблюдать на специальной полоске, которая расположена над таблицей разделов.
- Использовать как. Вот здесь уже начинаются отличия от традиционной установки Linux. Так как в качестве накопителя используется флешка, а не жесткий диск , нам необходимо выбрать из выпадающего списка «Журналируемая файловая система EXT2» . Она необходима лишь по одной причине – в ней легко можно отключить то самое журналирование, чтобы перезапись «левых» данных проходила реже, тем самым обеспечивая длительную работоспособность флешки.
- Точка монтирования . Так как необходимо создать домашний раздел, в соответствующем выпадающем списке нужно выбрать или прописать вручную «/home» .
- Ваше имя - оно отображается при входе в систему и будет служить ориентиром, если необходимо выбирать среди двух пользователей.
- Имя компьютера - можете придумать любое, но важно его запомнить, так как с этой информацией придется сталкиваться во время работы с системными файлами и «Терминалом» .
- Имя пользователя - это ваш никнейм. Вы можете придумать любой, однако, как и имя компьютера, его стоит запомнить.
- Пароль - придумайте пароль, который вы будете вводить при входе в систему и при работе с системными файлами.


Примечание: после нажатия «Продолжить» система порекомендует вам изъять второй носитель, однако этого делать категорически нельзя – нажмите кнопку «Нет».

После всего вышеперечисленного необходимо провести работу с дисковым пространством, однако так как эта процедура включает в себя много нюансов, особенно когда Linux устанавливается на флешку, мы вынесем ее в отдельную часть статьи.
Шаг 4: разметка диска
Теперь перед вами находится окно разметки дисков. Изначально надо определить флешку, на которую будет производиться установка Linux . Сделать это можно двумя путями: по файловой системе и по размеру диска. Чтобы было еще проще в этом разобраться, оценивайте эти два параметра сразу. Обычно флешки используют файловую систему FAT32, а размер можно узнать по соответствующей надписи на корпусе устройства.
В данном примере у нас определен лишь один носитель - sda . В рамках этой статьи будем принимать его за флеш-накопитель. В вашем же случае необходимо выполнять действия только с тем разделом, который вы определили как флешку, чтобы не повредить или удалить файлы с других.
Скорее всего, если вы предварительно не удаляли разделы с флешки, у нее будет всего один – sda1 . Так как нам придется переформатировать носитель, нужно удалить этот раздел, чтобы осталось «свободное место» . Для удаления раздела нажмите кнопку со знаком «-» .

Теперь вместо раздела sda1 появилась надпись «свободное место» . С этого момента можно приступать к разметке данного пространства. Всего нам необходимо будет создать два раздела: домашний и системный.
Создание домашнего раздела
Выделите сначала «свободное место» и кликните по плюсу (+) . Появится окно «Создать раздел» , в котором необходимо определить пять переменных: размер, тип раздела, его местоположение, тип файловой системы и точку монтирования.

Здесь необходимо пройтись по каждому из пунктов в отдельности.
По итогу нажмите кнопку «ОК» . У вас должно получиться примерно так, как показано на изображение ниже:

Создание системного раздела
Теперь нужно создать второй раздел – системный. Делается это практически так же, как и с предыдущим, но есть некоторые отличия. Например, точку монтирования вы должны выбрать корневую - «/» . А в поле для ввода «Память» - указать всю оставшуюся. Минимальный размер должен составлять около 4000-5000 МБ. Остальные переменные необходимо выставить так же, как и для домашнего раздела.
По итогу у вас должно получиться примерно так:

Важно: после разметки следует указать место размещения системного загрузчика. Сделать это можно в соответствующем выпадающем списке: «Устройство для установки системного загрузчика». В нем необходимо выбрать флешку, на которую производится инсталляция Linux. Важно выбрать сам накопитель, а не его раздел. В данном случае это «/dev/sda».

После проделанных манипуляций можно смело нажимать кнопку «Установить сейчас» . Перед вами появится окно со всеми операциями, которые будут проводиться.

Примечание: возможно, после нажатия кнопки появится сообщение, что не создан раздел подкачки. Не обращайте внимание на это. Данный раздел не нужен, так как установка производится на флеш-накопитель.
Если параметры схожи, то смело нажимайте «Продолжить» , если вы заметили отличия – нажмите «Вернуться» и измените все в соответствии с инструкцией.
Шаг 5: завершение установки
Остальная часть установки ничем не отличается от классической (на ПК), однако стоит осветить ее тоже.
Выбор часового пояса
После разметки диска вас перекинет на следующее окно, где необходимо будет указать ваш часовой пояс. Это важно лишь для правильного отображения времени в системе. Если вы не желаете тратить время на его установку или не смогли определить свой регион, то можете смело жать «Продолжить» , данную операцию можно провести и после установки.

Выбор раскладки клавиатуры
На следующем экране нужно выбрать раскладку клавиатуры. Здесь все просто: перед вами два списка, в левом необходимо выбрать непосредственно язык раскладки (1) , а во втором его вариации (2) . Также вы можете проверить саму раскладку клавиатуры в специально отведенном для этого поле для ввода (3) .
После определения нажимайте кнопку «Продолжить» .

Ввод пользовательских данных
На этом этапе необходимо указать следующие данные:
Примечание: пароль не обязательно придумывать сложный, для входа в ОС Linux можно указать даже однозначный пароль, например, «0».
Также вы можете выбрать: «Входить в систему автоматически» или «Требовать пароль для входа» . Во втором случае есть возможность зашифровать домашнюю папку, чтобы злоумышленники во время работы за вашим ПК не смогли просматривать файлы, расположенные в ней.
После ввода всех данных нажимайте кнопку «Продолжить» .

Линукс – достаточно распространенная операционная система с открытым исходным кодом. Она используется на многих предприятиях, как на рабочих компьютерах, так и на серверах. Связано это с неоспоримыми преимуществами ОС, хотя она имеет и ряд недостатков:
Преимущества :
- Система распространяется бесплатно , не требуется лицензия
- Практически не требует защиты антивирусом
- Можно найти версию ОС под компьютер практически любой мощности
Недостатки :
- Некоторые версии сильно отличаются от привычной Windows
- Многие программы под Windows на Линуксе не работают
- Небольшое количество софта по сравнению с Виндовс
- Могут быть проблемы с установкой драйверов
Огромным преимуществом линукса является возможность установить ее на флешку. Если быть точным, то и Windows можно установить и запустить флешку, но для этого потребуется создавать специальный образ. А Linux имеет официальную портативную сборку , которую можно бесплатно скачать с официального сайта.
Перед загрузкой стоит определиться с версией системы. Если на ПК установлен 2-х и более ядерный процессор , и оперативной памяти более 2 Гб, то есть смысл скачать версию для х64 систем. Она более современная и позволит реализовать все возможности ПК, вплоть до поддержки UEFI.
Установка на флешку в Windows
Подразумевается, что операционная система уже загружена с официального сайта в формате ISO. Чтобы приступить к установке, необходимо обзавестись специальной программой . Для этих целей вполне подойдет Universal USB Installer .
Для установки потребуется флешка размером не менее 2Гб.
Запускаем программу.

Разберем настройки :
- Step 1 – предлагает выбрать тип операционной системы. В нашем случае это Ubuntu.
- Step 2 – необходимо выбрать расположение образа системы
- Step 3 – выбора накопителя, на который будет установлена система. При установке галочки We will format as fat32 – флешка будет отформатирована в формат Fat32
- Step 4 не трогаем, оставляем бегунок так, как есть.
После нажатия кнопки Create начнется создание образа, которое обычно длится несколько минут. Затем флешкой можно пользоваться.
Можно воспользоваться еще одним приложением UNetbootin . Процедура не сильно отличается от вышеописанной:

Установка в Ubuntu
Если сделать загрузочную флешку нужно в Линуксе , то процедура примерно такая же, как и в Виндовс. В этом случае никаких сторонних программ скачивать не нужно.
Ищем через поиск стандартную утилиту «Создание загрузочного диска ».

В ней указываем путь к загруженному заранее образу и накопителю для установки. Остается только нажать на «Создать загрузочный диск » и начнется процесс, который закончится созданием необходимого накопителя.
Как запустить Линукс с флешки
После того, как флешка с системой готова, ее необходимо запустить . Для этого необходимо изменить порядок загрузки в Биосе. Попасть в него можно по нажатию кнопок Del , F2 или F12 при загрузке компьютера. Если в БИОС зайти не получается, то можно увидеть необходимую для нажатия кнопку на первоначальном экране загрузки.

Когда флешка загрузится, на экране отобразится меню, в котором нужно нажать на Try Ubuntu without installing . Начнется запуск системе в режиме Live , т.е. без установки.
Проверить Линукс на совместимость
Когда Live USB загрузится, можно будет увидеть рабочий стол операционной системы. По его внешнему виду можно будет определить , подходит ли оборудование компьютера для этой версии системы. Можно проверить драйвера, чтобы знать все ли оборудование корректно установилось.

Стоит заметить, что работа с флешки будет заметно медленнее , что обусловлено пропускной способностью USB. Чтобы оценить работу ОС на компьютере лучше всего воспользоваться виртуальной машиной . Одна из самых популярных – это Virtualbox.
Настройки описывать не будем, но проблем возникнуть не должно. Интуитивно понятные подсказки позволят без проблем настроить машину.
Существующие альтернативы
В настоящий момент Ubuntu не единственная свободная операционная система. Их существует несколько десятков, но мы затронем самые популярные :
Debian – старая ОС, которая постоянно развивается. Послужила основой для многих подобных систем, среди которых Mint и Ubuntu. Недостатки в том, что она рассчитана на опытных пользователей.

openSUSE – так же достаточно популярная система. Преимущество является встроенный программный пакет YAST для конфигурации системы.

Linux MINT – одна из самый популярных систем, не уступающая Ubuntu. Отличается дружественным интерфейсом, сходим с Windows, что делает ее удобной для начинающих пользователей.

Дорогие друзья, сегодня мы с вами узнаем, как происходит установка Линукс на флешку как полноценную ОС. Иметь переносную операционную систему очень удобно для некоторых пользователей: вы просто ставите устройство на компьютер или ноутбук и получаете все свои файлы с программами. То есть работа становится намного комфортнее в некоторых случаях. А также вам больше не придётся ставить на один компьютер несколько операционных систем: одна может быть на ПК, а другая устанавливается на флешку.
Естественно, без минусов здесь не обошлось. И это неудивительно: если бы всё было так просто, то такой возможностью пользовались бы практически все. Но какие проблемы могут ждать пользователя при совершении этой операции? Давайте разберём этот вопрос.
Установленная ОС на накопителе может просто его уничтожить. Как это происходит? Дело в том, что любая флешка имеет ограничение по числе перезаписей данных на ней. Это ограничение, конечно же, не касается чтения информации. Для записей же оно достигает числа десятка миллионов раз. Вы можете подумать: но эти миллионы раз нужно потратить! Не всё так просто: при стандартном использовании устройства вы, естественно, миллион раз не записываете, удаляете файлы. Именно поэтому в таком режиме флешка служит довольно длительное время.
Но операционная система не одно и то же, что и обычные файлы: файловая система, ядро и другие её компоненты сохраняют, удаляют временные документы постоянно. То есть происходит непрерывная работа с файлами: число перезаписей за один сеанс средней работы в системе может перевалить за десятки тысяч раз. Это и усложняет работу ОС на обычном накопителе. Следовательно, срок её службы для пользователя резко сокращается.
Так стоит ли игра свеч? Ответить на этот вопрос вы должны сами: возможно, вы не так часто будете пользоваться этой флешкой и она проработает вам в таком режиме продолжительное время. Может, и наоборот: через неделю она просто не будет открываться, а вы потеряете все свои данные. Тщательно обдумайте своё решение и только потом переходите к действиям, которые производятся на ваш страх и риск.
Как установить Linux на флешку
Итак, установка Linux на флешку как полноценную ОС. Если вы всё-таки решились сделать это, то стоит сразу сказать, что ваше устройство должно иметь большой запас памяти: накопители объёмом восемь гигабайт явно не подойдут. Обратите внимание ещё на тот факт, что эта память будет и для системы, и для файлов с программами. Рекомендуется посмотреть в сторону накопителей объёмом 32 гигабайт и более.
Когда вопрос с флешкой будет решён, перейдём к пункту об устройстве, которое поможет нам сделать задуманное. Таковым будет являться компьютер с установленной операционной системой Linux. Работая на Windows, вы не сможете это сделать. Ещё один очень важный момент : к компьютеру нужно подключить дополнительную чистую флешку. Иначе на этапе разметки диска вы не сможете ничего сделать. Получается, что вы подключаете один накопитель для ОС и одну чистую флешку.
Итак, весь дальнейший процесс мы будем рассматривать, построенной на ядре Линукс. Если вы готовы, то приступим:

Предыстория
"Карманный дистрибутив" является довольно удобной штукой, ведь подавляющее число компьютеров работают под управлением Windows , а получить привычное рабочее окружение вне дома хотят многие.
Долгое время я использовал SD-карточку со SLAX"ом. Дистрибутив удобен, кастомизируем, может полностью загрузиться в RAM и освободить порт. Однако, уже 3 года проект заморожен, имеет устаревшее ПО. Отсутствие поддержки файловых систем ext4 и нового оборудования (особенно видеокарт и WI-FI роутеров) вынудили меня отказаться от данной системы.
UPD: Slax уже разморожен и выпущена новая версия . Подробности.
Далее у меня возникла идея установки ОС на флеш-накопитель встроенными средствами системы Ubuntu . Но из-за нерационального сохранения изменений и от этой системы пришлось отказаться. В итоге было решено воспользоваться установщиком под названием Ubiquity. Именно он содержится в LiveCD и производит инсталляцию на жесткий диск. Так как такой вариант требует места намного больше, чем дефолтный образ CD-диска, я приобрёл новую флешку на 16 гигабайт - Apacer AH325 :
В качестве дистрибутива для установки был выбран LinuxMint 12 , о котором уже упоминалось ранее. Вообще, можно использовать любую linux-систему, но лучше остановить свой выбор на Ubuntu или ubuntu-based дистрибутивах.
Примечание: если Вы собираетесь "по полной" использовать временный раздел (например, смотреть ролики большого размера на YouTube) , то ограничение в 100 мегабайт лучше увеличить. Лимит убирать не советую, ибо зависшее приложение может повесить всю систему, забивая временную папку своими копиями.
Первая загрузка
...как всегда, длится долго. Главное, дождаться загрузки до конца, не прерывать её, иначе может пострадать файловая система флешки.Затем Вас должно поприветствовать меню LightDM. После ввода пароля Вы получите полностью работоспособную систему. Можно приступать к дальнейшей настройке и загрузке пакетов. Однако первым делом лучше всего открыть Менеджер обновлений и привести систему в актуальное состояние. Всё остальное уже зависит от Ваших потребностей и вкусов. Но это уже другая история...
Итоги
Итак, в итоге получается загрузочная флешка, которая представляет из себя полноценный линукс-десктоп, способный справиться практичеси с любыми задачами.От себя посоветую всегда производить резервное копирование важных данных "в облако" (Ubuntu One,
