Восстановление фотографий на телефоне через компьютер. Как восстановить удаленные фото на андроиде
Бывает, что на телефоне с операционной системой Android «случайным образом» удалились файлы в результате действий пользователя или глюков самого телефона, а на компьютере копии не осталось.
Файлы могут быть различного назначения: аудио, документы и т.д. И их очень жалко терять безвозвратно.
Что делать в этом случае? Читай в нашей статье.
Программы для восстановления на телефоне
Большинство пользователей предпочитают безопасное скачивание и установку приложений на Андроид.
Поэтому используют PlayMarket , где это можно сделать бесплатно. Мы советуем скачивать приложения именно оттуда.
Рассмотрим самые популярные программы для восстановления файлов из PlayMarket.
DiskDigger

Это узконаправленное приложение, которое восстанавливает именно фотографии , Причем, как удаленные до загрузки DiskDigger, так и после.
Оно работает на так, как большинство приложений с аналогичными функциями. Потому что они предлагают, по сути, корзины для мусора, откуда можно будет потом через определенное время или неопределенный период вернуть. DiskDigger способно работать после удаления.
Еще одно из преимуществ, которое играет очень важную роль, это очень маленький объем самого приложения .
Оно легко и быстро закачивается, немного места занимает, работает исправно и довольно быстро.
Для того, чтобы воспользоваться программой, надо:
1 Зайти в приложение, то есть, коснуться его иконки на экране мобильного телефона.
3 Такое право дает возможность поиска тех фото и картинок, которые имеют большие размеры. Упрощенный вариант предоставляет только миниатюрные варианты больших изображений.

5 При использовании первого метода поиска нажимается фиолетовая кнопка, затем происходит поиск. При этом на нижней панели отображается информация о скорости обработки данных, а также о количестве найденных элементов.
6 С самого начала юзер может отмечать галками те изображения, которые хотел бы восстановить в итоге.
7 По окончании предполагается нажатие на верхней панели «восстановить», радом с этой кнопкой будет условное изображение скачивания (стрелка вниз).
Результат достигнут, фото и картинки, которые, казалось, навсегда пропали, теперь снова в распоряжении владельца.
СкачатьDumpster

Приложение Dumpster корзина знает, как восстановить удаленные файлы с телефона андроид.
Разработчики гарантируют, что ее использование абсолютно бесплатно. Утверждают, что это может пригодиться людям, случайно удаляющим периодически какие-либо файлы.
Когда эта программа будет установлена, на свой телефон можно будет качать самые важные данные и не бояться, что они по какой-нибудь причине пропадут.
Здесь можно восстановить свои фото, видео или аудио, зайдя в аккаунт корзины и нажав «восстановить».
Можно сказать, что это своеобразное облако для хранения, что помогает освободить объем памяти, только за эту функцию надо будет внести символическую сумму.
Также большим плюсом можно назвать, что здесь можно работать с четырнадцатью языками, что очень удобно, если хочется выучить английский или немецкий.

Его устанавливают для того, чтобы была максимальная вероятность вернуть информацию вновь.
Лишь при наличии Dumpster корзины можно иметь доступ к удаленным данным спустя некоторое время, при бесплатном контенте, а также использовать ее в качестве мусорного облака, если имеется платная подписка .
Как показано на рисунке, предоставлен список тех типов файлов, которые, после избавления от них, остаются доступными, благодаря этому сервису.
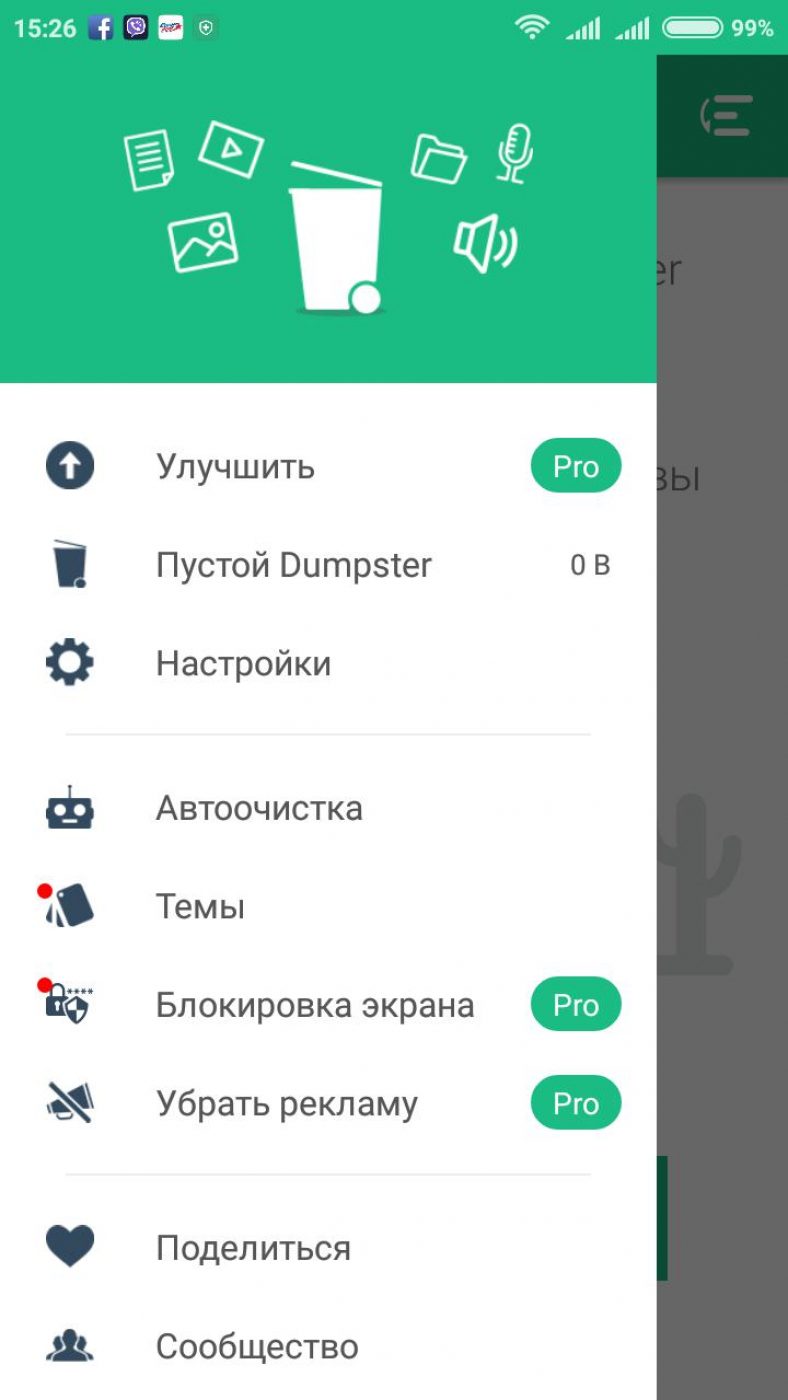
Чтобы восстановить необходимые файлы, надо зайти в приложение, отыскать в шторке пункт с условным обозначением мусорного ведра.
Там нужно будет нажать на кнопку посередине, затем остановить свой выбор на том положении, которое соответствует типу искомого.
Это приведет к тому, что на центральном экране будет показан список удаленных пунктов .
Достаточно коснуться того, который все-таки нужен. Затем откроется шторка справа с информацией об этом наполняющем:
- расположение;
- размер;
- дата и время, когда удалено.
Стоит отметить такую настройку, как автоочистка. Здесь можно отрегулировать период нахождения мусора в этой корзине. То есть, период настраивается на: 1 неделю, 1 месяц, 3 месяца.
СкачатьВосстановить все мои файлы
Как восстановить удаленные файлы на андроиде самсунг или телефоне любой другой фирмы? Можно использовать сервис «Восстановить все мои файлы».
Он, судя по интерфейсу и возможностям, ориентирован именно на поиск изображений, скриншотов .
Это очень удобно в плане того, что они рассортированы по группам, темам. Там учтены все мелочи в виде открытых когда-то больших файлов в том числе.

Для установки надо нажать зеленый прямоугольник. Затем появится строка загрузки и установки.
Нажав на кнопку открытия, пользователь видит первую страницу с группами, в которых рассортированы сразу фото, картинки, скрины и т.д.
Для того, чтобы детальнее разобраться в том, какие именно в группе находятся изображения, надо коснуться один раз нужного квадратика.

На рисунке представлена одна из тех групп, что показаны на исходной страничке. Надо коснуться тех, которые нужно восстановить, разместить в галерее, затем просто коснуться кнопки «restore» розового цвета вверху экрана.
Для того, чтобы проверить результаты сохранения, надо отыскать икону галереи на рабочем столе мобильного устройства, потом нажать на нее и найти ту папку, которая имеет название «restored pictures».
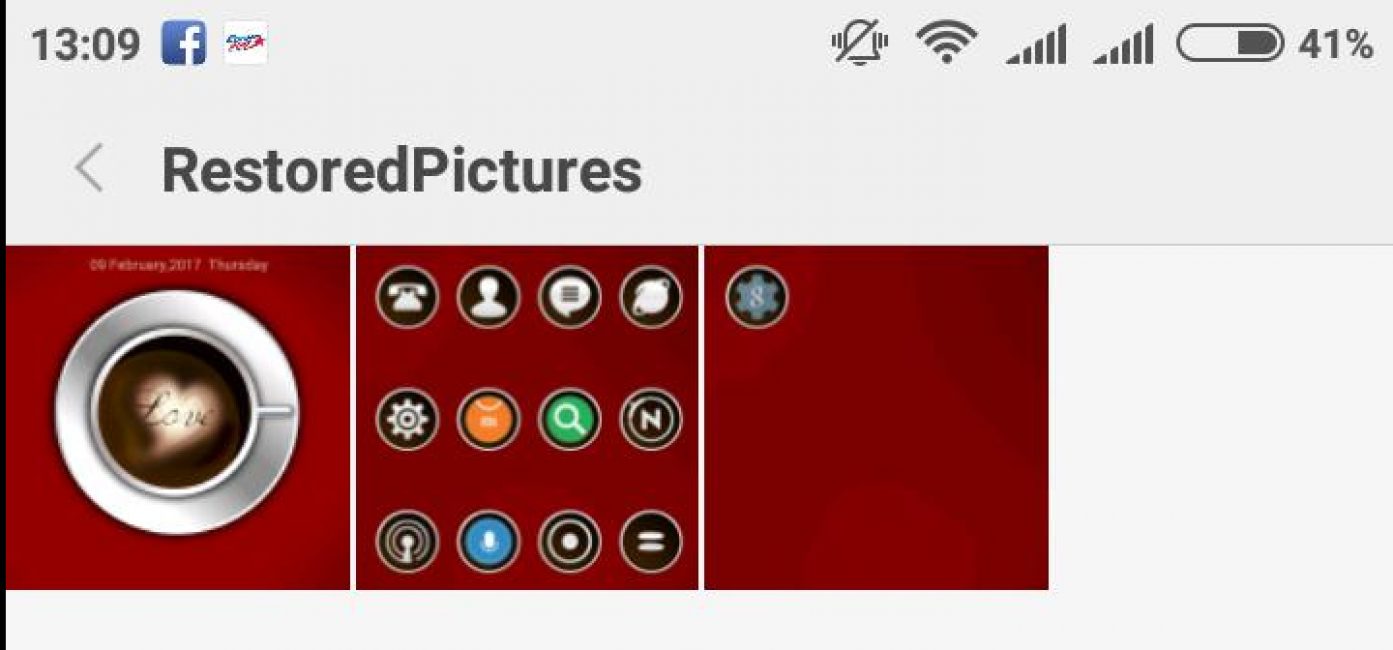
«restored pictures» - папка с сохраненными восстановленными изображениями в приложении «восстановить все мои файлы»
Скачать
Это яркий представитель приложений «корзин». Здесь разработчики приняли решение сделать приложения узконаправленные. То есть, они создали отдельные корзинные сервисы для хранения СМС, изображений, видео и т.д.
Обратите внимание!
Сервисы, которые утверждают, что восстанавливают все-все данные с телефона, часто не работают нужным образом. Они могут запрашивать деньги для открытия контента. Бывает, они продают ключи для расширения таких возможностей, но эта функция то ли не доработана, то ли вообще мошенничество.
Здесь же сделан упор на девиз: меньше, но лучше. Условие для более универсального варианта приложения лишь одно. Оно указано в описании: наличие рут-прав, которые получить несложно.
Скачать
Для того, чтобы его скачать, надо посетить PlayMarket. Следуя по указателям, открыть после установки.
Там будет предоставлен сразу список тех смс, что можно восстановить. Их можно просмотреть, нажать соответствующую кнопку, чтобы осуществить возврат.
Также здесь можно настраивать время нахождения данных в корзине или же вовсе отключить автоматическое удаление.
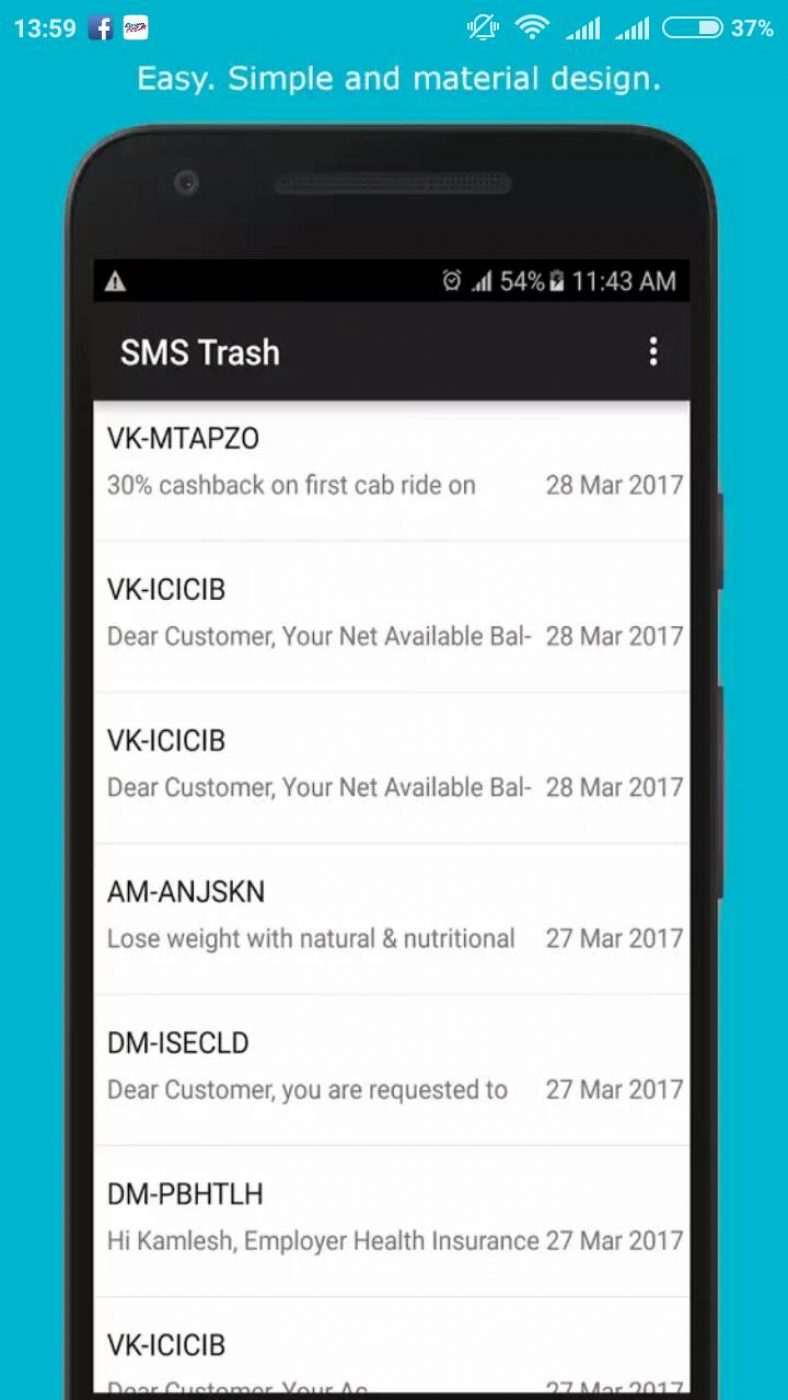
Интересно, что здесь также можно осуществлять поиск по датам поступления смс или же по числу и месяцу удаления .
Начальная страничка для установки приложения-корзина, чтобы легко восстанавливать аудиофайлы
В первую очередь, надо произвести установку.
Теперь, когда мы находимся в приложении, можем увидеть те аудио, которые будут удаляться владельцем.
Можно регулировать настройки автоматического удаления через какое-то время или же, наоборот, отключить такое удаление.

Страничка приложения-корзины, предназначенная для хранения и/или восстановления видеозаписей с телефона андроид
Здесь можно поступать аналогично с аудиоверсией.

Здесь отображается продолжительность видео, его объем, а также название.
Поэтому, при возврате видео в память достаточно убедиться, что памяти хватит, и что видео действительно то, которое ищем.
По запросу в поисковике можно выбрать любую из программ и скачать ее себе на устройство. Надо обратить внимание на то, что программа может быть платной. Кроме этого, большинство программ при использовании требуют, чтобы у пользователя имелись root права. Для их получения можно воспользоваться, к примеру, программой Kingo Root.
Png" alt="Undeleter" width="150" height="150" srcset="" data-srcset="http://androidkak.ru/wp-content/uploads/2015/12/Undeleter..png 150w, http://androidkak.ru/wp-content/uploads/2015/12/Undeleter-120x120.png 120w" sizes="(max-width: 150px) 100vw, 150px">
 Получив права, запускайте приложение для восстановления удаленных данных.
Получив права, запускайте приложение для восстановления удаленных данных.
Например, вы выбрали для работы программу Undeleter. Вам будут предложены диски, из которых надо выбрать тот, откуда фото были удалены. Это, как правило, внутренняя память и карта-накопитель. Программа просканирует память в поисках удаленных фотографий. Пока идет сканирование, лучше подключить устройство к сети – такая операция сильно расходует заряд на телефоне или ином устройстве с платформой Андроид. Когда процесс завершится, возможно, вы увидите и многие другие файлы, удаленные ранее.
Чтобы восстановить нужные фотографии, перейдите во вкладку «Изображения». Найдите снимки, прокручивая страницу. После этого нажимайте на специальный значок – он находится справа вверху. Теперь вы сможете найти все выбранные фото в галерее.
По этому же принципу работают и прочие восстанавливающие программы. Можно воспользоваться для восстановления данных следующим вариантом.
Случайно удалили любимые фотографии с ПК? Отставить панику! Теперь вы можете вернуть стертые фотографии. Всё, что вам потребуется - программа «ФотоДОКТОР» и немного свободного времени. Из представленного руководства вы узнаете о том, как восстановить удаленные фото на компьютере в этом приложении быстро и легко.
Для начала вам нужно скачать программу для восстановления фото на свой компьютер. Дистрибутив софта весит менее 10 МБ, поэтому загрузка займет буквально пару секунд. После ее окончания запустите установщик и внимательно изучите руководство.

Шаг 2. Выберите диск
Теперь можно приступать к работе! После приветствия и небольшого инструктажа предложит вам указать носитель, с которого ранее были стёрты снимки. Обратите внимание: «ФотоДОКТОР» работает с дисками FAT и NTFS, список которых и будет представлен перед вами на экране.
Предварительно вы можете узнать файловую систему нужного вам локального или съемного носителя самостоятельно. Для этого откройте «Мой компьютер» (или «Этот компьютер» в Windows 10), выделите диск, который вас интересует, а после щелкните по нему правой кнопкой и перейдите в «Свойства». Под строчкой «Тип» вы увидите название файловой системы.

Шаг 3. Укажите тип сканирования
Итак, продолжим разбираться в том, как восстановить удаленные фотографии с помощью программы «ФотоДОКТОР». Теперь определимся с видом поиска. У приложения есть два режима работы: быстрое сканирование и полный анализ диска.
При выборе первого способа софт оперативно проведет поиск. Однако анализ будет поверхностным, поэтому останется вероятность, что не все удаленные файлы будут обнаружены и восстановлены. При полном анализе приложение просканирует все файлы на указанном диске.

Шаг 4. Настройте фильтры
Вы можете указать форматы, которые нужно искать софту. Это может быть JPG, PNG, DNG, GIF, BMP, RAW, TIFF, PSD. Также можно настроить фильтр по размеру и акцентировать внимание «ФотоДОКТОРа» только на маленьких, средних или больших файлах. А если вам нужно отыскать конкретный файл, размер которого примерно известен - просто укажите соответствующие значения в специальном меню.

Шаг 5. Восстановите фотографии
Дождитесь окончания сканирования. На мониторе появится отчет, где будет представлен список обнаруженных файлов. Если перечень получился большим, а вам нужно восстановить конкретные файлы, то можно воспользоваться фильтрами по имени, формату или размеру.
Также каждую фотографию можно просмотреть. Просто выделите нужный объект и нажмите «Просмотреть». Далее поставьте галочки рядом с файлами, которые вам нужны, а затем щелкните «Восстановить». Выберите место, где будут размещены объекты и запустите процесс восстановления.
Отлично! Теперь вы знаете о том, как восстановить удаленные фото с компьютера с помощью программы «ФотоДОКТОР» и сможете применять полученные знания на практике. Приложение всегда выручит вас в критический момент и поможет вернуть стертые изображения. Установите софт на компьютер и будьте уверены в целостность своих фотографий!
Привет, всем! Сегодня ми разберем, каким образом решить проблему, которая точно случалась хоть один раз, но с каждым - случайное удаление фото или важного файла.

Как это работает?
Как же это возможно, спросите вы? Ведь уже все они удалены! Но на самом деле все устроено далеко не так. Запоминающие устройства - такие, как дисковые накопители, карты памяти и прочее на самом деле не стирают в себе данные просто так. Это происходит лишь, когда поверх их записывают другие данные.

Короче говоря, когда вы удалили фото, то на самом деле оно все еще в памяти, но в устройстве включается функция, которая говорит ему не видеть это фото и писать на его место следующий новый снимок.
Со всего выше сказанного выплывает один очень важный вывод : если вы все еще хотите восстановить утраченную информацию - не сохраняйте ничего и вообще лучше выключите устройство до того момента пока не дочитаете эту статью до конца!
Восстановление фото с помощью ПК
Сразу скажу дабы не повторятся: когда вы работаете с телефоном через программу на ПК, вам всегда нужен режим отладки по USB. Как его включить, читайте .
Программа WonderShare Dr. Fone for Android (root)
Это программа лучшая в своем роде. Но она требует root-доступа. Как его получить смотрите . Перед сканирование она автоматически определяет модель вашего устройства и устанавливает под него драйвера. Итак, начнем:
- Скачайте Dr. Fone . Это официальный сайт.
2. Установите программу:
- запустите установочный файл, нажмите "ОК". Русского языка нет, только английский;

- выберите место для установки, нажмите "Install".

3. Подождите пока Dr. Fone установится, выберите запуск программы и нажмите "Finish".


4. Подтвердите отладку по USB.

5. Теперь выберите нужный тип файлов и перейдите к следующей опции.

6. Выберите первый пункт, дабы программа искала именно удаленные файлы.

7. Начните поиск.

8. Анализ будет проходить где-то пол часа. В это время устройство несколько раз перезагрузится, не забудьте после каждого раза подтверждать отладку.

9. Теперь отметьте фото, которые вы хотите восстановить и нажмите "Recovery". Они будут восстановлены сразу же на вашем устройстве.
Программа Recuva (No root)
- Скачайте программу и установите ее. Установка происходит как обычно:
- откройте установщик, выберите язык, нажмите "Install";

- запусти приложение.

2. Подключите ваше устройство (в режиме отладки, как съемный носитель).

4. Выберите тип "Картинки".

5. Теперь отметьте второй пункт (так как ваше устройство программа будет видеть как внешний носитель данных).

6. Поставьте галочку для глубокой проверки и нажмите "Начать".

7. После окончания вы увидите довольно большой список файлов. Выберите нужный и нажмите кнопку "Восстановить".

Совет: данная программа также очень хорошо справляется с восстановлением на компьютере, советую попробовать, сам нашел очень много забытых фото.
Восстановление фото с помощью приложений
Эти приложение стоит установить непосредственно на устройство.
Приложение Undeleter (root)
Требует root-права, как именно их получить смотрите .
Для того чтобы успешно возобновить потерянные картинки, вам нужно выполнить все пункты из этой инструкции:
1. Скачайте и установите приложение Undeleter на Play Market. Все довольно просто, следуйте графической инструкции. Теперь откройте его.




3. Так проходит анализ вашего устройства на предмет того, имеет ли оно root-права. После этого также нажмите "Дальше".

4. Теперь выберите форматы файлов, которые нужно восстановить (это будет значительно быстрее, чем если бы приложение искало вообще все удаленные файлы).

5. Любой, найденный файл, можно просмотреть, нажав на него.

6. Именно во время просмотра вы и можете сохранить файл. При чем не просто на устройство, а возможно даже в облачное хранилище.
Программа DiskDigger photo recovery (no root)
Для того, чтобы "обмануть" данное приложение, нам сначала придется установить другое приложение. Она как бы имитирует root-доступ. Итак, приступим:
- Зайдите в play market и введите в поиске "суперпользователь".

В процессе работы с устройством можно случайно удалить важное фото или скачанную картинку, в связи с чем появляется необходимость в восстановлении утраченного графического файла. Сделать это можно несколькими способами.
Возвращаем потерянные изображения
Для начала следует уточнить, что далеко не все файлы, удаленные с телефона, могут быть восстановлены. Успешность операции напрямую зависит от срока, прошедшего с момента удаления и количества новых загрузок. Последний пункт может показаться странным, однако это объясняется тем, что после удаления файл не исчезает полностью, а лишь меняется обозначение сектора занимаемой им памяти со статуса «Занят » на «Готов к перезаписи ». Как только будет скачан новый файл, велик шанс того, что он займет часть сектора «стертого» файла.
Способ 1: Приложения для Android
Существует большое количество программ для работы с изображениями и их восстановления. Наиболее распространенные из них будут рассмотрены ниже.
Google Фото
Данную программу следует рассмотреть в силу её популярности среди пользователей устройств на Андроид. При фотографировании каждый кадр сохраняется в памяти и при удалении перемещается в «Корзину ». Большая часть пользователей не обращается к ней, позволяя приложению самостоятельно очищать удаленные фото спустя определенный промежуток времени. Чтобы восстановить сделанную фотографию таким методом, потребуется следующее:
Важно : Этот способ может дать положительный результат только в том случае, если приложение уже было установлено на смартфоне пользователя.1. Откройте приложение «Google Фото ».
2. Перейдите к разделу «Корзина ».

3. Просмотрите имеющиеся файлы и выберите необходимые для восстановления, после чего нажмите на значок в верхней части окна, чтобы вернуть фото.

4. Этот способ подходит лишь для фотографий, удаленных не позже установленного срока. В среднем удаленные файлы хранятся в корзине в течение 60 дней, на протяжении которых пользователь имеет возможность их вернуть.
Данное приложение проводит полное сканирование памяти для выявления уже имеющихся и недавно удаленных файлов. Для большей эффективности требуется наличие Root-прав . В отличие от первой программы, пользователь сможет восстановить не только сделанные им фото, но и скачанные изображения.
1. Для начала скачайте и установите её перейдя по ссылке выше.
2. Откройте приложение и нажмите на кнопку «Простой поиск ».

3. Будут выведены все имеющиеся и недавно удаленные файлы, выберите необходимые для восстановления и нажмите на соответствующий значок вверху окна.
Для работы этой программы не потребуется наличие root-прав, но шанс отыскать давно удаленное фото достаточно низок. При первом запуске начнется автоматическое сканирование памяти устройства с выведением всех изображений в зависимости от их изначального местоположения. Так же, как и в предыдущем приложении, будут показаны имеющиеся и удаленные файлы вместе, что может поначалу запутать пользователя.

Способ 2: Программы для ПК
Кроме восстановления описанным выше путем, можно воспользоваться специальным программным обеспечением для ПК. Для использования этого способа пользователю понадобится подключить устройство по USB-кабелю к компьютеру и запустить одну из специальных программ, указанных в отдельной статье.
Одной из них является GT Recovery. Работать с ней можно с ПК или смартфона, но для последнего понадобятся root-права. При их отсутствии можно воспользоваться версией для ПК. Для этого:
1. Скачайте и распакуйте полученный архив. Среди имеющихся файлов выберите элемент с названием GTRecovery и расширением *exe .

2. При первом запуске будет предложено активировать лицензию или использовать бесплатный пробный период. Для продолжения нажмите на кнопку «Free Trial »

3. В открывшемся меню содержится несколько вариантов восстановления файлов. Чтобы вернуть изображения на смартфоне, выберите «Mobile Data Recovery ».

4. Подождите окончания сканирования. После того как устройство будет найдено, щелкните по нему для начала поиска изображений. Программа выведет найденные фото, после чего пользователю останется выбрать их и нажать «Восстановить ».

Описанные выше способы помогут вернуть потерянные изображение на мобильном устройстве. Но эффективность процедуры напрямую зависит от того, как давно был удален файл. В связи с этим восстановление может быть не всегда эффективно.
