Как узнать кол во ядер. Три способа, как узнать, скольки ядерный процессор стоит в пк
Быстродействие и оперативность обработки данных – всегда были главными требованиями при покупке компьютера. Эти параметры зависят не только от процессора, но и от количества ядер в нем. Многие пользователи не знают где просмотреть эту информацию, а сделать это можно несколькими способами. Для разных версий операционной системы Windows в некоторых случаях это делается по-разному.
Информация о количестве ядер процессора средствами Windows. Панель управления
Наиболее распространенный способ – это найти всю необходимую информацию по названию самого процессора. Найти наименование модели можно в панели управления:
- В меню “Пуск” перейдите в “Панель управления”.
- Нам нужен раздел “Система и безопасность”.
- Далее выберете подраздел “Система”.
- Открылось окно с основными сведениями компьютера, где указано наименование процессора.
На официальном сайте разработчика вы найдите полные характеристики данной модели, среди них вы увидите и количество ядер. Этот метод подходит для любой версии Windows, но кроме самой системы вам придется использовать и интернет.
Информация о количестве ядер процессора средствами Windows. Диспетчер задач
Очень удобная утилита “Диспетчер задач” не только помогает управлять процессами и службами, но еще может предоставить данные о процессоре и его производительности.
Для Windows 7 и более ранних версий:
- Для быстрого доступа к утилите придумана комбинация из трех клавиш: «Alt» + «Ctrl» + «Delete». Зажмите их одновременно.
- Перед вами появится “Диспетчер задач”, перейдите на вкладку “Быстродействие”.
- Узнайте, какой производитель у вашего процессора.
Дело в том, что у процессоров от AMD число ядер будет равно числу графиков в “Быстродействии”. С Intel дело обстоит иначе из-за возможного использования технологии Hyper-threading, которая визуально увеличивает количество ядер. Так что будьте внимательны.
Для Windows 8 и выше:
- Как и в ранних версиях, “Диспетчер задач” вызывается при помощи «Alt» + «Ctrl» + «Delete».
- На вкладке “Производительность” отображена работа процессора.
Вы перешли по указанному пути, а вместо количества ядер пустота? Так бывает, просто разверните окно.
Если вы хотите увидеть число ядер в графиках, как в ранних версиях, найди внизу “Открыть монитор ресурсов”.
Информация о количестве ядер процессора средствами специального программного обеспечения
Операционная система не всегда может точно показать количество ядер. По этим причинам разработчики ПО разработали несколько полезных программ, помогающих увидеть все сведения о вашей системе.
CPU-Z – наиболее популярная из бесплатных утилит. Скачать её можно на официальном сайте cpuid.com
. Русскоязычную версию можно найти, но лучше не рисковать и скачать с проверенного источника.
Как пользоваться программой:
- Запустите CPU-.
- На самой первой вкладке “CPU” внизу есть пункт “Cores”, в котором указано количество ядер.

Если вы считаете, что установленный процессор слабый, то можно заменить его на более мощный. Многие пользователи жалуются на медленную работу, часто наблюдаются “зависания”. Процессор просто не справляется со своей работой. С помощью приведенных выше средств вы не только сможете удовлетворить свой интерес, но и сделать ваш компьютер работоспособнее.
Во многом зависит от количества ядер, которые он в себя включает. Поэтому многие пользователи интересуются, как узнать количество ядер процессора. Если вас также заинтересовал этот вопрос, то эта статья должна вам помочь.
Информация на официальном сайте Intel или AMD
Самый простой способ узнать количество ядер в процессоре, это узнать модель процессора и потом, посмотреть в интернете, он оснащен. Чтобы узнать модель процессора вам нужно открыть окно «Просмотр основных сведений о вашем компьютере». Данное окно можно открыть несколькими способами:
- Если у вас Windows 7, то вы можете открыть меню «Пуск», перейти в « » и после этого открыть раздел «Система и безопасность — Система».
- Если у вас на рабочем столе есть иконка «Мой компьютер» или «Этот компьютер», то вы можете кликнуть по ней правой кнопкой мышки и выбрать пункт «Свойства».
- Также вы можете открыть это окно с помощью комбинации клавиш Windows-Pause/Break.
После открытия окна «Просмотр основных сведений о вашем компьютере» перед вами появится список основных характеристик вашего компьютера. Среди прочего здесь будет указано и .
Введите название процессора в поисковую систему и перейдите на официальный сайт производителя (Intel или AMD).

Таким образом, вы попадете на страницу с . Изучите список характеристик процессора и найдите информацию о количестве ядер.

Обратите внимание, рядом с количеством ядер (Cores) также указано и количество потоков (Threads). Потоки — это что-то вроде виртуальных ядер. Если процессор поддерживает технологию многопоточности (Hyper-threading или SMT), то на каждое его реально существующее ядро приходится по два потока (виртуальных ядра). Наличие определенного количества потоков еще не означает такое же количество физических ядер, поэтому путать эти понятия нельзя.
Количество ядер в «Диспетчере задач» (для Windows 10)
Если у вас Windows 8 или Windows 10, то вы можете узнать количество ядер процессора в . Открыть «Диспетчер задач» можно несколькими способами. Самый простой вариант, это комбинация клавиш CTRL-SHIFT-ESC. Также вы можете воспользоваться комбинацией клавиш CTRL-ALT-DEL или кликнуть правой кнопкой мышки по панели задач (внизу экрана).

После открытия «Диспетчера задач» вам нужно перейти на вкладку «Производительность» и выбрать график «ЦП» в левой части окна. После этого внизу окна вы увидите информацию о процессоре. Здесь будет указана текущая тактовая частота процессора, максимальная частота процессора, объем кэш-памяти, а также количество ядер и потоков.

Обратите внимание, в Windows 7 и более старых версиях Windows, информация о количестве ядер не отображается в «Диспетчере задач». А отдельные графики загрузки ЦП отображают количество потоков, а не процессоров.

Поэтому, в Windows 7 с помощью «Диспетчера задач» нельзя точно определить сколько ядер у процессора.
Количество ядер в окне «Сведения о системе» (для Windows 7/10)
Также вы можете узнать, сколько ядер в процессоре с помощью утилиты «Сведения о системе». Это встроенная в Windows утилита, поэтому этот способ работает практически всегда.
Для того чтобы открыть утилиту «Сведения о системе» нажмите комбинацию клавиш Windows-R, введите команду «msinfo32» и нажмите на клавишу ввода.

В результате перед вами откроется окно с информацией о вашей системе. В этом окне нужно найти строку «Процессор». В ней будет указана модель процессора, тактовая частота, количество ядер и логических процессоров (потоков).

Утилита «Сведения о системе» работает как в Windows 7, так и в Windows 10.
Программы для просмотра информации о ядрах процессора
В крайнем случае вы можете прибегнуть к помощи специальных программ для просмотра характеристик компьютера. Большинство таких программ без проблем выдаст вам всю доступную информацию о вашем процессоре.
Например, можно использовать бесплатную программу CPU-Z. Скачайте данную программу и запустите на своем компьютере. В CPU-Z информация о количестве ядер процессора указана на вкладке «CPU», в самом низу окна в строке «Cores».

Еще один вариант — бесплатная программа . В этой программе нужно открыть раздел «Central Processor» и выбрать название вашего процессора. После этого нужно пролистать список характеристик процессора и найти строчку «Numbers of CPU cores», в которой указано количество ядер процессора.

Также можно использовать бесплатную программу . В этой программе информация о количестве ядер процессора находится в разделе «CPU» в строке «Cores».
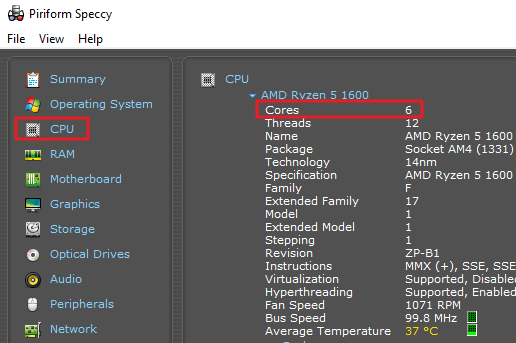
В общем, для получения информации о количестве ядер можно использовать практически любую программу, которая умеет отображать характеристики компьютера.
 Приветствую всех! Недавно мне друг задал вопрос как узнать сколько ядер в компьютере. Нынешние ОС (например, Windows 7, 8.1) требуют от компьютера больше вычислительных мощностей, и сейчас одно или два ядра вряд ли будут удовлетворять их потребности. По этой причине изготовители стараются интегрировать больше ядер в современные персональные компьютеры, при этом хотят сэкономить на стоимости.
Приветствую всех! Недавно мне друг задал вопрос как узнать сколько ядер в компьютере. Нынешние ОС (например, Windows 7, 8.1) требуют от компьютера больше вычислительных мощностей, и сейчас одно или два ядра вряд ли будут удовлетворять их потребности. По этой причине изготовители стараются интегрировать больше ядер в современные персональные компьютеры, при этом хотят сэкономить на стоимости.
Как правило, на данный момент производят 2х, 4х ядерные ноутбука и 4х ядерные процессоры для ПК. Рано или поздно пользователю ПК понадобится узнать, сколько ядер процессора в его системном блоке.
Узнать это можно быстро и легко. Есть программные продукты, при помощи которых можно собрать фактически все параметры системы, включая видеокарту, оперативную память и многое другое. Обратите внимание на программу Everest – она отлично подойдет для таких целей.
Существуют и отдельные продукты, позволяющие нам узнать , либо же . Однако в данном случае ничего этого не понадобится. Мы узнаем количество ядер средствами, которые предоставляет Windows.
Как узнать сколько ядер в компьютере? Первый метод.
Если вы еще не знаете как узнать сколько ядер в компьютере то советую внимательно прочитать два варианта.

Таким образом, вы попали в свойства ПК. Тут можно узнать объем оперативной памяти, тип процессора и так далее. Однако чтобы узнать количество ядер, следует отыскать слева строчку «Диспетчер устройств».

Зайдите в «Диспетчер устройств» и нажмите на пункт «Процессоры». Дабы развернуть информацию о нем, нажмите на небольшой треугольник, находящийся напротив самого пункта.

В результате отобразилось количество ядер в процессоре. Их может быть и 2, и 3 и 4.

Второй метод проверки количества ядер на компьютере
Необходимо активировать диспетчер задач: правой кнопкой мыши кликните на панели быстрого запуска, а в результирующем окне найдите и нажмите на пункт «Запустить диспетчер задач».

Сверху будут располагаться различные вкладки, вам следует выбрать «Быстродействие». Затем посмотрите на хронологию загрузки центральной памяти (ЦП). Каждое окно отображает загрузку одного ядра. Это значит, если у вас четыре таких окна, то есть и четыре ядра.

На заметку! Если вам интересно как я пишу то прочитайте еще статьи на тему или что делать в первую очередь если . Еще советую прочитать .
На этой ноте буду закругляться. Думаю вам понятно как узнать сколько ядер в компьютере. Советую вам задавать свои вопросы в комментариях если что-то не понятно, а я всем с радостью отвечу. В конце желаю всем своим читателям и подписчикам огромного здоровья и мира!
С Ув. Евгений Крыжановский
Ядро – главный элемент процессора. Чем их больше, тем больше потоков команд способен выполнить компьютер. Однако чтобы просчет операций шел с использованием нескольких ядер, исполняемая программа должна поддерживать работу с несколькими потоками.
Поэтому для максимально эффективного использования мощности процессора необходимо знать, сколько у него ядер, и, исходя из этой информации, выстраивать работу системы и отдельных приложений.
Как посмотреть количество ядер
Мы здесь не будем подробно разбираться, сколько должно быть ядер у хорошего процессора, на что они влияют, и всегда ли 4 лучше, чем 2. Это тема для отдельной статьи, а сейчас просто посмотрим, какие есть способы проверки количества ядер. Сразу предупреждаем: не полагайтесь на один метод и используйте 2-3 разных инструмента, чтобы получить исчерпывающую информацию о процессоре.
Изучение документации
Если хотите получить много информации о процессоре, то найдите его полное название и посмотрите технические характеристики на сайте производителя. Зная модель, можно найти большое количество полезных материалов о совместимости, возможных ошибках и т.д., так что сведения не будут лишними.
Чтобы посмотреть, какой чип установлен:
- Откройте панель управления.
- Сделайте просмотр «Крупные значки ».
- Перейдите в раздел «Система ».
Это универсальный способ, который работает на всех версиях Windows, от XP до «десятки». В это же информационное окно можно попасть через свойства «Компьютера». На Windows 10 основные сведения о компьютере доступны в разделе «Система » Параметров.
Дальше все просто: вы смотрите данные, которые указаны в строке «Процессор », копируете их в Яндекс или Google и узнаете о чипе все, что о нем пишут в интернете производители, пользователи и эксперты.
Использование диспетчера задач и диспетчера устройств
Если вам не нужна полная техническая документация на процессор, а достаточно информации о количестве ядер, используйте для удовлетворения интереса диспетчеры Windows.
Начать можно с диспетчера задач:
- Нажмите одновременно клавиши Ctrl-Shift-Esc .
- Перейдите на вкладку «Производительность » (на Виндовс 10, возможно, придется сначала нажать кнопку «Дополнительно », так как диспетчер запускается в свернутом виде).
- Найдите строку «Ядра ».
Так вкладка «Производительность » выглядит на Виндовс 10 и 8. На «семерке» же вы увидите отдельный график для каждого ядра. Если на компьютере работает процессор Intel, то вы можете ошибиться: диспетчер отобразит потоки, которых в два раза больше, чем физических ядер. На «десятке» такое тоже можно увидеть, запустив инструмент «Монитор ресурсов ».
Вот и начинается путаница. Чтобы не ошибиться, смотрите на то значение, которое указано в строке «Ядра ». На Windows 7 ее нет, так что придется использовать для проверки утилиты мониторинга, о которых мы расскажем дальше.
В Диспетчере устройств аналогичная история. Запустить его можно, кликну правой кнопкой мыши по «Пуску » на Windows 10 или воспользовавшись встроенным поиском. В разделе «Процессоры » отображается количество потоков, а не ядер. Вот так выглядит список на тестируемом компьютере:
Как будто бы 4 ядра, но мы-то знаем, что их 2 – это написано в технических характеристиках и Диспетчере задач. Чтобы понять, какая информация верна, используем сторонние приложения.
Утилиты для мониторинга системы
Если у вас процессор Intel, поддерживающий технологию Hyper-threading , то вы наверняка запутались с количеством ядер, потоков и даже процессоров. Самое время успокоиться – процессор точно один. А чтобы уточнить количество ядер, которые физически существуют, используйте утилиты для мониторинга состояния компьютера. Наверное, лучший вариант – это Speccy от Piriform.
Программа доступна бесплатно для некоммерческого использования. В проверке количества ядер ничего коммерческого нет, так что смело скачивайте утилиту с сайта производителя – https://www.ccleaner.com/speccy . тоже загрузите, чтобы иметь удобный инструмент для чистки памяти от ненужных файлов и исправления ошибок в реестре.
Но вернемся к Speccy:
- Запустите утилиту.
- Подождите, пока Speccy завершит анализ оборудования.
- Перейдите на вкладку «Центральный процессор ».
Здесь все предельно четко. Есть строка «Ядра », в которой указано количество – в данном случае 2. Ниже мы видим количество потоков – их 4. Но физических ядра только 2, в этом можно еще раз убедиться, посмотрев на таблицу в нижней части окна.
Чем нравится Speccy – с помощью этой программы можно следить за температурой компонентов. Вы видите среднюю температуру процессора и отдельно температуру каждого ядра. Вряд ли значения будут сильно отличаться, все-таки чип имеет совсем небольшой размер, но для контроля полезно. Вдруг в одной части процессора термопаста перестала выполнять свои функции, поэтому температура повысилась?
Вместо Speccy можно использовать программу CPU-Z , которая тоже покажет число ядер (пункт «Cores »). Однако она не измеряет температуру и вообще выглядит не так симпатично.
Центральный процессор - наиважнейшая часть всего компьютера, осуществляющая все вычислительные процессы. Часто перед пользователем встает необходимость проверить рабочие характеристики своего но не каждый знает, как легче всего это сделать, и поэтому в этой статье мы дадим сразу несколько ответов на вопрос, как узнать, скольки ядерный процессор на ноутбуке или стационарном компьютере.
Способ №1: информация о системе
В Windows по умолчанию предусмотрено несколько способов, как узнать, скольки ядерный процессор установлен на вашем ПК. Наиболее простым и быстрым способом определить, сколько ядер вмещает в себя ваша модель процессора, будет обращение напрямую к свойствам системы. Для этого есть несколько путей:
- Запустите "Панель управления", вписав в окне "Выполнить", которое открывается после нажатия Win+R, команду control. В появившемся окне нажмите по «Система и безопасность» и откройте окно «Система».
- Вызвать меню «Пуск», внутри которого необходимо открыть контекстное меню вкладки «Компьютер» и выбрать в предложенном списке действий пункт «Свойства».
- Или же вы можете кликнуть ПКМ (правой кнопкой мыши) по ярлыку «Мой компьютер», по умолчанию закрепленному на вашем рабочем столе, и выбрать пункт «Свойства» из контекстного меню.
Так или иначе вы должны будете попасть в меню «Просмотр основных сведений о вашем компьютере». Здесь вы можете узнать модель вашего процессора, если обратите внимание на пункт «Система» и подпункт «Процессор». Далее вы сможете скопировать строку с наименованием ЦП и ввести ее в любой удобный для вас сервис поиска информации в интернете, где с легкостью определите точное количество ядер, которое содержит в себе ваш процессор.
Способ №2: «Диспетчер задач»
Следующий способ, как узнать, скольки ядерный процессор стоит на компьютере, предполагает вызов стандартной для ОС Windows утилиты - «Диспетчера задач», которую, как в предыдущем случае, можно вызвать по-разному:
- Наиболее трудоемкий вариант. Необходимо открыть командную утилиту «Выполнить». Сделать это можно комбинацией клавиш Win + R. После того как окно утилиты появится у вас на экране, необходимо будет вписать в строку команду taskmgr и нажать клавишу Enter.
- Легкий способ. Существует еще один метод, который в разы проще. Все, что для этого необходимо - сделать клик ПКМ на панели задач внизу вашего экрана, и в появившемся меню будет находиться опция «Запустить диспетчер задач».
- Легчайший способ. Осуществить вызов можно, помимо прочих способов, комбинацией Ctrl+Shift+Esc. Если нажать эти клавиши одновременно, вам сразу откроется окно «Диспетчера задач».
После того как мы добрались до диспетчера, нужно открыть вкладку «Быстродействие» и посчитать количество диаграмм под пунктом «Хронология загрузки ЦП». Их количество и покажет вам, сколько ядер в вашем процессоре.
Теперь вы знаете, как узнать, скольки ядерный процессор установлен в вашу материнскую плату.

Способ №3: CPU-Z
Использование бесплатной утилиты для мониторинга системы - не самый простой способ, но наиболее точный и полезный. С помощью CPU-Z вы не только ответите на свой вопрос, как узнать, скольки ядерный процессор предусмотрен в вашем ПК, но и многое другое. Именно поэтому иметь в своем системном арсенале эту утилиту крайне полезно.
Итак, для того чтобы воспользоваться услугами утилиты, вам необходимо ее скачать с официального сайта и установить на компьютер. После открытия сразу станет активна вкладка «ЦП», в которой нас интересуют всего несколько строк: «Модель процессора» и «Число активных ядер».

Эпилог
Надеемся, что статья была полезна для вас. И что она помогла вам в ответе на вопрос, как узнать, скольки ядерный процессор установлен в ваш ПК. Как минимум есть три способа выполнения этой задачи, а каким пользоваться - выбирать вам.
