Интересный нотепад. Интересный нотепад Режим расширенного поиска
Я считаю редактор Notepad++ одним из лучших редакторов. Почему? Трудно сказать в двух словах, даже, скорее практически не возможно, поэтому эта статья посвящена редактору Notepad++. Не буду подробно описывать сам редактор, о нем пару слов, без воды. Остановимся подробнее на плагинах.
Так же в меню «синтаксисы» можно задать свой синтаксис и свои настройки, но, как правило, для меня как для веб-программиста и системного администратора стандартного набора вполне достаточно.

Простая смена кодировки
BracketsCheck –позволяет проверить баланс скобок в вашем файле. Помимо скобок проверяет открытие/закрытие тегов. Довольно полезный плагин. Особенно когда пишешь большие массивы кода.
CCompletion –автозаполнения кода с другими полезными функциями.
Сlipboard Helper –для универсального использования текста, находящегося в буфере обмена.
Code alignment –помогает выравнивать код.
ColdFusion – подсвечивает синтаксис и вызывает подсказки для языка ColdFusion.
Column sorting — позволяет сортировать текстовый файл на основе значений, содержащихся в настраиваемых столбцах (текстовых или числовых).
Combine – позволяет объединять все открытые файлы в один. В некоторых случаях без него трудно обойтись.
Compare – лучший плагин для . Показывает различия между двумя открытыми файлами. Для меня довольно полезный плагин. Бывали случаи, когда нужно было сравнить два JavaScript’а, на первый взгляд совершенно одинаковых, но в небольшими отличиями. Плагин помог быстро найти эти отличия.
CS–script –предназначен для интеграции с C#. Довольно бесполезный на мой взгляд плагин. Хотя может это по тому что я не работаю с C.
CSV Query –работает с sql запросами к csv файлам.
Cystomize Toolbar – позволяет гибко настраивать панель инструментов Notepad++. Плагин полезен для первоначальной натсройки.
DocIt –создает шаблоны для функций JS и C#.
Document monitor – обновляет файлы, открытые в Notepad++ каждые 3 секунды.
Don Rowlett Color Picker –позволяет выбирать цветовые коды в различных форматах.
DSpell-check –проверяет правописание со множеством функций.
EditorConfig – тут я сдаюсь, юзал я плагин, но так и не понял, что он делает.
Ei-berichten –подверчивает ошибки синтаксиса в файлах ei-berichten. Данным форматом не пользовался, да и вряд ли кто-то пользовался в России. Язык разработан в Голландии используется для обращений в медицинские учреждения через сайты муниципалитетов. Во как! Не то, что у нас. Запишешься в поликлинику через интернет, и докажи широким массам населения что ты записывался и так можно и нужно, и ткни пальцем в объявление на двери врача в котором написано для умственных инвалидов: «Первый час приема производится по записи через интернет».
Elastic Tabstops –делает закладки «эластичными», т. е. их можно растягивать.
Explorer – плагин файлового браузера.
External Lekser KVS –подсветки синтаксиса языка KVS.
F# interfaces –содержит интерфейсы языка F#.
Falling briks – игра в тетрис. Если стало скучно программировать. Устал – зарубись в тетрис.
Falling switcher — плагин позволяет переключать активный буфер, используя только клавиатуру. Вы можете ввести любую часть имени файла, пути или индекса табуляции. Вы также можете использовать его в качестве замены функций Ctrl-Tab, встроенных в Notepad ++.
Finger text – плагин поддерживающий несколько «с поддержкой нескольких горячих точек».
GEDCOM Lexer –для подсветки и исправлений синтаксиса языка GEDCOM.
GOnpp –помогает писать программы GO.
GrepBugs –загружает последние регулярные выражения с GrepBugs.com и сравнивает их с выражениями во всех открытых документах.
GuidGuard –генерации заголовков стилей для C++.
HTML tag — плагин предоставляет три основные функции Notepad ++:
- перетаскивание HTML и XML-тегов, например, встроенное согласование фигурных скобок и выбор тегов и / или содержимого;
- кодирование / декодирование объектов HTML;
- кодирование / декодирование JS символов;
ImgTag –позволяет вставлять в html документ тег img с помощью диалогового окна выбора изображения. Странный плагин ведь пути в *.nix системах работать не будут.
iTimeTrack –автоматически отслеживает рабочее время программирования в Notepad++. Интересный плагин. Зарубежном программисты работают с реальной почасовой оплатой, сел, установил время и программируй себе. В нашей стране, к сожалению практикуется даунтайминг на право и на лево.
JSLint –запускает инструмент проверки качества JS кода Lint. Полезный плагин для JavaScript разработчиков.
JSON viewer –отображает выбранную строку JSON в виде дерева.
LanguageHelp –запускает специальный файл справки.
LeneFilter2 –позволяет фильтровать текст для строки поиска.
Location Navigate – позволяет быстро перемещаться между последними точками редактирования. Полезен, если вы работаете с кодом большого объема.
MathPad –позволяет оценивать математические выражения.
MenuIcons –позволяет добавлять значки в основное и контекстное меню.
MultiClipboard – реализует 10 текстовых буферов.
MusicPlayer – открывает и воспроизводит музыкальные файлы. Плеер не очень удобный, да и в основном музон сейчас слушают онлайн.
NamedBookmarks – позволяет добавлять закладки в HTML и C++ используя комментарии.
NativeLang – позволяет переводить меню и диалоговые окна других плагинов. Полезен если у вас начальный языковой уровень иностранных языков.
Npp Xml Treewiever – визуализирует дерево XML документов.
NppCalc –используется для оценки математических, тригонометрических, статистических и других выражений.
NPPCrypt – используется для шифрования и дешифрования с использованием различных блочных шифров, хеш-алгоритмов, случайных символов, кодирование с использованием base-16/32/64.
NppEventExec – позволяет автоматизировать выполнение NppExec сценариев.
NPPExec – позволяет выполнять Npp команды и сценарии не выходя из Notepad++.
NppFTP – плагин, который позволяет использовать в работе с , FTPS, FTPES и SFTP.
Oberon-2 – подсвечивает синтаксис языка Oberon-2. Первый зас слушу о таком языке.
Open file in solution – позволяет индексировать определенные папки и фалы.
OpenSelection – помогает открывать файлы на основе выбранного типа.
Perforse Actions –обеспечивает интеграцию с Perforse.
PHP autocompletion – реализует завершение кода для пользовательских классов.
Plugin Marker Margin – позволяет использовать свободный запас для плагинов в любом представлении.
Poor man’s T-sql formated – простой форматировщик SQL.
Poork2 Sausage – преобразует выделенный текст через трансформатор.
Powershell Lexer – подсветка синтаксиса языка Powershell.
Preview HTML – предварительный просмотр html кода в Notepad.
Print all – распечатывает все открытые в настоящее время документы.
PyNPP — позволяет писать сценарии Python в Notepad и запускать их из Notepad , не открывая приглашение командной строки.
RegExHelper — выделяет все совпадения регулярного выражения внутри документа. При нажатии на отдельный результат отображаются соответствующие группы для этого результата.
RegRexPlace – позволяет быстро заменять регулярные выражения.
ReloadButton – добавляет кнопку перезагрузки в панель инструментов.
RunMe – позволяет запускать текущий файл в его оболочке (если такая установлена).
SaveAsAdmin – позволяет сохранять любой файл как администратор.
SecurePad – позволяет шифровать и расшифровывать документы с помощью собственного ключа.
Select Quoted Text – выделяет текст в кавычках.
Source Switch – позволяет легко переключаться между редактируемыми файлами и их источниками.
Speech – речевое управление редактором. Необходимо установить операторы.
Spellchecker – исправляет опечатки в зависимости от выбранного языка.
SQL — позволяет искать и фильтровать форматированный текст в формате CSV в окне Notepad ++, используя стандартные SQL-запросы.
SQLinForm – форматирует простой SQL код с синтаксическими ошибками.
Switcher – позволяет быстро переключаться между связными файлами.
TagsJump – для чтения большого кода. Позволяет быстро перейти к нужной строке и быстро вернуться назад.
TakeNotes – позволяет создавать быстрые заметки.
TextFX – позволяет преобразовывать выделенный текст в различные форматы.
ToolBucket – организует многостраничный поиск и замену.
TopMost – позволяет установить окно редактора поверх других окон.
Translate – обеспечивает быстрый перевод выделенного текста на заданный язык.
ViSimulator – симулятор редактора vi.
XMLTools – набор полезных инструментов для работы с
Zen Coding Python – расширяет простые сокращения в сложные элементы кода. Один из самых полезных плагинов.
Если вы используете версию Notepad++ не поддерживающую какой-либо плагин из списка, при установке плагина программа предложит обновить редактор. После установки плагинов редактор перезапускается.
Вывод, если вы еще не пользуетесь Notpad++ скачивайте, устанавливайте, настраивайте редактор для ваших нужд, затем работайте эффективно и с удовольствием.
Если у вас есть вопросы по работе с редактором задавайте их в комментариях. С радостью отвечу на ваши вопросы.
Здравствуйте, уважаемые читатели! Сегодня мы познакомимся с замечательной программой, с помощью которой легко делать изменения в коде наших блогов. Самому ковыряться в php или html файлах в обычном редакторе — дело неблагодарное. Ведь легко можно заблудиться в портянке монотонных символов, что может привести к большой куче ошибок. Чтобы этого избежать, нужен удобный и понятный инструмент. Самым лучшим для редактирования кодов является Notepad++. И о нем, его возможностях, а также о самых важных плагинах расскажет постоянный читатель моего блога, известный белорусский блоггер Денис Тумилович.
Всем привет, дорогие читатели блога сайт! Меня зовут Денис Тумилович, возможно, кто-то из читателей меня помнит. Сейчас у меня новый проект – о том, как создать блог и заработать в интернете.
![]()
Очень надеюсь на Ваши комментарии, на Ваши вопросы, если есть конечно. Если нет – просто комментарий с благодарностью подойдет.
Раньше я использовал стандартный блокнот или стандартный редактор html, php кода в самом wordpress. Потом мне попался на глаза расширенная версия блокнота, там он был с подсветкой кода. Причем это отдельное приложение было. А назывался что-то вроде Блокнот 2 или как-то так.
Потом было много еще различных редакторов, например Эклипс, Vim, всязкие визуал эдитор, text wrangler и много чего еще.
Однако, со временем стало понятно, что их возможностей мне совсем не хватает. Или мне просто не удобно с ними работать. Особенно, когда речь идет о редактировании php кода. Notepad++ просто не заменим для этого. Да, именно его я выбрал и именно с ним я работаю до сих пор.
Возможности редактора Notepad++
На самом деле в стандартной поставке с Windows – есть кое какой блокнот Notepad, однако наши умельцы дополнили его и сейчас мы знаем о Notepad++. В стандартной поставке Notepad (он же стандартный блокнот) нет вообще ничего, есть только возможность просмотра и редактирования текста. Есть возможность изменить шрифт и размер шрифта, ну и все, в принципе.
Простая установка, небольшой размер редактора
Когда я первый раз увидел этот редактор (имеется ввиду Notepad++) – я сначала подумал что это сложный софт, который нужно сначала пару месяцев скачивать а потом еще пол года в нем разбираться. Оказалось все настолько просто – что теперь Notepad++ всегда со мной:). Кстати, эта софтина идет в комплекте к любому Total Commander.
Скачивание редактора Notepad++
Уже есть куча сайтов, с которых можно скачать различные версии Notepad++, установка которой происходит как и установка любой другой софтины. Существует две версии, причем все они абсолютно бесплатные — стандартная с инсталляцией и портативная.
Портативная версия редактора Notepad++ устанавливается в любую папку, хоть на флешку. Для её запуска совершенно не обязательно наличие операционной системы и привязки к системному реестру. Очень удобная штука. Установил на флешку и носи с собой всегда рабочий notepad который всегда готов к работе, хоть на стационарном компьютере, хоть на ноутбуке.

скачать версию Notepad++ с установкой (с официального сайта notepad-plus-plus.org).
Подсветка кодов в редакторе
Его вес (объем) – не единственный его плюс. У этого php редактора есть еще одно достоинство – подсветка php кода, что в разы упрощает работу с кодом. Подсветка кода у Notepad++ есть не только для php но и для html и любого другого кода.

Благодаря наличию подсветки синтаксиса в Notepad++ очень удобно разбираться в любом коде и даже новичок сможет понять как устроена та или иная программа. Например, моя супруга, совершенно не понимая принципов программирования поняла где и какой тег не закрыт и как его нужно закрыть.
Ну и конечно программа Notepad++ – Это наверное самый быстрый редактор, который я встречал на своем пути блоггера.
Подсветка синтаксиса в Notepad++
Я еще кое-что хотел бы рассказать о подсветке синтаксиса в этом замечательном редакторе. В нем я нашел уникальную возможность. Он позволяет настраивать цвета подсветки синтаксиса php кода (или другого кода) так, как нравиться именно вам и сохранять вашу цветовую схему. Цветовая схема настраивается именно на тип тегов. Например на теги, которые отвечают за числовые значения, или строковые и так далее (картинка кликабельна).

Как вы видите из скриншота – Notepad++ позволяет настраивать цветовые гаммы синтаксиса не только php, но и для любого языка программирования. В левой колонке выбирается язык программирования, во второй слева — тип тега и цвет. Верхний вариант окраски (на скриншоте – оранжевый) – это цвет самого текста. Нижний цвет (на скриншоте – белый) – это для фона под текстом тега. Справа Вы видите настройку шрифта, размера, жирность и прочие параметры текста.
Автоматическое дописывание тегов
 Также в этой полезной утилитке есть возможность автоматического дописывания тегов.
Также в этой полезной утилитке есть возможность автоматического дописывания тегов.
Например, Вы не помните как точно пишется тот или иной тег, но точно знаете первые буквы тега. Вам осталось написать эти первые буквы, нажать CTRL + Пробел и перед вами распахнется окно с возможными вариантами написания этого тега.
Простановка маркеров в редактируемом коде
 Также следует отметить, что при работе с Html или PHP кодом в окне Notepad++ у каждого из вас есть возможность ставить пометки (маркер). В нужной строке Html или PHP кода, где вы хотите сделать свою пометочку – вы можете поставить на левом поле щелчком мыши маркер в виде синей точки. Также есть возможность поставить маркер сочетанием клавиш CTRL + F2
. А потом можно будет листать маркеры (пометки) клавишами F2
и SHIFT + F2
(если хотите листать в обратную сторону).
Также следует отметить, что при работе с Html или PHP кодом в окне Notepad++ у каждого из вас есть возможность ставить пометки (маркер). В нужной строке Html или PHP кода, где вы хотите сделать свою пометочку – вы можете поставить на левом поле щелчком мыши маркер в виде синей точки. Также есть возможность поставить маркер сочетанием клавиш CTRL + F2
. А потом можно будет листать маркеры (пометки) клавишами F2
и SHIFT + F2
(если хотите листать в обратную сторону).
Краткий обзор плагинов Notepad++
В этой же статье я решил описать некоторые плагины из числа основных, т.е. которые входят в число «must have». Сегодня наверное любая сборка редактора Notepad++, которую вы скачиваете даже с официального сайта, включают в себя очень много довольно полезных плагинов, однако новички не подозревают о существовании этих плагинов и не в курсе как их включать и для чего они вообще нужны. Поэтому поговорим и на эту важную тему.
Выбор и активация плагинов
Все плагины хранятся вот тут (ну это так, на всякий случай):
\папка с notepad++\App\notepad++\plugins\
Просмотреть список доступных плагинов можно из самого редактора. Для этого нужно перейти по вкладкам на команду «Show Plagin Manager», как показано на следующей картинке:

Здесь мы видим список плагинов Notepad++. Чтобы активировать или проинсталлировать любой из плагинов – нужно выделить их (поставить галочки) и нажать на кнопку «Install». После этого можно будет использовать эти плагины в работе.

Закладки в верху активационного меню плагинов (выделены в красную рамочку) означают:
Доступные для установки / Требующие обновления / Уже установленные
Список плагинов с описанием
Теперь перейдем непосредственно к обзору плагинов Notepad++
- Auto save . Этот плагин помогает в авто режиме сохранять ваш документ. Есть настройки - например, сохранять при потере фокуса.
- Compare . Аналог плагина winmerge. Помогает сравнивать ваши файлы. Отличия конечно подсвечиваются цветом.
- Document Monitor . Проверяет ваш документ - возможно он был изменен другим приложением.
- Explorer . Добавляет обозреватель файлов в блокнот. А еще есть плагин LightExplorer.
- Falling bricks . Добавляет игру – тетрис. Мне понравился – люди моей эпохи (эпохи денди) – тоже оценят, я думаю.
- File switcher . Позволяет пользователю переключатся между несколькими файлами. Полезно если у вас открыто, например, 30 файлов.
- Gtag seach . Поиск по тегам.
- HEX-editor . HEX редактор прямо в блокноте. Добавляет иконку быстрого вызова. Сам не использовал, но думаю спецам удобно.
- HTML tag . Добавляет горячие клавиши, которые помогают в работе с документов, например позволяют скопировать содержимое между тегами одним нажатием.
- JSMin . Плагин для javascript. Удаляет все переносы и отступы в целях уменьшения веса.
- Language help . Позволяет запускать спец файлы помощи (CHM, HLP, PDF) , искать слова в них.
- MathPad . Позволяет производить любые расчеты прямо в документе.
- MIME Tools . Маленьки полезный плагин, добавляет base64 code/decode. Printed quotable…
- MultiClipboard . Плагин ведет историю буфера обмена. Удобно кода много копипастим одно и тоже. Вот скопипастили, потом еще что-то скопировали, и вам нужно вернуться к тому, что вы копировали предпоследний раз. Быстро и удобно.
- NativeLang . Позволяет перевести плагин или меню на ваш язык. Просто переводчик меню навигации.
- NppAutoIndent . Умный авто-отступ для языков C/C++, PHP, Java и других.
- NppCrypt . Добавляет возможность закриптовать (зашивровать/закодировать) файл, чтобы в нем никто больше не колупался.
- NppExec . Добавляет возможность запуска командной строки с параметром. Ну это для профессионалов.
- NppExport . Позволяет экспортировать файл в rtf, html.
- NppFTP . Фтп в вашем блокноте.
- NppNetNote . Позволяет редактировать файл нескольким людям одновременно! Прямо чат устраивать можно.
- Plugin Manager . Менеджер плагинов. Позволяет скачивать/удалять плагины. Удобно.
- Plugin Update . Плагин обновляет плагины. Автоматически проверяет последнюю версию. Полезная штука.
- Regex Helper . Один из полезнейших плагинов для профессионалов веб-разработки. Позволяет протестировать регулярное выражение.
- Run Me . Тоже что то типа NppExec. Есть настройки.
- ScrollPastEOF . Позволяет скролить файл до бесконечности.
- Select N Launch . Позволяет сохранить выделенный кусок файла в новый, с нужным расширением.
- SnippetPlus . Тоже что и Snippets только более продвинутая версия.
- SourceCookifier . Создайт некое превью, типа дерева.
- Speech . Плагин проговаривает выделенный текст.
- Spell-Checker . Проверка слов, типа вордовской. Нужно предварительно установить Aspell.
- WebEdit . Быстрая вставка тегав. Добавляет кнопочки тегов.
- XBrackets Lite . Автодописка скобочек.
- Zen Coding - Python . Плагин zen coding под питон. Для профессионалов.
Да-да. Такая, казалось бы, простейшая программа имеет туеву хучу плагинов. Например я использую плагины Auto save, Compare, Plugin Manager, Select N Launch и др.
Кодировка WordPress и редактор Notepad++
Что такое кодировка? Весь текст, которые вы видите на своих экранах – это числа. Удивлены? Оказывается да. Дело в том, что комьютеры понимают все в цифрах и каждый символ – имеет свой код. Так вот. Кодировка – это можно сказать таблица символов, по которой компьютер определяет, какой символ вам показать. Вот например если вы будете видеть мой блог вот так:

Это кодировка называется windows-1251. Она уже считается устаревшей. Кроме неё есть куча всяких разных кодировок и всех их нам знать и не нужно. Главное знать, что сейчас все используюткодировку UTF-8. Именно с её помощью можно смотреть понятные нам, читаемые, символы. А какая кодировка у WordPress? Конечно самая распространенная, так сказать общепринятые стандарт – UTF-8.

Если Вы пользуйтесь браузером Google Chrome, то можете попробовать изменить кодировку сайта, если открываются вам кракозябры. Для этого Вам нужно войти в раздел «Настройка и управление» и в ниспадающих меню выбрать пункт «Кодировка» как в следующем рисунке (кликабельно!):

Список кодировок будет довольно большим. Можете поэкспериментировать с каждой из них. 🙂
А теперь давайте к кодировке попытаемся пристыковать Notepad++. Почему я о нем упомянул в подзаголовке? Очень просто. При редактировании шаблонов, или при создании новых документов или php-файлов, нужно сохранять и пересохранять все наши файлы в кодировке UTF-8 причем с одной поправкой.
Раньше я всегда думал, что UTf-8 – это все, что нужно знать. Пока не встретился с одним неприятным косяком — все файлы идут в кодировке UTF-8 , а сайт запускается все равно в неправильной кодировке. Почему? И тут в игру вступает так называемый UTF-8 без BOM.
Чем отличается «UTF-8» от «UTF-8 без BOM»?
Дело в том, что в процессе развития кодировок, в том числе и кодировок UTF, добавили возможность записи символов, как в прямой последовательности (например, C2 AD), так и в обратной последовательности (например, AD C2).
И чтобы компьютер знал, в какой последовательности читать код, был изобретен этот пресловутый BOM (Byte Order Mark). Вот и все. Другими словами, BOM – это пометка, с какой стороны читать код символа.

Именно поэтому, в целях корректного отображения текста в вашем блоге WordPress, необходимо использовать кодировку UTF-8 (без BOM). В Notepad++ можно не только создавать, но и преобразовывать тексты в UTF-8 с/без BOM.
К слову скажу, что использование на блоге иных кодировок и наличие в них пометки BOM может сказаться не только на отображении текстов в самом блоге, но и привести к другим, более тяжелым последствиям. Например, к неработоспособности RSS ленты. Эта проблема, кстати, является достаточно большой и тяготит не мало блоггеров.
Заключение
В заключение хочу сказать, что я описал далеко не все прелести редактора кода Notepad++ . Чтобы описать все его достоинства, нужно будет писать такую портянку текста, что Вы, дорогие читатели, просто забьете на блог Максима. Я очень надеюсь, что Вам хватит смелости разобраться в мелких деталях самостоятельно. Ну а если все-таки у вас возникнут какие-то вопросы, я с радостью на них отвечу. Задавайте их в комментариях, давайте обсуждать.
Спасибо, Денис, за столь серьезный обзор по программе Notepad++! Уверен, что многие блоггеры, которые увидят данный пост, еще раз оценят возможности этого редактора. А он действительно хорош, сам давно им пользуюсь.
Кстати, мои читатели видели и более длинные посты, поэтому они без проблем осилят твой пост. 🙂
Уважаемые читатели! Если у Вас возникли вопросы к Денису или ко мне по поводу использования редактора Notepad++, обязательно пишите в комментариях к этой статье.
Привет, посетителям и постоянным читателям моего блога!
На связи с вами снова я, Сергей Саранчин. Раз уж вы зашли на мой , предлагаю вам ознакомиться с полезной информацией. Постараюсь сегодня в этом материале подробно рассказать вам о html редакторе Notepad++.
Слышали о таком? Уверен, что ваш ответ будет положительным. Вот и я о нем слышал и постоянно им пользуюсь на протяжении более 2-ух лет. Но вот в чем мой недостаток,- я не рассказал вам о нём! Беда… Надо исправлять ситуацию!
Если хотите посмотреть на мой первоначальный шаблон до исправлений и обновления дизайна, то зайдите на сайт NewWpThemes.com и посмотрите мой стандартный бесплатный шаблон под названием Incredy.
Это шаблон, над которым мне пришлось изрядно потрудиться, чтобы сделать . Получилось у меня или нет, судить вам. Хочу сказать, что на пути изменения шаблона блога я имел дело с различными редакторами кода. Однако в последнее время я стал замечать, что больше всех приближена к моим требованиям была эта программа — Notepad++.
Она включает в себя огромное количество достоинств в виде простоты использования, классного дизайна, удобного интерфейса и необходимого набора важных для работы инструментов. Бесплатный html и php редактор Notepad++ это незаменимый помощник вебмастера, с помощью которого можно легко редактировать html, php и css коды на своем сайте или блоге. Это я проверил это на своем личном опыте!
Что такое Notepad++
Notepad++ — бесплатный текстовый редактор, который имеет открытый исходный код. Это говорит о том, что данная программа представляет собой свободное программное обеспечение.
В связи с этим вы можете с ней делать все что захотите, но только придерживаясь условий лицензии GNU General Public License.
Программа Notepad++ создана с целью распространения данного программного обеспечения и призвана приносить пользу.
Преимущества программы Notepad++
Я бы подчеркнул несколько важных преимуществ этой проги:
- Программа на самом деле бесплатна (я говорил об этом ранее, но повторюсь);
- высокая скорость открытия редактора. Ребята, она реально быстро загружается;
- возможность установки дополнительных модулей и для Notepad++ для расширения функционала программы;
- Мультиязычность дает возможность пользоваться программой на родном языке;
- Постоянное обновление программы Notepad++ разработчиками и внесение различных улучшений, и расширение функциональности. В реальности достаточно много программ, которые достойны внимания, как и Notepad++ , но их главный минус заключается в том, что разработчики их забросили, и долгое время не ;
Классные функции редактора Notepad++
- Подсветка синтаксиса ();
- Кнопка, отменяющая последнее действие пользователем и позволяющая также вернуться вновь в исходное положение кода;
- Замена определенных фрагментов во всем коде и поиск нужного элемента кода;
- Изменение масштаба кода (увеличение или уменьшение размера текста);
- Функция автоматического закрывания тегов в Notepad++;
- Мультиязычность (очень много языков в программе для удобства пользователей из разных стран);
- Возможность работать с несколькими файлами в одно и то же время благодаря системе вкладок;
Где скачать Notepad++
Как я уже говорил, данная программа абсолютно бесплатна. А это говорит о том, что ее можно без проблем скачать с официального сайта http://notepad-plus-plus.org/

Последняя версия редактора: Notepad++ v6.6.9 (дата выпуска 07.09.2014).
Установка редактора Notepad++
После того как вы скачали программу, нажимайте на скачанный установочный файл двойным щелчком мыши для запуска мастера установки Notepad++. Нажмите кнопку «Далее»:

Затем выбираем язык интерфейса (в моем случае русский), а потом жмем «ОК». После этого нажмите кнопку Далее:

Принимайте условия лицензионного соглашения (кнопка «Принимаю»). Далее выберите путь установки программы на своем компьютере и кликаем «Далее». После этого установим компоненты программы.
Отмечаем пункт «As default html viewer» для просмотра HTML по умолчанию:

В том случае если вы желаете работать программе на нескольких языках, то откройте компонент «Localization» и установите галки возле нужных вам языков:

У вас будет возможность изменять язык, перейдя по вкладкам «Опции» редактора Notepad++ ? «Настройки» ? «Общие» ? «Язык интерфейса».
Теперь настроим компоненты программы:
- Первый пункт нужно отметить. В нем разработчики вам предлагают не использовать папку «AppData», а осуществить запись файлов редактора Notepad++ в папке с установкой (эту установочную директорию вы выбирали на четвертом шаге).
Если захотите, то можете просто скачать эту папку из директории на любой цифровой носитель информации (например, флешку), и вы получите версию Notepad Portable. Однако хочу вас предупредить кое о чем. Не устанавливайте программу Notepad на съемный носитель в первый раз установки. Лучше на компьютер. В противном случае будет отсутствовать нужная запись в реестре. Из-за этого, не исключено, у вас появятся проблемы с кодировкой.
- Второй пункт не отмечайте. Он предоставляет возможность установки плагинов в автоматическом режиме в папку AppData. Но мало ли что туда могут закачать! Оно нам не надо!
- Третий пункт можете пометить, чтобы иконка программы Notepad++ появилась на рабочем столе вашего ПК.
- Четвертый пункт предлагает использовать старые иконки данной программы. Они нам ни к чему! Оставим лучше его пустым:

Итак, все пометили, что нам нужно для работы. Теперь нажимаем кнопку «Готово»:

Теперь вы можете запустить этот удобный, практичный и бесплатный html редактор Notepad++!
Как пользоваться Notepad++.
Теперь настало время разобраться в том, как нужно работать с Notepad++. Может кто-то из вас знает, как это делается. Это отлично! Если я что-нибудь упущу из виду, то вам можно будет описать этот момент в . Ну, а я продолжу. Посмотрите на окошко программы редактора Notepad++:

В самом верху окошка находится основная панель программы — «Панель меню»:
Ниже расположена панель Инструментов (рабочая панель). Здесь также достаточно много функциональных кнопок, которые вы будите очень часто использовать в процессе работы:
Под этой панелью вы можете увидеть «Панель вкладок». Примечательно, что вкладок можно делать сколько душе угодно и это очень удобно для работы с несколькими файлами одновременно. Кстати, эти вкладки вы можете менять местами между собой. Ну и самую основную часть программы занимает «Рабочая область» программы Notepad++.
Надеюсь, вам было интересно узнать о бесплатном редакторе notepad ++ и вы с легкостью будите им пользоваться. Желаю плодотворной деятельности! Жду ваших комментариев! До новых встреч. Пока.
Описание программы
Notepad++ редактор кода, с поддержкой синтаксиса популярных языков программирования: C, C++, C#, Java, JS, PHP, RC/INI и пакетные файлы, XML, HTML, CSS, ASP, SQL, Python, Perl, NFO Makefile, VB/VBS, Objective-C, Паскаль, Lua, NSIS и прочие.
К основным характеристикам редактора можно отнести следующее: скорость работы, подсветка синтаксиса, поддержка юникода, WYSIWYG (при помощи цветного принтера вы можете распечатывать код в цвете), возможность одновременного редактирования нескольких документов, поиск в файлах и многое другое.
Лично я использую его в основном для массовой замены (удаления/переименования) кода и текста в файлах . Для верстки сайтов я пользуюсь brackets, а для тех кто программирует к примеру в php лучше пользоваться Visual Studio Code.
Преимущества текстового редактора Notepad++:
Вообще данный текстовой редактор предоставляет огромное количество возможностей и удобств, но вот основные из них:
Он бесплатен;
очень лёгкий и быстрый;
есть возможность отмены действия;
можно одновременно работать с множеством файлов;
подсветка синтаксиса;
поддержка плагинов;
встроенный ftp клиент;
поиск с возможностью замены.
Скачать актуальную версию Notepad++ для Windows XP/7/8/10 на русском.
- Обычную версию, с официального сайта: notepad-plus-plus.org/download/ .
- Portable версию с: portableapps.com/apps/development/notepadpp_portable .
Установка и первоначальная настройка Notepad++.
Запускаем скачанный файл. После этого выбираем язык программы и нажимаем на кнопку «Ок»
После чего выбрать место (папку) для установки программы:
На следующем шаге Вам нужно выбрать дополнительные компоненты (я выбрал всё кроме дополнительных языков) и нажать на кнопку «далее»:
Затем «Готово».
Теперь зайдите во вкладку «Вид» – и щёлкните по пункту «Перенос строк»
После этого текст не будет растягиваться в длинные строчки, а будет укладываться в ширину окна.
Теперь зайдите во вкладку «Опции» – «Настройки»
И перейдите во вкладку «Новый документ». В пункте кодировки выберите UTF-8 без метки ВОМ и установите галочку на против пункта «Применить при открытии ASNI файла»:
После этого все файлы в в кодировке ANSI будут автоматически преобразовываться в UTF-8 без ВОМ, это поможет вам избежать всяких козябряк при редактировании php файлов.
Здесь же во вкладке «Резерв/автозавершение» может включить (отключить) автоматическое завершение слов или функции:
Работа в Html и PHP редакторе Notepad ++
Теперь давайте откроем файл какой-нибудь темы шаблона и на примерах рассмотрим функции Notepad ++.
1. Нумерация строк;
2. Вкладки. Как я говорил выше: можно одновременно работать с множеством файлов, и открываться они будут в одном окне по вкладкам, а не в разных окнах. Все эти вкладки можно сворачивать, перемещать, закрывать. Так же можно открыть в одном окне 2 копии файла:
Иногда бывают ситуации, что нужно работать с разными частями одного документа (где-то скопировать или просто посмотреть, а где-то вставить). Чтобы активировать данный режим, нажмите правой кнопкой мыши по нужной Вам вкладке и выберите пункт «дублировать в другом окне»;
3. Отмена и повтор действий. Например: вы что-то редактировали в файле (добавляли, удаляли, меняли и т.п.) и вдруг совершили ошибку, и хотите вернуть все как было изначально. Для этого Вам просто напросто, необходимо воспользоваться стрелочками на панели инструментов либо клавишами Ctrl+Z (шаг назад).
Шагов назад (или вперёд) может быть сколь угодно (допустим вы внесли 103 изменения в файл, тогда будет 103 шага назад), вплоть до первоначального файла;
4. При клике мышкой по какому-либо открывающемуся тегу ({}, ,(/), и т.д.) редактор автоматически выделит цветом закрывающий (или наоборот) парный тег, таким образом выделит PHP или HTML код заключенный между тегами Я нажал на открывающийся тег div, 16 строка, после чего редактор автоматически выделил и закрывающий div 27, показывая нам весь блок div с классом «author»;
5. Элементы кода выделяется различными цветами (обычный текст выделяется черным цветом);
6. При нажатии на минус/плюс, определенный участок кода свернется/развернется.
Кодировка UTF-8 (без BOM).
Если вы не произвели настройки описанные выше, то при редактировании php, html файлов вы можете столкнуться с следующим: русский язык на сайте отобразится кракозябрами или какими-нибудь знаками вопроса, причина этому кодировка ANSI (Windows-1251), в которой ранее был сохранен исходный файл. В этом случае Вам необходимо будет проделать следующее: выделить и вырезать весь код и текст, затем перейти во вкладку кодировки и преобразовать этот файл-ы в кодировку UTF-8 (без BOM), затем вставить туда ранее вырезанный код и сохранить.
Поиск в Notepad (Plus Plus).
Здесь довольно всё просто и проблем возникнуть не должно. Искать можно как по текущему документу (Find), так и по всем файлам (Find in Files) в определённой вами директории:
К стати здесь же вы можете автоматически заменить какие вам угодна слова! Для этого заполните поле «Заменить на:» и нажмите на кнопку «Заменить в файлах»! Эта функция может пригодиться при переводе шаблонов, т.к. во многих файлах шаблонов попадаются одни и те же слова (предложения), которые разом можно поменять во всех файлах темы – если у Вас мало опыта, то пользуйтесь функцией замены поосторожнее.
Автоматическое завершение набираемых слов.
Эта функция может быть очень полезной, если вы сомневаетесь в правильность написания тех или иных операторов PHP или Html кода.
Как включить/отключить автозавершение я рассказывал в самом начале.
Ну вот в принципе и все, что вам нужно знать на начальном этапе.
Здравствуйте, уважаемые читатели блога сайт. Сегодня мы рассмотрим один из лучших текстовых редакторов Notepad++, который обладает множеством полезных функций и является одной из самых используемых мною программ для редактирования html, css и php кода. Да и вообще этот редактор популярен среди многих программистов и разработчиков.
В статье я упомянул, что web-страницы можно создавать даже с помощью встроенного в Windows «Блокнота». Но создавать html и css файлы в блокноте это практически тоже самое, что копать яму палкой-копалкой. В блокноте, кроме возможности создавать и просматривать текстовые файлы, нет ничего.
Начав пользоваться Нотепадом для корректировки файлов с html, css, php и другими кодами, вы сэкономите себе массу времени и нервов. Поначалу, конечно же, использование этого редактора вам может показаться немного сложным. Но если вы научитесь пользоваться хотя бы основными возможностями Notepad++, то вам уже будет сложно обходиться без него.
У Нотепада есть значительные преимущества не только перед стандартным виндоувским блокнотом, но и по сравнению с другими более сложными программами для написания и редактирования различных кодов. Например, если сравнивать Notepad++ с популярной программой для верстки сайтов Dreamweaver, то у него найдется немало преимуществ. Во-первых, Notepad++ абсолютно бесплатный. А во-вторых, намного более легкий и быстрый. И вообще его можно запускать без установки в операционную систему Windows, если использовать portable версию Notepad++ , что позволит вам поместить программу на флешку и всегда носить его с собой.
Давайте теперь обо всем подробнее.
Установка редактора Notepad++, его возможности и настройка
Скачать текстовый редактор Notepad++ совершенно бесплатно можно с официального сайта по этой ссылке . В скаченный комплект входит несколько языков, включая и русский.
Установка программы в операционной системе Windows происходит совершенно стандартным способом:
- щелкаете два раза левой клавишей мышки по скаченному файлу, запустится установка;
- в открывшемся окне выбираете нужный вам язык;
- затем нажать несколько раз далее, приняв лицензионное соглашение, выбрав папку установки и устанавливаемые компоненты;
- затем нажимаете установить, ждете несколько секунд и Notepad ++ установлен.
В случае необходимости можно скачать Notepad++ Portable , который представляет из себя портативную версию данного текстового редактора, не требующую установки.
Теперь давайте пройдемся по возможностям данного текстового редактора:
1. Первое, что бросается в глаза то, что Notepad++ — это текстовый редактор с возможностью подсветки синтаксиса нескольких десятков самых популярных языков программирования включая HTML, CSS, JavaScript и PHP. Посмотреть полный список языков для которых нотепад умеет подсвечивать синтаксис и выбрать нужный язык можно в верхнем меню программы во вкладке «Синтаксис»:

Например, если установить подсветку html кода , будет примерно такая картина:

На рисунке видно, что теги выделяются синим цветом, атрибуты красным, а обычный текст черным. Это очень удобно при правке кода и поиске ошибок в нем. В случае необходимости можно настроить подсветку синтаксиса в меню «Опции» — «Определение стилей» . Откроется окно, в котором вы сможете настроить шрифт и подсветку синтаксиса для нужного вам языка:

В случае, если нужного языка нет, то можно настроить подсветку своего в том же меню «Синтаксис» есть пункт «Задать свой язык»:

В появившемся окне задаете списки ключевых слов языка и настраиваете стили их отображения. Мне всегда было достаточно тех языков, которые есть в списке, поэтому с этой функцией подробно не разбирался.
Кроме непосредственно самой подсветки для всех этих языков осуществляется разбиение кода на блоки, которые можно сворачивать и разворачивать с помощью кнопок минус и плюс соответственно. Также связь между элементами выделяется пунктиром. И если, например, установить курсор на открывающем html тэге, то синим цветом выделиться не только он, но и связанный с ним закрывающий тег:
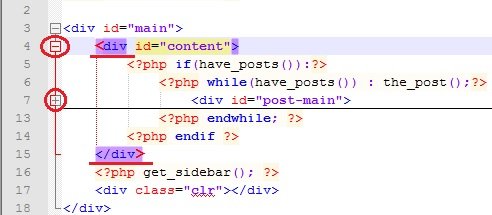
Notepad++ также может связывать открывающие и закрывающие скобки и выделять в отдельные блоки функции. Все это очень хорошо помогает ориентироваться в коде и сильно упрощается поиск в тексте программы не закрытых скобок и тегов.
2.Часто бывает, что набивая какой-либо код, мы можем забыть как пишется тот или иной HTML тег или оператор PHP. Для решения этой проблемы в текстовом редакторе Notepad++ реализована функция всплывающих подсказок и автоматического завершения набираемого слова. Вызывается подсказка сочетанием клавиш «Ctrl+Пробел» и остается только выбрать нужный вариант из предложенного списка:

Можно включить автоматический показ всплывающих подсказок, без использования горячих клавиш. Для этого щелкнуть меню «Опции» — «Настройки» , в открывшемся окне перейти во вкладку «Автозавершение» и поставить галочку напротив «Включить при каждом вводе»:

В этом же окне можно включить автоматическую вставку закрывающих html тегов, скобок и кавычек.
3. Нотепад ++ очень легко позволяет сменить кодировку файла . Например, если необходимо установить популярную сейчас кодировку UTF-8 без BOM, то для этого достаточно в главном меню идем во вкладку «Кодировки» и щелкаем по пункту «Преобразовать в UTF-8 без BOM» и сохраняем файл:

4. Notepad++ позволяет открывать и редактировать сразу несколько файлов одновременно в отличие от стандартного блокнота. Для этого он использует закладки , подобно современным интернет браузерам. Так каждому открытому файлу соответствует своя закладка, в которой указывается имя файла и помещается изображение дискетки:

Дискетка может быть синего или красного цвета. Цвет дискеты указывает были ли сохранены изменения в файле или нет:
- синяя дискеты — файл сохранен;
- красная — изменения не сохранены.
Вкладки с открытыми файлами можно закрывать, перетаскивать и располагать в любом порядке. С помощью настроек можно сделать вертикальное отображение вкладок, либо вообще их скрыть, запретить перетаскивание и настроить закрытие вкладки двойным щелчком мыши. Все эти настройки можно найти во вкладке «Опции», кнопка «Настройки»:

Откроется окно настройки, где в разделе «Общие», в группе настроек «Панель вкладок» можно поставить или убрать нужные галочки:

Кроме того в этом редакторе есть возможность открывать сразу две копии одного и того же документа . Для этого достаточно щелкнуть правой клавишей по вкладке с нужным файлом и выбрать пункт «Дублировать в другой области»:

После этого откроется вторая закладка с этим документом:

В каждой закладке есть возможность ставить пометки или заметки. Они ускоряют перемещение по файлу и поиск важных фрагментов кода в файлах с большим количеством строк. Для создания пометки напротив нужной строки в левом поле щелчком мыши устанавливаем маркер в виде синей точки:

Теперь нажимая клавишу «F2» курсор будет перемещаться между заметками — синими маркерами.
5. Считаю нужным отметить, что в редакторе Notepad++ очень удобный текстовый поиск как в открытом файле, так и в нескольких файлах находящихся в определенной папке. Есть возможность использовать при поиске регулярные выражения, которые могут быть мощным инструментом в умелых руках. Также можно осуществлять поиск с заменой. Вместе поиск с заменой и регулярные выражения могут значительно ускорить внесение правок в текстовые документы.
Функцию поиска текста можно вызвать с помощью верхнего меню «Поиск», в котором выбирается тип поиска, либо сочетанием горячих клавиш «Ctrl+F», которое открывает соответствующее окно с настройками поиска:

В открывшемся окне выбираете закладку с нужным действием («Найти», «Заменить», «Поиск в файлах» или «Пометки») и задаете параметры.
6. Часто при работе с html файлом, возникает необходимость посмотреть как он будет выглядеть в браузере. Для этого в Notepad++ есть возможность просмотра html страницы в браузерах Internet Explorer, Firefox, Chrome и Safari. Чтобы выполнить это действие достаточно нажать кнопку «Запуск» в верхнем меню и выбрать запуск кода в нужном браузере:

Также в рассматриваемом редакторе можно выделить любой фрагмент php кода и нажать «Запуск» — «Get php help», после чего Notepad++ переадресует вас на страницу сайта http://php.net с описанием данного кода.
В этой же вкладке меню «Запуск» есть возможность осуществлять поиск выделенных фрагментов текста в поисковой системе «google» и в сетевой энциклопедии «wikipedia». Для этого выделяете фрагмент текста и нажимаете кнопочку «Google Search», либо «Wikipedia Search» и вас автоматически перекинет на страницу сайта Google или Wikipedia с результатами поиска. Правда для всех этих действий необходимо подключение к интернету.
7. При редактировании файлов Notepad ++ запоминает все сделанные вами изменения. Поэтому в любой момент вы отменить выполненное действие (сделать шаг назад ). Причем откатываться можно на сколько угодно шагов назад или вперед, поэтому можно вносить любые изменения в код без риска необратимых последствий.
Делать откаты назад и вперед можно с помощью пунктов «Отмена» и «Повтор» во вкладке «Правка» в верхнем меню, либо с помощью кнопочек в виде загнутых стрелочек на панели инструментов (если были изменения стрелки окрашиваются в зеленый цвет):

Отмену действий можно также выполнять с помощью горячих клавиш:
- CTRL + Z — шаг назад, аналог пункта «Отмена»;
- CTRL + Y — шаг вперед, аналог пункта «Повтор»;
Важным моментом является то, что Notepad++ постоянно следит за состоянием открытых в нем файлов и в случае их изменения другой программой или удаления, редактор покажет вам предупреждение о том, что файл изменен другой программой и предложит вам обновить его:

8. Расширить возможности тестового редактора Notepad++ можно с помощью различных плагинов . Некоторые устанавливаются по умолчанию, а остальные можно инсталлировать с помощью встроенного в плагин-менеджера, который вызывается из из верхнего меню вкладка «Плагины» - «Plugin Manager» - «Show Plugin Manager»:

Откроется окно «Plugin Manager» в котором в первой закладке будет список доступных плагинов. Для установки нужного плагина ставите галочку напротив него и нажать кнопку «Install».
С помощью плагинов можно сравнивать файлы, проверять грамматику, встроить FTP и вообще можно превратить обычный текстовый редактор в мощный инструмент для создания сайтов.
Подробно описать возможности плагинов я постараюсь в одной из следующих статей, поэтому не забудьте подписаться на обновления блога. До новых встреч!
