Увеличить диск с за счет диска д. Как на диске С увеличить место: пошаговая инструкция
Добрый день. Большинство людей компьютеры покупают в готовой сборке, то есть, на нём установлена система, все компоненты и узлы компьютера, настроен БИОС и прочее. Это, конечно, хорошо. Но, продавцы очень часто продают ПК, жесткий диск которого имеет всего один раздел.
Следует ли разбивать ли жесткий диск на разделы
Другими словами, на одном разделе стоит система, и на этот же раздел люди закачивают фильмы, устанавливают программы, игры и прочее. Потом, желая научиться получше разбираться в компьютерах и их программах, люди рассматривают установленные программы, файлы, и прочее.
Часть из них удаляют, часть редактируют и т.д. Но, так как на этом же разделе установлена Windows, человеку довольно сложно отличить, где программа, которую он сам установил, а где системный софт.
Но, если пользователь нечаянно удалит один из системных файлов, то очень может быть, компьютер просто не запустится. Отсюда, очень плохо и неудобно, когда винчестер не поделен на разделы. Поэтому, когда вы покупаете компьютер, просите продавца, чтобы жесткий диск был разделён на пару (или три) раздела. По крайней мере, на два. Хотя, на мой взгляд, удобнее три. На одном установлена система, на другом рабочий софт, на третьем различное видео и игры.
На мой взгляд, это самый удобный вариант. Но, если вы уже купили компьютер с единственным разделом, это не беда! Винчестер можно разбить на три части (или больше, если вам так нравится). Конечно, это можно сделать во время установки ОС.
Но, это не очень удобно, особенно, если ваша ОС отлично функционирует. Да и возиться с переустановкой системы желания нет. В этом случае, остаётся разделить винчестер по разделам с работающей системой.
Это вполне возможно, как это не покажется странным многим пользователям. Существует ряд программ, которые могут разбить диск по разделам. Но, самая удобная из них, на мой взгляд – Acronis.
Acronis Disk Director 12 описание
Данная программа специально предназначена для работы с винчестером. Она может довольно профессионально разделить ваш винчестер по частям, причем, подобрать к каждому разделу определённый размер. Также, можно соединить несколько разделов вместе, если их у вас много. Кроме прочего, Acronis нам даёт возможность переместить или скопировать систему в любой раздел диска, и, даже на другой жёсткий диск.
Это очень удобно. Например, вы купили новый компьютер и желаете скопировать систему со старого системного блока на новый. Для этого, вы просто вытаскиваете жесткий диск с нового системного блока нового компьютера, вставляете в старый, и копируете систему. Можно выбрать команду «Переместить». Но, есть угроза, что что-то пойдёт не так, и вы потеряете систему. Если же вы систему копируете, то, если выйдет неувязка, вы просто начнёте копирование системы заново.
Как увеличить объём системного диска Windows
Кроме этого, довольно часто бывает, что ваш системный раздел небольшого объёма. К примеру, всего 40 Гб. Казалось бы, приличный размер, но, по современным меркам – это немного! Я бы даже сказал — мало (особенно в ходе последних обновлений Windows 10, которые заняли очень много места).
Так как современные программы имеют приличный вес, со временем, от их количества, и от постоянных обновлений, объём диска С сильно повышается.
Что в этом случае нужно сделать? Самое разумное, увеличить его размер. И, лучше, с избытком. Я советую, устанавливать размер системного диска не менее 100 Гб, а лучше 120 Гб, как это буду делать я. Для этого, нам и потребуется Acronis Disk. Данная программа платная. Вообще, её стоимость, если учесть все её функции (а их очень много), невелика. Кроме этого, у неё есть Демо версия с ограниченными возможностями.
Скачать бесплатно Acronis Disk Director 12 с официального сайта (демо версию). Устанавливаем программу. Устанавливать Acronis я советую на диск С, т.к. с диском D мы будем работать (заберём от него немного объёма). Установив программу, открывается окно Acronis.
Отрезаем немного объёма у диска D
Из этого окна мы видим, сколько у нас есть разделов, и какой они объём занимают от жесткого диска. Итак, наша задача, увеличить системный раздел. У него объём 88,48 Гб. У диска D 360,3 Гб. Чтобы увеличить системный диск, мы вначале должны от другого диска, в частности, от D, отрезать небольшую часть, и добавить её к системному.
Поэтому, перед операцией отделения части диска D, я рекомендую самую важную информацию с этого диска скопировать на другой диск (на всякий случай). Затем, диск нужно дефрагментировать. Лучший же вариант, если диск D будет полностью свободен.
Для этого, мы выбираем диск D, и правой клавишей мыши выбираем из контекстного меню «Изменить размер тома».
В новом окошке мы видим, сколько на нём занятого места, и сколько свободного. В дисковом пространстве каричневым цветом обозначено место, занятое информацией. Желтым цветом, показано свободное порстранство. Затем, мы мышкой берём полосу диска за левую часть, и перетаскиваем вправо, примерно до 30 Гб. Обращаем внимание, что пока объём диска 360,3 Гб.

После перетаскивания, объём стал 330 Гб. При этом, в графе «Незанятое пространство перед томом», у нас появилось число 30,29 Гб. Также, для изменения размера тома, можно в графе «Незанятое пространство перед томом» просто прописать 30 ГБ. Обращаем внимание, что в нижнем меню, которое показывает наши диски, образовался новый диск, под названием «Незанятое пространство». Нажимаем Ок.

И, у нас нечего не происходит, потому, что мы не нажали «Применить ожидающие операции» вверху меню. Кликнем по этой команде.

У нас появляется окошко «Ожидающие операции». Где мы также узнаём, что будет выполнена перезагрузка. Нажимаем «Продолжить».

Необходимо подтвердить перезагрузку. Соглашаемся.

После перезагрузки, включаем Acronis Disk Director 12.
Как Присоединить Незанятое Пространство к диску С
Итак, включив Disk Director 12, обращаем внимание, что теперь диск D у нас равен 330 Гб, а рядом с ним находится незанятое пространство размером 30,29 Гб. Кликаем правой кнопкой мышки по диску С, и выбираем «Изменить размер тома».

У нас появляется окошко, где мы видим, что пока у нас диск С занимает 88,48 Гб. За ним следует незанятое пространство размером 30.29 Гб. Итак, берем за правый край полосы, и мышкой вытягивает пространство диска С на весь промежуток незанятого пространства. Или, в графе «Незанятое пространство после тома», можно просто прописать 0 Гб (так даже будет лучше). Далее, ОБЯЗАТЕЛЬНО ставим галочку над командой «Добавить незанятое место к тому».

Нажимаем Ок. После этого, жмём «Применить ожидающие операции». ОС нам сообщает, что требуется перезагрузка. Соглашаемся. Нажимаем Ок.

В следующем окне, нажимаем «Продолжить».

У нас происходит Фиксация операций

Пройдя перезагрузку, открываем Acronis и рассматриваем окно программы. Мы видим, что системный диск теперь занимает у нас 118 Гб, а диск D 330 Гб. Что нам и требовалось произвести. Теперь у системного диска достойный размер, и можно небольшие программы устанавливать прямо на него (большие я все же рекомендую устанавливать на другой раздел винчестера).

Как разбить жесткий диск на разделы в Windows 10 если раздел всего один
У вас может быть другая ситуация. Например, вам установили систему, вы с ней начали работать, устанавливать программы, загружать музыку, фильмы, игры и прочее. Потом, вы поняли, что у друзей ЖД имеет несколько размеров, а вам в магазине установили всего один большой раздел. Что в этом случае можно сделать? Как разбить диск по частям?
Можно разбить диск на части, во время переустановки системы, но, тогда вы потеряете полностью всю информацию с диска. Первым делом, нужно дефрагментировать диск. Особоценную информацию перенести на сменные носители.
Далее, запускаем Disk Director 12. Выбираем «Изменить размер тома» (я буду показывать на своём диске С). Затем, берем за правый край нашего диска, и перетаскиваем его ближе к центру. Напомню, темная зелёная полоса, это занятое информацией место на диске. Светло зелёная, свободное место диска. Ставим Ок.
Если вам не понравится буква тома, её можно изменить. Также, новый диск желательно отформатировать в формате NTFS. Размер кластера выбираем 4096 байт.

Другие возможности программы
Кроме этого, программа Acronis может перемещать тома, объединять тома, разделять тома, менять размер кластера, форматировать, проводить дефрагментацию нужного раздела. Также, у неё есть интересная функция «Проверить».
То есть, если вы выбираете эту команду, и в новом окне ставите галочки над командами «Исправить найденные ошибки» и «Восстановить поврежденные сектора», программа начнет проверять и лечить системные файлы.

Эта функция программы работает лучше, чем встроенная , которая занимается исправлением системных ошибок.
Вывод: Acronis Disk Director 12 одна из лучших программ, чтобы увеличить объём локального диска C. объединения этих разделов, добавления объёма системному диску. Имеет удобный дизайн, русский язык, проста в управлении и у неё много других дополнительных функций. С ней может справиться даже новичок. Успехов!
PS Для через три после статьи, я произвел откат системы использую . Резервная копия была сделана до увеличения диска. Так вот, при откате, система вернулась в прежнее состояние. В том числе и диск С. То есть, его объём слал снова 88.6 Гб. Рядом с ним образовался диск с незанятым пространством. Я снова применил программу Acronis.
Диск восстановился до прежнего размера быстро и качественно. К чему я это говорю? К тому, если вы будете восстанавливать систему из резервной копии, скорее всего, диск снова уменьшится. Но, Disk Director 12 вернёт прежний размер без особых усилий!
Современный рынок электронных носителей информации стремительно развивается, производители жестких дисков предлагают своим клиентам все более быстрые и ёмкие жесткие диски. Однако даже в наше время, когда HDD на терабайт – далеко не предел, сложно найти пользователя ПК, который хоть раз не сталкивался с проблемой нехватки свободного места на диске С. В таких случаях увеличение места становится практической необходимостью.

Если стоит задача , прежде всего, стоит избавиться от накопившегося мусора и ненужных файлов.
Очистка корзины
Удаляя ненужные файлы, можно легко не догадываться, что они продолжают занимать пространство на системного раздела, находясь во временном хранилище, которое называется корзина. Она по умолчанию расположена на рабочем столе. Данная функция Windows на самом деле очень полезна, поскольку позволяет восстанавливать случайно удаленные файлы. Для освобождения места на HDD корзину можно очистить. Для этого на ней нужно щелкнуть правой кнопкой мыши, нажать «Очистить корзину» и подтвердить безвозвратное удаление файлов.

Очистка рабочего стола
Крайне часто пользователи размещают множество файлов прямо на рабочем столе. Безусловно, это удобно, однако следует помнить, что «Рабочий стол» — папка на диске С, а значит, все файлы в ней занимают пространство системного диска. Именно поэтому крайне рекомендуется держать рабочий стол в порядке и оставлять там только ярлыки программ и папок, а сами файлы хранить на других разделах.

«Загрузки» и «Мои документы»
Данные папки также расположены на диске С, и при этом по умолчанию именно туда сохраняются ваши документы и загруженные из интернета файлы. У активных пользователей объемы данных папок могут исчисляться не одним десятком гигабайт. Разумеется, лучше перенести нужные файлы на другие разделы и изменить папки для сохранения по умолчанию.

Перенос папок на другой раздел
На самом деле, можно просто перенести выше указанные папки на другой раздел жесткого диска. Для этого нужно открыть диск С, перейти к папке «Пользователи», далее выбрать папку пользователя операционной системы. Здесь и находятся нужные нам папки: «Рабочий стол», «Загрузки» и «Мои документы».

Поскольку данные папки являются системными, переместить их простым перетаскиванием невозможно. Для успешного перемещения на папку следует нажать правой кнопкой мыши, и зайти в свойства. Здесь нам необходим пункт «Расположение», где будет кнопка «Переместить». Нажав на кнопку, можно выбрать папку на другом разделе диска и освободить пространство системного раздела. Так можно поступить со всеми тремя папками, или же с теми, которые занимают больше места.

Очистка с помощью специальных программ
Интернет буквально наполнен всевозможными программами для очистки компьютера, но, к сожалению, далеко не все из них эффективны и безопасны. Если не хотите вместо увеличения места на диске С получить на ваш компьютер вредоносную программу, лучше будет воспользоваться проверенным продуктом от надежного производителя, например, CCleaner.
Программа абсолютно бесплатна, безопасна, и ее можно скачать просто с официального сайта: http://ccleaner.org.ua/download/.

После загрузки и установки появится простой и интуитивно понятный интерфейс программы. Для нашей задачи необходим только пункт «Очистка», однако при возможности рекомендуется ознакомиться и с остальными функциями данной программы. Это позволит не только освободить место на диске, но и увеличить быстродействие компьютера, а так же немного повысить безопасность.
В окне программы следует выбрать нужные пункты, запустить сначала анализ, а затем и очистку системы.

Разблокировка свободного места
На заметку! Часть свободного места на диске система резервирует под свои нужды. Некоторые пользователи возвращают себе его часть.
Файлы подкачки
При недостатке оперативной памяти Windows может использовать вместо нее часть дискового пространства, для этого создаются файлы подкачки. Если данное решение для конкретного компьютера неактуально, место можно освободить. Для этого нужно на рабочем столе найти иконку «Компьютер», и из контекстного меню выбрать свойства, в открывшемся окне следует выбрать вкладку «Дополнительно».

Файлы восстановления системы
Иногда данные файлы могут стать для системы спасательным кругом, но если свободное место оказывается более приоритетным, их можно и удалить. Для этого в свойствах компьютера нужно выбрать вкладку «Защита системы», далее пункт «Настроить». Откроется окно, в котором следует выбрать пункт «Отключить защиту системы», передвинуть ползунок до конца влево и нажать на кнопку «Удалить» для удаления уже созданных файлов. После применения изменений место будет освобождено.

Увеличение размера диска С за счет диска D
К сожалению, без сторонних программ перераспределить место между разделами можно только на этапе установки Windows. Если же необходимо сделать это при уже установленной операционной системе, будет необходимо использование софта. Таких продуктов существует достаточно много, часть из них платные, но с данной задачей без проблем справиться и бесплатная программа, например Aomei Partition Assistant.

Какой бы способ увеличения размера диска С вы ни выбрали, не пренебрегайте безопасностью, создавайте образ работающей системы перед любыми существенными изменениями и пользуйтесь только надежным софтом.
Видео — Как увеличить диск C за счет диска D
Как увеличить место на диске С за счет диска D или другого
В редакцию нашего портала уже не раз приходили вопросы на подобии как увеличить место на диске с или как увеличить объем диска с за счет d и прочее. В сегодняшней статье мы постараемся максимально подробно ответить на эти вопросы и сделаем для вас некую инструкцию, с помощью которой, каждый сможет безболезненно и без потери данных увеличить размер нужного локального диска.
Почему место на диске заканчивается?
Операционные системы семейства Microsoft Windows имеют одно не приятное свойство, со временем размер, занимаемый ими, растет и увеличивается, тем самым заполняя свободное место на диске. Занимать место могут как временные, так и системные файлы, которые растут в зависимости от потребностей системы. Рано или поздно наступает момент, когда места на системном диске просто не хватает и операционная система начинает «глючить» и медленно работать. Вы можете почистить и удалить ненужные файлы, но что делать, когда удалить уже нечего. В данной статье мы расскажем, как увеличить место Системного диска за счет других логических томов.
Два метода безболезненного переноса свободного места с одного диска на другой
- Метод 1 - если вы используете операционную систему или 8, то у вас есть возможность воспользоваться стандартной утилитой для просмотра и изменения разделов винчестера.
- Метод 2 - в ином случае вам придется использовать такие программы как Acronis Disk Director или Partition Magic.
Как увеличить объем системного диска с Windows 7 или другой ОС - Метод 1
Нам понадобиться утилит «Для того, чтобы запустить эту утилиту, кликните правой клавишей на иконке «Компьютер» и выберете пункт «Управление».

В открывшемся окне найдите и запустите утилиту «Управление дисками». Данный компонент операционной системы позволяет управлять всеми устройствами хранения дынными, будь то винчестер, флеш-память или «балванка».
Для того, чтобы увеличить место на диске С за счет локального диска D или любого другого, нам нужно выполнить перенос доступного свободного места с одного локального диска на системный (то есть на той, где установлена операционная система Windows 7 или другая). Перед тем как это делать, проверьте локальный диск на наличие свободного места и подсчитайте, сколько вы хотели бы перенести.

Чтобы освободить место, кликните правой клавишей на нем и выберете пункт «Сжать том».

В следующем окне нам нужно будет указать размер пространства, которое мы хотим перенести на другой том. Выставьте его поле «Размер сжимаемого пространства (МБ)».

После выполненных действий на нашем жестком диске должно появиться свободное пространство, которое мы можем перекинуть на системный диск.
Для того, чтобы добавить свободное место на системный диск, нажмите правой клавише на нем и в контекстном меню выберете «Расширить том».

После этого запустится мастер, который поможет изменить размер нашего тома. В окне мастера вам нужно будет выбрать расширяемый том и количество добавляемого места.

Увеличение места на диске С с помощью программы Acronis Disk Director - Метод 2
Acronis Disk Director - очень мощный продукт для роботы с жесткими и локальными дисками компьютера. Стоит очень внимательно читать сообщения системы, чтобы случайно не сделать ошибку и не уничтожить данные.
При входе в программу нас приветствует интуитивно понятный интерфейс, в котором мы можем выбрать диски и произвести операции с ним. Для увеличения размера тома, выберите диск и нажмите «Изменить размер тома».

В открывшемся окне поставьте галочки напротив пунктов «Добавить незанятое место к тому» и «Взять свободное пространство у других томов». Кликнув на кнопочке у окна с процентами, выберите, сколько места вы хотите забрать у других дисков. Освободив место, измените «Размер тома».
Сделав все изменения, нажмите «Ок» и примените действия. Система попросит перезагрузиться и после перезагрузки у вас будет диск с большим объемом свободного места.
Существует два варианта:
1) Воспользоваться сторонними программами (Acronis disk director, partition magic и т.д.). Плюсы этого способа состоят в том, что эти программы интуитивно понятны и многое позволяют сделать с дисками и томами. Минусы- это то, что зачастую они платные, а не купив лицензию вы ничего не сможете сделать с дисками и томами, но это не главный минус, главный состоит в том, что даже опытные администраторы могут убить систему используя эти программы, все таки какое то колдовство остается при их использовании (говорю со знанием дела, сам несколько раз губил данные и операционную систему этими программами).
2) Штатной (встроенной) утилитой Windows, плюсы этого метода в том, что это бесплатная утилита, работая с ней, мне по крайней мере, не приходилось сталкиваться с проблемами в виде потери данных или загрузки операционной системы (не исключаю, что просто везло). Минусы в том, что для того, что бы увеличить место на системном диске (диске C) необходимо удалить другой раздел (диск D), соответственно необходимо перенести все данные с удаляемого диска (диска D), а это иногда проблематично сделать.
В данной статье опишу второй способ- увеличения диска C за счет диска D утилитой Windows (diskpart).
Итак, имеем два тома C и D, задача состоит в том, чтобы от диска D забрать немного места (в данном примере 10Гб) и добавить их диску C. Необходимые шаги:
2 Удалить диск D
3 Подключить необходимое пространство к диску C
4 Создать диск D из оставшегося места.
В появившемся окне нажимаете "Да" , поскольку вы должны были уже сохранить все данные с диска D.

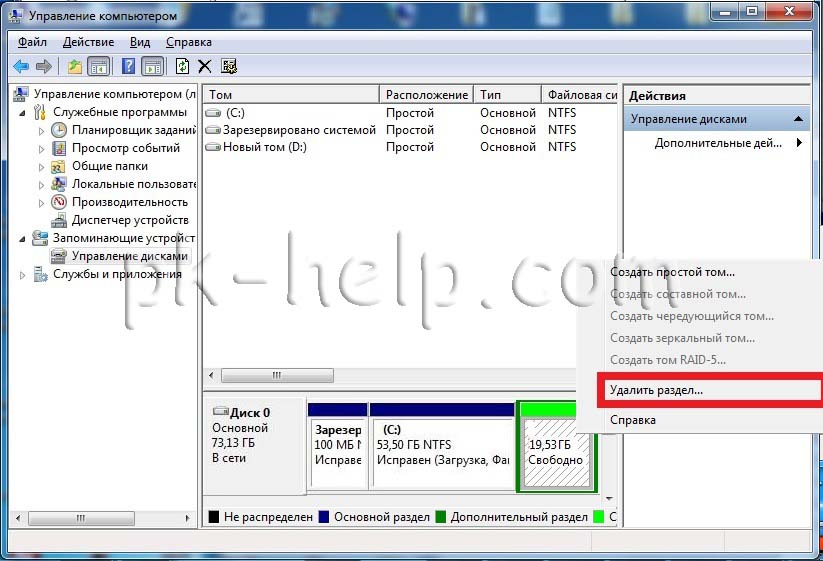
Подтверждаем свой выбор, нажав "Да " в появившемся окне.

Затем нажимаете правой кнопкой на диске C и выбираете "Расширить том" .


В следующем окне выбираете размер, который необходимо добавить диску C, в данном примере 10 Гб, соответственно прописываем 10000.

В следующем окне подтверждаем введенные данные, нажимаем "Готово" .

После этого создаем заново диск D. Для этого нажимаем правой кнопкой на не размеченной области и выбираем "Создать простой том" .


Указываете размер тома (диск D), можно оставить по умолчанию, поскольку там будет прописано максимально возможное пространство из которого можно сделать том. Нажимаете "Далее".
Данная статья отвечает на вопрос: "Как на диске С увеличить место?" В ней приводятся как инструкции для работы в сторонних утилитах, так и во встроенной программе. Надо отметить, что увеличение размера системного раздела выполняется за счет уменьшения объема одного из соседних. Причем необходимо, чтобы располагались они на одном и том же физическом накопителе. Разумеется, присоединяемое пространство соседнего раздела не должно быть занято файлами. Инструкция подойдет для любой версии ОС Windows.
Aomei Partition Assistant
Aomei - бесплатная утилита, которая позволяет выполнять любые манипуляции с жесткими дисками. Во время инсталляции она не устанавливает вместе с собой рекламные приложения. Интерфейс полностью переведен на русский язык. Утилита поддерживает любую версию ОС Windows, начиная с 7.
Будьте внимательны! Любые действия в программах подобного типа могут привести к потере данных. Сделайте бэкап важных документов на случай непредвиденного сбоя или неожиданного отключения электричества.
Пошаговая инструкция
После инсталляции программы запустите ее.
В главном окне будут показаны жесткие диски и их разделы. Как увеличить место на диске С за счет диска D при помощи приложения Aomei?

Щелкните правой кнопкой мыши по разделу D. Откроется меню, в котором необходимо выбрать надпись "Изменение размера".
В отобразившемся окне можно отредактировать перетаскивая границы справа и слева или указывая цифровые значения в строки ввода. Необходимо так переместить границы, чтобы незанятое пространство располагалось после раздела C. Когда закончите настройку, щелкните по ОК.

Увеличьте размер партиции С за счет нового незанятого объема. Кликните по ОК.
Теперь нажмите на кнопку "Применить" в основном окне утилиты Aomei.
До того как на диске С увеличить место
В этой же утилите можно создать загрузочную флешку. С ее помощью редактирование разделов выполняется вне ОС. Перезагрузка ПК при таком подходе во время выполнения операций не требуется.
Скачивание утилиты доступно на официальном ресурсе разработчика.
MiniTool Partition Wizard Free
Partition Wizard - бесплатное приложение, которое поможет выполнить любые действия с разделами жесткого диска. Единственный ее недостаток - отсутствие русского перевода.

После загрузки утилита отобразит окно с почти таким же интерфейсом, как и Aomei. Действия, которые необходимо сделать, до того как на диске С увеличить место, также полностью аналогичны.
- разверните контекстное меню, щелкнув правой кнопкой мыши по изображению раздела D;
- кликните по надписи Resize Partition и отредактируйте пространство так, чтобы область с незанятым местом находилась справа от системного диска;
- теперь сделайте те же действия с разделом C, но не уменьшайте его объем, а увеличивайте;
- щелкните на ОК, а потом на "Применить";
- после выполнения программой всех операций откройте "Проводник", чтобы убедиться в правильном распределении места.
Чтобы скачать Partition Wizard, проследуете на официальный сайт утилиты.
Встроенные в ОС средства
Есть способ, который поможет даже в том случае, когда установка стороннего софта невозможна. Надо сказать, что встроенные утилиты не позволяют выполнить необходимую операцию без потери данных, записанных на соседний с системным раздел. Поэтому всю важную информацию следует сохранить на отдельном накопителе.
Итак:
- Откройте диалог "Выполнить". В строку введите текст diskmgmt.msc. Кликните по ОК.
- На дисплее отобразится главное окно приложения «Управление дисками». В нем будут показаны все накопители, установленные в системный блок, и схема их разделов. Не совершайте никаких действий со скрытыми дисками, если не понимаете, зачем они нужны.
- Откройте диалоговое меню диска D, щелкнув по его прямоугольнику на схеме. Кликните по надписи "Удалить". После этой операции справа от раздела C появится свободное пространство.
- Как на диске С увеличить место? Разверните контекстное меню раздела С. Нажмите на надпись "Расширить".
- В появившемся окне введите объем (в Мб), на который следует увеличить диск. Если не делать здесь никаких изменений, система автоматически заберет все доступное пространство.
Когда необходимо немного увеличить системный раздел, а после этого опять создать дополнительный, щелкните по прямоугольнику, указывающему на оставшееся незанятое место. Щелкните по тексту "Создать том" и задайте его размер.
Заключение
Помимо описанных инструментов, существует множество утилит, которые помогут увеличить место на диске С. Windows 7 и более старшие версии могут похвастать встроенным инструментом, однако его функционал не дотягивает до уровня сторонних продуктов.
Всегда помните, что выполнять низкоуровневые операции с любым накопителем рискованно. Перед каждым действием желательно делать бэкапы хотя бы важных данных, а если позволяют возможности, то и полные копии жестких дисков.
