Обозначение точек доступа. Что Такое SSID Сети WiFi и Как Узнать Имя На Роутере TP-Link, Asus, Zyxel Keenetic, D-Link, Mercusys? Режимы работы передатчика
Владельцы некоторых беспроводных точек доступа настраивают их так, что те не транслируют своё имя (ESSID). Это считается, по их мнению, дополнительной защитой (наряду с паролем) ТД.
Проще говоря, скрытая сеть Wi-Fi (hidden), это сеть, которую не видно в списке доступных сетей. Чтобы к ней подключиться необходимо ввести её имя вручную.
На самом деле этот способ защиты является несостоятельным хотя бы потому, что в определённые моменты имя беспроводной сети (ESSID) всё равно транслируется в отрытом виде.
Есть целый комплекс рекомендаций, как защитить свой беспроводной роутер. Но этот вид защиты (сокрытие имени Wi-Fi), а также , не рекомендуются к применению, поскольку доставляют определённые трудности легитимным пользователям и не обеспечивают никакой защиты.
Данный материал показывает несостоятельность защиты сокрытием сети. Следующая часть покажет простоту .
Как увидеть скрытые сети Wi-Fi
Начнём с того, что скрытые сети не такие уж и скрытые. Их очень легко увидеть с помощью Airodump-ng . Для этого переводим нашу беспроводную карту в :
Ifconfig wlan0 down && iwconfig wlan0 mode monitor && ifconfig wlan0 up
И запускаем Airodump-ng:
Airodump-ng wlan0
Обратите внимание на строку
Это и есть «скрытая» Wi-Fi сеть. Все данные, кроме ESSID, доступны наравне с другими точками доступа. Да и об ESSID мы уже кое-что знаем:
Имя этой ТД мы узнаем выполнив брутфорс с помощью программы mdk3 . А пока перейдём к другой скрытой Wi-Fi сети и узнаем её имя при помощи Airodump-ng.
Получение имени скрытой сети Wi-Fi с помощью Airodump-ng
Имя сети (ESSID) передаётся в вещании в открытом виде и может быть перехвачено во время подключения клиента. Можно дождаться подключения клиента естественным образом, а можно ускорить процесс, если «выбить» () от точки доступа. После этого он сразу начнёт переподключаться, имя сети появиться в вещании в открытом виде, а мы, в свою очередь, его перехватим. Последовательность действий в точности соответствует тому, который описан в статье « ». Поэтому если вы с ней уже знакомы, то вам будет совсем просто.
Смотрим доступные для атаки точки доступа
Airodump-ng wlan0

Сеть со скрытым именем:
20:25:64:16:58:8C -42 1856 0 0 1 54e WPA2 CCMP PSK
Её ВSSID — 20:25:64:16:58:8C, длина её имени - 11 символов, она работает на на канале 1. Поэтому я запускаю airodump-ng на первом канале:
Airodump-ng wlan0 --channel 1
Если вы помните, при захвате рукопожатия я также указывал ключ -w после которого следовал префикс имени файла. Это можно сделать и сейчас — поскольку захват рукопожатия не мешает выявлению имени скрытой ТД. При этом вы убьёте сразу двух зайцев одним выстрелом.
Можно ничего не делать — достаточно просто ждать, когда кто-то подключится или переподключится естественным образом. Если вы торопитесь, то можно форсировать процесс использованием .
Для этого мы открываем новое окно терминала и набираем там команду:
Aireplay-ng -0 3 -a 20:25:64:16:58:8C wlan0
Здесь -0 означает деаутентификация, 3 означает количество отправленных пакетов, -a 20:25:64:16:58:8C это ВSSID целевой ТД, а wlan0 — сетевой интерфейс в режиме монитора.
Результат получен практически мгновенно:

Интересующая нас строка:
20:25:64:16:58:8C -34 100 1270 601 0 1 54e WPA2 CCMP PSK SecondaryAP
Т.е. имя "скрытой" сети - это SecondaryAP .
Плюсы использования Airodump-ng:
- Значительно быстрее перебора с mdk3 (при использовании )
- Если не использовать атаку деаутентификация, то вы остаётесь невидимым для систем мониторинга беспроводных сетей
Минусы использования Airodump-ng:
- Если нет клиентов, то данная программа бессильная для раскрытия спрятанной сети Wi-Fi
- Если использовать атаку деаутентификация, то вы демаскируете себя.
- Если не использовать эту атаку, то время раскрытия имени сети значительно увеличивается.
Получение имени скрытой сети Wi-Fi без подключённых клиентов (использование mdk3)
Плюсы использования mdk3:
- Работает в ситуациях, когда Airodump-ng бессильна.
- Для нахождения имени скрытой Wi-Fi не нужны клиенты ТД.
Минусы использования mdk3:
- Подбор может затянуться на длительное время, особенно для длинных имён точек доступа Wi-Fi.
- Вы всегда демаскируете себя, ваша активность для мониторов беспроводной сети выглядит крайне подозрительной.
Помните нашу первую скрытую ТД
20:02:AF:32:D2:61 -40 108 3 0 6 54e WPA2 CCMP PSK
К сожалению, у этой ТД нет клиентов, поэтому мы не можем воспользоваться магией Airodump-ng . Вместо этого мы воспользуемся брутфорсом mdk3.
Моя команда имеет вид:
Mdk3 wlan0 p -t 20:02:AF:32:D2:61 -f /root/essid.txt
Здесь mdk3 - это имя программы, wlan0 - имя беспроводного сетевого интерфейса, p — означает базовое зондирование и режим брутфорса ESSID, -t 20:02:AF:32:D2:61 - это BSSID интересующей нас ТД, -f /root/essid.txt указывает на файл, в котором содержится список имён для брутфорса ESSID (имени сети Wi-Fi).
Результат работы программы:
Root@HackWare:~# mdk3 wlan0 p -t 20:02:AF:32:D2:61 -f /root/essid.txt SSID Wordlist Mode activated! Waiting for beacon frame from target... Sniffer thread started SSID is hidden. SSID Length is: 3. Trying SSID: Packets sent: 1 - Speed: 1 packets/sec Got response from 20:02:AF:32:D2:61, SSID: "web" Last try was: (null) End of SSID list reached.

Т.е. имя сети подобрано, им оказалось web .
Выше показана атака по словарю. Но имена беспроводных сетей можно добывать с помощью обычного перебора. Моя команда приобретает вид:
Mdk3 wlan0 p -t 20:02:AF:32:D2:61 -с 6 -b l
Большинство опций нам уже знакомы, кроме двух новых: -с 6 означает шестой канал, -b l означает набор символов, при этом l означает нижний регистр.
Наборы символов:
- все печатные (a )
- нижний регистр (l )
- верхний регистр (u )
- цифры (n )
- нижний и верхний регистр (c )
- нижний и верхний регистр плюс цифры (m )
Как видим, программа просто прекрасно (и быстро!) отработала. Результат получен: Got response from 20:02:AF:32:D2:61, SSID: "web" .
Подытожим. Защита Wi-Fi путём сокрытия имени сети (наряду с фильтрацией по MAC адресу - об этом смотрите статью " ") являются негодными средствами безопасности. Никто не запрещает их использовать — они не ослабляют защиту. Но они и не увеличивают её. При этом приходится мириться с неудобствами, которые они причиняют легитимным пользователям. Если мы говорим о фильтрации по MAC адресу, то при любом добавлении нового клиента, кто-то должен получать административные права для роутера и поменять его конфигурацию. Это может быть не всегда приемлемо.
Если вы задаете вопрос «SSID сети что это такое?», то найдете все ответы здесь. Конечно, в интернете можно найти простое определение, что это имя сети. Но на самом деле все намного сложнее и далеко не для всех это определение позволяет прояснить ситуацию.
Многие авторы предпочитают набросать множество непонятных терминов из области компьютерных сетей, но не объяснять все понятия. Мы пойдем другим путем и постараемся детально объяснить, что же такое SSID и какие манипуляции можно проводить с этим параметром.
Более подробно об определении SSID
Итак, SSID – это действительно идентификатор, то есть имя сети, к которой можно подключиться. Эта аббревиатура расшифровывается как «Service Set Identifier». Буквально это переводится как «Идентификатор набора служб». И действительно, в процессе работы сети участвует большое количество служб. Это и служба защиты соединения, и службы передачи информации, и много чего еще. Все они, для удобства и простоты восприятия пользователя, представляются в виде единой сети Wi-Fi.
Именно этот идентификатор мы видим, когда просматриваем доступные Wi-Fi сети, как это показано на рисунке 1.
Рис. 1. Просмотр доступных Wi-Fi сетей
Причем точно такие же идентификаторы мы увидим, если будем подключаться с помощью смартфона на ОС Android или любого другого устройства, которое может работать с Wi-Fi.
У каждого роутера изначально есть свой, уникальный SSID. Он написан на обратной стороне вместе с серийным номером, моделью и данными для входа в настройки устройства. Пример можно видеть на рисунке 2.
Рис. 2. Идентификатор сети роутера на обратной стороне устройства
Из всего этого можно выделить несколько основных моментов, которые нужно знать о SSID:
- SSID – это уникальный идентификатор сети.
- SSID бывает только у Wi-Fi сетей. У локальных и глобальных сетей, в которых используется соединение при помощи кабеля, такой идентификатор не имеет никакого смысла.
- Найти SSID можно, если открыть все доступные подключения на своем компьютере, смартфоне или планшете. При этом для всех устройств название сети будет одинаковым – у каждой сети свое название.
Все понятно?
Если нет, задавайте свои вопросы в комментариях к этой статье. Мы обязательно на них ответим и поможем вам прояснить все непонятные детали этого пазла. Хотя речь идет о довольно простом понятии. Такой же простой выглядит и его настройка.
Несколько слов о замене SSID
Кроме двух вышеперечисленных способов, узнать SSID можно в настройках роутера. Но, если вы сможете зайти в эти самые настройки, наверняка, сможете увидеть и стандартный идентификатор. Дело в том, что вся информация для входа в таковых тоже находится на обратной стороне роутера. Рассмотрим процесс смены идентификатора поэтапно:
1. Подключитесь к выбранной Wi-Fi сети.
2. Сначала посмотрите на роутере адрес для входа в настройки, имя пользователя и пароль. На рисунке 2 эта информация обведена зеленой рамкой.
Примечание: Данные для входа в настройки роутера могут быть указаны на английском языке («Login», «Password»). А также обычно вместо ссылки указывается IP-адрес. Но даже если вы не сможете найти его на роутере, не печальтесь, ведь вариантов всего два – 192.168.0.1 или 192.168.1.1.
Рис. 3. Вход в настройки роутера
Примечание: Чаще всего в качестве стандартных логина и пароля используются слова «admin» и «admin». Но, в любом случае, вам нужно смотреть на роутер.
4. А дальше все зависит от модели роутера. В некоторых случаях название сети находится на главной странице настроек, а в других приходится достаточно долго искать этот параметр. К примеру, в роутерах TP-Link есть раздел «Wireless», в нем подраздел «Wireless Settings». А там уже можно найти параметр «Wireless Network Name», то есть «Название беспроводной сети».
Рис. 4. Параметр «Название беспроводной сети» в настройках роутера TP-Link
Собственно, все, что нужно сделать для смены названия, заключается в том, чтобы ввести новое имя и нажать кнопку «Save» внизу открытого окна.
Конечно, в зависимости от модели интерфейс настроек будет отличаться, но там всегда будет какой-то параметр, связанный с именем сети. Это и будет ее идентификатор, то есть SSID.
Совет: Для изменения настроек роутера рекомендуется использовать браузер Google Chrome. В противном случае могут возникнуть проблемы с корректным сохранением внесенных изменений. Но во всех браузерах, которые работают на движке Chromium, такое происходит достаточно редко.
Если у вас не получается найти этот параметр, обратитесь в службу поддержки производителя роутера. А также вы можете позвонить своему провайдеру. Обычно операторы должны помогать решать подобные вопросы. Кроме того, можете написать свою модель роутера в комментариях, и мы поможем найти SSID в настройках такового.
Как видим, все достаточно просто!
Но знать, как поменять идентификатор Wi-Fi еще недостаточно для выполнения этой задачи. Нужно знать также и то, как правильно выбрать имя.
Правила составления имени сети
Есть несколько правил, которые помогут вам составить «правильное» имя сети. Под «правильным» именем имеем в виду то, которое невозможно будет просто так взломать и несанкционированно подключиться. Речь идет о следующих правилах:
- в названии должны быть буквы и цифры;
- не стоит использовать в названии какие-то «яркие» слова, которые могут только привлечь ненужное внимание злоумышленников (коими в этом случае могут выступать ваши соседи);
- нельзя использовать в SSID дату рождения, номер телефона или любую другую личную информацию;
- не используйте кириллицу для составления имени сети, имя можно задать только буквами из латиницы;
- по возможности используйте нижнее подчеркивание, дефисы и другие знаки препинания.
А также специалисты советуют время от времени менять SSID для того, чтобы другие пользователи не могли так просто подключиться к вашей сети. Хотя главное, конечно же, составить надежный пароль и, опять же, иногда изменять его. Но уделять внимание имени Wi-Fi сети также важно.
А теперь раскроем несколько секретов, касающихся SSID, в частности, тех, которые касаются MultiSSID.
MultiSSID – несколько названий одной сети
Стоит сразу сказать, что эта функция тоже есть не во всех роутерах, но она является достаточно полезной. Проверить это очень просто – если в настройках где-то есть слово «MultiSSID», значит, функция присутствует и наоборот. Так что вам можно снова перейти в настройки и попытаться поискать там это самое слово. А дальше все достаточно просто:
- Поставьте галочку возле надписи «Enable MultiSSID», то есть «Включить…».
- Дальше введите имя сети, укажите тип шифрования пароля и нажмите кнопку «Add», то есть «Добавить».
- Внизу видно таблицу, где указываются все созданные точки доступа.
На примере роутера D-Link все это выглядит так, как показано на рисунке 6.
Рис. 6. Настройка MultiSSID в настройках D-Link
Как видим, все достаточно просто. Да и настраивать параметр SSID также очень легко. Для этого достаточно просто зайти в настройки роутера и найти там нужную строчку со словом «Wireless Name», «Имя сети» или даже непосредственно «SSID». Опять же, если у вас возникают какие-то проблемы, пишите о них в комментариях.
Что такое SSID и как можно получить идентификатор Wi-Fi на Android
Использование устройств с установленной на них ОС Android зачастую сводится к интернет-серфингу. Для этого, конечно же, необходимо подключение к интернету по Wi-Fi. Ну а это, в свою очередь, требует знания SSID на Wi-Fi в Android. Более подробно о том, что это такое и как найти SSID на телефоне Android, вы сможете узнать из просмотра нашего видео
Суть SSID - это личный номер веб-сети, иначе говоря, ее наименование. Собственно, его вы знаете, если используете устройства Wi-Fi.
Данное название требуется для того, чтобы отыскать точку доступа своего устройства из числа других роутеров, функционирующих в области распространения сигнала на конкретной территории.
С появлением беспроводных технологий, а также процессов подключения и параметров, многочисленные юзеры встретились с определением SSID сети.
Что это, собственно, такое, представляют отнюдь не все. А ведь в значении данного термина нет никаких сложностей, даже новичок поймет. Далее из этой статьи вы узнаете, что за номер SSID сети Wi-Fi , а кроме того, каким способом возможно будет определить данный параметр и как менять его.
SSID-сети: это что такое?
Читайте также: [Инструкция] Как настроить роутер: TP-Link, D-Link и других брендов | 2019
Если смотреть со стороны удобства пользования технологическими процессами, то эксплуатация беспроводной паутины должна быть удобной.
Для этого и внедрили концепцию параметра SSID сети. Это то что такое? В более обширном представлении SSID представляет собой уникальный код сети, который отличается от других (имя либо наименование ).
Идентификатор SSID создается как единственный в своем роде 32-значный буквенно-числовой шифр, употребляемый с целью распознавания беспроводный локальной сети.
Он рассчитан для устранения неожиданного либо умышленного подсоединения к вашей сети иного устройства. Для того чтобы беспроводные приборы имели возможность взаимодействовать друг с другом, им нужно оставаться настроенными на один и тот же идентификатор SSID.
Данный способ дает возможность автоматического осуществления отбора посторонних беспроводных приборов и отображения их идентификаторов SSID.
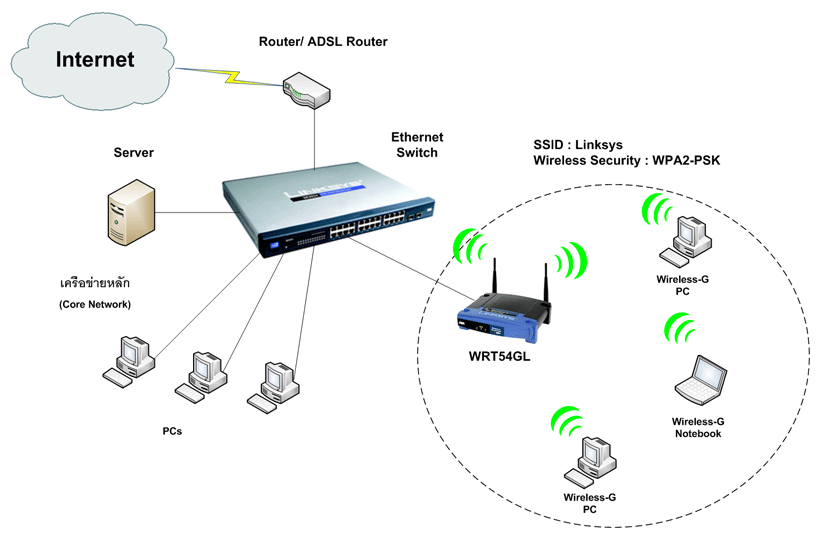
Это совершается посредством регулирования настроек маршрутизатора. После входа в настройки забейте в строчке для адреса браузера собственный .
А уже после того, как создана в параметрах беспроводной сети, у вас появится возможность вносить изменения по личному усмотрению.
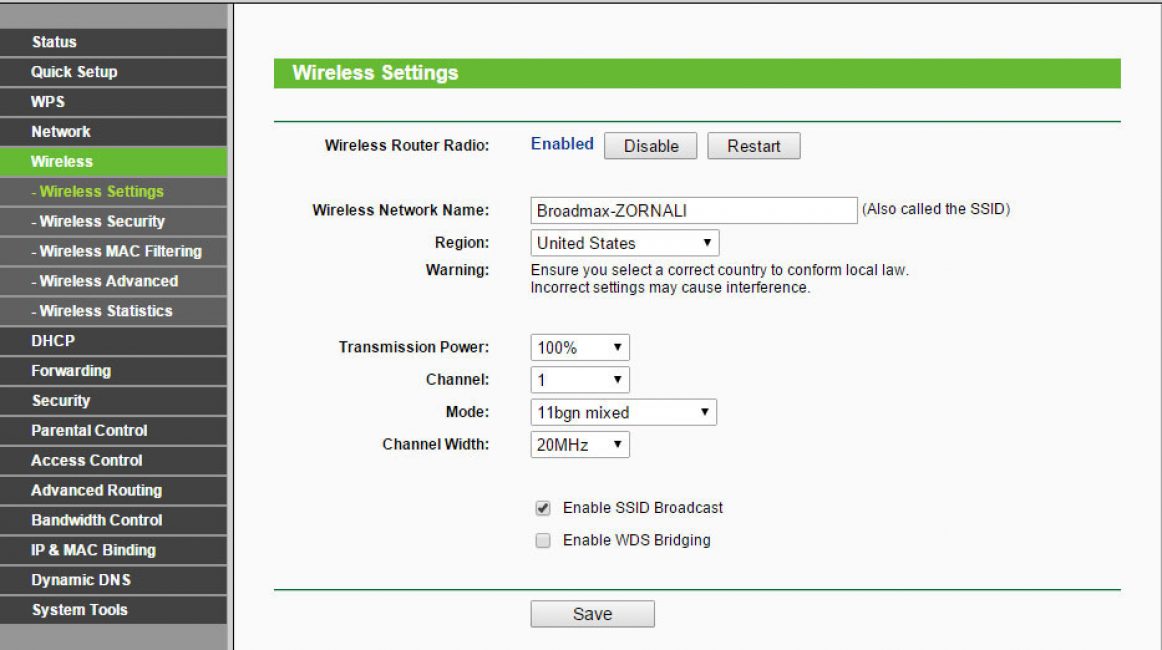
На самом деле, название SSID чьего угодно роутера может выяснить любой, хоть немного вникнувший в суть, человек из находящихся в области воздействия .
По этой причине в процессе вывода нового наименования руководствуйтесь соответствующими советами:
- Добавьте в него не одни числа, но и кириллицу или латиницу;
- Не подбирайте кричащих слов, притягивающих ненужный интерес;
- Логин не стоит наполнять такими данными, как фамилии, даты, различные личные данные;
- Периодически меняйте наименование сети.
Просмотр общедоступных сетей
Читайте также:
Сейчас мы разберем, как определить SSID сети. Чтоб это сделать, мы должны включить вай-фай адаптер, и найти пометку беспроводного соединения в системном трее.
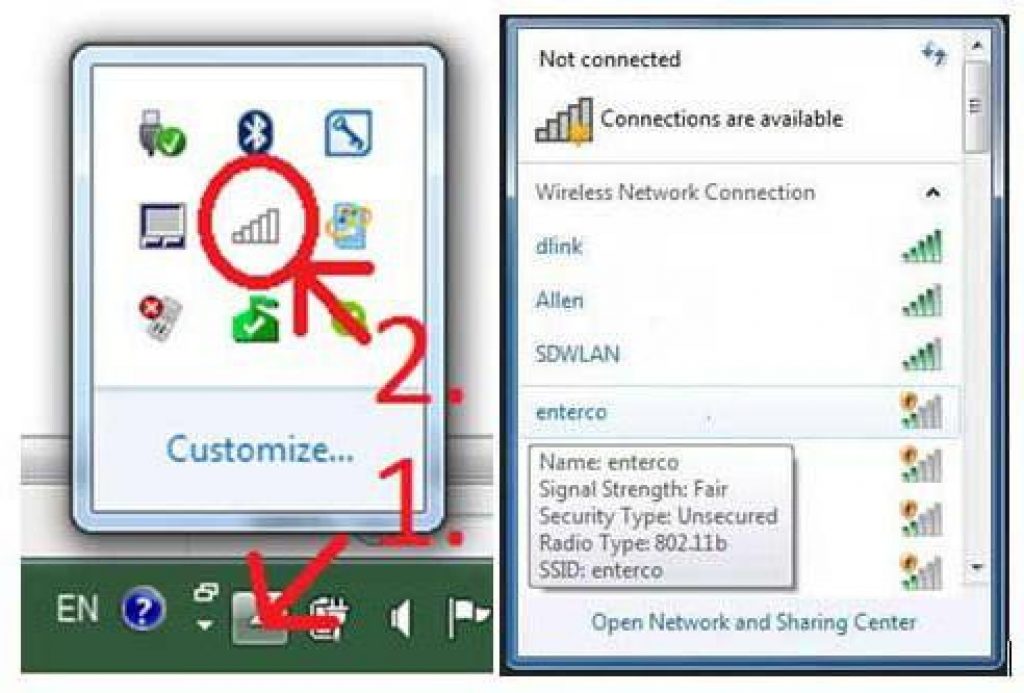
При нажатии на него выскакивает окошко, где и будут продемонстрированы все доступные сети.
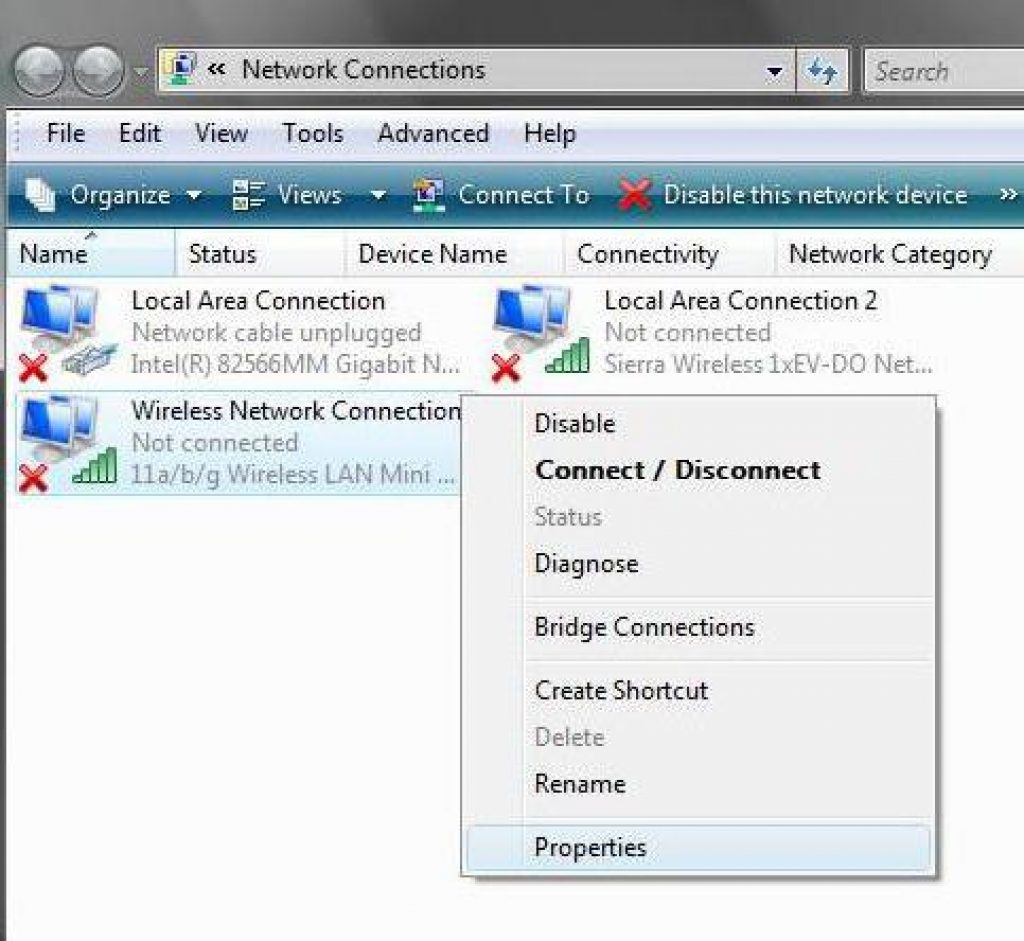
Для того, чтобы контролировать активность сети, необходимо применять установочный файл ncpa.cpl, который находится в разделе «Выполнить» , после уже можно взглянуть на статус соединения.
Если он совсем слабый, нужно войти в меню, подобрать параметры повышения.
Кроме того, изучить все без исключения подсоединения возможно в графе управления сетями, где находится раздел модификации параметров адаптера .
Устройство Wi-Fi вводится или специальными клавишами на ноутбуках, или их сочетанием с кнопкой Fn (как правило, используются стандартные многофункциональные клавиши F1 —F12 , нот нельзя забывать про исключения).
С телефонами намного легче. Стоит только запустить контакт, а потом из перечня подобрать необходимую сеть, уже после чего вставить пароль доступа, в случае если такой учтен.
Современный юзер способен извлечь существенно больше данных, используя программы, которые перехватывают весь сетевой трафик (снифферы).
Через них возможно просмотреть роутера, распознать скрытые сети, выяснить сведения о канале связи, степени сигнала, числе подсоединенных абонентов на данный момент и т.д.
Безопасность подключения сети
Читайте также: ТОП-12 Лучших Wi-Fi адаптеров для ПК или ноутбука: USB, PCI, PCI-e | Рейтинг 2019
Большое количество юзеров, поставивших у себя в квартире маршрутизаторы, понимают, что точку доступа обязательно следует обезопасить от остальных юзеров, чтоб у них не было возможности использовать ваш интернет.
Следует подобрать пароль для установления подсоединения к аппарату.
При его создании в настройках маршрутизатора рекомендуют использовать различные комбинации цифр, латинские символы и заглавные буквы.
Советуют подбирать вид кодирования WPA2PSK - он более устойчив и убережет от неразрешенного подсоединения.
Но вы должны понимать, что один пароль не сможет обеспечить полную безопасность, так как особенно современные юзеры имеют все шансы его взломать.
Помимо пароля важно правильно подобрать логин, так как он может гарантировать безопасность далеко не хуже, чем пароль, если его правильно создать.
Обычно маршрутизатор функционирует методом, аналогичным с предыдущим: его наименование доступно абсолютно всем, кто на данный момент находится в районе действия сети.
Однако, еще существует скрытая система, при использовании которой название не отражается в перечне общедоступных подсоединений.
Это дает возможность защитить собственную интернет-сеть так, что о ней вообще не узнают другие девайсы.
Таким образом, работает, но сети не видно. Такая возможность позволяет наиболее качественно обезопасить вашу сеть от других.
 3
В верхней строчке выберите «Добавить»
.
3
В верхней строчке выберите «Добавить»
.
4 Затем откройте меню создания подсоединения вручную.
5 Впишите SSID идентификатор, пароль и вид кодирования–сведения, которые вам нужно было установить еще до этого в настройках роутера.
6 Затем в соответствующем окне нажмите «Закрыть» — и сейчас в перечне сетей у вас возникнет новое подсоединение.
Если возникли проблемы или нужно что-то срочно изменить или удалить, то это возможно.
Если вы пользуетесь телефоном подключите и внизу списка действующих объединений найдите раздел «Добавить» , запишите сведения скрытой точки доступа.
Также очень важно знать, в случае если сеть скрыта, невозможно обеспечивать абсолютную безопасность, так как препятствуют особые приложения, которые могут обнаружить подобные соединения.

Такого рода положение дел никак не исключает надобности создания надёжного пароля, а проверку точки доступа правильнее всего осуществлять в комплексе, применяя все без исключения легкодоступные методы защиты.
Если, дословно переводить значение данной аббревиатуры, то это обозначает — Service Set Identifier . То есть идентификатор онлайн сервиса. С помощью него пользователь, может узнать название того или иного сервиса, его размещение и прочие необходимые данные. Например, такая функция будет полезна при подключении к неизвестной беспроводной точке доступа, на которую установлен, либо отсутствует пароль. При включении адаптера система распознает их и выводить всю нужную информацию.
Если ssid будет скрыта от посторонних устройств, то система ее не обнаружит . Говоря более простыми словами, программное обеспечение не сможет отыскать сеть и к ней невозможно будет подключится.
Если, пользователь создает подобную точку, то нужно будет предварительно узнать Service Set Identifier роутера, через который будет раздаваться беспроводное подключение.
Итак, SSID сети для Wi-Fi в Android нужен для того, чтобы подключиться к точке доступа. Пользователи могут установить абсолютно любое название для своей сети. Делается это в параметрах роутера , в разделе «Настройка беспроводной связи ». С данным действием каких-либо проблем не должно возникнуть, так как все очень просто и понятно. Но как получить Service Set Identifier соединения? Об этом пойдет речь несколько ниже.
Что такое режим мульти ssid
Некоторые роутеры способны раздавать беспроводные данные в режиме мульти ssid. То есть роутер, может транслировать до четырёх вай-фай каналов, к которым могут подключаться различные гаджеты с соответствующим модулем. Главная особенность подобного режима – это возможность назначать собственный идентификатор vlan на определённую вай-фай сеть. Таким образом, источник подключения, может функционировать в различных точках доступа, имеющие разный тип доступа и функциональные возможности.
Для того чтобы активировать данный режим необходимо :

Как найти и подключиться к скрытой сети Wi-Fi
В целях повышения безопасности беспородного подключения (например, для того чтобы вай-фай не взломали), можно скрыть свою точку доступа и ее не обнаружат устройства со встроенным модулем. Но, следует помнить, что подобная защита и вам, может усложнить жизнь, так как каждый раз подключение будет осуществлять не автоматически, а вручную , путем ввода всех необходимых данных.
Итак, довольно часто пользователи скрывают свою беспроводные сети и для того, чтобы их найти необходимо воспользоваться данной инструкцией:

Для того чтобы соединение настроилось необходимо правильно ввести все данные, которые можно посмотреть на нижней стороне маршрутизатора (сервисная наклейка). Если, будет допущено ошибка, то соединение соответственно не установится.
Решил сегодня написать небольшую заметку, и рассказать вам о том, что такое SSID. Эту аббревиатуру вы могли увидеть где-то в настройках маршрутизатора, на компьютере, в телефоне и т. д. И сразу к делу. SSID – это название Wi-Fi сети. Все, статью на этом уже можно было бы заканчивать. На главный вопрос я ответил.
Но все же, думаю, нужно подробнее разобраться с тем, что такое SSID и зачем он вообще нужен. SSID (Service Set Identifier) – идентификатор беспроводной сети. Название вай-фай сети, которое отображается у вас на компьютере, телефоне и других устройствах. Должны же как-то Wi-Fi сети отличится одна от одной, верно? Вот именно для этого и пользуется SSID.
Как вы можете увидеть на скриншоте ниже, у меня ноутбук видит только одну Wi-Fi сеть, и ее SSID "asus_сайт ". Именно такое название я задал в настройках своего маршрутизатора.
Каждый Wi-Fi роутер имеет стандартное (заводское) название Wi-Fi сети. Которое задано в настройках по умолчанию. Как правило, заводской SSID указан на самом роутере (там где MAC-адрес, адрес для входа в настройки, заводской пароль (PIN) и т. д.) .

Сменить SSID мы без проблем можем в настройках маршрутизатора. Более того, я настоятельно советую это делать в процессе первой настройки маршрутизатора. Смена названия Wi-Fi сети и пароля – это обязательно.
Требования к SSID: название Wi-Fi сети нельзя задавать на кириллице (русскими, украинскими буквами). Имя должно быть задано буквами латинского алфавита. Можно использовать цифры, дефисы и знак нижнего подчеркивания. Проблемы, и какие-тот другие экзотические знаки запрещены.
Смена SSID (названия сети) в настройках роутера
Чаще всего, народ интересуется как сменить SSID Wi-Fi сети и скрыть его. По поводу того, как скрыть ССИД, я в ближайшее время напишу в отдельной статье. Есть инструкция о том . А по смене названия, у нас на сайте уже есть подробная инструкция: Там я показывал этот процесс для маршрутизаторов разных производителей: TP-Link, Asus, ZyXEL, Tenda, D-Link.
Там все очень просто. Заходим в настройки своего маршрутизатора, не важно какая у вас модель (производитель) , и ищем вкладку "Wi-Fi", "Wireless", "Беспроводная сеть", или что-то в этом роде. Там должно быть поле "SSID", "Wireless Network Name", "Имя беспроводной сети" и т. д. Думаю, вы поймете, в какое поле нужно прописать свое названия для беспроводной сети.
Обратите внимание: если у вас двухдиапазонный роутер, и у вас включена трансляция сети на частоте 5GHz, то для нее нужно отдельно сменит ССИД и задать пароль. Как правило, в конце названия просто добавляют "_5G".
Вот так это выглядит на TP-Link:

Просто указываем свое название, сохраняем настройки, перезагружаем роутер, и все. Наша сеть переименована.
Судя по статистике (сам смотрю иногда Wi-Fi сети в разных домах) , большинство пользователей оставляют стандартное название. Наверное, сложно придумать что-то свое. У меня тоже фантазии не много, вы видели название моей сети на скриншоте выше:) А иногда встречаются сети с очень интересными названиями.
Теперь вы знаете, что такое SSID, и как его сменить. Будут вопросы, оставляйте их в комментариях. С радостью отвечу!
