Подключение к компьютеру.
У многих довольно часто возникает такая необходимость. Это может быть необходимо для того чтобы управлять рабочим или домашним компьютером отовсюду, где есть доступ к Интернет. Сейчас технологии достигли такого уровня, что это не представляет сложностей. Поэтому способов для подключения к удаленным компьютерам существует много. Самые удобные из них мы и рассмотрим…
Какими способами можно подключиться к удаленному компьютеру?
Для начала, нужно определиться с тем, что мы собираемся делать на удаленном компьютере и подобрать оптимальный способ доступа. Кроме того нужно рассмотреть возможность такого подключения — не везде и не всегда можно подключиться к удаленной машине.
Управление графической оболочкой удаленного компьютера
Для подключения к традиционному рабочему столу есть несколько способов.
RDP — Remote Desktop Protocol

Протокол управления удаленным рабочим столом от Microsoft. Возможности для его использования встроены в любую Windows. В том числе и клиент подключения к удаленному рабочему столу.

Настраивается достаточно легко. Для управления Windows машинами оптимальный вариант — показывает наилучшую производительность и удобство.
Для linux существует клиент Remmina и сервер Xrdp — посредственная производительность.

Remmina — содержит ошибки, создающие ощутимые неудобства при использовании. Однако в отсутствие вариантов и при необходимости вполне рабочее решение.
Что касается безопасности — шифрование встроено в протокол RDP.
VNC — Virtual Network Computing .
Свободный аналог RDP. Однако испольует другой принцип, работает через старый протокол RFB (remote framebiffer). Без шифрования, для безопасности необходимо использовать шифрование с помощью других протоколов. Используется обычно для управления unix-хостами, там, где необходимо управление графической оболочкой. Это бывает необходимо достаточно редко, поскольку nix-системы обладают очень мощным консольным текстовым интерфейсом, который предоставляет абсолютно полный контроль над ОС. Зачастую используется в системах виртуализации для подключения к графической консоли виртуальных машин.
Имеет реализации для Windows, как клиентские, так и серверные.
Сторонние программы
Это, в первую очередь, популярнейший Teamviewer и менее известный Ammyy Admin. Есть и другие, о которых нет смысла упоминать. Очень удобный софт, который, однако, имеет существенные недостатки. Главный из них вы используя это ПО — вы по сути предоставляете доступ к своим данным разрабочикам этого ПО.

Точно неизвестно на основе чего работают эти программы. Кроме того, обладают крайне низкой производительностью, особенно если у вас посредственное подключение к интернету. Самый главный плюс — не требует никаких знаний для организации удаленного подключения: скачал — поставил- сообщил идентфификатор и пароль — установлено соединение. Достаточно чтобы обе стороны имели доступ к интернету. Пользователям не нужно знать топологию сетей, не нужно знать никакие ip-адреса, порты и протоколы.
Почему я расписываю это как преимущество такого способа — потому что все остальные описанные здесь способы предполагают необходимость знать адреса, порты и протоколы. А тут легко и быстро. Для простейших задач вроде диагностики, мониторинга или оперативного выполнения несложных действий отлично подходит. Но пытаться полноценно работать через teamviewer я бы и врагу не пожелал:)
Есть и другие, но они специфичны, и вспоминать о них здесь мы не будем.
Управление удаленным компьютером через текстовый интерфейс — командная строка
Telnet
Старейший и простейший сетевой протокол управления. Позволяет управлять через командную строку вообще чем угодно. На данный момент, как правило, используется только как средство диагностики и отладки. Также простое сетевое оборудование при необходимости обычно управляется через telnet — например модемы. Мало кто знает, но многие домашние позволяют подключиться по telnet. Имеет проблемы с безопасностью из-за своей простоты.
Rlogin — практически то же самое, что и телнет. Используется (редко) в UNIX.
SSH — Secure SHell
Это то, без чего было бы немыслимо существование современного интернета. Хотя рядовой пользователь обычно ничего об этом не слышал, но это самый оптимальный и эффективный способ управления удаленными компьютерами.

Используется в системном администрировании. Суть — предоставление доступа к управлению командной строкой, текстовым интерфейсом через защищенное шифрованное соединение. Опять же, рядовой пользователь не в курсе но 95% , из которых в принципе состоит Интернет, управляются именно через . Поэтому, если вам действительно интересна тема удаленного управления — мимо этого не пройти. Однако есть минусы, которые и задвигают технологию на задний план:
Во-первых, для рядового пользователя управление компьютером через командную строку представляет сложность.
Во-вторых, через это не получится без ухищрений управлять windows-машиной, ввиду убогости ее командной строки и отсутствия SSH по умолчанию.
Однако, ssh позволяет делать другие вещи, которые будут очень полезны рядовому пользователю для настройки доступа к удаленному компьютеру. Это туннелирование, причем шифрованное. SSH позволяет создавать туннели и использовать внутри них любые описанные здесь протоколы.
Netcat — сырое сетевое соединение
Это вообще экзотика. Без шифрования и каких-либо стандартов и пределов. Просто, как колесо. Позволяет делать что угодно, и осуществить удаленный доступ в том числе. Дебри системного администрирования, хакерство и взлом. Довольно сложно в использовании, редко применяется. Однако не упомянуть не мог.
Что нужно для подключения к удаленному компьютеру.
Нужно чтобы между ними была связь. Например, если пользователю необходим доступ по RDP для управления своим домашним компьютером, то он должен каким то образом получить прямой доступ к порту, на котором котором доступен RDP-сервер(сервис) запущенный на домашнем компьютере. Говоря буквально, нужно каким-то образом иметь доступ к порту 3389 удаленной машины. Или же 5901 — если это VNC, а 22 если нужно подключиться по SSH. (это порты по умолчанию, которые при необходимости и желании могут быть другими). И вот здесь начинается вторая часть — каким образом это можно осуществить.
Сделать проброс портов
(NAT и PAT)
Это делается на межсетевых экранах или серверах. Например, если это домашний компьютер и он подключен в интернет через какой-либо роутер — нужно в на свой компьютер.

Кроме того, необходимо знать внешний своей сети. Мы не сможем это здесь описать, поскольку не существует одного конкретного способа. Поскольку условия подключения к интернет, устройства и провайдеры у всех разные. Но общая схема такая как на картинке. Обычно, можно легко найти инструкции проброса портов для вашего устройства.
VPN — Virtual Private Network
Имеет множество реализаций и вариантов, например Hamachi. Но суть одна — поверх интернет создается «локальная» сеть. Соответственно, каждое устройство, которое в ней оказалось, имеет свой «локальный» IP-адрес и они друг с другом имеют прямую связь.
А это позволяет «видеть» и подключаться к нужным портам напрямую. Таким образом, использование способа влечет за собой определенные сложности и требует некоторых знаний. Оптимальный вариант — создать VPN самостоятельно. При использовании сторонних сервисов вроде Hamachi — способ в принципе не отличается от использования Teamviewer.
SSH-туннелирование
По сути — позволяет строить VPN без использования сложного ПО и оборудования, без использования сторонних сервисов. Однако требует наличия внешней точки подключения. ()
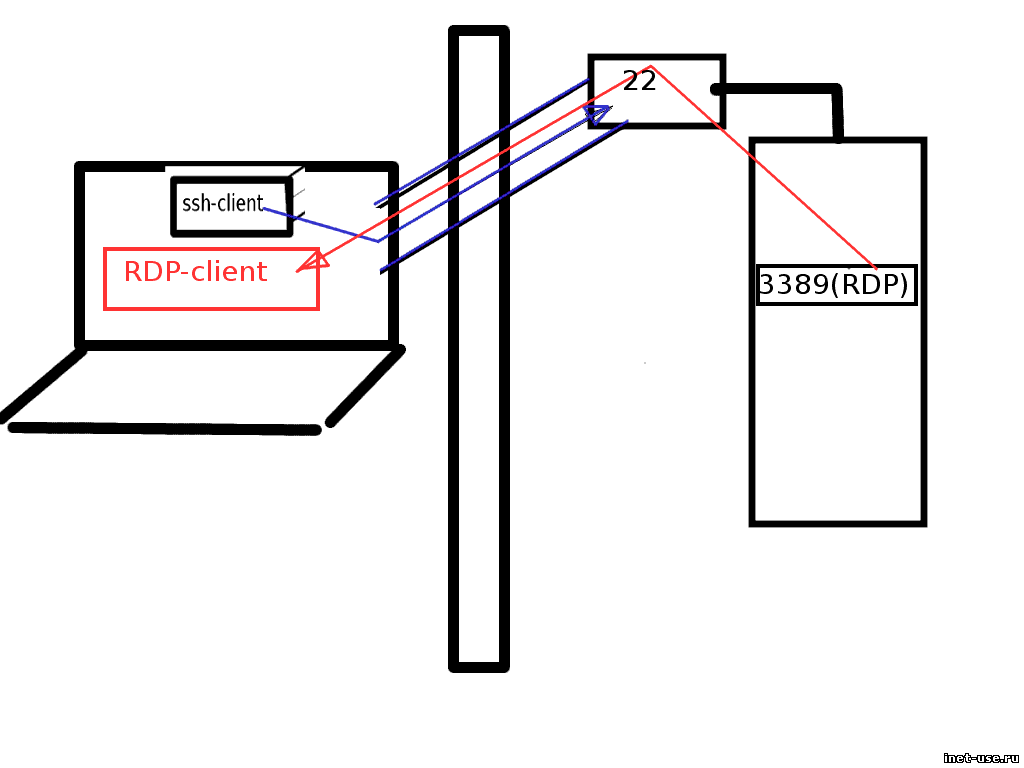
Впрочем, необходимость точки подключения требуется и для двух вышеописанных способов. Да и при подключении через teamviewer или hamachi — таковая обязательно существует — сервера принадлежащие этим компаниям. Подключение будет осуществляться через них. Только так, и никак иначе. Именно поэтому говоря о teamviewer мы говорим что вы предоставляете доступ к своим данным непонятно кому. Конечно, крайне маловероятно что кто-то этими данными воспользуется, но возможность такая существует.
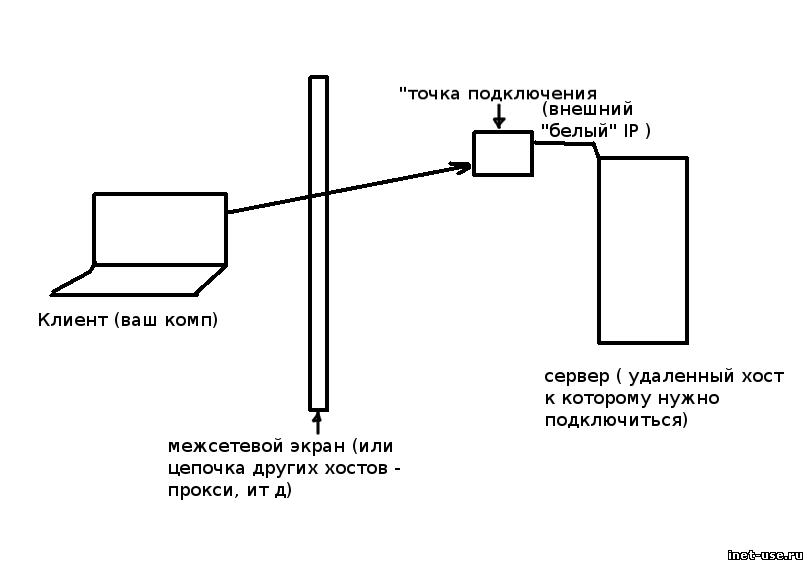
Что здесь подразумевается под точкой подключения — это некое устройство, имеющее известный внешний IP-адрес. Вы наверняка слышали о динамических и статических внешних IP. Так вот, для подключения и управления удаленным компьютером на самом деле неважно динамический или статический. Например, как правило, имеет динамический внешний IP.
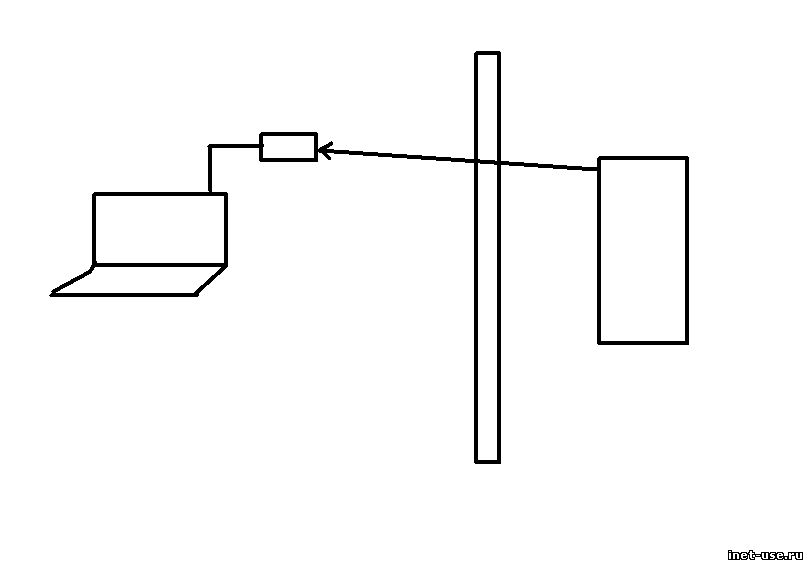
Важно его знать, но статика или динамика — абсолютно безразлично. Также нет особой разницы где оно находится — на стороне клиента, на стороне сервера или где то в третьем месте, в виде отдельного сервера. Важно чтобы обе стороны так или иначе имели доступ друг к другу — напрямую, или через третью точку.
Дистанционное управление компьютером поможет решить многие задачи. Настроить Skype бабушке, находящейся в другом городе, или открыть дома отчет с рабочего ПК – для этого понадобится удаленный доступ к другому компьютеру через интернет. Чтобы его получить, установите одну из рассмотренных ниже программ – мы собрали лучшие средства от простых до навороченных решений для администрирования.
В Windows 10 есть встроенное средство «Быстрая помощь», предназначенное для удаленного управления вторым компьютером через интернет. Оно располагается в разделе «Стандартные Windows» меню Пуск. В Windows 7 и других версиях утилита называлась Microsoft Remote Desktop, одноименные решения выпущены для устройств на Android и iOS. Но подключится с ее помощью вы сможете только к ПК или ноутбуку с ОС Виндовс.
Как подключить удаленный рабочий стол в «Быстрой помощи»:
- На первом устройстве откройте утилиту, кликните на «Оказать помощь». При первом запуске потребуется ввести пароль от .
- Вы получите код безопасности.
- На втором компьютере кликните «Получить помощь» и впишите код, полученный на шаге 2. Обратите внимание, что код действителен только 10 минут.
- Подтвердите доступ кнопкой «Разрешить».
- На экране первого устройства появится изображение рабочего стола второго ПК.

Дистанционно можно запускать и настраивать приложения, копировать файлы между устройства, рисовать на рабочем столе. Без расширенных настроек такое подключение доступно только в локальной сети и при наличии статического IP.
Если вы используете браузер от Google, можете не искать сторонние программы для удаленного доступа к компьютеру. Установите утилиту Chrome, которая будет работать на любом устройстве, где есть веб-обозреватель. В настройках запустите Магазин приложений Google, найдите и установите Chrome Remote Desktop.

У программы есть 2 режима:
- Удаленная поддержка – для доступа другого человека, при активации генерируется пин-код, который надо вписать на втором устройстве.
- Мои компьютеры – вы создаете пин-код, который затем укажите на другом ПК. При этом в Chrome на обоих компьютерах должен был выполнен вход в единый Google-аккаунт.
TeamViewer
Известная программа для удаленного доступа к стороннему компьютеру, инструмент почти всех системных администраторов. Для личного пользования распространяется бесплатно, интерфейс на русском, многофункциональная и легка в освоении. Может действовать без инсталляции, есть приложения для ОС Android, iOS и расширение для Google Chrome.

Список возможностей TeamViewer:
- Организует удаленный доступ для пересылки файлов.
- Создает VPN-соединение.
- Позволяет устраивать конференции с количеством участников до 25 человек.
- Интегрированный текстовый и голосовой чат.
- Совместный доступ к файлам.
- Удаленная печать на принтере.
- Записывает рабочий стол, снимает скриншоты.
Как включить компьютер удаленно: активируйте опцию Wake-on-LAN в TeamViewer. Высокий уровень безопасности позволяет спокойно использовать программу не только дома, но и для рабочих целей в крупных компаниях.
Приложение отличается наиболее четким изображением рабочего стола при удаленном подключении – эффект достигается применение собственного метода передачи графики, который обеспечивает высокое качество картинки даже на медленном соединении. Это позволяет не только управлять другим ПК, но и дистанционно работать на нем в графических программах.
Как в AnyDesk подключиться к удаленному рабочему столу:
- Скачайте программу и запустите.
- На втором устройстве скопируйте цифровой код доступа.
- Впишите код в поле «Другое рабочее место» на первом компьютере.
- Разрешите соединение.

Бесплатная версия не может похвастаться обилием функций – есть шифрование, передача файлов и качественный доступ к рабочему столу, причем каждый из них можно вывести на отдельную вкладку. В платном варианте вы можете блокировать клавиатуру и мышку, получать полное управление ПК.
Ammyy Admin
Функционал Ammyy Admin довольно неплох – есть голосовой чат, высокая скорость работы на любых каналах, шифрование данных, соединение через прокси HTTPs, передача папок размером до 140 Тб с возможностью докачки. Программа совместима с Windows 7, 10 и даже XP. Для бесплатной версии действует лимит на 15 часов сессии в месяц.

Как настроить удаленный доступ к компьютеру в Ammyy Admin: запустите приложение на обоих устройствах. ID-код из части «Клиент» впишите в поле «Оператор» того ПК, с которого будет осуществляться администрирование. Кликните на «Подключиться» и разрешите доступ в клиентской части, отметив галочками нужные параметры. Оператор увидит второй рабочий стол, дополнительные функции расположены на верхней панели инструментов.
AeroAdmin
Неплохой бесплатный инструмент для подключения к удаленному рабочему столу в ОС Windows 10, 7 или 8. AeroAdmin выделяет быстрота соединения – менее 20 секунд. Программа запускается без установки, умеет создавать несколько параллельных сессий и обходить Firewall, передавать комбинации клавиш, есть файловый менеджер с продолжением закачки и отправка текстовых сообщений.
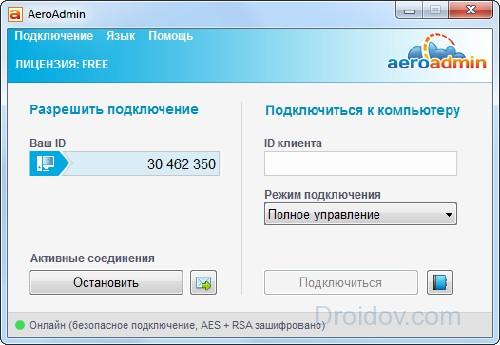
Как в AeroAdmin подключиться к удаленному рабочему столу: запустите программу на обоих компьютерах. На первом сгенерируйте ID, впишите полученный код на втором и кликните на «Подключиться». На первом ПК следует разрешить соединение, отметив в настройках доступные опции.
Remote Utilities
Русская версия программы называется , она полностью бесплатна для группы до 10 ПК и многофункциональна. Состоит из модуля управления «Клиент» и удаленных станций «Хост», к которым будет подключаться клиентская часть.

Среди функций реализованы:
- Дистанционная установка приложений.
- Удаленное включение компьютера.
- Редактирование реестра, управление командной строкой и диспетчером задач.
- Текстовый, аудио- и видеочат.
- Настройка прав доступа.
- Удалённое подключение к веб-камере.
Как подключиться к другому компьютеру через интернет в RMS: установите модуль «Хост», при запуске задайте логин и пароль. Полученный ID введите в «Клиенте», нажав «Добавить соединение».
Заключение
Мы рассмотрели лучшие приложения для удаленного управления компьютером. Чтобы не скачивать новые утилиты, вы можете использовать встроенные средства Windows или Google Chrome. Для несложных задач подходят AeroAdmin и Ammyy Admin – в них проще всего открыть рабочий стол через интернет. TeamViewer предоставит больше функций, AnyDesk – отличное качество картинки. Remote Utilities – инструмент для профессионалов, который поможет не только удаленно подключиться к другому компьютеру, но и гибко управлять им.
Удалённый доступ к компьютеру через интернет позволит вам управлять своим ПК, даже если он находится за тысячи километров от вашего местоположения.
Технология работает по принципу присвоения пользователю уникального идентификатора в глобальной сети. С помощью этих данных производится подключение к удаленному управлению.
Функцию можно настроить как с помощью системных функций операционной системы Windows, так и с помощью дополнительных программ (их использование, как правило, бесплатно).
Заметьте! Для того, чтобы получить доступ к удаленному компьютеру через другой ПК, удаленный ПК обязательно должен быть включен и иметь интернет-соединение. Также функция или программа, которая обеспечивает наличие удаленного соединения, должна быть подключена на обоих устройствах.
Использование функции Internet ID в Windows
Присвоение уникального идентификационного номера в сети позволяет значительно упростить процесс подключения.
Используя эту функцию, у компьютеров отпадает необходимость настраивать каждый раз процесс обратного соединения.
Также Функция интернет ID довольно проста в использовании и настроить ее работу сможет даже обычный пользователь.
Как работает Internet ID? Соединение двух компьютеров происходит благодаря подключению к единому Хосту.
Отображение интерфейса происходит за счет протокола NAT или стандартного сетевого экрана.
Следуйте инструкции ниже, чтобы самостоятельно настроить удаленный доступ к ПК с помощью опции интернет ID:
- Для начала вам необходимо получить идентификатор, с помощью которого два компьютера смогут подключить соединение. Процедура выдачи идентификатора осуществляется хостом бесплатно;
- В некоторых сборках Виндоус может отсутствовать ранее установленная утилита. Загрузить ее можно по ссылке http://db.repairdll.org/internetidadmin.exe/ru-download-50.html .
- Установите инструмент на обоих компьютерах и приступайте к работе;
- После инсталляции на панели инструментов рабочего стола появится значок хоста. Кликните по нему правой кнопкой мышки и выберите пункт настройки соединения;

- Затем в новом окне нажмите на соответствующую кнопку для получения интернет-идентификатора. Эту процедуру необходимо делать на компьютере, с которого будет осуществляться управление другим ПК;

- Через несколько секунд появится окно с текстовым полем, в котором будет указан идентификатор, обеспечивающий удаленное подключение двух ПК. Запомните его, ведь без указания идентификатора на другом ПК, вы не сможете настроить соединение;

- Теперь необходимо совершить несколько действий на клиентском персональном компьютере (к которому вы будете подключаться). Запустите установленную утилиту, выберите режим работы как «Клиент»;
- Нажмите на клавишу создания нового соединения и в открывшемся окне укажите название подключения и сам идентификатор. Название можно выбирать любое, а Internet ID должен совпадать с тем, который был выдан на первом ПК. Нажмите на клавишу ОК;

- Далее откроются свойства подключения. Выберите режим соединения через идентификатор, как показано на рисунке ниже, и введите его еще раз в соответствующее текстовое поле;

Теперь подождите несколько секунд и дождитесь завершения соединения.
При последующих попытках получить удаленный доступ к другому ПК необходимо будет на стороне администратора ввести только идентификатор, а на стороне клиента - выбрать ранее созданный шаблон подключения.
Помимо предложенного способа настройки удаленного доступа, вы можете воспользоваться специальными программами, которые еще более просты в настройке.
Программа TeamViewer
TeamViewer – одно из самых популярных приложений для создания соединения и работы с удаленным доступом к компьютеру.

Главная особенность утилиты: пользователю не нужно разбираться с клиентской и серверной частью программы отдельно.
Достаточно просто установить программу на оба компьютера и настроить соединение за несколько кликов мышкой.
После первого включения в окне приложения отображается персональный идентификатор компьютера и пароль доступа.
Чтобы подключиться к другому компьютеру, достаточно вести его идентификатор в поле Partner ID и нажать кнопку Connect.
Преимущества TeamViewer:
- Наличие сразу нескольких режимов работы двух компьютеров: удаленный доступ, режим передачи файлов и папок, VPN;
- Во время соединения можно открыть окно чата, это позволит двум пользователям общаться в режиме реального времени, не отвлекаясь на другие мессенджеры ;
- Для обеспечения полномасштабного системного администрирования другого ПК можно подключить опцию круглосуточного удаленного доступа. В неактивном режиме функция потребляет мало ресурсов и не нагружает персональные компьютеры;
- Скорость работы и стабильное соединение. Благодаря наличию качественных хостов, пользователи не сталкиваются с проблемой сбоя доступа (такое происходит только в случае плохого соединения с глобальной сетью Интернет);
- Следует учесть, что TeamViewer нельзя использовать в коммерческих целях. Разработчик встроил в программу утилиту для определения коммерческого подключения. Если оно будет выявлено, доступ к ПК будет сразу же заблокирован.
Если вы хотите получить в использование модули для корпоративного соединения, необходимо будет купить платную версию приложения.
Ammy admin
Данная программа позволяет получить доступ к функции удаленного управления другим ПК. Функционал очень схож с описанным выше Team Viewer.
Доступные режимы работы включают в себя возможность просмотра и удаленного управления другим персональным компьютером или ноутбуком пользователя.

Использование программы возможно без ее установки на двух устройствах. Достаточно открыть на компьютерах портативную версию.
Утилита не предназначена для использования в коммерческих организациях и на предприятиях.
Загрузить Ammy admin можно на официальном сайте разработчика адресу http://www.ammyy.com/ru/ .
Чтобы начать работу, запустите Ammy admin на обоих компьютерах. Затем введите на компьютер-клиенте идентификатор компьютера-сервера. Нажмите на клавишу «Подключиться».
Схема подключения также изображена на рисунке 8.
Данное приложения больше подойдет для организации одноразового подключения, чем для длительной и регулярной работы.
Среди преимуществ перед другим похожим ПО можно отметить упрощённый процесс подключения, интуитивно-понятный интерфейс и высокая скорость работы.
Среди недостатков приложения можно отметить, что оно недоступно на мобильных устройствах и планшетных ПК. Также отсутствует режим передачи папок и файлов.
Использование программы ограничено пятнадцатью часами в месяц. Такая функция организована для устранения возможности коммерческого использования.
Так как наш сайт рассчитан на среднестатистических пользователей, внутри коллектива неОшибка.Ру возникли некоторые разногласия относительно полезности этой статьи. Обычно, такой материал подается для более опытных пользователей, как минимум неплохо знающих ОС Windows.
C другой стороны — куда деваться начинающему пользователю, который лишь отдаленно представляет, что такое RDP, TCP, UDP? А ведь очень хочется знать? Опять же, нужно ли это среднестатистическому пользователю? Может ему достаточно одной простой программы?
Сложная ситуация.
Объяснить в одной статье что такое удаленный доступ к компьютеру через Интернет, но так, чтобы не спугнуть посетителя.
Мы решились на эксперимент. Рассказать о сложном, как можно доступнее. Будем ориентироваться на Ваши комментарии.
О чем эта статья?
Эта статья расскажет Вам о двух типах удаленного подключения, вкратце расскажет о том что такое ID . Расскажет о программах Удаленного доступа и Удаленного рабочего стола . Также мы попытаемся настроить свой компьютер для того, чтобы получить к нему удаленный доступ без использования сторонних программ. Сложные термины в статье выделены коричневым, и снабжены пояснениями в виде всплывающих подсказок.
Понятие удаленного доступа
Удаленным доступом к компьютеру через Интернет, называются средства операционной системы, либо сторонняя программа, позволяющие получить визуальный или файловый доступ к компьютеру, находящемуся на удаленном расстоянии, но при этом подключенному к сети Интернет.
Как опознается нужный компьютер в Интернете?
Условно, все программы удаленного доступа, по типу подключения можно разделить на две группы:
- Использующие ID
- Использующие IP-адреса и доменные имена
Программы удаленного доступа использующие ID
Большой интерес представляют программы использующие ID (уникальный идентификатор). Метод получения ID примерно такой: когда на компьютере к которому планируется подключение, запускается программа удаленного доступа, она отправляет запрос на свой сервер через который будет происходить подключение.
Получив эти данные, сервер генерирует для компьютера уникальный идентификационный номер — ID . Этот номер и присваивается компьютеру. На скриншоте ниже он выделен красным.
Зная этот идентификационный номер и пароль — вы можете из любой точки мира подключиться к компьютеру с этим ID .
Он остается неизменным до тех пор, пока не будет заменено оборудование или переустановлена ОС.
Так что использование таких программ очень удобно. При смене провайдера Интернет, города, и даже страны, у вашего компьютера ID не изменится.
Недостаток программ использующих ID один — они платные или условно-бесплатные. Условие — вы не должны использовать программу в коммерческих целях.
Пример программ использующих ID — TeamViewer , Ammy Admin . Но этими двумя список не ограничивается. Просто они самые популярные и всегда на слуху у пользователей.
Мы не будем тратить на эти программы много времени, так как их интерфейс прост, и позволяет изучить программу за 5-10 минут. В будущем мы возможно рассмотрим каждую из них.
С этими программами у вас проблем не возникнет. Пользуйтесь на здоровье, не злоупотребляя. Если TeamViewer будет подключаться к большому количеству ID — то рано или поздно, сеанс связи ограничится пятью минутами.
Программы удаленного доступа использующие IP-адрес, или доменное имя
С этой категорией все немного сложнее. Им нужен статический ip-адрес или доменное имя. Подключение по IP-адресу , это классический тип подключения. Он не дает такой гибкости в местонахождении компьютера и чаще всего используется в «офисном пространстве».
Для того, чтобы его использовать, необходимо сделать нижеследующее.
Подключение фиксированного IP-адреса или домена.
Вам необходимо подключить у Вашего провайдера дополнительную услугу — Фиксированный ip-адрес . Данную услугу предоставляют многие провайдеры, в том числе и мобильные. Данная услуга присвоит вашей домашней сети внешний ip-адрес формата 123.123.123.123
Именно этот адрес позволит найти Ваш компьютер из вне.
Альтернативой фиксированному ip-адресу может служить сервис DynDNS . При регистрации вам выдадут индивидуальный домен, например:
neoshibka.dyn.com
Далее, Вы просто устанавливаете на компьютер программу, которая при включении будет отслеживать ваш текущий ip-адрес и отправлять его на сервер DynDNS , который в свою очередь сопоставит ваш текущий динамический ip-адрес , с адресом вашлогин.dyn.com
Таким образом, где бы вы не находились, услугами какого бы провайдера не пользовались, как часто бы не менялся ваш «айпишник» — адрес Вашего компьютера — вашлогин.dyn.com
Не возьмемся утверждать, но получить фиксированный ip-адрес у провайдера несколько проще да и дешевле, чем использовать DynDNS . Например на момент написания этой статьи, стоимость выделенного IP-адреса была всего 20 руб. / мес.
Открытие порта на цель — удаленный компьютер.
Даже теперь, зная наш ip-адрес или присвоенный нам DynDNS домен, мы вряд ли можем подключиться к компьютеру — фаервол нас не пропустит. Скорее всего порт 3389 используемый программой Remote Desktop которую мы приручим в этой статье, будет закрыт. Чтобы все работало как надо — нам придется его открыть и перенаправить на нужный компьютер в сети.
Сложно? Ничуть. Давайте попробуем разобраться на практике.
Удаленный доступ к компьютеру через Интернет при помощи Remote Desktop
Итак, первое что мы сделали, так это получили фиксированный ip-адрес у нашего провайдера. Запомним, запишем, зарисуем его.
Второе
. Выясним внутрисетевой ip-адрес
нашего компьютера. Для этого пройдем по следующему пути: Центр управления сетями и общим доступом => Подключение по локальной сети => Сведения  Как видно на скрине, адрес нашего компьютера внутри сети 192.168.1.102
Как видно на скрине, адрес нашего компьютера внутри сети 192.168.1.102
Третьим пунктом будет открытие порта 3389 на вышеозвученный адрес. Для этого зайдем в роутер. В нашем случае это ADSL модем TP-LINK . Мы покажем все на его примере. Тут уж ничего не поделаешь но без инструкции не обойтись, если вы не умеете настраивать модем самостоятельно.
В нашем случае мы заходим через Google Chrome по адресу 192.168.1.1 и под комбинацией admin/admin . Попадаем на страницу информации.
Идем в Advanced Setup => NAT => Virtual Servers
и нажимаем кнопку

Тут можно выбрать готовые сервисы или создать свой.
Мы создадим свой и назовем его Udalenka , но имя может быть совершенно любым. Прописываем локальный адрес компьютера, тот что подсмотрели ранее. В таблице прописываем везде порт 3389 и протокол выбираем TCP/UDP . Все это мы делаем в расчете на стандартное Windows-приложение Remote Desktop . Для других программ порты могут быть другими. Хороший список приложений и используемых ими портов приведен . (То что мы изучаем, может пригодиться даже для игр).
Если к примеру Вы захотите использовать не Remote Desktop , а продвинутый RAdmin , то для него придется прописать другой порт: 4899 .
Жмем кнопку

Пунктом четвертым , мы запустим на компьютере, которым собираемся управлять — Службу сервера терминалов . Тут стоит кое-что уточнить.
Использовать нижеописанный способ не рекомендуется с точки зрения лицензионной чистоты, если вы будете проделывать это в организации, где работаете. Не уверены насчет Windows 10 , но в Windows XP — 7 , лицензия не нарушалась если к компьютеру подключался лишь один пользователь.
Мы же, делаем все это в целях ознакомления и для того, чтобы узнать принципы работы удаленного доступа к компьютеру через Интернет.
Так вот, чтобы запустить на компьютере Службу сервера терминалов . В Windows XP это делалось просто — Шли в Администрирование — Службы и приложения — Службы находили ее и просто включали. Это давало возможность одному пользователю подключиться к компьютеру. При этом пользователь который сидел локально, отключался.
В Windows 10 нам нужно поступить чуть иначе. Нам нужен специальный патч. Скачать его можно отсюда . Данный патч позволит запустить на системе Windows 10 службу терминалов.
В последнее время, поисковые системы Google и Яндекс стали рассматривать данный файл как вирусную угрозу. На самом деле файл пролежал на сайте два года, и никогда ни один сканер не считал его за вредоносное ПО. Тем не менее, теперь файл хранится за пределами неОшибка.Ру — вы качаете его на свой страх и риск.
Распакуем скачанный файл в любое место. Например на Рабочий стол . Запустите от имени Администратора файл install.bat

Об удачном результате сообщит черное окно командной строки с вот таким содержимым:

Пятым пунктом мы зададим пароль для своего пользователя, а также добавим его в группу .
Для этого на значке Компьютер и правой кнопкой мыши выбрать пункт Управление .

В открывшемся окне, в левой его части, нам нужно раскрыть список Локальные пользователи и группы , выделить подпункт Пользователи .
В списке пользователей, нужно найти себя и правой кнопкой мыши .

Дважды введите пароль, нажмите

Теперь нам необходимо добавить нашего пользователя в группу Пользователи удаленного рабочего стола .
Для того чтобы это сделать:
Правой кнопкой мыши на пользователе — Свойства
.
В открывшемся окне перейти на вкладку Членство в группах и нажать на кнопку <Добавить…>

Далее, проделайте все в той очерёдности, что и на скриншоте:
Как итог проделанной работы — Пользователи удаленного рабочего стола должны появиться в общем списке групп к которым относится пользователь.

Хотим обратить Ваше внимание на следующее. Выше описано как назначить пароль своему пользователю. Но лучше все же создать нового и уже его присоединить к группам. Иначе может получится так, что Вы потеряете некоторые данные. К примеру, мы разлогинились везде где только было можно. Пришлось все пароли вбивать снова.
Проверим, удалось ли нам получить удаленный доступ к компьютеру через Интернет при помощи Remote Desktop .
Уходим на другой компьютер, идем в меню ПУСК => Все программы => Стандартные и запускаем программу «Подключение к удаленному рабочему столу» .
Вводим в появившееся окошко ip-адрес присвоенный нам ранее провайдером, жмем кнопку <Подключить> .

Если все что мы делали ранее, мы сделали правильно, то нас практически сразу спросят Имя и Пароль пользователя на Удаленной машине . Введите их и не забудьте поставить галочку, чтобы запомнить учетные данные.

И последним «штрихом в безопасности» будет проверка сертификата Удаленной машины. Тут тоже нужно со всем согласиться. И тоже поставить галочку.

Вот и все. Если все работает как надо, можете полазить в настройках программы Remote Desktop. Здесь можно включить / отключить звук, изменить качество картинки, подключить локальные ресурсы к удаленной машине.
