Как сделать чтобы не гас экран Андроид — настраиваем «спящий режим» на своём устройстве. Все, что нужно знать об энергосбережении Android-гаджетов Андроид почему не спит процессор
Аккумулятор в мобильном устройстве, пожалуй, как раз та вещь, о которой нужно беспокоиться. Вряд ли кому-то нравится каждую ночь ставить гаджет на подзарядку или, того хуже, посреди рабочего дня. Конечно, можно отключить различные функции и сервисы, дабы не допустить быстрой разрядки, но зачастую причина кроется далеко не в этом. Если на вашем смартфоне установлено много приложений, то, скорее всего, среди них найдется парочка, которая нерационально потребляет энергию. Но волноваться не стоит. Далее мы расскажем, что нужно делать в таком случае.
Ищем приложение
Некоторые программы, которые мы считаем полезными и которыми день ото дня пользуемся, в один прекрасный момент (например, после обновления) могут начать потреблять ресурсы батареи «как не в себя». Если ваш смартфон из топовой линейки устройств, возможно, это никак не отразится на производительности, однако по части аккумулятора, вернее автономной работы, однозначно возникнут проблемы.
Паниковать не стоит. Для начала нужно выяснить, какое приложение потребляет больше всего. Просто перейдите в «Настройки», затем «Батарея». Перед вами отобразится список активных приложений. В процентах будет указано, какое количество энергии они расходуют.


В некоторых случаях это меню работает не совсем корректно, то есть не регистрирует активность некоторых приложений. В таком случае мы советуем скачать одну из специальных утилит, например Battery Doctor , которая поможет найти самую энергозатратную программу.
Что делать после?
Казалось бы, нашли приложение, удалили, однако на деле все не так просто. Программа может оказаться очень нужной, да и без этого спешить с удалением не стоит. Для начала попробуйте очистить кеш или в крайнем случае стереть данные в надежде, что это решит проблему. Также можем посоветовать принудительно завершить работу и запустить его снова. Всё это делается в «Настройки» — «Приложения».


Если ни одно из приложений никак не проявило себя с худшей стороны, то стоит проверить такие параметры, как яркость экрана и автоблокировка. Ни для кого не секрет, что дисплей является главным потребителем заряда аккумулятора, поэтому не стоит без толку оставлять его включенным.

Также проблема может быть в том, что смартфон не уходит в глубокий сон. Чтобы проверить это, загрузите приложение
«Не успеешь зарядить планшет, как он уже разрядился!», – часто можно услышать от счастливых обладателей гаджетов.
Могут быть две причины, влияющих на энергосбережение Андроид:
1) неумение правильно использовать аккумулятор и
2) заводской брак.
Первую причину рассмотрим в этой статье.
Мобильные ноутбуки отошли на второй план с приходом портативных гаджетов: планшетов и смартфонов. Последнее чудо техники гораздо приятнее в использовании и стоит дешевле. Если кроме серфинга в интернете, музыки и игр больше ничего не требуется, то планшет – это то, что нужно! Столь удобным приобретением остаются довольны почти все, и на радостях используют его на всю катушку.
Однако очень скоро радость сменяется удивленным разочарованием от возникшего вопроса: «А почему батарея так быстро разряжается?». Да, аккумулятор действительно редко кого радует своей работой, а может быть просто ожидания потребителей несколько завышены. Как бы там ни было, существует несколько секретов по энергосбережению .
1. Яркость
Львиная доля заряда уходит на подсветку экрана, поэтому стоит установить минимальную яркость, при которой сохраняется удобство работы. Можно даже провести небольшой тест и узнать, за сколько минут уйдет 1% заряда при максимальной яркости и при минимальной яркости. Результаты теста впечатляют.
2. Автоповорот
Отключите автоповорот экрана, как и любых других датчиков. Это также уменьшит энергопотребление.
3. Обои и виджеты
Откажитесь от живых обоев и работающих виджетов, на них тоже расходуется электроэнергия батареи планшета (или смартфона).
4. Беспроводные соединения
Выключите ненужные беспроводные соединения. Работающие беспроводные соединения нещадно поедают заряд аккумулятора. Значит крайне важно отключать за ненадобностью Wi-Fi, GPS, Bluetooth.
Также стоит перевести ползунок раздела “Мое местоположение” в выключенное состояние.
Кстати, чтобы одним махом привести в бездействие все беспроводные соединения, на которые напрасно уходит заряд аккумуляторной батареи, можно воспользоваться «Самолетным режимом».
5. Синхронизация
Это нужная вещь, часто заменяющая информационные носители, а также другие способы передачи данных. Однако постоянная ее работа в фоновом режиме крайне нежелательна. Настройки синхронизации, отключение синхронизации можно найти в управлении аккаунтами.
6. Работа в фоновом режиме
Заводская прошивка Android отягощена множеством приложений, в которых чаще всего нет надобности. Однако чтобы хоть как-то изменить или вовсе прекратить их работу, потребуется некоторый опыт.
Останавливать работающие приложения нужно аккуратно, предварительно разобравшись, что это приложение делает и для чего служит. Иначе можно ухудшить работу планшета (гаджета), а то и вовсе в результате такой непродуманной деятельности может потребоваться перезагрузка. В общем, останавливать работу фоновых приложений нужно, только будучи достаточно подготовленным для этого.
Что нужно сделать для остановки работы фоновых приложений? Для этой цели можно пользоваться «Диспетчером приложений», который есть в стандартном меню «Настройки» (рис. 1).

Рис. 1. Запуск диспетчера приложений
Выбрав вкладку «Выполняется» (1 на рис. 2), можно видеть, какие из этих приложений постоянно «крутятся» в памяти устройства и «пожирают» его ресурсы, включая ресурс батареи.

Рис. 2. Диспетчер приложений. Открыта вкладка “Выполняется”
Кликнув по любому из выполняющихся приложений, например, по приложению Настройки (3 на рис. 2), попадаем в окно «Сведения о приложении», в котором есть интересующая нас кнопка «Остановить» (рис. 3).

Рис. 3. Кнопка “Остановить” в окне Активное приложение
На вкладке «Выполняется» можно посмотреть «кэшированные процессы» (2 на рис. 2), которые также можно останавливать аналогичным образом с помощью кнопки «Остановить» (рис. 4).

Рис. 4. Кнопка Остановить в окне Активного приложения кэшированного процесса
Как правило, про каждое приложение и про каждый кэшированный процесс операционная система выдает минимальные сведения. Среди этих сведений могут быть, например, сообщения:
- «При остановке службы может произойти сбой приложения»,
- «Обычно этот процесс не надо останавливать» или
- «При остановке приложения может быть потеряна часть данных» и т.п.
К этим сообщениям надо внимательно относиться, этих рекомендаций нужно придерживаться, ведь не зря их пишут нам, пользователям планшетов (гаджетов).
Честно говоря, я сама не трогаю фоновые приложения и процессы, стараюсь без надобности их не останавливать. Возможно, это и приводит к более быстрому разряду батареи, но мне так спокойнее, чем ждать каких-то «приключений» из-за ошибочно или неправильно отключенных приложений и процессов. Пусть себе работают, раз это нужно операционной системе.
7. Bluetooth-клавиатура
Она потребляет относительно мало энергии. Однако, если Вы часто имеете дело с документами, требующими большого объема печати, то лучше всего приобрести USB-клавиатуру. Bluetooth-клавиатура может быть и удобнее, но с точки зрения энергопотребления не выгодна.
8. Экстремальное энергосбережение Андроид
Получайте актуальные статьи по компьютерной грамотности прямо на ваш почтовый ящик
.
Уже более 3.000 подписчиков
На многих смартфонах и планшетах под управлением Android экран отключается через 30 секунд бездействия пользователя. Как правило, это оптимальный вариант, при котором можно комфортно пользоваться устройством и экономно расходовать заряд его батареи. Но бывают моменты, когда необходимо отключить спящий режим при работе какого-либо приложения. Так как штатными средствами Android сделать это невозможно, мы расскажем, как это реализовать другими способами.
Для начала, давайте определимся, зачем нам может понадобиться отключать тайм-аут экрана, ведь лишнее время работы экрана приводит к быстрой разрядке аккумулятора? Например, вы читаете статью в браузере или смотрите видео в YouTube, делаете паузу и через минуту ваше устройство уже спит крепким сном. Или другой вариант – вы используете смартфон в качестве пульта управления или демонстрируете слайды. Таким образом, самыми распространенными случаями, когда требуется постоянно активный экран, являются:
- чтение электронных книг, документов, другой текстовой информации;
- просмотр фото- и видеоматериалов;
- демонстрация чего-либо на экране смартфона;
- игры, геймплей которых не требует активных действий;
- работа с GPS и картографическими программами.
Способ 1. Модуль Xposed
Этот способ требует наличие на устройстве и установленной специальной среды выполнения . Модуль, который нам необходимо подключить к Xposed Framework, называется Stay Awake – Keep On Screen . Он позволяет легко отключать блокировку экрана на определенных приложениях и возвращаться к предыдущим настройкам тайм-аута экрана.Как загрузить и установить Stay Awake – Keep On Screen:
- Запустите приложение и выберите раздел «Загрузка».




Использование этого модуля удобно тем, что он запоминает, в каких приложениях вы отключили тайм-аут экрана, и можно в любой момент вернуть все обратно простым нажатием кнопок громкости. Работает эта функция даже на уровне родного лаунчера.
Способ 2. Приложения
Это приложение в русскоязычном Google Play известно под названием «Негаснущий экран». Маленькая утилита с приятным дизайном имеет одну единственную функцию – не давать устройству переходить в спящий режим при работе выбранных приложений. Чтобы ее активировать, просто запустите Keep Screen On и отметьте необходимые приложения, во время работы которых вы хотите оставить экран постоянно включенным.



Stay Alive! имеет несколько режимов работы:
- активный режим во время зарядки устройства;
- активный режим во время зарядки и при работе от аккумулятора;
- режим паузы (неактивный режим);
- автоматический режим с правилами для выбранных приложений.
Стоит признать, Stay Alive! выполняет свою основную задачу на 5+. Приложение не просто запрещает устройству уходить в спящий режим, а предлагает индивидуальные настройки для различных условий. Например, можно запретить экрану выключаться при зарядке, при подключении к автомобильной док-станции или вообще полностью отключить тайм-аут экрана. Помимо этого, Stay Alive! может приостанавливать свое действие, когда заряд батареи достигает заданного процента.
Среди дополнительных функций есть очень полезная опция «Allow the screen to dim», которая позволяет затемнять экран, но не выключать его полностью.

Единственный недостаток Stay Alive! – это платные функции, самой важной из которых является автозагрузка приложения. Так что, если вы пользуетесь бесплатной версией, вам придется каждый раз после включения/перезагрузки устройства вручную запускать утилиту.
А как вы настраиваете тайм-аут экрана вашего мобильного устройства? И приходилось ли вам запрещать экрану отключаться в определенных программах?
На всех смартфонах и планшетах под управлением Android задано время, через которое аппарат переходит в спящий режим. Большинство устройств «засыпают» спустя 30 секунд бездействия пользователя. Это время установлено по умолчанию, но не всем его хватает для чтения и просмотра контента. Увеличить его можно в настройках, а чтобы полностью отключить тайм-аут экрана, придется активировать опцию в разделе «Для разработчиков» либо воспользоваться специальным приложением.
Такое короткое время до затухания экрана выставлено по двум причинам. Во-первых, по соображениям безопасности – чтобы никто без ведома владельца не успел воспользоваться устройством, если тот его не заблокировал. А вторая причина кроется в экономии заряда аккумулятора.
Дело в том, что подсветка дисплея разряжает батарею смартфона, поэтому существенное увеличение времени, по прошествии которого экран будет гаснуть, уменьшит время работы устройства от одного заряда. Здесь стоит найти «золотую середину» – настроить тайм-аут так, чтобы вам было комфортно пользоваться телефоном, при этом, чтобы аппарат не работал впустую пол часа, если вы забудете нажать кнопку блокировки.
Поэтому лучше всего отключить «засыпание» дисплея только в нужных программах, а для всей системы выставить значение тайм-аута в пределах одной-двух минут. Как это сделать, рассказано дальше в статье.
Другие инструкции по теме:
Настройка спящего режима на Android
На любом Android-смартфоне тайм-аут экрана можно отрегулировать в настройках. Для этого перейдите в раздел «Экран», на новых версиях Android нажмите «Дополнительно» и откройте «Спящий режим».
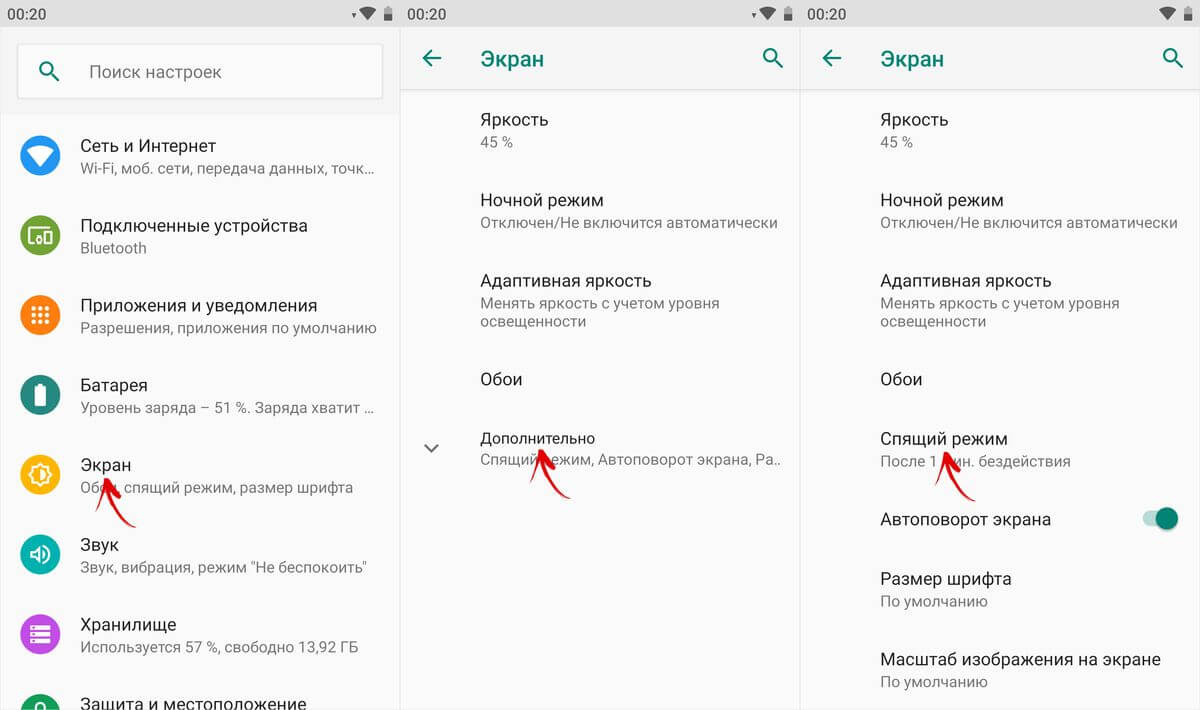
В MIUI на Xiaomi пункт «Спящий режим» расположен в разделе «Блокировка и защита».

Теперь выберите продолжительность времени бездействия, по прошествии которого устройство будет блокироваться.

На стоковом Android нельзя полностью отключить тайм-аут (максимальное значение, которое можно установить – 30 минут). Зато такая опция присутствует в прошивках, например: в MIUI на смартфонах Xiaomi и в EMUI на телефонах Huawei и Honor.


Но в разделе и на стоковом Android, и в прошивках есть пункт «Не выключать экран». Если его активировать, устройство не будет уходить в спящий режим во время подзарядки.

Как отключить «засыпание» экрана в приложениях с помощью программы Stay Alive!
Сторонними разработчиками созданы десятки специальных программ, которые позволяют отключить тайм-аут во время зарядки, для всей системы или для отдельных приложений. В последнем случае дисплей не будет гаснуть, когда запущены либо работают в фоне приложения, которые выбрал пользователь.
Одной из лучших программ в своем роде является Stay Alive! . При этом все нужные функции доступны в ее бесплатной версии – ей и воспользуемся. На новых версиях Android 5 после установки приложения придется разрешить доступ к истории использования. При первом запуске программы всплывет окно с предупреждением – нажав кнопку «ОК», вы перейдете в раздел «Доступ к данным», а уже там сможете выбрать Stay Alive! и предоставить доступ к истории использования.

Если вы проигнорировали сообщение, появившееся при первом запуске Stay Alive!, перейти к разделу «Доступ к данным» можно следующим образом: зайдите в «Настройки» → «Приложения и уведомления», если потребуется, нажмите «Дополнительно», и выберите «Специальный доступ». Там и находится пункт «Доступ к данным».

В MIUI пункт называется «Приложения с доступом к данным» и он расположен в разделе «Администрирование устройства» по пути: «Настройки» → «Расширенные настройки» → «Конфиденциальность».

На смартфонах Huawei и Honor, чтобы разрешить программе Stay Alive! отслеживать, какие приложения вы используете, откройте меню настроек и перейдите в раздел «Безопасность и конфиденциальность» → «Дополнительные настройки» → «Доступ к статистике использования». Выберите Stay Alive! и активируйте тумблер «Отслеживать использование».

После первого запуска приложения и предоставления ему необходимого разрешения, Stay Alive! начнет работать, а смартфон перестанет уходить в спящий режим. По умолчанию будет активирован пункт «Keep screen on while charging and battery», а тайм-аут будет полностью отключен. Чтобы экран не гас только во время зарядки, выберите «Keep screen on while charging», а если хотите приостановить работу программы, нажмите на «Pause Stay Alive!».

Также с помощью приложения Stay Alive! можно отключить блокировку устройства, когда запущены либо работают в фоне определенные приложения. Для этого активируйте функцию «Enable selected apps» и выберите вариант «Keep screen on ONLY for selected apps». Затем откройте пункт «Select apps that will Stay Alive!» и отметьте нужные программы. Чтобы было проще искать приложения, можете использовать поиск.
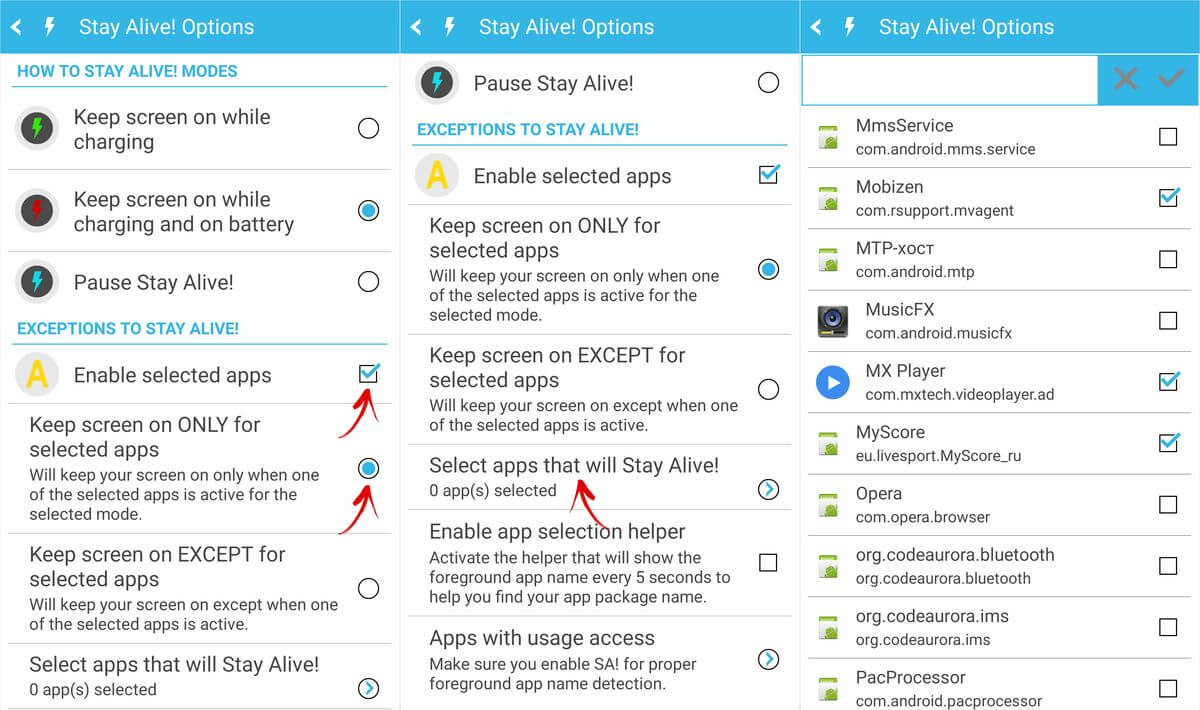
Для того, чтобы устройство не «засыпало» во время работы выбранных приложений, также должен быть активирован один из двух режимов: «Keep screen on while charging» или «Keep screen on while charging and battery». Если выбран «Pause Stay Alive!», программа работать не будет.
Чтобы отключить тайм-аут для всей системы, кроме определенных приложений, выберите «Keep screen on EXCEPT for selected apps», откройте список программ (нажмите «Select apps that will Stay Alive!») и отметьте нужные.

Для того, чтобы уменьшить расход заряда аккумулятора, когда спящий режим отключен, разработчик Stay Alive! добавил функцию «Allow the screen to dim». Если ее активировать, экран будет затемняться, но не гаснуть.

Управлять приложением можно и с помощью панели инструментов, которая появится в области уведомлений. Кнопки, расположенные на панели, дублируют основные функции программы: те, что обведены серым – сейчас неактивны.

Единственный недостаток бесплатной версии Stay Alive! – это то, что после каждой перезагрузки телефона придется повторно запускать приложение. В платной версии программы такого ограничения нет.
Eсть универсальные методы увеличения продолжительности работы мобильных устройств
Телефоны постоянно совершенствуются, уменьшаются в весе, становятся более тонкими, их процессоры становятся более мощными, экраны увеличиваются в размере. И при всем таком технологическом прогрессе возрастает нагрузка на аккумуляторы.
Производители телефонов постоянно стараются продлить работу аккумуляторов в устройствах. Но при каждодневном использовании батареи без подзарядки служат также в среднем один-два дня. Тем более, что растет и функциональность устройств, ресурсоемкость программ, частота использования телефонов. Это все приводит к еще более быстрому истощению батарей. Достаточно запустить какую-либо программу на телефоне, просидеть несколько часов в интернете, и аккумулятор о себе напомнит, запросив подзарядку.
В то же время есть определенные универсальные методы увеличения продолжительности автономной работы мобильных устройств. Рассмотрим эти методы подробнее.
1. Отключение параметра «Автояркость» . Находясь в режиме «Автояркость», телефон подстраивает силу яркости экрана под уровень освещенности места, где вы находитесь в конкретный момент. В то же время такая полезная функция в целом востребована только при условии, что вы много передвигаетесь, соответственно, происходит и смена силы освещения (улица - транспорт - офис и так далее). В том случае, когда вы большую часть времени находитесь в помещении со стабильным уровнем освещения, выгодно для вас будет отключить режим «Автояркость». Выставьте наиболее приемлемый, удобный вам режим яркости, наверняка, вам придется значительно уменьшить режим яркости, выставленный телефоном автоматически. А все по причине того, что стандартный датчик контроля освещенности меняет режим подсветки экрана даже тогда, когда это делать вовсе не нужно. Датчик освещенности в реальном режиме реагирует на падающие на экран телефона тени, блики света, на свет от монитора компьютера, осветительных приборов. И такой эффект происходит постоянно, пока горит экран телефона и он не перейдет автоматически в спящий режим, режим автоблокировки. А это, естественно, работа датчиков, расход энергии, преждевременная, ускоренная разрядка аккумулятора телефона.
2. Отключите режим «Автоматический поворот экрана» . Данная полезная функция также совсем не будет востребована постоянно, в тоже время, акселерометр - датчик в телефоне, реагирующий на поворот телефона из горизонтального положения в вертикальное и обратно, будет расходовать значительные объемы энергии, которую можно было бы потратить на более нужные, часто необходимые телефонные разговоры.
3. Уменьшите время автоматической блокировки экрана (в настройках может быть пункт «тайм-аут экрана»). По умолчанию у телефона из магазина, как правило, выставлен промежуток в одну минуту. То есть после одной минуты бездействия, телефон переходит в спящий режим, режим ожидания, при этом экран автоматически гасится и блокируется. Важно понимать, что чем меньше интервал перехода в спящий режим, тем экономнее расход энергии у телефона.
4. Чистим оперативную память телефона . Следует после работы в каком-либо приложении для телефона не забывать его закрывать. Оставаясь в оперативной памяти телефона, приложения продолжают постоянно задействовать системные ресурсы аппарата, тем самым расходуя заряд батареи и сокращая период автономной работы устройства. Аналогичное данное замечание касается и так называемых установленных «живых обоев».
5. При работе на устройствах с дисплеем типа Amoled выгодно установить полностью однотонные черные обои на экран. В Amoled энергопотребление прямо зависит от уровня яркости экрана. Такие экраны требуют больше энергии, если установлены яркие, светлые обои, они потребляют энергии даже больше, чем жидкокристаллические варианты. Сокращайте яркость экрана, при этом применяйте темный фон заставки.
6. Измените режим ридера в аппарате на «ночной» (или инверсия). Чтение книг или любого другого текста прямо с экрана телефона очень энергоемко. Однако и тут можно пойти на маленькую хитрость. Инверсия заменит фон экрана на черный цвет, при этом шрифт станет наоборот, белым. Таким образом, мы выполним условие из предыдущего пункта. Темный экран в результате будет потреблять энергии меньше, чем белый, как у листа бумаги.
7. Отключайте модули Bluetooth и Wi-Fi . У современных аппаратов есть функция автоматического отключения данных модулей, но отключаются они только при переходе аппарата в спящий режим. Следовательно, надежнее отключать их вручную. Аналогично при неиспользовании аппарата отключите все онлайн-сервисы, электронную почту. Также выгодно для экономии заряда отключить и все системные напоминания и сообщения. Отключите аппарат от сетей 3G. Такие простые операции позволят продлить работу телефона без подзарядки на несколько часов.
8. Выключите на телефоне вибросигнал и виброотклик . Вибромотор, который приводит телефон в движение расходует не малый заряд аккумулятора, отключение вибрации не доставит больших неудобств для пользователя, в то же время вполне позволит воспользоваться телефоном более долгое время.
9. Соблюдайте рекомендованные производителем телефона температурные режимы . Комфортная температура, а для телефона это в районе 15 - 25 градусов, продлит срок работы аккумулятора, снизит скорость его произвольной разрядки, предотвратит неполадки в устройстве.
10. Установите дополнительные приложения , позволяющие осуществлять полный цикл перезарядки аккумулятора малым током. Это, например, BatteryDoctor, программа реализует бережный контроль за расходом заряда батареи, а это положительно сказывается на времени автономной работы телефона от одной зарядки.
Таким образом, предложенные доступные каждому советы позволят гарантированно продлить работу телефона без подзарядки до четырех и даже до шести часов.
