Как скопировать контакты с айфона в icloud. Как перекинуть контакты с айфона на айфон
Существует несколько способов перенести контакты с айфона на компьютер, но самый быстрый и простой способ сделать это с помощью программ (см. последний вариант).
В этой записи я покажу вам, как сделать перенос контактов на компьютер с помощью разных вариантов – каким воспользоваться решите сами.
Обратите внимание, что, хотя я пишу для iPhone, вы можете легко выполнить те же шаги, чтобы перенести контакты с iPad на компьютер.
Как перекинуть контакты с айфона на компьютер с помощью iTunes
Вы можете легко скинуть весь список контактов с iPhone на компьютер с помощью iTunes. Ниже приводится пошаговое руководство, показывающее, как перебросить контакты с помощью iTunes.
Первым шагом, который вы должны предпринять, является загрузка и установка iTunes на вашем ПК.
Шаг 1: подключите устройство к компьютеру через кабель для передачи данных. Запустите iTunes. Вам нужно подождать несколько минут, чтобы айтюнс загрузился.
Шаг 2: выберите свой айфон на левой стороне и нажмите вкладку «Сведения».
Шаг 3: Отметьте «Синхронизировать контакты с» (если птичка не еще не стоит).
Если в телефоне включена резервная копия iCloud – отключите, айтюнс в тендеме с iCloud не работает.
Шаг 4: нажмите «синхронизировать».

Как перенести контакты с айфона на компьютер через Outlook
Если вы хотите передать свои контакты с вашего устройства на компьютер Outlook, то процедура проста и легкая.
ПРИМЕЧАНИЕ: для этого способа на вашем компьютере обязательно должна быть установлена программа «Outlook», которая входит в состав пакета от Майкрософт офис.
Шаг 1. Запустите iTunes и подключите айфон к компьютеру.
Первым шагом, который вы должны предпринять, является выход из iCloud. Перейдите в настройки телефона и убедитесь, что вы вышли из системы — вы не можете использовать iTunes с iCloud.
Подключите устройство к компьютеру через кабель для передачи данных. iTunes запустится автоматически. Подождите минуту, чтобы загрузить его полностью.
Шаг 2. Выберите свой айфон, щелкнув по нему в верхней левой части окна.
Шаг 3: нажмите «Сведения».
Шаг 4. Выберите «Outlook» для синхронизации.

Шаг 5: Нажмите «Применить», чтобы передать контакты с айфона на компьютер в «Outlook». Если появится окно с разными вариантами выберите обеднить.
Последний шаг – жмите «Синхронизировать». Теперь можете запустить программу «Outlook» и посмотреть на свои номера.

Как перенести все контракты с айфона на компьютер через iCloud
iCloud полезен для многих вещей, и резервное копирование данных является одним из них. Все свои данные можете безопасно хранить в хранилище iCloud.
В следующей инструкции подробно описано, как вы можете использовать его для переноса контактов на компьютер.
Шаг 1. На своем айфоне нажмите «Настройки». В меню «Настройки» выберите «iCloud». Затем попадете в настройки iCloud.
Шаг 2. Включите настройку «Контакты» и если вам сообщают, что вам нужно будет объединить свои контакты с iCloud, нажмите «Обеднить».

Шаг 3. Теперь на вашем компьютере перейдите на iCloud.com и войдите в систему со своими учетными данными iCloud.
Шаг 4. После входа в систему щелкните значок «Контакты», чтобы получить доступ к своей адресной книге и всем функциям iCloud для загруженных вами контактов.

Шаг 5. В адресной книге щелкните значок «шестеренка» в нижней левой части, затем нажмите «Выбрать все» и «Экспортировать vCard».
Шаг 6. iCloud затем предоставит вам визитную карточку (с качается автоматически), открыть которую можно через почтовый клиент, стоящий у вас по умолчанию (У меня это The Bat).

Плюсы: бесплатно передавать номера с айфона на компьютер с помощью iCloud.
Минусы: вы можете экспортировать только все номера, а не на выбор. Кроме того, перед экспортом необходимо объединить данные с iCloud. Если для вас это безразлично, то это довольно хороший способ.
Как перенести все контракты с айфона на компьютер программой «Copytrans»
С помощью программы copytrans импортировать контакты как для меня самый быстрый и простой вариант, несмотря на что она платная загрузить их можете бесплатно.
Скачать программу copytrans можете прямо здесь на этой странице (ссылка скачать ниже).
После запуска установщика вам потребуется загрузить лишь одну утилиту (их там много) «CopyTrans Contacts», после чего нажать «Старт».
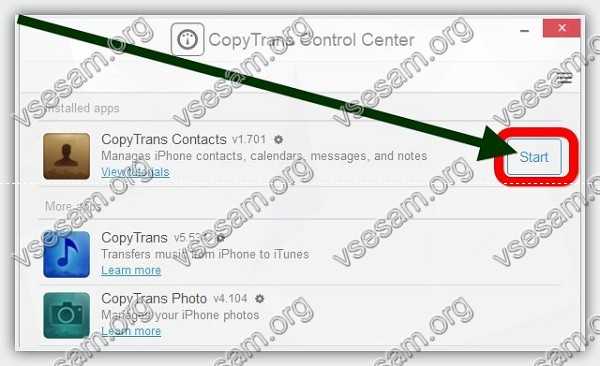
Затем закрыть лишнее окно (пуск – оно вам не понадобится) и подождать пока программа не загрузит данные с вашего айфона, который должен быть подключен к компьютеру через кабель.

Теперь осталось лишь поставить птичку напротив контакты, чтобы выбрать все или выбрать некоторые из них и нажать на экспорт выбранного.

Затем укажите наиболее подходящий вариант и укажите куда сохранить.

Это все. Как видите перекинуть можно очень быстро и просто.
Разработчик:
www.copytrans.net
Операционка:
XP, Windows 7, 8, 10
Интерфейс:
русский
Если вы недавно стали счастливым обладателем iOS- девайса, то наверняка хотите перенести контакты в айфон или айпад. Переброс элементов вручную –занятие хлопотное. Особенно если записей не раз – два и обчелся, а более 100.
Обмен данными с iCloud производится достаточно легко. В этом материале разберем процессы синхронизации с «облаком», восстановления и удаления. Узнаем, как скопировать контакты из iCloud.
А для начала посмотрим, как осуществляется перекидывание элементов на сам девайс.
Переброс элементов может производиться следующими методами:
- посредством iTunes;
- через «облако» или Gmail;
- из сим – карточки.
Каким путем пойти – решает пользователь, исходя из своих возможностей. Как вам удобнее – так и делайте. Ведь главное – это конечный результат. А мы же разберем детально самые распространенные способы. Пошаговые мануалы читайте далее.
Работаем с симкой
- На iOS – девайсе проследуем к почтовым настройкам, а затем – к разделу контактов.
- Тапаем по импорту через Sim.
Вот и все. За эти два простых шага операция выполнена. Это самый простой способ и самый быстрый. Но он не лишен недостатков, а именно:
- Емкость симки невелика. В зависимости от вида карточки и оператора она может хранить до 250-ти записей длиной до 25-ти элементов. Конечно, в современных реалиях этого маловато.
- Повышенный риск утери контактов при программных нарушениях и механических повреждениях карточки.
- Нередко элементы перебрасываются с ошибками и потом их приходится восстанавливать.
Используем iTunes
Это способ, в отличие от предыдущего, более надежный. Им воспользовались миллионы владельцев «яблочных» гаджетов. Ведь эта утилита есть у любого из них. Без нее использование айфона или айпада становится неполноценным.
Итак, чтобы выполнить операцию, проходим такие этапы:
- Подсоединяем девайс к ПК/ноутбуку и осуществляем запуск iTunes. В разделе устройств выбираем модель своего девайса и проследуем к страничке информации.
- Ставим галочку рядом с разделом синхронизации и во всплывшем перечне выбираем контакты Windows. Можно перекинуть отдельные элементы, а так же все сразу.
- Внизу странички в дополнительном разделе, в перечне замены информации на этом айфоне отметить галочкой пункт контактов.
- Нажать на кнопку синхронизации.
- По завершении процесса любой контакт в iOS – девайсе подменится аналогичным элементом из ПК/ноутбука. То есть на последнем устройстве окажется его копия.
Обратимся к сервису Gmail
Здесь есть такая полезная штука, как диспетчер адресов. Она то и позволяет перебрасывать контакты в iOS – девайс без использования ПК/ноутбука. Лежащие в Google элементы с легкостью перекидываются в книгу адресов айфона или айпада при их подсоединении к сети по Wi-Fi. Чтобы операция запустилась без вашего участия – выполните настройку учетки Gmail непосредственно в девайсе.
Если этим почтовиком вы не пользуетесь в принципе. Для переброса контактов потребуется сформировать отдельную учетку CardDAV. С этой целью пройдите такие шаги:
- Проследуйте к почтовым настройкам и тапните по пункту добавления учетки. Так вы сформируете специальную учетку для обмена исключительно контактов. На страничке предустановленных учеток тапните по разделу «Другое».
- В разделе контактов тапните по учетке CardDAV.
- Заполните все нужные поля. В том числе, среди них будет e-mail и символы пароля от него. Дальше нажмите кнопку «Вперед».
- После проверки вбитых символов и подсоединения к серверам контакты транспортируются в ваш айфон или айпад. Их вы обнаружите в приложении контактов.
Если же вы имеете учетку в Google и для взаимодействия с e–mail используете ящик этого сервиса, необходимости создания отдельной учетки нет. Достаточно в уже имеющейся в настройках активировать опцию синхронизации контактов.
У этого метода, как и у всех остальных, имеются свои недостатки:
- Необходимость наличия учетки в Google.
- Обязательный предварительный импорт элементов в Gmail.
- Наличие стабильного подсоединения к сети.
Как экспортировать контакты в iCloud
Этот метод – наиболее простой. Алгоритм действий будет таков:
- На iOS – девайсе проследуем к настройкам «облака» и активируем выключатель рядом с контактами.
- Все элементы, прежде закачанные в «облако», перенесутся на ваш айфон или айпад.
Из недостатков способа следует отметить:
- Необходимость подсоединения к сети.
- Немного муторная процедура предварительного импорта элементов в айклауд.
Как вы уже поняли, перебрасывать контакты можно как через ПК/ноутбук в оффлайн-режиме, так и через сеть. Каждый метод позволяет производить различные операции с этими записями – переносить их, редактировать и безвозвратно стирать. Поэтому всплывает необходимость совершения аналогичных действий и на iOS – гаджетах. Но вручную выполнять это не потребуется. Синхронизация в один момент решит эту задачу.
Обмен контактами в iOS через iTunes
Для выполнения операции последовательно выполните такие шаги:
- Подсоедините iOS – девайс к ПК/ноутбуку и запустите iTunes.
- В разделе гаджетов осуществите выбор своего айфона или айпада.
- В панельке навигации проследуйте к информационной вкладке и отметьте галочкой пункт синхронизации контактов с… А дальше во всплывшем перечне на ПК/ноутбуке выберите софт, с которым хотите произвести обмен данными. Это может быть, например, Microsoft Outlook или иное приложение. Нажмите по разделу применения.
- По завершении операции контакты в выбранном приложении на шаге выше и в адресной книге iOS – девайса станут совершенно одинаковыми. Если в Outlook отсутствуют записи, а через iTunes начать синхронизацию, в айфоне или айпаде все записи сотрутся. Вернуть или восстановить их будет проблематично. Восстановленные элементы могут идти с ошибками, так что подходите к процедуре ответственно.
Надеемся, что ответ на вопрос, как перенести контакты в iCloud вы для себя разрешили. Помните, что экспорт контактов возможен и через Гугл, а не только через iCloud. В любом случае, перенос контактов на айфон – дело нескольких шагов. В копировании нет ничего сложного, система все выполнит за вас, главное знать последовательность шагов.
Если вы недавно стали счастливым обладателем новой модели iPhone, то обязательно столкнулись с проблемой перебрасывания контактов в iOS. Перебрасывать элементы вручную – дело трудоемкое и не благодарное, особенно если записей немало. Все можно осуществить на полном автомате.
Главное знать алгоритм, как синхронизировать контакты iPhone с iCloud. При помощи «облачного» сервиса перебросить элементы с iPhone на другой девайс проще простого.
В этой небольшой инструкции пошагово рассмотрим, как перенести контакты из iCloud в iPhone, как выполнять их создание и стирать из памяти гаджета.
Для начала определимся, что же означает это понятие.
Контакты являются автономным приложением в составе операционки, включающим перечень записей для различных абонентов. В сущности, это обычная телефонная книга.
Всего лишь один элемент в приложении может содержать много сведений, а не только телефонный номер. Иногда эта информация может оказаться бесценной, и в подобной ситуации потеря девайса становится для его владельца серьезной проблемой. Поэтому регулярное формирование резервных копий должно войти в привычку у любого владельца iPhone. А проще всего backup делается как раз в iCloud. Эту процедуру можно настроить так, чтобы она осуществлялась в автоматическом режиме и ежедневно. Крайне важно, чтобы копии были созданы не очень давно.

Создаем контакты на iPhone
Создание элементов, с которыми впоследствии будет возможна синхронизация, выполняется следующими способами:
- на ПК/ноутбуке;
- посредством интернета (например, через iCloud);
- прямо на телефоне, планшете или плеере.
Нас интересует способ создания backup в iCloud на iPhone. Этот процесс аналогичен созданию заметок в книге адресов на iPhone (при унификации).
Итак, для создания нового контакта в «облачном» сервисе, выполните следующие шаги:
- На соответствующем ресурсе вбейте ваш ID и пароль из настроек iCloud и проследуйте к приложению контактов.
- Внизу странички щелкните по картинке с крестиком и во всплывшем меню выберите пункт создания новой единицы.
- Заполните нужные поля и щелкните по элементу «Готово».
В процессе несложных действий создастся новая единица в книге адресов, с которой в будущем можно с легкостью произвести перенос.
Для тех, кто не в курсе, напомним, что в Cloud можно еще:
- менять порядок отбора элементов по различным критериям;
- менять типы отображения элементов;
- изменять виды отображений почтовых адресов и телефонных номеров в зависимости от региона;
- ставить контакты в качестве личных карточек;
- выполнять обновление элементов и многое другое.
Доступ к перечисленным выше и любым другим функциям находится в главном меню.
Импортируем контакты: способы и инструкции
Выполнить эту операцию можно несколькими методами:
- посредством утилиты iTunes;
- через iCloud;
- с применением сим – карты.
При работе с «облаком» алгоритм действий будет следующим:
- На телефоне переходим к настройкам iCloud и активируем выключатель рядом со значком контактов.
- Все элементы, закачанные в «облако», перенесутся на iPhone. Теперь весь перечень элементов – синхронизированный.
Как видите, метод очень простой. Однако он не лишен недостатков. Минусы состоят в таких моментах, как:
- необходимости наличия сети;
- нужно перед процедурой произвести импорт контактов в «облако».
Как вы уже поняли из инструкций выше, взаимодействие с контактами может осуществляться как на ПК/ноутбуке без подсоединения к сети, так и через нее (в частности, с помощью iCloud). Любой из этих методов позволяет без особого труда формировать, изменять и стирать элементы. А значит, возникает потребность переноса этих изменений и на телефон. Однако выполнять все это вручную нет надобности – синхронизация выручит пользователя в такой ситуации.
Синхронизируем контакты в iOS
Под этим термином понимают обмен данными между ПК/ноутбуком и iOS – девайсом.
Если же речь идет о взаимодействии iTunes и iPhone, то происходит обмен элементами из книги адресов, хранящейся в памяти ПК, и в приложении контактов в телефоне. Здесь крайне важный момент состоит в том, что за информацией, находящейся на ПК, всегда сохраняется приоритет.
Синхронизируем контакты iPhone с iCloud
После того, как пользователь сделает активной функцию обмена элементами и в «облаке», и в учетке Google, весь процесс запустится на полном автомате. Причем такое будет происходить при любом подсоединении девайса к сети по Wi-Fi. Ничего дополнительного предпринимать не требуется.
Удаляем контакты из iPhone
Случается такое, что необходимо стереть какие – либо единицы из книги адресов телефона. А выполняется эта операция одним из 2-х способов:
- единичное удаление;
- удаления всего перечня.
Алгоритм действий при этом будет таков:
- В приложении контактов на телефоне требуется выбрать запись, подлежащую стиранию.
- Вверху с правой стороны щелкнуть по кнопке изменений. Тут же откроется страничка изменения элемента.
- Прокрутить страницу до самого низа и щелкнуть по разделу удаления контакта.
- Подтвердить свое решение.
Стирать большое число элементов по одному – вещь крайне затруднительная. Да этого и не нужно делать, когда есть способ попроще. Обмен данными с незаполненной книгой адресов на 100% очистит приложение контактов на iPhone.

Полноценную очистку книги также можно произвести посредством восстановления телефона. Но учтите, что при этом весь контент безвозвратно сотрется. «Джейлбрейкнутые» девайсы обычным методам прошивки не подлежат, если только через SemiRestore.
Итак, управление контактами на «яблочном» смартфоне доступно через несколько способов. Это можно осуществлять как с ПК/ноутбука, так и через приложения в сети. Причем выполняется все очень легко – главное грамотно настроить процессы синхронизации.
Контактные данные, как правило, необходимы нам всегда: для связи с коллегами, одноклассниками и друзьями, родственниками. Если вы просто желаете скопировать контакты с iPhone на ПК или стали владельцем нового смартфона, то чтобы вручную не переносить каждый контакт, практически во всех телефонах встроена опция создания копий и импорта их на другие аппараты.
В этой статье мы вам расскажем все о переносе контактов с iPhone на компьютер в независимости от цели этого действия, а также о том, как дальше работать с ними.
Доступные способы переноса контактов
Способов, кстати, несколько, поэтому вы сможете выбрать для себя самый подходящий вариант. Каждый способ предусматривает работу с отдельным программным продуктом. Но не стоит думать, что это все сложно. На самом деле работать с описанными программами сможет любой пользователь, даже начинающий. Все описанные программы являются бесплатными, что для многих пользователей очень и очень хорошо!
И так, перенос может быть осуществлен с помощью:
- Программы iTunes;
- Приложения iTools;
- Приложения iFunbox;
- В сервисе iCloud.
Учимся переносить контакты с Айфона на компьютер через iTunes
Программа iTunes – это специальный продукт, разрабатываемый и поддерживаемый компанией Apple, с помощью которого можно синхронизировать любое устройство от купертино и работать с данными.
Способ 1 — Если версия программы iTunes 11 и выше
Способ 2 — Если версия программы iTunes ниже 11 версии
Если вы используете на своем компьютере любую версию программы ниже 11, то порядок действий будет немного другой.

Как перенести контакты с Айфона на ПК приложением iTools
Перенос контактов возможен и не официальными способами, например, при помощи приложения iTools. Программа предоставляется бесплатно и может быть загружена с официального сайта — http://www.itools.ru. Если желаете использовать данный способ, скачайте и инсталлируйте приложение на свой компьютер.

Переносим приложением iFunbox
Это еще одна программа, с помощью которой можно скопировать контакты на свой компьютер. Ее принцип схож с приложением iTools.
Пошагово все выглядит вот так:

Перенос контактов с сервиса iCloud на компьютер
Если у вас отсутствует доступ к вашему устройству или нет возможности установки программы iTunes, iTools и прочих описанных приложений, можно воспользоваться сервисом iCloud для создания резервной копии и переноса контактов из веб-сервиса на персональный компьютер. Вернее, вы скопируете контактные данные в отдельный файл и сможете импортировать его в любые другие сервисы. При этом вся информация будет сохранена на вашем устройстве.
Сервис iCloud хранит информацию в зашифрованном виде и проверяет каждого пользователя при авторизации, поэтому вы можете быть уверены в надежности этой службы.
- Зайдите на официальный сайт со своего компьютера по адресу www.icloud.com и введите данные от учетной записи Apple ID.
- Как только вы будете авторизованы в системе, найдите вкладку «Контакты» и нажмите на нее.
- Далее выберите весь список контактных данных, которые вам нужно перенести на компьютер. Кстати, можно выбрать всего несколько нужных записей, а можно и абсолютно все данные.
- Теперь нужно нажать на значочек шестеренки, который расположен в левом углу экрана, и все будет сохранено в выбранном формате на вашем компьютере.
Итак, теперь вы знаете не только как перенести контакты со своего Айфона на компьютер с помощью iTunes, но и через отдельный сервис Apple. Это удобно, например, если у вас нет доступа к своему телефону или он разряжен. Все сохраненные данные можно будет конвертировать сразу в формате vCard, чтобы потом импортировать в Google.
Дополнительные способы переноса контактов с iPhone на ПК
Есть еще несколько отдельных способов, с помощью которых можно будет в несколько действий скопировать или перенести контактные данные со своего смартфона на компьютер. Для этого будут использоваться различные программы, о которых мы и опишем в данном подзаголовке.
Способ 1 — Перенос программой iBackupBot из резервной копии
Допустим, что у вас имеются ранее или только что созданные копии данных с iPhone. Вы с легкостью сможете извлечь из всей этой кучи информации контактные данные и экспортировать их, например, в формате vCard, чтобы хранить в отдельном файле и синхронизировать с сервисом Google и прочими сетями в интернете.
- И так, скачайте и установите программу iBackupBot на свой компьютер и инсталлируйте ее.
- После установки запустите приложение и подождите, пока система просканирует ваш Windows на наличие резервных копий.
- В левой вкладке будет отображен полный список копий и даты их создания. Выбираете необходимую копию и нажимаете на нее.
- Далее в правой части экрана находите пункт Contacts и нажимаете его.
- В окошке появится полный список контактов. Осталось только нажать клавишу Export для сохранения информации в отдельный файл!
Способ 2 — Перенос приложением My Contacts Backup
Это отдельная программа, которая устанавливается на ваш телефонный аппарат. Загрузите приложение из сервиса Apple Store и запустите.
После первого запуска необходимо будет выбрать нужный формат выходных данных. Далее остается только нажать вкладку Backup и указать, куда будут сохранены контакты. Кстати, очень удобная фишка в том, что их можно прямо из приложения файлом отправить по электронной почте! А альтернатива данному приложению — Backup Contacts + Share. Она платная (стоимость 33 рубля). Отличается только тем, что здесь можно создавать файл не только со всеми контактами, но и с выбранными вами лично!
В целом, как видите, перенос контактов с iPhone на компьютер не особо сложен. Даже если у вас нет возможности сделать перенос или копирование на компьютере, можно зайти в сервис iCloud или воспользоваться специальными приложениями на своем телефоне, отправив файл с данными на почту! Не забывайте регулярно создавать копии важных данных и обязательно синхронизируйте отдельные файлы и записи с iCloud, ведь там для вас выделено 5 Гб бесплатного дискового пространства!
Итак, вы купили новый смартфон на Android. Как перенести базу контактов со своего старого Айфона на новый телефон? Только не вручную, мы вас умоляем! Существует целый ряд способов сохранить свою телефонную книгу в целости на новом устройстве.
Локальный перенос: без нужды в сетях
В старые времена приходилось использовать Bluetooth для переноса контактов между телефонами. В ещё более старые – переписывать их вручную. К счастью, сегодня в нашем распоряжении инструменты, которые позволяют легко экспортировать и импортировать всю базу контактов.
К сожалению, в адресной книге iPhone нет функции экспорта сразу всего списка контактов. Однако можно установить приложение My Contacts Backup.
Алгоритм действий с ней следующий:
- Найдите MCBackup (или My Contacts Backup) в AppStore и установите. Когда программа запросит разрешения на доступ к списку контактов – разрешите ей.
- Запустите программу, нажмите в центре экрана большую зелёную кнопку Backup.
- Когда программа закончит работу, нажмите на ту же кнопку; теперь на ней будет надпись Email. Отправьте сохранённую базу на свой электронный почтовый адрес.
- Скачайте приложение к полученному письму – файл с расширением.VCF.
- Скопируйте его в память своего смартфона на Android.
- Откройте его в файловом менеджере, выберите функцию «Импорт» (она может называться также «Добавить контакты», это может зависеть от версии прошивки). Дождитесь, пока импорт закончится.
В бесплатной версии все функции программы доступны лишь для небольших списков контактов (до 500). У приложения есть и платная версия, у которой огромное количество профессиональных функций: сохранение списка контактов на Dropbox, управление контактами по беспроводной связи, удаление дубликатов, экспорт нескольких файлов VCF (например, отдельно по разным спискам) и отсутствие рекламы. Но если вам надо один раз перенести базу контактов, то функциональности бесплатной версии хватит с лихвой.
Приятно, что приложение сохраняет в файле не только текстовую информацию, но и фотографии контактов.
Преимущество такого способа в том, что вы не обязаны заливать в Интернет весь список своих контактов, чтобы передать его. Если у вас есть причины опасаться взлома, воспользуйтесь этим приложением. И не забудьте после передачи удалить письмо с файлом.VCF!
Облачный перенос
Сегодняшние смартфоны (как iPhone, так и Android-модели) постоянно нуждаются в соединении с Интернетом, иначе их функциональность снижается в разы. Сегодня существует огромный выбор Интернет-сервисов, которые помогут вам перенести контакты с одного устройства на другое.
Для этого нужно ровно три вещи:
- Подключить оба устройства к Интернету
- Выбрать наиболее удобный для вас сервис
- Принять как должное мысль, что ваша телефонная книга, календарь и другие личные данные будут храниться на удалённом сервере. Впрочем, мы уже давно живём в «облачном» мире, и нормальный пользователь Интернета оставляет огромное количество следов. Так что одним аккаунтом больше…
Рассмотрим наиболее популярные сервисы, которые помогут переместить вашу телефонную книгу с iPhone на Android-устройство.
Google: ничего лишнего, всё необходимое
Это самый логичный выбор: если вы переходите на Android-устройство, то аккаунт Google вам придётся иметь в любом случае.
Поскольку интеграция с сервисом Google.Контакты в iOS присутствует, алгоритм действий простой:
- Открываем на iPhone раздел «Настройки». Выбираем в нём раздел «Почта, адреса, календари».
- В верхней части раздела выбираем пункт «Добавить учётную запись». В списке доступных сервисов выбираем
- В окне, которое всплывает, вводим свои данные Google-аккаунта. Если у вас его ещё нет, создать его можно прямо на месте.
- В настройках аккаунта активируем тип данных, которые нужно синхронизировать. Это может быть не только телефонная книга, но и почта, календари и заметки.
- На Android-смартфоне заходим в Настройки, в раздел Общие, выбираем пункт «Аккаунты и синхронизация». Убеждаемся, что в строке «Автоматическая синхронизация данных» стоит галочка. Нажимаем кнопку «Добавить аккаунт». В открывшемся списке выбираем Google. Вводим данные того же аккаунта, что активирован на iPhone.
- Убеждаемся, что оба устройства подключены к Интернету. В скором времени контакты будут синхронизированы.
- При необходимости делаем сброс iPhone, выбрав соответствующий пункт в настройках в разделе «Основные» , в самом низу.

Это самый удобный способ. Выбирать какой-то другой стоит лишь тогда, когда у вас есть причины не хранить свою базу контактов на аккаунте Google — .
iCloud: если телефонов нет под рукой
Для перехода можно использовать и собственный облачный сервис Apple. Правда, для этого нужно установить собственный браузер Apple – Safari. Проверено: в других браузерах функции iCloud не работают.

Загрузите сайт icloud.com. Войдите под учётными данными своего iPhone. Откройте вкладку «Контакты». Нажмите на любом из них, затем выделите все (для Windows это клавиши Ctrl-A). Кликните на иконку «Настройки» в левом нижнем углу. Выберите пункт «Экспорт файлов в формате vCard».
Откройте страницу Gmail. Нажмите на кнопку «Контакты» в левом верхнем углу. Выберите пункт «Импорт» и откройте сохранённый файл.vcf. Вся телефонная книга из него перенесётся в ваши Контакты Google.
Преимуществo этого способа – для него даже не нужно иметь под рукой сами устройства, всё делается на компьютере.
Яндекс: для тех, кто не доверяет Apple и Google
Специальный инструмент для миграции между разными ОС разработал и российский Интернет-гигант Яндекс. Правда, алгоритм использования не так прост, но зато практически универсален.
- Выберите на странице модель старого телефона. Яндекс предложит установить на него специальное приложение, которое извлечёт базу контактов из него.
- Установите на принимающий новый смартфон приложение «Яндекс.Диск».
- Воспользуйтесь инструкциями на странице disk.yandex.ru/pereezd. Самое главное – ввести в приложении «Переезд» на старом смартфоне и в приложении «Яндекс.Диск» на новом данные одного и того же аккаунта.

У этого решения есть свои преимущества. Вы получите независимую кроссплатформенную базу контактов, не привязанную ни к какому из разработчиков операционных систем, с функцией регулярного обновления. Но оно требует установки сторонних приложений. Поэтому рекомендовать его можно лишь тем, кто и так пользуется сервисами Яндекса (в том числе Диском).
Выводы
Перенести контакты с айфона на Андроид-смартфон сегодня легко несколькими способами. В первую очередь при выборе подходящего стоит учитывать соображения удобства и безопасности. Но все они легки даже для человека, далёкого от тонкостей электронного мира.
Разумеется, есть множество других путей перенести контакты. Нельзя объять необъятное: мы оставили за кадром специализированные веб-сервисы, приложения вроде Bump, много других интересных решений, чтобы осветить самые простые и очевидные. Надеемся, вы с помощью наших советов легко сохраните при себе наработанную годами телефонную книгу.



