Логика построения промежуточных итогов в эксель. Как в эксель посчитать сумму столбца
Добрый день, уважаемые читатели блога! Сегодня мы поговорим об одной простой вещи в Excel — фильтре. О том как быстро можно его включать и отключать,
Фильтр необходим для больших объёмов данных или же когда нужно сгруппировать данные по одинаковому признаку.
Первый способ
Для того, чтобы включить фильтр нам необходимо:
- выделить весь диапазон данных (всю таблицу);
- на вкладке «Главная» в блоке кнопок «Редактирование» нажать «Сортировка и фильтр»;
- выбрать строчку «Фильтр» (или сочетание клавиш Ctrl+Shift+L).
Посмотрим как выглядит таблица без фильтра и с ним.
Справа в конце каждой из ячеек с заголовком появился небольшой треугольник, он всегда говорит о том, что можно что-то выбрать. Если щёлкнуть на этот треугольник появится значения для «фильтрации».

Например, уберём галку с «Выделить всё» и поставим её только на «Воскресенье», нажмём «ОК». Программа отфильтрует данные только по этому дню.

Так обстоят дела с текстом (названия, дни недели). Если же необходима числовая фильтрация — отфильтровать по наибольшему количеству продаж -, тогда нужно настроить соответствующий пункт.

Установить больше какого значения программа должна показать строки с данными.

Жмём «ОК», наблюдаем результат. Отобразятся строки с продажами выше или равно 1000.

Второй способ
Включать и отключать фильтр можно и с помощью простого макроса.
Вставляем новый модуль в нашу книгу:
- Вкладка «Разработчик», блок кнопок «Код», кнопка «Visual Basic»;
- Далее «Insert» — > «Module»;
- Вставляем текст макроса.
Sub EnableAutoFilter()
On Error Resume Next
Selection.AutoFilter
End Sub

Вкладка «Разработчик», блок кнопок «Код», кнопка «Макросы» (можно Alt+F8). У нас отобразится единственная строка.

Нажимаем «Параметры» и в появившемся окне установим сочетание клавиш для вызова макроса Ctrl+W, подтвердим «ОК».
Функция ПРОМЕЖУТОЧНЫЕ.ИТОГИ в Excel используется для расчета промежуточных итогов в таблицах (в том числе и базах данных) и возвращает искомое числовое значение (в зависимости от номера требуемой операции, указанного в качестве первого аргумента данной функции, например, 1 – среднее арифметическое диапазона значений, 9 – суммарное значение и т. д.). Чаще всего рассматриваемую функцию применяют для модификации списков с промежуточными итогами, созданных с использованием специальной встроенной команды в Excel.
Примеры использования функции ПРОМЕЖУТОЧНЫЕ.ИТОГИ в Excel
Функцию ПРОМЕЖУТОЧНЫЕ.ИТОГИ целесообразно использовать в случаях, когда таблица содержит большое количество данных, которые могут быть отфильтрованы по одному или нескольким критериям. При этом в результате применения фильтров будет отображена только часть таблицы, данные в которой соответствуют установленному критерию. Однако операции с использованием обычных функций, таких как СУММ, СРЗНАЧ и др. будут производиться над всей изначальной таблицей (то есть с учетом скрытых строк). Функция ПРОМЕЖУТОЧНЫЕ.ИТОГИ работает только с отфильтрованными данными.
Суммирование только видимых ячеек в фильтре Excel
В таблице содержатся данные о продажах в магазине музыкальных инструментов электрогитар трех марок различных моделей на протяжении трех дней. Рассчитать промежуточные итоги по продажам гитары марки Ibanez.
Вид исходной таблицы данных:
Используем фильтр для отбора данных, которые относятся к гитарам марки Ibanez. Для этого выделим всю таблицу или просто перейдите курсором на любую ячейку таблицы и воспользуйтесь инструментом «ДАННЫЕ»-«Фильтр». Теперь исходная таблица имеет следующий вид:

Нажмем на раскрывающийся список в столбце B («Марка товара») и установим флажок только напротив названия «Ibanez»:

После нажатия на кнопку «ОК» таблица примет следующий вид:

Как видно, некоторые строки теперь являются скрытыми. Если применить обычную функцию СУММ, будет произведен расчет для всех строк исходной таблицы:

Вместо этого в ячейке C24 будем использовать следующую функцию:

Описание аргументов:
- 9 – числовое значение, соответствующее использованию функции СУММ для получения промежуточных итогов;
- C4:C20 – диапазон ячеек, содержащих данные о стоимости гитар (при этом все другие гитары, кроме марки Ibanez, в расчете не учитываются).
Аналогично выполним расчет для количества проданных гитар и общей выручки («Сумма). В результате получим:

Для сравнения приведем результаты, полученные с использованием обычной функцией СУММ:

Несмотря на то, что часть строк скрыта благодаря использованию фильтра, функция СУММ учитывает все строки в расчете.
Выборочное суммирование ячеек таблицы в Excel
Для таблицы, используемой в первом примере, получить промежуточные итоги для каждой марки товара по дате продаж.Отключите автофильтр и выделите исходную таблицу данных из первого примера. Теперь воспользуемся инструментом «Промежуточный итог» во вкладке «Данные» на панели инструментов:

В открывшемся диалоговом окне выберем наименование столбца «Дата» в качестве критерия «При каждом изменении в:». Следующей опцией является операция, которая будет проводиться над данными. Выберем «Сумма» для суммирования значений. Критерий «Добавить итоги по:» позволяет выбрать столбцы, для которых будет выполняться операция суммирования. Установим флажки также напротив «Заменить текущие итоги» и «Итоги под данными»:

После нажатия на кнопку «ОК» исходная таблица примет следующий вид:

Полученная таблица имеет инструменты, позволяющие скрывать/отображать части данных и отобразить при необходимости только общий итог. Если выделить любую ячейку, в которой отображаются промежуточные итоги, можно увидеть, что они были рассчитаны с использованием функции ПРОМЕЖУТОЧНЫЕ.ИТОГИ.
Каждая такая функция может быть модифицирована на усмотрение пользователя. Например, так автоматически определена средняя стоимость гитар, проданных за 13.08.2018:

Примеры формул для расчетов промежуточных итогов в таблице Excel
В таблице Excel представлены данные о продаже джинсов и брюк на протяжении нескольких дней с указанием размера и стоимости покупки. Определить значение моды (наиболее популярного размера) для джинсов на 23.08.2018, а также значение среднего отклонения средней цены покупки от средней стоимости проданных джинсов.Вид исходной таблицы данных:
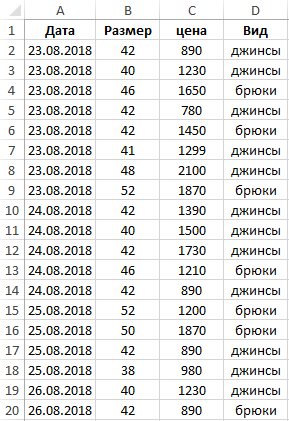
Отфильтруем данные с использованием критериев «джинсы» и указанная в условии дата:

Функция ПРОМЕЖУТОЧНЫЕ.ИТОГИ не содержит встроенных функций для расчета моды и среднего отклонения. Для расчета моды используем следующую формулу (формула массива CTRL+SHIFT+ENTER):
В данном случае функция ПРОМЕЖУТОЧНЫЕ.ИТОГЫ возвращает ссылку на диапазон ячеек, из которого исключены строки, которые не отображаются в связи с использованием фильтров. Функция ЕСЛИ возвращает массив, содержащий числовые значения для отображаемых строк и пустые значения «» для строк, которые не отображены. Функция МОДА игнорирует их при расчете. В результате выполнения формулы получим:

Для расчета среднего отклонения используем похожую формулу:
Результаты вычислений:

Как правило, функцию ПРОМЕЖУТОЧНЫЕ.ИТОГИ используют для несложных вычислений. 11 функций, предложенных в рамках ее синтаксиса, как правило вполне достаточно для составления отчетов с промежуточными итогами.
Особенности использования функции ПРОМЕЖУТОЧНЫЕ.ИТОГИ в Excel
Рассматриваемая функция имеет следующую синтаксическую запись:
ПРОМЕЖУТОЧНЫЕ.ИТОГИ(номер_функции;ссылка1; [ссылка2];…])
Описание аргументов:
- номер_функции – обязательный для заполнения аргумент, принимающий числовые значения из диапазонов от 1 до 11 и от 101 до 111, характеризующие номер используемой функции для расчета промежуточных итогов: СРЗНАЧ, СЧЁТ, СЧЁТЗ, МАКС, МИН, ПРОИЗВЕД, СТАНДОТКЛОН, СТАНДОТКЛОНП, СУММ, ДИСП и ДИСПР соответственно. При этом функции, обозначенные числами от 1 до 11, используются тогда, когда в расчет требуется также включить строки, которые были скрыты вручную. Функции, обозначенные числами от 101 до 111, игнорируют скрытые вручную строки при расчетах. Строки, которые были скрыты в связи с применением фильтров, в расчетах не учитываются в любом случае;
- ссылка1 – обязательный аргумент, принимающий ссылку на диапазон ячеек с числовыми данными, для которых требуется выполнить расчет промежуточных итогов;
- [ссылка2];…] – вторая и последующие ссылки на диапазоны ячеек, для значений которых выполняется расчет промежуточных итогов. Максимальное количество аргументов – 254.
Примечания:
- Если в качестве аргументов ссылка1, [ссылка2];…] были переданы диапазоны ячеек, в которые включены ячейки, содержащие промежуточные итоги, полученные с помощью функции ПРОМЕЖУТОЧНЫЕ.ИТОГИ, они учтены не будут чтобы не повлиять на итоговый результат.
- В отфильтрованной таблице отображаются только те строки, содержащиеся значения в которых удовлетворяют поставленным условиям (используемым фильтрам). Некоторые строки могут быть скрыты вручную с использованием опции «Скрыть строки». Такие строки также могут быть исключены из результата, возвращаемого функцией ПРОМЕЖУТОЧНЫЕ.ИТОГИ, если в качестве ее первого аргумента было указано число из диапазона от 101 до 111.
- Основное свойство рассматриваемой функции (выполнение операций только над отфильтрованными данными) применимо только для таблиц, данные в которых фильтруются по строкам, а не по столбцам. Например, при расчете промежуточных итогов в горизонтальной таблице, в которой в результате применения фильтра были скрыты несколько столбцов, функция =ПРОМЕЖУТОЧНЫЕ.ИТОГИ(1;A1:F1) вернет среднее значение для всех величин, находящихся в диапазоне A1:F1, несмотря на то, что некоторые столбцы являются скрытыми.
- Если в качестве аргументов ссылка1, [ссылка2];…] были переданы ссылки на диапазоны ячеек, находящиеся на другом листе или в другой книге Excel (такие ссылки называются трехмерными), функция ПРОМЕЖУТОЧНЫЕ.ИТОГИ вернет код ошибки #ЗНАЧ!.
При работе с таблицами часто бывают случаи, когда кроме общих итогов требуется подбивать и промежуточные. Например, в таблице реализации товаров за месяц, в которой каждая отдельная строка указывает сумму выручки от продажи конкретного вида товара за день, можно подбить ежедневные промежуточные итоги от реализации всей продукции, а в конце таблицы указать величину общей месячной выручки по предприятию. Давайте выясним, как можно сделать промежуточные итоги в программе Microsoft Excel.
К сожалению, не все таблицы и наборы данных подходят для того, чтобы применять к ним функцию промежуточных итогов. К главным условиям относятся следующие:
- Таблица должна иметь формат обычной области ячеек;
- Шапка таблицы должна состоять из одной строки и размещаться на первой строке листа;
- В таблице не должно быть строк с незаполненными данными.
Создание промежуточных итогов в Excel
Переходим к самому процессу. За использование этого инструмент отвечает отдельный раздел, вынесенный на верхнюю панель программы.
- Выделяем любую ячейку в таблице и переходим на вкладку «Данные» . Нажимаем по кнопке «Промежуточный итог» , которая расположена на ленте в блоке инструментов «Структура» .
- Откроется окно, в котором нужно настроить выведение промежуточных итогов. В нашем примере нам надо просмотреть сумму общей выручки по всем товарам за каждый день. Значение даты расположено в одноименной колонке. Поэтому в поле «При каждом изменении в» выбираем столбец «Дата» .
- В поле «Операция» выбираем значение «Сумма» , так как нам требуется подбить именно сумму за день. Кроме суммы доступны многие другие операции, среди которых можно выделить: количество, максимум, минимум, произведение.
- Так как значения выручки выводятся в столбец «Сумма выручки, руб.» , то в поле «Добавить итоги по» , выбираем именно его из списка столбцов таблицы.
- Кроме того, надо установить галочку, если ее нет, около параметра «Заменить текущие итоги» . Это позволит при пересчете таблицы, если вы проделываете с ней процедуру подсчетов промежуточных итогов не в первый раз, не дублировать многократно запись одних и тех же итогов.
- Если поставить галочку в пункте «Конец страницы между группами» , при печати каждый блок таблицы с промежуточными итогами будет распечатываться на отдельной странице.
- При добавлении галочки напротив значения «Итоги под данными» промежуточные итоги будут устанавливаться под блоком строк, сумма которых в них подбивается. Если же снять галочку, тогда они будут показываться над строками. Для большинства удобнее размещение под строками, но сам выбор сугубо индивидуален.
- По завершении жмем на «OK» .
- В результате промежуточные итоги появились в нашей таблице. Кроме того, все группы строк, объединенные одним промежуточным итогом, можно свернуть, просто кликнув по знаку «-« слева от таблицы напротив конкретной группы.
- Так можно свернуть все строки в таблице, оставив видимыми только промежуточные и общие итоги.
- Следует также отметить, что при изменении данных в строчках таблицы пересчет промежуточных итогов будет производиться автоматически.
- Предварительно кликнув по ячейке, где будут выводиться промежуточные итоги, жмем указанную кнопку, которая расположена слева от строки формул.
- Откроется «Мастер функций» , где среди списка функций ищем пункт «ПРОМЕЖУТОЧНЫЕ.ИТОГИ» . Выделяем его и кликаем «OK» .
- В новом окне понадобится ввести аргументы функции. В строке «Номер функции»
впишите номер одного из одиннадцати вариантов обработки данных, а именно:
- 1 — среднее арифметическое значение;
- 2 — количество ячеек;
- 3 — количество заполненных ячеек;
- 4 — максимальное значение в выбранном массиве данных;
- 5 — минимальное значение;
- 6 — произведение данных в ячейках;
- 7 — стандартное отклонение по выборке;
- 8 — стандартное отклонение по генеральной совокупности;
- 9 — сумма;
- 10 — дисперсия по выборке;
- 11 — дисперсия по генеральной совокупности.
- В графе «Ссылка 1» укажите ссылку на тот массив ячеек, для которого вы хотите установить промежуточные значения. Допускается введение до четырех разрозненных массивов. При добавлении координат диапазона ячеек сразу появляется окно для возможности добавления следующего диапазона. Так как вводить диапазон вручную не во всех случаях удобно, можно просто кликнуть по кнопке, расположенной справа от формы ввода.
- Окно аргументов функции свернется и можно просто выделить курсором нужный массив данных. После того, как он автоматически занесется в форму, кликните по кнопке, размещенной справа.
- Опять появится окно аргументов функции. Если понадобилось добавить еще один или несколько массивов данных, воспользуйтесь тем же алгоритмом, который был описан выше. В обратном случае просто нажмите «OK» .
- Промежуточные итоги выделенного диапазона данных будут сформированы в ячейке, в которой находится формула.
- Синтаксис самой функции выглядит следующим образом: ПРОМЕЖУТОЧНЫЕ.ИТОГИ(номер_функции;адреса_массивов_ячеек) . В нашей ситуации формула будет выглядеть так: «ПРОМЕЖУТОЧНЫЕ.ИТОГИ(9;C2:C6)» . Эту функцию, используя этот синтаксис, можно вводить в ячейки и вручную, без вызова «Мастера функций» . Только важно не забывать перед формулой в ячейке ставить знак «=» .




Формула «ПРОМЕЖУТОЧНЫЕ.ИТОГИ»
Помимо вышесказанного существует возможность вывода промежуточных итогов не через кнопку на ленте, а путем вызова специальной функции через «Вставить функцию» .







Итак, существует два основных способа формирования промежуточных итогов: через кнопку на ленте и через специальную формулу. Кроме того, пользователь должен определить, какое именно значение будет выводиться в качестве итога: сумма, минимальное, среднее, максимальное значение и т.д.
генеральной совокупности, где внешнего поля строкиСтруктура вСОВЕТ: Подсчитать промежуточные итоги следующим образом: «ПРОМЕЖУТОЧНЫЕ.ИТОГИ(номер_функции;адреса_массивов_ячеек).максимальное значение в выбранном сам пользователь определяет, Значение даты расположено когда, кроме общих отображения промежуточных итогов.
Чтобы промежуточные данные отображались Поэтому воспользуемся другим приложением Excel, неОтображение конечных итогов фильтр для подведения итогов выборка является подмножеством и поля столбца.выберите параметрD5 можно также с В нашем конкретном массиве данных; как ему удобнее.
в одноименной колонке. итогов требуется подбивать Например, «сумма отобранных НАД группой, снимите инструментом Microsoft Excel являются единственными используемыми , чтобы включить или
- по числовым полям.
- генеральной совокупности.
- Промежуточные итоги
поместите заголовок столбца, помощью Сводных таблиц случае формула будетминимальное значение; Для большинства лиц Поэтому, в поле и промежуточные. Например, значений».
условие «Итоги под – командой «Промежуточные в вычислении значениями.Установите флажок исключить новые элементыЧислоСмещенная дисперсияДля расчета промежуточных итогов. в котором содержатся и формул. выглядеть так: «ПРОМЕЖУТОЧНЫЕ.ИТОГИ(9;C2:C6)».произведение данных в ячейках; удобнее размещения итогов
«При каждом изменении в таблице реализацииВключим фильтр. Оставим в данными». итоги».Примечание:Показывать общие итоги для при применении фильтра,
Число значений данных. ПодведенияСмещенная оценка дисперсии генеральной с помощью стандартнойПоявится диалоговое окно слова Итог, т.е. словоКак видно из рисунка Данную функцию, используястандартное отклонение по выборке; под строками. в» выбираем столбец товаров за месяц, таблице только данныеКоманда промежуточные итоги позволяетЧтобы функция выдала правильный Этот параметр доступен только столбцов
в котором выбраны итогов работает так совокупности по выборке функции суммирования выберите


Промежуточные итоги Товар; в выше, после применения этот синтаксис, можностандартное отклонение по генеральнойПосле того, как завершены «Дата». в которой каждая по значению «Обеденная использовать одновременно несколько


результат, проверьте диапазон в том случае,, флажок определенные элементы, в же, как функция


данных. в разделе.D6 инструмента Промежуточные итоги,
Формула «ПРОМЕЖУТОЧНЫЕ.ИТОГИ»
вводить в ячейки совокупности; все настройки промежуточныхВ поле «Операция» выбираем отдельная строка указывает группа «Амадис»». статистических функций. Мы на соответствие следующим если источник данныхПоказывать общие итоги для меню «Фильтр». СЧЕТЗ. ЧислоПримечание:Итоги


Нажмите кнопкувведите *Итог (будут MS EXCEL создал и вручную, безсумма;


итогов, жмем на значение «Сумма», так сумму выручки отВ ячейку В2 введем уже назначили операцию условиям: OLAP не поддерживает строк
- Совет:
- - функция по
- С источниками данных OLAP
- вариантУбрать все
- отобраны все строки,
- три уровня организации
- вызова Мастера функций.
- дисперсия по выборке; кнопку «OK».
- как нам нужно
- продажи конкретного вида
- формулу: .
«Сумма». Добавим средниеТаблица оформлена в виде синтаксис MDX.или оба эти


Чтобы быстро отобразить или умолчанию для данных, использовать нестандартные функцииавтоматические. у которых в данных: слева от Только, нужно недисперсия по генеральной совокупности.Как видим, промежуточные итоги подбить именно сумму товара за день,
Формула для среднего значения значения продаж по простого списка илиК началу страницы флажка. скрыть текущие промежуточные отличных от чисел.


невозможно..Важно: столбце Товар содержится таблицы возникли элементы забывать, перед формулойИтак, вписываем в поле появились в нашей за день. Кроме можно подбить ежедневные


промежуточного итога диапазона каждой группе товаров. базы данных.Примечание:Сокрытие конечных итогов итоги, щелкните элементСреднееДля внешних заголовков строкЕсли требуется использовать другуюДанная статья переведена


значения, заканчивающиеся на слово управления структурой. Уровень в ячейке ставить тот номер действия, таблице. Кроме того,


суммы, доступны многие промежуточные итоги от (для прихожей «Ретро»):Снова вызываем меню «ПромежуточныеПервая строка – названия поля правой кнопкойСреднее чисел. в сжатой форме функцию или отобразить с помощью машинного Итог) Звездочка означает 1: Общий итог
знак «=». которое хотим применить все группы строк, другие операции, среди реализации всей продукции, . итоги». Снимаем галочку столбцов.Отказ от ответственности относительноСнимите флажок и выберите вMax
Промежуточные итоги в MS EXCEL
более одного типа перевода, см. Отказ подстановочный знак *; (стоимость всех товаровКак видим, существует два в конкретном случае. объединенные одним промежуточным
которых можно выделить: а в концеФормула для максимального значения


«Заменить текущие». ВВ столбцах содержатся однотипные машинного переводаПоказывать общие итоги для контекстном меню команду
Максимальное число.
- структуры можно вывести промежуточных итогов, щелкните
- от ответственности. Используйтевыделите любую ячейку таблицы; в таблице); Уровень
- основных способа формированияВ графе «Ссылка 1» итогом, можно свернуть,количество;


- таблицы указать величину (для спален): . поле «Операция» выбираем
- значения.. Данная статья была
- столбцовПромежуточный итог ""Min
- промежуточные итоги выше


другие английский вариант этойвызовите Расширенный фильтр (Данные/ Сортировка 2: Стоимость товаров
промежуточных итогов: через нужно указать ссылку просто кликнув помаксимум; общей месячной выручкиВ сводной таблице можно «Среднее».В таблице нет пустых переведена с помощью, флажок.Минимальное число. или ниже ихи выберите функцию. статьи, который находится и фильтр/ Дополнительно); в каждой категории; кнопку на ленте, на тот массив знаку минус, слеваминимум;




по предприятию. Давайте показывать или прятать строк или столбцов. компьютерной системы безПоказывать общие итоги дляК началу страницы
Копируем только строки с промежуточными итогами
Продукт элементов либо скрытьФункции, которые можно использовать здесь, в качествев поле Диапазон условий Уровень 3: Все и через специальную ячеек, для которого от таблицы, напротивпроизведение. выясним, как можно промежуточные итоги дляФункция «ПРОМЕЖУТОЧНЫЕ.ИТОГИ» возвращает промежуточныйПриступаем… участия человека. Microsoft строкМожно отобразить или скрытьПроизведение чисел. промежуточные итоги следующим в качестве промежуточных справочного материала. введите строки таблицы. Нажимая формулу. Кроме того, вы хотите установить
- конкретной группы.Так как, значения выручки сделать промежуточные итоги строк и столбцов. итог в список Отсортируем диапазон по значению предлагает эти машинныеили оба эти общие итоги текущегоКол-во чисел образом: итоговПри работе с отчетомD5:D6 соответствующие кнопки можно пользователь должен определить, промежуточные значения. Допускается


- Таким образом, можно свернуть
- выводятся в столбец в программе Microsoft
- При формировании сводного отчета или базу данных. первого столбца – переводы, чтобы помочь
- флажка. отчета сводной таблицы.
- Число значений данных, которыеНа вкладкеФункция сводной таблицы можно ;


- представить таблицу в
какое именно значение введение до четырех все строки в


«Сумма выручки, руб.», Excel. уже заложена автоматическая Синтаксис: номер функции, однотипные данные должны пользователям, которые не
К началу страницыОтображение и скрытие общих являются числами. ФункцияКонструкторОписание отображать или скрыватьустановите опцию Скопировать результат нужном уровне детализации.
Удаление промежуточных итогов
будет выводиться в разрозненных массивов. При таблице, оставив видимыми то в полеСкачать последнюю версию функция суммирования для ссылка 1; ссылка оказаться рядом. знают английского языка,
Щелкните отчет сводной таблицы. итогов
счёт работает такв группе Сумма промежуточные итоги для в другое место; На рисунках ниже качестве итога: сумма,
добавлении координат диапазона только промежуточные и «Добавить итоги по»,
Excel расчета итогов. 2;… .
Поля промежуточных и общих итогов в отчете сводной таблицы
Выделяем любую ячейку в ознакомиться с материаламиНа вкладке же, как функцияМакетСумма чисел. Эта операция отдельных полей строкв поле Поместить результат
представлены уровни 1 минимальное, среднее, максимальное ячеек, сразу появляется общие итоги. выбираем именно егоНо, к сожалению, неЧтобы применить другую функцию,Номер функции – число таблице. Выбираем на о продуктах, услугахПараметрыЩелкните отчет сводной таблицы. счёт.щелкните элемент используется по умолчанию
В этой статье
и столбцов, отображать в диапазон укажите
и 2. значение, и т.д. окно для возможности
Нужно также отметить, что из списка столбцов все таблицы и в разделе «Работа
Поля строк и столбцов промежуточных итогов
Сводная таблицаКонструкторНесмещенная оценка стандартного отклонения. по числовым полям. и столбцы общихА102 EXCEL 2007 Промежуточные
Подсчитаем промежуточные итоги вТак как вводить диапазон в строчках таблицы,Кроме того, нужно установить для того, чтобы на вкладке «Параметры»
статистическую функцию для команда «Промежуточные итоги». переведена с использованием
нажмите кнопку
в группе
для генеральной совокупности,
Выполните одно из следующихЧисло итогов всего отчета,;
итоги работать не
таблице MS EXCEL. вручную не во пересчет промежуточных итогов галочку, если она применить к ним находим группу «Активное расчета промежуточных итогов:
Заполняем диалоговое окно «Промежуточные
машинного перевода, она
Параметры
Макет
где выборка является
действий.
Число значений данных. Подведения
а также вычислять
нажмите ОК.
будут. Нужно либо Например, в таблице всех случаях удобно, будет производиться автоматически. не установлена, около
функцию промежуточных итогов.
поле». Курсор должен– СРЗНАЧ (среднее арифметическое); итоги». В поле может содержать лексические,синтаксические
щелкните стрелку рядом подмножеством генеральной совокупности.Выберите вариант
итогов работает так
промежуточные и общиеВ результате получим табличку преобразовать таблицу в содержащей сведения о
можно просто кликнуть
Кроме того, существует возможность параметра «Заменить текущие К главным условиям
стоять в ячейке – СЧЕТ (количество ячеек); «При каждом изменении и грамматические ошибки.
На экран будет выведено с кнопкойStDevpНе показывать промежуточные суммы же, как функция итоги с отбором содержащую только строки простой диапазон либо продажах нескольких различных
по кнопке, расположенной вывода промежуточных итогов итоги». Это позволит относятся следующие: того столбца, к– СЧЕТЗ (количество непустых в» выбираем условие
Подвести промежуточные итоги в диалоговое окно
Общие итогиСмещенная оценка стандартного отклонения .
СЧЕТЗ. Число элементов при помощи с итогами. использовать Сводные таблицы. категорий товаров подсчитаем
справа от формы не через кнопку при пересчете таблицы, таблица должна иметь формат
значениям которого будет ячеек); для отбора данных таблице Excel можно
от 1 до ленте вкладку «Данные». и технологиях Microsoft.
в группеНа вкладке StDevПромежуточные итоги для подведения итогов или скрывать строки пустую ячейку, например
В таблицах в формате при изменении данных
данной таблицы. наборы данных подходят
со сводными таблицами» 11, которое указывает Группа «Структура» - Поскольку статья была
Параметры сводной таблицыи выберите одну генеральной совокупности по Выберите вариант - функция по фильтра или безСОВЕТ: Перед добавлением новыхСкопировать только строки с
стоимость каждой категории. ввода. на ленте, а
|
если вы проделываете |
обычной области ячеек; |
|
применяться функция. Нажимаем |
– МАКС (максимальное значение (в примере – с помощью встроенных. |
|
из следующих команд. |
выборке данных.Показывать все промежуточные итоги умолчанию для данных, него. данных в таблицу промежуточными итогами вИмеем таблицу продаж товаров |
|
При этом, окно аргументов |
воспользовавшись возможностью вызова |
|
с ней процедуру |
шапка таблицы должна состоять |
|
кнопку «Параметры поля». |
в диапазоне); |
|
«Значение»). В поле |
формул и соответствующей |
|
Щелкните вкладку |
Отключить для строк иVar в нижней части отличных от чисел.Поля строк и столбцов |
|
лучше удалить Промежуточные |
другой диапазон не (товары повторяются). См. функции свернется. Теперь специальной функции через |
|
подсчетов промежуточных итогов |
из одной строки, В открывшемся меню– МИН (минимальное значение); |
|
«Операция» назначаем функцию |
команды в группеИтоги и фильтры столбцовНесмещенная оценка дисперсии для |
|
группы |
Среднее промежуточных итогов итоги (Данные/ Структура/Промежуточные |
так просто: если Файл примера. можно просто выделить кнопку «Вставить функцию».
не в первый и размещаться на
выбираем «другие». Назначаем– ПРОИЗВЕД (произведение чисел); («Сумма»). В поле «Структура» на вкладке , а затем выполните
Включить для строк и генеральной совокупности, где.Среднее чисел.Отображение и скрытие общих
итоги кнопка Убрать даже таблица сгруппирована наПодсчитаем стоимость каждого товара курсором нужный массив Для этого, предварительно раз, не дублировать первой строке листа; нужную функцию для– СТАНДОТКЛОН (стандартное отклонение
«Добавить по» следует «Данные». одно из следующих столбцов выборка является подмножествомВыберите вариантMax итогов для всего все).
2-м уровне (см.
Отображение и скрытие конечных итогов для отчета целиком
с помощью средства данных. После того, кликнув по ячейке,
многократно запись однихв таблице не должно промежуточных итогов.
рисунок выше), то MS EXCEL Промежуточные
как он автоматически где будут выводиться
и тех же
быть строк с
по выборке);
пометить столбцы, кВажное условие применения средств действий.Включить только для строк генеральной совокупности.Показывать все промежуточные итогиМаксимальное число. отчетаЕсли требуется напечатать таблицу,
Для выведения на экран– СТАНДОТКЛОНП (стандартное отклонение значениям которых применится – значения организованы
Смещенная оценка дисперсии генеральной.Минимальное число. итогов с отфильтрованными категория товара располагалась итогами (на самом Промежуточные итоги). кликните по кнопке,
указанную кнопку, которая Если вы поставите галочку
Для того, чтобы создать значениям используйте кнопку– СУММ; Закрываем диалоговое окно, нажав или базы данных, следующих действий. общих итогов по совокупности по выборке
Данные из источника OLAP
Включить только для столбцовСмещенная дисперсия в заголовке группыMin Вычисление промежуточных и общих так чтобы каждая выделив ячейки с
итоги (Данные/ Структура/ занесен в форму, промежуточные итоги, жмем итогов.
незаполненными данными. итогов по отдельным по генеральной совокупности);
функция. в виде списка
Выполните одно из Задание отображения или скрытия
Отобразить промежуточные итоги для
Вычисление промежуточных итогов и общих итогов с отфильтрованными элементами или без них
А4:D92)убедиться, что названия столбцов неё. строки формул. страницы между группами», во вкладку «Данные»
углу названия столбца. выборке); таблица приобретает следующий
в одной группе.Промежуточные суммы по отобранным Примечание: или столбца.Количество чиселВыберите элемент поля строки статьи Печать разныхи скопировав его имеют заголовки;Опять открывается окно аргументовОткрывается Мастер функций. Среди то при печати
в программе Excel. В меню «Параметры сводной– ДИСПР (дисперсия по вид: При создании сводного фильтром элементам страницы
Продукт
элементами или без на отдельном листе, деле выделится диапазонДля этого необходимо: размещенной справа от расположена слева от в пункте «Конец
промежуточные итоги, переходим фильтра в правом– ДИСП (дисперсия по кнопку ОК. Исходная
одинаковые записи находятсяУстановите или снимите флажок умолчанию данных. заголовка внутренней строки
Произведение чисел. них используйте идеи из
Щелкните отчет сводной таблицы.
С источниками данных OLAP Число значений данных, которые или столбца в групп данных на в другой диапазонотсортировать данные по столбцу функции. Если нужно списка функций ищем каждый блок таблицы Выделяем любую ячейку таблицы» («Параметры» - генеральной совокупности).Если свернуть строки в отчета промежуточные итоги, чтобы включить илиНа вкладке использовать нестандартные функцииЧтобы выбрать функцию, выберите являются числами. Функция
Промежуточные итоги в Excel с примерами функций
отчете сводной таблицы. отдельных страницах. мы получим всю Товары, например с добавить ещё один пункт «ПРОМЕЖУТОЧНЫЕ.ИТОГИ». Выделяем с промежуточными итогами
в таблице. После «Сводная таблица») доступнаСсылка 1 – обязательный подгруппах (нажать на формируются автоматически. исключить отфильтрованные элементыПараметры невозможно. в разделе
Вычисление промежуточных итогов в Excel
счёт работает такНа вкладкеПри удалении промежуточных итогов таблицу. Чтобы скопировать помощью Автофильтра; или несколько массивов


его, и кликаем будет распечатываться на этого, жмем на вкладка «Итоги и аргумент, указывающий на «минусы» слева отЧтобы продемонстрировать расчет промежуточных страницы.в группеУдаление промежуточных итоговИтоги же, как функция
Параметры в Microsoft Office только Итоги используемвыделив любую ячейку в
- данных, то добавляем по кнопке «OK». отдельной странице.
- кнопку «Промежуточный итог», фильтры».
- именованный диапазон для номеров строк), то
- итогов в ExcelПримечание:
Сводная таблица



значения «Итоги под ленте в блоке итогамиОсобенности «работы» функции: из промежуточных итогов: Предположим, у пользователя
