Используя средства работы с таблицами ворд. Добавление и удаление рамок
Использование таблиц.
Таблицы Word являются исключительно мощным средством для расположения текста в строках и колонках. На рис. 1 показано, как таблица Word выглядит на экране.
рис.1 Вид таблицы Word на экране
Использование таблиц вместо символов табуляции обладает многими преимуществами. Например, если фрагмент текста не помещается на одной строке, Word автоматически создает новую и увеличивает высоту ячеек (создать таблицу на рис. 1 с использованием символов табуляции было бы довольно сложно). Кроме того, при работе с таблицами вы можете легко переставить строки и столбцы, а также привлечь внимание к некоторым элементам таблицы с помощью обрамления и фоновых заливок.
Вставка таблицы в документ.
Чтобы создать таблицу в том месте, где находится курсор, достаточно нажать кнопку Вставить таблицу (Insert Table) на стандартной панели инструментов и перетащить выделение на соответствующее количество квадратов, посредством которых Word обозначает число строк и столбцов в таблице:
Новая таблица состоит из строк и столбцов с пустыми ячейками, отмеченных на экране пунктирными линиями сетки. Если их не видно, включите опцию Сетка(Gridlines ) в меню Таблица(Table ). Хотя сетка и не появляется в печатной копии документа, можно добавить элементам таблицы обрамление и заливку, которые будут напечатаны.
Совет
Если в момент создания таблицы вы еще не знаете, сколько строк вам понадобится, просто создайте таблицу из одной строки. Можно очень легко добавить к концу таблицы новые строки во время ввода текста (однако с колонками дело обстоит чуть сложнее, так что постарайтесь указать их реальное количество).
Ввод текста в таблицу
Чтобы ввести текст в ячейку таблицы, щелкните на ячейке и наберите его точно также, как в обычном абзаце. Обратите внимание на то, что при достижении правого края ячейки Word автоматически переносит текст и увеличивает высоту ячеек всей строки таблицы. Если нажать ENTER при наборе текста в ячейке, Word вставляет новый абзац внутри ячейки (каждая ячейка может содержать один или несколько абзацев). Для редактирования и форматирования текста в ячейках таблицы применяются стандартные приемы Word.
Чтобы переместить курсор в другую ячейку, щелкните на ячейке и воспользуйтесь клавишами со стрелками. Есть и другой способ перейти к следующей ячейке (в порядок строк таблицы) и выделить ее содержимое-клавиша ТАВ. Перемещение к предыдущей ячейке осуществляется сочетанием клавиш SHIFT+TAB. Когда курсор находится в последней ячейке таблицы, нажатие клавиши ТАВ добавляет к таблице новую строку.
Совет
Чтобы вставить символ табуляции в ячейку таблицы, нажмите CTRL + TAB . Существует и некоторая странность- при вставке позиции табуляции по разделителю текст перемещается к ней медленно, даже не приходится вставлять символ табуляции в ячейку.
Вставка и удаление строк, столбцов и ячеек
Перед тем, как вставлять и удалять строки, столбцы или группы ячеек необходимо предварительно выделить соответствующую часть таблицы. Ячейка, строка или столбец выделяются следующим образом:
После выделения одной ячейки, строки или столбца можно не отпускать мыши и перетаскиванием добавить дополнительные ячейки, строки или столбцы. Другой способ выделения группы расположенных рядом ячеек - установить курсор в ячейке и, удерживая нажатой клавишу SHIFT, нажимать клавишу со стрелками. Если индикатор NUM LOCK на клавиатуре не горит, можно выделить всю таблицу с сочетанием клавиш ALT+5.
Добавление целых строк или столбцов в таблице происходит так:
1. Чтобы вставить новые строки в определенном месте таблицы, выделите строки, находящиеся непосредственно под этим местом; количество выделяемых рядов должно быть равно количеству вставляемых строк.
Чтобы вставить всего 1 строку, достаточно установить курсор в любом месте строки, над которой вы хотите произвести добавление. Аналогично, для вставки столбцов выделите справа от места вставки столько столбцов, сколько вы собираетесь вставить. Чтобы добавить один столбец необходимо выделить столбец справа от места вставки.
2. Нажмите кнопку Вставить строки (Insert Rows ) или Вставить столбцы (Insert Columns ) на стандартной панели инструментов.
Для вставки в таблицу используется всего одна кнопка стандартной панели инструментов. Когда в таблице выделены строки, столбцы или ячейки, название кнопки меняется соответственно на Вставить строки, Вставить столбцы или Вставить ячейки (Insert Cells ). Когда курсор просто находится в ячейке, кнопка называется Вставить строки . За пределами таблицы она получает название Вставить таблицу и применяется для создания в документе новых таблиц.
Кроме того, вы можете щелкнуть на выделенном фрагменте таблицы правой кнопкой мыши и выполнить в контекстном меню команду Вставить столбцы, Вставить строки или Вставить ячейки . В показанную ниже таблицу будут вставлены 2 строки.
В конце каждой ячейки Word хранит так называемый маркер ячейки, а в конце каждой строки- маркер конца строки. Эти маркеры можно сделать видимыми, если нажать кнопку Непечатаемые символы на стандартной панели инструментов. На этапе 1 приведенного выше алгоритма при вставке рядов необходимо включать в выделенный фрагмент маркеры конца строк, независимо от того, видны они на экране или нет. Чтобы вставить столбец с правого края таблицы, необходимо перед нажатием кнопки Вставить столбцы выделить столбец, состоящий из маркеров конца строк.
Как мы узнали ранее, можно вставить строку в конце таблицы, нажимая клавишу ТАВ в последней ячейке:
1. Выделите блок ячеек таблицы, количество и расположение которых совпадают с количеством и расположением вставляемых ячеек.
2. Нажмите кнопку Вставить ячейки или щелкните на выделенном блоке правой кнопкой мыши и выполните в контекстном меню команду Вставить ячейки . Word открывает окно диалога Вставка ячеек , изображенное на рис. 2
рис.2 Окно диалога Вставка ячеек
3. Включите опцию Со сдвигом вправо (Shift Cells Right ), чтобы при вставке новых ячеек Word сдвинул уже существующие ячейки вправо, или же опцию Со сдвигом вниз (Shift Cells Down ), аналогично. Кроме того, можно выбрать опцию Вставить целую строку(Insert Entire Row ) или Вставить целый столбец(Insert Entire Column ), чтобы вставить полные строки или столбцы-даже если в таблице были выделены лишь отдельные ячейки.
Чтобы удалить из таблицы строки, столбцы или ячейки, достаточно выделить их и выполнить команду Удалить строки(Delete Rows ), Удалить столбцы(Delete Columns ) или Удалить ячейки(Delete Cells ) в меню Таблица . Кроме того, можно щелкнуть на выделенном фрагменте правой кнопкой мыши и выполнить в контекстном меню эти же команды. Если выделенный фрагмент не содержит полных строк или столбцов, Word открывает окно диалога Удаление ячеек , в котором указывается перестановка ячеек таблицы после удаления выделения.
Чтобы удалить содержимое строк, столбцов или ячеек (т. е. Находящийся в них текст или графику), но оставить сами ячейки, выделите строки, столбцы или ячейки и нажмите клавишу DEL.
Регулировка размера ячеек
Ширина столбца в таблице изменяется перетаскиванием линий сетки.
Для регулировки ширины одной или нескольких ячеек столбца(а не всего столбца) выделите ячейки перед перетаскиванием. В одном столбце могут находиться разной ширины.
Совет
Можно заставить Word автоматически изменять ширину одного или нескольких столбцов по ширине находящегося в них текста. Для этого выделите столбец и сделайте двойной щелчок на крайней правой линии сетки в выделенном фрагменте.
Определенные клавиши, нажатые во время регулировки ширины столбца, влияют на то, как Word поступает с шириной ячеек справа от перетаскиваемой линии сетки:
Обратите внимание- при перетаскивании крайней левой линии сетки изменяется отступ, отделяющий выделенные строки таблицы от левого поля документа.
Word автоматически перетаскивает высоту строки таблицы под высоту содержащегося в них текста. Однако можно назначить строке минимальное или точное значение высоты командой Высота и ширина ячейки (Cell Height and Width ) в меню Таблица . Все ячейки в одной строке всегда имеют одинаковую высоту.
Использование таблиц – это удобный способ представления данных, будь то важный отчет крупной компании или рядовое резюме соискателя работы. Таблицы в текстовом редакторе Word представляют собой набор ячеек, расположенных в вертикальных и горизонтальных колонках.
Таблицы могут быть созданы в Word простым использованием ленточного меню пункта «Вставка» – «Таблица» – «Вставить таблицу». В той же области есть возможность вставить так называемую экспресс-таблицу, используя готовые образцы. Кроме того, превратить в таблицу можно выделенный текст или просто вручную нарисовать таблицу. После создания таблицы есть возможность выделять как отдельные ячейки, так и колонки строк или столбцов.
Онлайн-курс "Word от простого к сложному" Освойте работу в главном текстовом редакторе на высоком уровне. Неважно новичок вы или уже работаете с Word, с нашим курсом вы станете настоящим гуру документов!Простая вставка таблицы
Из ленточного меню выберите пункт «Вставка», область «Таблицы». Нажмите на стрелочку под кнопкой «Таблица».
Из выпадающего списка выделением отметьте желаемое количество строк и столбцов в таблице. В процессе выделения, в вашем документе появится превью макета. Чтобы вставить тот или иной вариант таблицы просто нажмите левой клавишей мыши в крайней выбранной вами ячейке.
Кликнув на любую из ячеек в созданной таблице, в ленточном меню добавится пункт «Конструктор», в котором можно удобно поменять дизайн таблицы, выбрав тот или иной стиль оформления, а также задать те или иные значения в области «Параметры стилей таблиц», например, добавить или удалить строку заголовка и строку итогов.
Кроме того, используя контекстное меню по нажатию правой клавиши мыши в области таблицы, можно выбрать пункт «Свойства таблицы» и в открывшемся окне отрегулировать те или иные значения. Установив же курсор в любую из ячеек, можно набирать в ней текст или цифры.
Объединение ячеек
Если вам необходимо объединить несколько ячеек в одну, например, в строке заголовка, то выделите соответствующие ячейки, используя мышь. В ленточном меню выберите пункт «Макет» и в области «Объединение» выберите опцию «Объединить ячейки».

В этой же области можно также разделять ранее объединенные ячейки, а при желании можно разделить одну таблицу на несколько составляющих.
Выделение таблицы
Если вы хотите выделить всю таблицу, например, для ее копирования, перемещения или удаления, то поместить курсор в любую из ячеек, а из ленточного меню в пункте «Макет» в области «Таблица» нажмите кнопку «Выделить» и из выпадающего списка значение «Выделить таблицу». Аналогичным образом можно выделить ячейку, строку или столбец.
Более простой способ для выделения всей таблицы целиком – это нажать на специальную пиктограмму в правом верхнем углу над таблицей. Эта пиктограмма в виде четырех стрелок в разные стороны появляется при простом наведении курсора на таблицу, а также отображается всегда при работе с элементами таблицы.
Для выделения строки в таблице можно также использовать только курсор мыши – поместите его слева напротив строки для выделения. Стрелка курсора развернется вправо, после чего просто кликнете левой клавишей мыши. Для выделения столбца – поместите курсор мыши на границу верхней ячейки желаемого столбца – курсор должен принять вид черной стрелочки, повернутой вниз, после чего кликните мышью.
Превращаем текст в таблицу
Текстовый редактор Word позволяет преобразовывать готовый текст в таблицу. Для этого соответствующее содержимое должно быть разделено между собой табуляцией, либо символом точка с запятой (;).
Просто выделите набранный текст, в ленточном меню в пункте «Вставка» из области «Таблицы» кликните на кнопку «Таблица» и выберите значение «Преобразовать в таблицу».

В открывшемся диалоговом меню убедитесь, что количество столбцов и строк соответствует выбранной области, при необходимости отрегулируйте значения. В этом же окне в области «Разделитель» убедитесь, что выбранное значение соответствует вашему примеру (если отделяли точками с запятой, то и здесь должен быть отмечен аналогичный пункт). После чего нажмите Ок.
Добавление строк и столбцов
Чтобы добавить новую строку в существующую таблицу, поместите курсор мыши по левому краю таблицы между теми строками, где необходимо добавить новую. Должен отобразиться круглый элемент со знаком плюсика, а граница между двумя строками будет выделена. По нажатию на знак с плюсиком в выбранном месте добавится пустая строка.

Аналогичным образом можно вставлять и новые столбцы, помещая курсор мыши в области над таблицей между конкретными столбцами. Должен появиться аналогичный элемент с плюсиком.
Кроме того, добавлять строки и столбцы в таблицу можно через ленточное меню в пункте «Макет» в области «Строки и столбцы». Либо же используя контекстное меню и пункт «Вставить» с выбором конкретного значения – что и куда.

Изменение границ и цвета
Если выбранный ранее стиль таблицы нас не совсем устраивает, мы можем вернуться в уже знакомую нам область ленточного меню «Конструктор». Здесь в области «Обрамление» можно изменить стиль краев как по контуру, так и внутри таблицы между ячейками. Используя элемент «Раскраска границ» можно дополнительно указать ширину и цвет для последующей раскраски, а в дальнейшем вручную изменить внешний вид краев там, где это требуется.

Наконец, если вы хотите изменить цвет ячеек, то в том же пункте ленточного меню «Конструктор» нажимаем на кнопку «Заливка» и выбираем конкретный цвет, которым должны быть заполнены выделенные ячейки.


Рис. 9.1. Диалоговое окно Вставка таблицы
Если вместо конкретного размера ширины столбца оставить значение Авто , то таблица будет размещена по всей ширине страницы. Режим Автоподбор позволяет гибко форматировать таблицу в соответствии с ее содержанием. Этот режим задают соответствующим переключателем:
- постоянная ширина – общая ширина таблицы равна ширине страницы (от левого до правого поля), а ширина каждого столбца постоянна и зависит от количества столбцов;
- по содержимому – ширина каждого столбца пропорциональна объему данных, содержащихся в нем;
- по ширине окна – специальный режим для таблиц, размещаемых на Web-страницах (окончательное форматирование происходит во время просмотра таблицы). Для обычных печатных документов этот переключатель задает режим эквивалентный первому (постоянная ширина).
Ширину любого столбца, как и ширину всей таблицы, впоследствии можно изменить.
Инструментом Ластик можно удалить любую из проведенных внутренних границ. Удаление выполняется одним щелчком. Внимание. Внешние границы (опорный прямоугольник ) с помощью ластика удалить нельзя.
Редактирование таблицы
Говоря о редактировании таблицы, будем иметь в виду изменение ее структуры. Редактирование содержимого осуществляется обычными средствами редактирования текста. Команды редактирования можно выполнить при помощи:- пункта меню Таблица ,
- кнопок панели инструментов,
- контекстного меню любой ячейки или диапазона выделенных ячеек.
Выделение ячеек таблицы
Для выделения отдельной ячейки нужно поместить указатель мыши у левой границы ячейки (он примет вид правой указательной стрелки) и выполнить щелчок. Для выделения всей строки нужно поместить указатель мыши на левом поле страницы (напротив выделяемой строки) и выполнить щелчок. Для выделения нескольких строк – протащить указатель мыши по левому полю страницы при нажатой левой кнопке. Для выделения столбца нужно поместить указатель мыши над верхней ячейкой столбца (он примет вид черной стрелки) и выполнить щелчок. Для выделения нескольких столбцов – протащить указатель мыши над таблицей при нажатой левой кнопке. Для выделения диапазона ячеек – протащить указатель мыши по ячейкам при нажатой левой кнопке. Для выделения всей таблицы нужно щелкнуть на маркере перемещения таблицы.Добавление и удаление строк (столбцов)
Чтобы добавить строку внутри таблицы, нужно выделить строку перед которой вставляется новая строка, щелкнуть на ней правой кнопкой мыши и в контекстном меню выбрать команду Добавить строки . Точно также добавляются столбцы. Добавление строк можно выполнить при помощи меню Таблица Добавитьили при помощи раскрывающегося списка кнопки Добавить в панели инструментов Таблицы и границы . В этом случае можно выбрать вариант добавления строк выше или ниже выделенной строки (столбцов – справа или слева). Замечание . Когда в таблице выделена какая-либо строка (столбец), кнопка Добавить таблицу в панели инструментов Стандартная превращается в кнопку Добавить строки (столбцы). Чтобы сразу вставить несколько строк/столбцов, достаточно выделить необходимое количество строк/столбцов и дать команду для вставки.
Для быстрого ввода новой строки после последней достаточно курсор поставить в последнюю ячейку таблицы и нажать клавишу TAB. Аналогичным образом выполняют команды удаления строк и столбцов. Чтобы удалить всю таблицу , нужно выделить ее и выполнить команду
Таблица Удалить Таблица .
Внимание! Нажатие клавиши Delete при выделенной таблице (или ячейке) удалит только ее содержимое.
Объединение и разделение ячеек
Для объединения нескольких ячеек таблицы нужно выделить их и нажать кнопку Объединить ячейки . Эту же команду можно выбрать в меню Таблица или в контекстном меню выделенных ячеек. Ячейки можно объединять как в горизонтальном, так и в вертикальном направлении. Чтобы разделить ячейку, нужно выделить ее и нажать кнопку Разбить ячейки (можно воспользоваться меню Таблица или контекстным меню ячейки). При разделении появляется запрос – на сколько столбцов (строк) требуется разбить данную ячейку.Перемещение по ячейкам и форматирование их содержимого
Для помещения курсора в любую ячейку таблицы достаточно щелкнуть в ней мышью. При этом изменяется вид координатной линейки документа, – на ней появляются отдельные участки по количеству столбцов таблицы. (Вертикальная линейка покажет структуру строк.) Нажатие клавиши Tab переведет курсор в следующую ячейку таблицы, Shift+Tab – в предыдущую ячейку. Когда курсор находится в последней ячейке, нажатие клавиши Tab добавит новую строку в таблицу. Все команды форматирования текста относятся к выделенному элементу. Выделенным элементом может быть ячейка , диапазон ячеек или вся таблица в целом. Выравнивание текста в ячейке (как горизонтальное, так и вертикальное) выполняют при помощи контекстного меню ячейки (команда Выравнивание в ячейке ) или кнопкой с раскрывающимся списком в панели инструментов Таблицы и границы .Замечание . Только горизонтальное выравнивание текста в ячейке можно выполнить кнопками выравнивания абзаца в панели инструментов Форматирование .
Для изменения направления текста в ячейках (от горизонтального к вертикальному и обратно) используется команда Формат Направление текста или соответствующая кнопка в панели инструментов . Сортировку данных в таблице по возрастанию или убыванию значений выделенного столбца можно выполнить при помощи кнопок панели инструментов Сортировка по возрастанию и Сортировка по убыванию или диалогового окна Таблица Сортировка .
Форматирование структуры таблицы
Форматирование таблиц можно выполнять в командном или интерактивном режиме. В интерактивном режиме таблицу форматируют с помощью маркеров, появляющихся при наведении указателя мыши на таблицу или ее элементы.Компоненты таблицы
На рис. 9.2 показан вид линейки и маркеры таблицы при включенном режиме отображения непечатаемых знаков.
Рис. 9.2. Компоненты таблицы
Маркер в левом верхнем углу таблицы позволяет перемещать ее по рабочему полю документа.
Маркер в правом нижнем углу позволяет управлять общими размерами таблицы.
Маркеры изменения размера , появляющиеся при наведении указателя мыши на рамки таблицы (на границах таблицы указатель мыши принимает вид двусторонней стрелки), позволяют изменять размеры столбцов и строк методом перетаскивания. Изменять размеры столбцов (строк) можно перетаскиванием разделителей на координатных линейках.
Свойства таблицы
В командном режиме для форматирования таблицы используют диалоговое окно Свойства таблицы, открываемое из меню Таблица или из контекстного меню таблицы. Окно Свойства таблицы имеет несколько вкладок, элементы которых позволяют выполнять разнообразные действия по оформлению таблицы. На рис. 9.3 показана вкладка Таблица этого диалогового окна.
Рис. 9.3 Настройка свойств таблицы
Ширину всей таблицы задают флажком Ширина на вкладке Таблица окна Свойства таблицы. Значение ширины можно задать в абсолютных единицах (сантиметрах) или в процентах по отношению к ширине страницы. По умолчанию устанавливается ширина таблицы от левого до правого поля страницы.
На вкладке Таблица можно задать способ выравнивания таблицы относительно страницы документа.
Метод взаимодействия с текстом задается на вкладке Таблица в поле Обтекание . Если выбрано значение Вокруг , то становится доступной кнопка Размещение , открывающая новое диалоговое окно, в котором можно уточнить положение таблицы и установить расстояние таблицы от текста. Определить вариант оформления внешних и внутренних рамок таблицы , а также настроить характер оформления ячеек (заливку) можно на вкладке Таблица – кнопка Границы и заливка. Кнопка Параметры на вкладке Таблица откроет новое диалоговое окно, в котором установить размеры внутренних полей ячеек и интервалы между ячейками таблицы.
Назначить параметры строк таблицы можно на вкладке Строка . Для каждой строки можно задать точное значение высоты в сантиметрах или определить высоту строки по ее содержимому (значение Минимум ). Установка флажка Заголовоки на каждой странице для выбранной строки объявит эту строку шапкой таблицы. Если таблица занимает несколько страниц, то на каждой странице автоматически будет появляться ее шапка. Назначить параметры столбцов таблицы можно на вкладке Столбец окна Свойства таблицы . Параметры текущей или выделенных ячеек таблицы задают на вкладке Ячейка окна Свойства таблицы . Здесь можно определить ширину ячеек и способ вертикального выравнивания текста в ячейке. Равный размер для выделенных строк (столбцов) устанавливают кнопками Выровнять высоту строк (Выровнять ширину столбцов ) в панели инструментов Таблицы и границы .
Вычисления в таблицах
Word позволяет производить некоторые вычислительные операции над числовыми данными в таблицах. Для этого нужно поместить курсор в ячейку, где должен появиться результат вычислений и выполнить команду меню Таблица Формула . Откроется диалоговое окно Формула , показанное на рисунке 9.4. В поле Формула указывается вычисляемая функция. Если над текущей ячейкой расположен столбец чисел, то в поле Формула автоматически выставляется функция суммирования элементов этого столбца. Запись формулы должна начинаться со знака «равно». Нужную функцию можно вписать вручную или выбрать из раскрывающегося списка поля Вставить функцию. В формулах можно использовать стандартные знаки арифметических операций (+,-,*,/,%).
Рис.9.4. Вставка формулы в таблицу
В формулах при ссылках на ячейки используются их адреса . Столбцы таблицы идентифицируются латинскими буквами (A, B, C, …), а строки – цифрами (1, 2, 3, …). Адрес ячейки записывается в виде – буква-цифра, например, А1, В5. Для обозначения диапазона ячеек используется двоеточие, например, А2:С6. Например, если в ячейке С2 следует получить произведение чисел, расположенных в ячейках А2 и В2, то нужно поместить курсор в ячейку С2, вызвать диалоговое окно Таблица Формула и в поле Формула записать: =А2*В2. При изменении данных в ячейках, на которые имеются ссыпки в формуле, результат вычислений автоматически не изменяется. Чтобы обновить результат, следует выделить ячейку с формулой и нажать клавишу F9 , или в контекстном меню поля формулы в ячейке выбрать команду Обновить поле .
В программе Microsoft Word можно не только напечатать текст, но и сделать таблицу. Она вставляется в текст при помощи определенных кнопок, о которых мы сейчас будем говорить. Вы можете выбрать для своей таблицы определенное количество строк и столбцов и редактировать её на свое усмотрение – объединять ячейки, расширять, сужать, удалять ячейки и строки, печатать внутри таблицы текст и многое другое.
Но тут есть один важный момент. В таблице, созданной при помощи программы Word, нельзя будет произвести вычисления. То есть, если требуется не только расчертить таблицу со словами и цифрами, но еще и произвести с цифрами какие-либо действия (сложить, умножить, вычислить процент и т.д), то тогда Вам нужно воспользоваться программой Microsoft Excel.
Стоит отметить, что в программе Word есть специальная кнопка для вставки таблиц Microsoft Excel. Но с такими таблицами нужно уметь правильно обращаться.
Пример таблицы, созданной в программе Word:
Как вставить таблицу в программе Microsoft Word
В первом уроке, обучающем работе с программой Word, мы говорили о том, что существуют две разновидности программы – более старая (2003 года и ранее) и более новая (2007-2010). Они несколько отличаются друг от друга, поэтому в этом уроке мы научимся вставлять таблицы и в более старой программе Word, и в современной.
Но и в том, и в другом случае для начала нужно указать то место на листе, где должна быть таблица. То есть мигающий курсор (мигающая палочка) должна быть в том месте, куда Вы хотите вставить таблицу.
Напомню: чтобы сместить мигающий курсор вниз, нужно нажать кнопку Enter на клавиатуре. А чтобы поднять его выше – нажать Backspace (кнопку удаления).
В программе Microsoft Word более старой версии (2003 года и ранее) для вставки таблиц есть специальный пункт в самом верху программы с правой стороны. Называется он «Таблица».
А в программе Word более современной версии (2007-2010) для того, чтобы вставить таблицу, нужно нажать на надпись «Вставка» в левом верхнем углу программы.
Когда Вы нажмете на эту надпись, появятся новые кнопки редактирования. Среди них есть кнопка (надпись) «Таблица».
Создание таблиц в Word
Если Вы нажмете на надпись (кнопку) «Таблица», откроется список, в котором программа Word предлагает несколько способов вставки таблиц. Для начала поговорим о классическом способе – «Вставить таблицу…» (Вставить – Таблица).


Нажмите на пункт «Вставить таблицу…» (Вставить – Таблица) – откроется небольшое окошко.

В верхней части этого окошка нужно напечатать, сколько столбцов и строк должно быть в нашей таблице. Я, например, указал три столбца и четыре строки.
Также обратите внимание на нижнюю часть окошка. Точка должна стоять на пункте «Постоянная», и в соседнем белом поле должно быть указано значение «Авто».

Другие настройки ширины столбцов применяются крайне редко, в исключительных случаях, и рассматривать их в рамках данного урока мы не будем.
И, наконец, нажмите на кнопку ОК.
Таблица с указанным нами количеством столбцов и строк должна вставиться в документ (на лист). В моем случае вставилась вот такая таблица:
Как удалить таблицу
Поговорим о том, как удалить созданную таблицу. Стоит поговорить об этом сразу, потому что зачастую таблица вставляется не того вида, который нужен. Обычно это происходит из-за того, что люди указывают неправильное количество строк и столбцов. А удалить таблицу из программы Word не так-то просто. На самом деле, ничего сложного в этом нет — просто нужно знать, как именно это делается.
Удалить таблицу, созданную в программе Word, можно разными способами. Сейчас мы научимся это делать самым, на мой взгляд, простым способом, при помощи которого можно удалить таблицу в любой версии программы.
Для начала нужно выделить ту таблицу, которую Вы хотите удалить. Для того, чтобы это сделать, наведите курсор на первую ячейку первой строки таблицы (только не внутрь ячейки, а чуть левее, за пределы таблицы).
Кстати, ячейка – это отдельный прямоугольник, из которого состоит таблица. То есть любая таблица состоит из какого-то количества ячеек – небольших прямоугольников.
Нажмите левую кнопку мышки и, не отпуская ее, тяните в самый конец таблицы. Вот тут важный момент – тянуть нужно до последней строки таблицы и чуть ниже. Таблица закрасится – это означает, что она выделилась. Но чтобы ее можно было удалить, выделиться она должна особым образом, с маленьким «хвостиком» после таблицы.

После того как Вы выделили таблицу, нажмите кнопку Delete (Del) на клавиатуре. Если Вы выделили таблицу правильно – так, как написано чуть выше, – то она исчезнет.
Совет. Если у Вас все-таки не получится удалить таблицу, выделите ее, затем нажмите правой кнопкой мышки по выделенному (закрашенному). Откроется список, нажмите на пункт «Вырезать».
Как нарисовать таблицу в Word
Только что мы научились создавать таблицы в программе Word классическим способом. Но есть и другие варианты. Например, можно нарисовать таблицу.
Для того, чтобы сделать это в программе Word более старой версии (2003 года и ранее), нужно также нажать на надпись «Таблица» вверху справа. Из списка выбрать пункт «Нарисовать таблицу».

А в программе Word современной версии (2007-2010) следует также нажать на вкладку «Вставка» вверху, а потом щелкнуть по надписи «Таблица». Из списка выбрать пункт «Нарисовать таблицу».

Курсор (стрелка мышки) примет вид небольшого карандаша. Вот им мы и будем рисовать таблицу.
Для начала нарисуем основу таблицы – прямоугольник того размера, которого должна быть наша таблица. Для этого наведите курсор (в нашем случае – карандаш) в то место, где должна быть таблица. Затем нажмите левую кнопку мышки и, не отпуская ее, «рисуйте» прямоугольник нужного размера.

Отпустите кнопку мышки – основа таблицы «нарисуется».
Теперь осталось нарисовать детали – строки и столбцы. Это как раз тот редкий случай, когда объяснить данный процесс на словах крайне трудно. Принцип следующий: нужно нажать левую кнопку мышки внутри таблицы и протянуть линию. Программа Word «поможет» Вам в этом – линия «дорисуется» самостоятельно. Главное, показать Word’у направление. Попробуйте нарисовать несколько строк и столбцов.

Напомню, что если Вы вдруг что-то сделаете неправильно, всегда можно вернуться на шаг или несколько шагов назад, воспользовавшись кнопкой «Отменить» вверху программы Word.
Когда таблица будет готова, нажмите два раза левой кнопкой мышки по пустому месту. Курсор снова должен стать палочкой, а не карандашом.
Многим людям «рисовать» таблицы нравится гораздо больше, чем вставлять классическим способом. Особенно «рисование» таблиц удобно в том случае, когда нужно составить сложную таблицу. Например, такую:

О том, как сделать такую таблицу классическим способом – при помощи вставки таблицы – мы поговорим в следующих уроках.
Другие таблицы Word
Ну, и напоследок несколько слов о других видах таблиц.
Кроме обычных таблиц, в программе Word можно вставить таблицу Excel. Это тип таблиц, в котором можно не только ввести нужные значения, но еще и «посчитать» (сложить, умножить, вычислить процент и т.д).
Для того, чтобы вставить таблицу Excel в программу Word более старых версий (2003 года и ранее) нужно нажать на специальную кнопку.
Эта кнопка находится в верхней части программы, рядом с другими кнопками для редактирования.
Скорее всего, она будет спрятана под специальной небольшой кнопочкой более темного цвета, на которой нарисованы стрелочки. Находится она в правом верхнем углу программы.
Нажав на эту кнопку, Вы увидите небольшой список дополнительных кнопок Word. Найдите среди них кнопку для вставки таблиц Excel и нажмите на нее.
В программе Microsoft Word современных версий (2007-2010) для того, чтобы вставить таблицу Excel, нужно – опять же – нажать на закладку «Вставка», затем – на надпись «Таблица». Из списка выбрать пункт «Таблица Excel».

Таблица вставится в документ (на лист) в то место, где установлен мигающий курсор, то есть туда, где мигает палочка.
Для того, чтобы можно было удалить эту таблицу, сначала нужно ее закрепить – нажать левой кнопкой мышки по пустому месту.
Затем выделить таблицу – нажать по ней один раз. После этого нужно нажать кнопку Delete (Del) на клавиатуре.
В программе Microsoft Excel современных версий (2007-2010) есть еще одна разновидность таблиц – «Экспресс таблицы».
Это набор уже готовых таблиц с оформлением, которые можно вставить в документ и отредактировать – поменять цифры и значения, добавить или удалить строки и столбцы.
Также в программе Word 2007-2010 есть возможность быстро вставить таблицу. Для этого необходимо зайти во «Вставку», нажать на надпись «Таблица» и воспользоваться верхней частью появившегося окошка.

Принцип работы прост – Вы проводите курсором (стрелкой) по квадратикам, а программа Word формирует таблицу исходя из выбранного вами количества строк и столбцов.
Несмотря на простоту этого способа, он не очень удобен и ограничен в возможностях: максимальное количество строк – 8, а столбцов – 10.
Использование стилей таблицы для форматирования всей таблицы
После создания таблицы можно задать для нее формат при помощи стилей таблицы. Установив указатель мыши на одном из заранее определенных стилей таблицы, можно просмотреть, как будет выглядеть эта таблица в готовом виде.
- Щелкните таблицу, для которой требуется задать формат.
- В группе Работа с таблицами перейдите на вкладку Конструктор .
- В группе Стили таблиц поочередно устанавливайте указатель мыши на стилях таблицы, пока не найдете подходящий вариант.
Примечание. Чтобы получить доступ к дополнительным стилям, нажмите кнопку со стрелкой Больше .
- Чтобы применить стиль к таблице, щелкните его.
- В группе Параметры стиля таблицы установите или снимите флажки рядом с теми элементами таблицы, которые требуется отобразить или скрыть в выбранном стиле.
Добавление и удаление границ
Чтобы придать таблице нужный вид, можно добавить или удалить границы.
Добавление границ в таблицу
- В группе Работа с таблицами перейдите на вкладку Макет .
- В группе Таблица нажмите кнопку Выделить и выберите команду Выделить таблицу .
- В группе Работа с таблицами перейдите на вкладку Конструктор .
- В группе Стили таблиц
нажмите кнопку Границы
и
- Выберите один из встроенных наборов границ.
- В группе Границы и заливка нажмите кнопку Границы и выберите нужный вариант.
Удаление границ во всей таблице
- В группе Работа с таблицами перейдите на вкладку Макет .
- В группе Таблица нажмите кнопку Выделить и выберите команду Выбор таблицы .
- В группе Работа с таблицами перейдите на вкладку Конструктор .
- В группе Стили нажмите кнопку Границы и выберите вариант без границы .
Добавление границ к отдельным ячейкам
- На вкладке Начальная страница в группе Абзац выберите команду Скрыть/Отобразить .
- В группе Работа с таблицами перейдите на вкладку Конструктор .
- В группе Стили таблиц нажмите кнопку Границы и выберите нужный тип границы.
Удаление границ в определенных ячейках
- На вкладке Начальная страница в группе Абзац выберите команду Скрыть/Отобразить .
- Выделите нужные ячейки вместе со знаками окончания ячейки.
- В группе Работа с таблицами перейдите на вкладку Конструктор .
- В группе Стили таблиц нажмите кнопку Границы и выберите вариант Без границ .
Отображение и скрытие линий сетки
Линии сетки отображают границы между ячейками в таблице, не имеющей границ. Если скрыть сетку в таблице с заданными границами, изменения будут незаметны, поскольку линии сетки повторяют линии границы. Чтобы увидеть линии сетки, следует удалить границы.
В отличие от границ, линии сетки отображаются только на экране и не выводятся при печати таблицы. Если отключить сетку, таблица отобразится в том виде, в котором она будет напечатана.
Примечание. Линии сетки не отображаются в веб-обозревателе и в режиме предварительного просмотра.
Отображение и скрытие линий сетки таблицы в документе
- В группе Средства таблицы щелкните вкладку Макет , а затем в группе Таблица выберите команду Показать линии сетки .
Добавление ячейки, строки или столбца
Добавление ячейки
- Щелкните ячейку справа или сверху от того места, куда требуется вставить новую ячейку.
- В группе Средства таблицы щелкните вкладку Макет , а затем нажмите кнопку запуска диалогового окна Строки и столбцы .
- Выберите один из следующих параметров.
Добавление строки
- Щелкните ячейку в строке, над или под которой требуется добавить новую строку.
- В группе Работа с таблицами перейдите на вкладку Макет .
- Выполните одно из следующих действий.
- Чтобы добавить строку над выделенной ячейкой, в группе строки и столбцы нажмите кнопку Вставить выше .
- Чтобы добавить строку под выделенной ячейкой, в группе строки и столбцы нажмите кнопку Вставить ниже .
Добавление столбца
- Щелкните ячейку в столбце, расположенном справа или слева от того места, куда требуется вставить столбец.
- В группе Работа с таблицами перейдите на вкладку Макет .
- Выполните одно из следующих действий.
- Чтобы добавить столбец слева от выделенной ячейки, в группе строки и столбцы нажмите кнопку Вставить слева .
- Чтобы добавить столбец справа от выделенной ячейки, в группе строки и столбцы нажмите кнопку Вставить справа .
Удаление ячейки, строки или столбца
- Выполните одно из следующих действий.
- В группе Работа с таблицами перейдите на вкладку Макет .
- В группе Строки и столбцы нажмите кнопку Удалить и выберите команду Удалить ячейки , Удалить строки или Удалить столбцы .
Объединение и разбиение ячеек
Объединение ячеек
Две и более ячеек, расположенных в одной строке или в одном столбце, можно объединить в одну. Например, можно объединить несколько ячеек в одной строке, чтобы создать заголовок таблицы, общий для нескольких столбцов.
- Чтобы выделить ячейки, которые необходимо объединить, щелкните левую границу одной из них и протащите указатель, удерживая нажатой кнопку мыши, по нужным ячейкам.
- В группе Работа с таблицами перейдите на вкладку Макет , а затем в группе Объединить выберите команду Объединить ячейки .
Разбиение ячеек
- Выделите одну или несколько ячеек, которые требуется разбить.
- В группе Работа с таблицами перейдите на вкладку Макет , а затем в группе Объединить выберите команду Разбить ячейки .
- Введите число столбцов и строк, на которые следует разбить выделенные ячейки.
Повторение заголовка таблицы на последующих страницах
При работе с очень длинными таблицами их приходится разбивать на части в местах разрывов страниц . В этом случае можно настроить таблицу таким образом, чтобы заголовок таблицы повторялся на каждой странице.
Разрывов страниц . Если разрыв страницы оказался в длинной строке, часть этой строки по умолчанию переносится на следующую страницу.
Чтобы представить в нужном виде данные, содержащиеся в таблице, занимающей несколько страниц, внесите в эту таблицу соответствующие изменения.
Запрет переноса строк таблицы на следующую страницу
- Щелкните любую часть таблицы.
- В группе Работа с таблицами перейдите на вкладку Макет .
- В группе Таблица нажмите кнопку Свойства и выберите вкладку Строка .
- Снимите флажок Разрешить перенос строк на следующую страницу .
Принудительный перенос таблицы на следующую страницу с определенной строки
- Выделите строку, которая должна быть напечатана на следующей странице.
- Нажмите клавиши CTRL+ВВОД.
Практическое задание
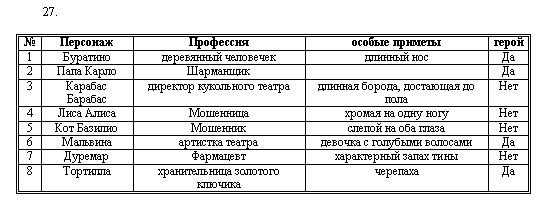
Для создания простых таблиц небольшого размера используют кнопку Добавить таблицу в панели инструментов Стандартная . При щелчке на этой кнопке появляется сетка, в которой указателем мыши выделяют нужное количество строк и столбцов. Последующий щелчок вызовет вставку в документ таблицы в позицию курсора. Созданная таким методом таблица размещается по всей ширине страницы – от левого до правого поля, независимо от количества столбцов. В дальнейшем вставленную таблицу можно редактировать, добавлять строку и столбцы, изменять ширину столбцов и т.п.
2 способ Чтобы указать более точные начальные параметры таблицы, используют команду меню Таблица 4 Добавить 4 Таблица . Открывается диалоговое окно (рис. 9.1), в котором задают количество строк и столбцов, а также ширину столбцов.
Рис. 9 .1. Диалоговое окно Вставка таблицы
Если вместо конкретного размера ширины столбца оставить значение Авто , то таблица будет размещена по всей ширине страницы. Режим Автоподбор позволяет гибко форматировать таблицу в соответствии с ее содержанием. Этот режим задают соответствующим переключателем: · постоянная ширина – общая ширина таблицы равна ширине страницы (от левого до правого поля), а ширина каждого столбца постоянна и зависит от количества столбцов; · по содержимому – ширина каждого столбца пропорциональна объему данных, содержащихся в нем; · по ширине окна – специальный режим для таблиц, размещаемых на Web -страницах (окончательное форматирование происходит во время просмотра таблицы). Для обычных печатных документов этот переключатель задает режим эквивалентный первому (постоянная ширина ). Кнопка Автоформат открывает дополнительное диалоговое окно, в котором можно выбрать любой из предлагаемых форматов таблиц. 3 способ Таблицы сложной структуры удобно создавать методом «рисования». Для этого нужно выполнить команду Таблица 4 Нарисовать таблицу или щелкнуть на соответствующей кнопке в панели инструментов Таблицы и границы . Указатель мыши в рабочей области приобретает форму карандаша. Методом протягивания с его помощью рисуют прямоугольник, ширина которого равна ширине таблицы. Высота прямоугольника может быть произвольной – в последствии ее можно будет легко изменить. Полученный прямоугольник представляет собой внешнюю границу таблицы. Для прочих границ она будет опорной , т.е. все другие линии должны начинаться и оканчиваться на этой границе. Затем проводят вертикальные линии. Это внутренние границы, но для горизонтальных линий, которые будут на них опираться, они выполняют функцию опорных.
Ширину любого столбца, как и ширину всей таблицы, впоследствии можно изменить.
Инструментом Ластик можно удалить любую из проведенных внутренних границ. Удаление выполняется одним щелчком.
Внешние границы (опорный прямоугольник ) с помощью ластика удалить нельзя.
Редактирование таблицы
Говоря о редактировании таблицы, будем иметь в виду изменение ее структуры. Редактирование содержимого осуществляется обычными средствами редактирования текста. Команды редактирования можно выполнить при помощи:· пункта меню Таблица ,
· кнопок панели инструментов,
· контекстного меню любой ячейки или диапазона выделенных ячеек.
Выделение ячеек таблицы
- Для выделения отдельной ячейки нужно поместить указатель мыши у левой границы ячейки (он примет вид правой указательной стрелки) и выполнить щелчок.
- Для выделения всей строки нужно поместить указатель мыши на левом поле страницы (напротив выделяемой строки) и выполнить щелчок.
- Для выделения нескольких строк – протащить указатель мыши по левому полю страницы при нажатой левой кнопке.
- Для выделения столбца нужно поместить указатель мыши над верхней ячейкой столбца (он примет вид черной стрелки) и выполнить щелчок.
- Для выделения нескольких столбцов – протащить указатель мыши над таблицей при нажатой левой кнопке.
- Для выделения диапазона ячеек – протащить указатель мыши по ячейкам при нажатой левой кнопке.
- Для выделения всей таблицы нужно щелкнуть на маркере перемещения таблицы.
Добавление и удаление строк (столбцов)
Чтобы добавить строку внутри таблицы, нужно выделить строку перед которой вставляется новая строка, щелкнуть на ней правой кнопкой мыши и в контекстном меню выбрать команду Добавить строки . Точно также добавляются столбцы.Добавление строк можно
выполнить при помощи меню Таблица
4
Добавить
или при помощи раскрывающегося списка кнопкиДобавить
в панели
инструментов Таблицы и границы
.
В этом случае можно выбрать вариант добавления строк выше или ниже выделенной
строки (столбцов – справа или слева).
Замечание . Когда в таблице выделена какая-либо строка (столбец), кнопка Добавить таблицу в панели инструментов Стандартная превращается в кнопку Добавить строки (столбцы ).
Чтобы сразу вставить несколько строк/столбцов, достаточно выделить необходимое количество строк/столбцов и дать команду для вставки.
Для быстрого ввода новой строки после последней достаточно курсор поставить в последнюю ячейку таблицы и нажать клавишу TAB.
Аналогичным образом выполняют команды удаления строк и столбцов.
Чтобы удалить всю таблицу
, нужно выделить ее и
выполнить команду
Таблица
4
Удалить
4
Таблица
.
Внимание!
Нажатие клавиши
Объединение и разделение ячеек
Для объединения нескольких ячеек таблицы нужно выделить их и нажать кнопку Объединить ячейки .
Эту же команду можно выбрать в меню Таблица или в контекстном меню выделенных ячеек.
Ячейки можно объединять как в горизонтальном, так и в вертикальном направлении.
Чтобы разделить ячейку, нужно выделить ее и нажать кнопку Разбить ячейки (можно воспользоваться меню Таблица или контекстным меню ячейки). При разделении появляется запрос – на сколько столбцов (строк) требуется разбить данную ячейку.
Перемещение по ячейкам
и форматирование их содержимого
Для помещения курсора в любую ячейку таблицы достаточно щелкнуть в ней мышью. При этом изменяется вид координатной линейки документа, – на ней появляются отдельные участки по количеству столбцов таблицы. (Вертикальная линейка покажет структуру строк .)
Нажатие клавиши
Все команды форматирования текста относятся к выделенному элементу. Выделенным элементом может быть ячейка , диапазон ячеек или вся таблица в целом.
Выравнивание текста в ячейке (как горизонтальное, так и вертикальное) выполняют при помощи контекстного меню ячейки (команда Выравнивание в ячейке ) или кнопкой с раскрывающимся списком в панели инструментов Таблицы и границы .
Замечание . Только горизонтальное выравнивание текста в ячейке можно выполнить кнопками выравнивания абзаца в панели инструментов Форматирование .
Для изменения направления текста в ячейках (от горизонтального к вертикальному и обратно) используется соответствующая кнопка в панели инструментов.
Сортировку данных в таблице по возрастанию или убыванию значений выделенного столбца можно выполнить при помощи кнопок панели инструментов или диалогового окна Таблица 4 Сортировка.
Форматирование структуры таблицы
Форматирование таблиц можно выполнять в командном или интерактивном режиме.
В интерактивном режиме таблицу форматируют с помощью маркеров, появляющихся при наведении указателя мыши на таблицу или ее элементы.
Компоненты таблицы
На рис. 9.2 показан вид линейки и маркеры таблицы при включенном режиме отображения непечатаемых знаков.

Рис. 9 .2. Компоненты таблицы
Маркер в левом верхнем углу таблицы позволяет перемещать ее по рабочему полю документа. Маркер в правом нижнем углу позволяет управлять общими размерами таблицы. Маркеры изменения размера, появляющиеся при наведении указателя мыши на рамки таблицы (на границах таблицы указатель мыши принимает вид двусторонней стрелки), позволяют изменять размеры столбцов и строк методом перетаскивания. Изменять размеры столбцов (строк) можно перетаскиванием разделителей на координатных линейках. Если при этом держать нажатой клавишу Alt, то на линейки появятся точные значения размеров столца (строки).
Свойства таблицы
В командном режиме для форматирования таблицы используют диалоговое окно Свойства таблицы , открываемое из меню Таблица или из контекстного меню таблицы. Окно Свойства таблицы имеет несколько вкладок, элементы которых позволяют выполнять разнообразные действия по оформлению таблицы. На рис. 9.3 показана вкладка Таблица этого диалогового окна.

Рис. 9.3 Настройка свойств таблицы
· Ширину всей таблицы задают флажком Ширина на вкладке Таблица окна Свойства таблицы . Значение ширины можно задать в абсолютных единицах (сантиметрах) или в процентах по отношению к ширине страницы. По умолчанию устанавливается ширина таблицы от левого до правого поля страницы.
· На вкладке Таблица можно задать способ выравнивания таблицы относительно страницы документа.
· Метод взаимодействия с текстом задается на вкладке Таблица в поле Обтекание . Если выбрано значение Вокруг , то становится доступной кнопка Размещение , открывающая новое диалоговое окно, в котором можно уточнить положение таблицы и установить расстояние таблицы от текста.
· Определить вариант оформления внешних и внутренних рамок таблицы , а также настроить характер оформления ячеек (заливку) можно на вкладке Таблица , – кнопка Границы и заливка .
· Кнопка Параметры на вкладке Таблица откроет новое диалоговое окно, в котором установить размеры внутренних полей ячеек и интервалы между ячейками таблицы.
· Назначить параметры строк таблицы можно на вкладке Строка . Для каждой строки можно задать точное значение высоты в сантиметрах или определить высоту строки по ее содержимому (значение Минимум ).
· Установка флажка Повторять как заголовок на каждой странице для выбранной строки объявит эту строку шапкой таблицы. Если таблица занимает несколько страниц, то на каждой странице автоматически будет появляться ее шапка.
· Назначить параметры столбцов таблицы можно на вкладке Столбец окна Свойства таблицы .
· Параметры текущей или выделенных ячеек таблицы задают на вкладке Ячейка окна Свойства таблицы . Здесь можно определить ширину ячеек и способ вертикального выравнивания текста в ячейке.
· Равный размер для выделенных строк (столбцов) устанавливают кнопками Выровнять высоту строк (Выровнять ширину столбцов ) в панели инструментовТаблицы и границы .
Вычисления в таблицах
Word позволяет производить некоторые вычислительные операции над числовыми данными в таблицах. Для этого нужно поместить курсор в ячейку, где должен появиться результат вычислений и выполнить команду меню Таблица 4 Формула . Откроется диалоговое окно Формула , показанное на рисунке 9 .4.
В поле Формула указывается вычисляемая функция. Если над текущей ячейкой расположен столбец чисел, то в поле Формула автоматически выставляется функция суммирования элементов этого столбца. Запись формулы должна начинаться со знака «равно». Нужную функцию можно вписать вручную или выбрать из раскрывающегося списка поля Вставить функцию .
В формулах можно использовать стандартные знаки арифметических операций (+,-,*,/,%).

Рис. 9 .4. Вставка формулы в таблицу
В формулах при ссылках на ячейки используются их адреса . Столбцы таблицы идентифицируются латинскими буквами (A , B , C , …), а строки – цифрами (1, 2, 3, …). Адрес ячейки записывается в виде – буква-цифра, например, А1, В5. Для обозначения диапазона ячеек используется двоеточие, например, А2:С6.
Например, если в ячейке С2 следует получить произведение чисел, расположенных в ячейках А2 и В2, то нужно поместить курсор в ячейку С2, вызвать диалоговое окно Таблица 4 Формула и в поле Формула записать: =А2*В2.
При изменении данных в ячейках, на
которые имеются ссыпки в формуле, результат вычислений автоматически не
изменяется. Чтобы обновить результат, следует выделить ячейку с формулой и
нажать клавишу
