Какая операционная система лучше для google chrome. Скачать Chrome OS и установить на любой компьютер или флешку
Начинает год с выпуска трёх аппаратов средней цены линейки Galaxy А. Аппараты 2017 года являются самыми впечатляющими из них. Samsung сумела создать все три модели с исключительным внешним видом и ощущением, во многом они напоминают её дорогостоящие смартфоны. Среди трёх новинок Galaxy A3 является наиболее компактной и доступной по цене моделью.
Аппарат получил экран Super AMOLED 4,7 дюйма и внешне сильно напоминает Galaxy S7, обладая той же стильной конструкцией из стекла и металла, тем же высоким рейтингом защиты от воды и пыли, впервые для смартфонов этой стоимости.
Естественно, что ради снижения цены пришлось пойти на компромиссы. Здесь используется не самый производительный процессор, меньше флеш-памяти, есть несколько других слабых мест, но что насчёт соотношения цены и качества?
Дизайн




В плане внешнего вида Galaxy A3 2017 является настолько привлекательным, насколько это возможно. В этом обзоре рассматривалась красивая глянцевая чёрная версия аппарата, выполненный из стекла и металла корпус ощущается весьма солидным, качество сборки на высоком уровне. В результате можно подумать, что у вас в руках находится флагманский смартфон, благодаря небольшому изгибу задней стороны корпуса и компактному размеру аппарат особо удобно лежит в руке. Толщина корпуса меньше, чем можно было предположить, смартфон хорошо сбалансирован, его вес избавляет от ощущения излишней лёгкости или пустоты. Смартфон ощущается монолитным. Каждый аспект этого аппарата кажется хорошо продуманным, даже боковые кнопки выполнены из металла и обладают хорошим ходом и ощущением.
Одним из минусов этой красоты стеклянного корпуса является наличие на нём множества отпечатков пальцев. Они накапливаются очень быстро и превращают аппарат в довольно грязный, нужно постоянно протирать его или же поместить в чехол. На рассматриваемой чёрной версии смартфона эта проблема особо бросается в глаза, но с другими цветами она не такая заметная. Samsung предлагает золотую, синюю и персиковую версию аппарата.
Ещё одной отличительной чертой смартфона является компактный размер: экран 4,7 дюйма, по краям находятся тонкие рамки, так что размер смартфона даже меньше, чем у компактного iPhone 7. В результате его очень удобно держать одной рукой.
Ещё радует тот факт, что Samsung отказалась от устаревшего разъёма microUSB и даже в доступном по цене Galaxy A3 теперь используется современный интерфейс USB типа С. Имеется и традиционный разъём для наушников 3,5 мм, к которому также можно подключить динамики и кабели AUX.
Главная же суперсила этого смартфона заключается в защите корпуса от воды. Galaxy A3 2017 отвечает требованиям стандарта IP68, это один из самых дешёвых смартфонов с такой защитой. Его можно на полчаса погружать в пресную воду на глубину до полутора метров. В результате можно не беспокоиться о брызгах и попаданиях под дождь, не бояться уронить смартфон в раковину или лужу.






Экран
Здесь используется панель Super AMOLED с разрешением 720 х 1280 пикселей типа PenTile, что означает наличие меньшего количества цветов в каждом пикселе по сравнению с RGB, поэтому резкость здесь ниже. Если приглядеться, можно увидеть зазубренные края некоторых иконок и текста, но при обычном использовании никто этого не заметит.
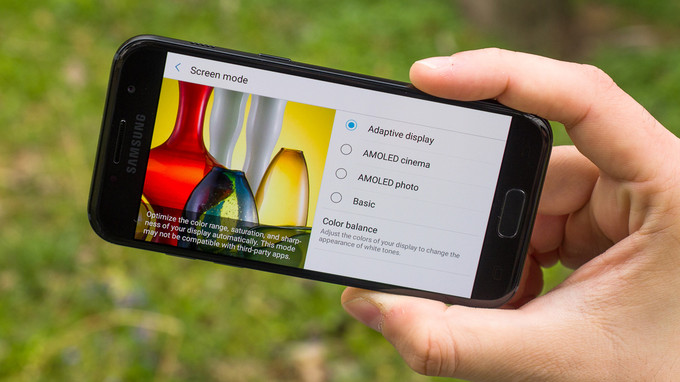
Хорошим экран делают не разрешение или резкость, а цветопередача. Здесь в этом плане всё в полном порядке. Сам экран чрезвычайно гладкий, палец плавно скользит по нему, цвета настроены под диапазон sRGB, который используется для фотографий и видео. Белый цвет немного отдает голубым, все цвета немного ярче, чем должны быть, но в целом для своего ценового диапазона это отличный экран.
Samsung позволяет пользователям настраивать цветопередачу. Для этого нужно открыть Настройки > Экран > Режим экрана и выбрать один из четырёх цветовых режимов. Адаптивный режим приносит наиболее точные цвета, но при этом их нельзя назвать реалистичными. Базовый режим является близким к общепринятому стандарту и рекомендуется использовать именно его.
Максимальная яркость экрана составляет 440 нит, что позволяет комфортно работать с ним на открытом воздухе под солнечными лучами. Минимальная яркость равна всего 1 нит, что снижает нагрузку на глаза в темноте. Также Samsung не отстаёт от конкурентов и включила сюда фильтр синего цвета для использования по вечерам. Его можно настроить на автоматическую активацию и отключение по утрам, поскольку считается, что синий цвет отвечает за выработку определённого гормона, который мешает сну.
Ещё у нового Galaxy A3 есть функция Always-On Display, которая показывает время, дату и типы пропущенных уведомлений на экране блокировки (но не сами уведомления). Этот экран выдаёт текст с хорошим контрастом, но заметно повышает темпы расхода заряда аккумулятора.
Интерфейс и функциональность
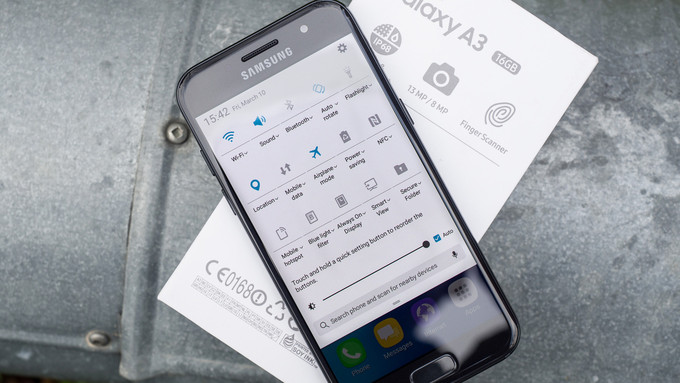
Разработчики Samsung и Google не теряют времени даром и постоянно улучшают свои продукты, в результате Android и собственная программная оболочка южнокорейского производителя становятся всё лучше. В Galaxy A3 2017 установлен пользовательский интерфейс Samsung Grace, который по сравнению с прошлыми вариантами стал заметно чище, логичнее и более продуманным. Он не только приятно выглядит внешне, но и удобен в работе. Также Samsung поработала над своими приложениями: почта, погода, календарь предлагают современный внешний вид, информативность и простоту.
Обновлённая панель уведомлений избавилась от бесполезных переключателей, но остались нужные. Новое меню настроек предлагает важные опции и больше не выглядит хаотично, вместо этого мы видим хорошо организованный список с поиском. Приложения можно искать в списке приложений, также здесь можно вести поиск в магазине Google Play, которому не нужна отдельная иконка. Новый менеджер устройств помогает находить вредоносные и расходующие много энергии приложения и избавляться от них.
Опытные пользователи смогут оценить функции вроде безопасных папок, которые Samsung представила в аппарате Galaxy Note 7. Здесь можно хранить наиболее конфиденциальные данные и документы. Сюда можно поместить даже отдельную учетную запись Google.







Несмотря на небольшой размер, Galaxy A3 обладает прекрасной клавиатурой. Правда, не удалось найти настройку включения вибрации при нажатии клавиш, которая отлично работает на большинстве аппаратов Samsung, но всё равно клавиатура является одной из наиболее точных и быстрых на Android.
Несмотря на все достоинства, новый Galaxy A3 обладает недостатком почти всех Android-смартфонов, которые не относятся к флагманской категории. Смартфон работает на уже устаревшем программном обеспечении и с большим опозданием получает обновления или не получает их совсем. Что за последнее время изменилось к лучшему, так это ситуация с получением обновлений безопасности, которые стали появляться ежемесячно. Однако с крупными обновлениями Android Google и Samsung нужно что-то делать, чтобы они выходили более оперативно.
Процессор, производительность и память

Galaxy A3 2017 использует процессор Samsung Exynos 7870 и 2 Гб оперативной памяти. Это шаг назад по сравнению с Galaxy A5 с процессором Exynos 7880. Оба чипа 8-ядерные с ядрами Cortex-A53, но у Galaxy A3 частота 1,6 ГГц против 1,9 ГГц в Galaxy A5.
В результате смартфон никак нельзя назвать мощным, но процессор создан на основе современного технологического процесса 14 нм. Это означает более высокую энергоэффективность по сравнению со смартфонами прошлых поколений, что повышает продолжительность автономной работы.
Скорость каждодневной работы находится на нормальном уровне. Samsung оптимизировала свой интерфейс, который работает быстро и плавно, но можно заметить довольно продолжительное время запуска приложений.
Небольшое разрешение экрана означает, что смартфон способен выдавать в играх производительность не хуже по сравнению с более дорогим Galaxy A5, но смартфон явно не создан для регулярных игр. Для него они представляют собой слишком большую нагрузку и комфорт в них может быть далёк от желаемого.
Бенчмарки показывают, что производительность аппарата находится на одном уровне с процессорами MediaTek Helio P10, до возможностей Snapdragon 625 процессор не дотягивает. Между тем, последний используется в аппаратах этой же ценовой категории, таких как Huawei Nova.
Galaxy A3 получил 16 Гб флеш-памяти, из них пользователю доступно около 10 Гб. Поддерживаются карты памяти microSD объёмом до 256 Гб.
Интернет и связь
Смартфон поддерживает полосы частот 4G LTE на европейских и мировых рынках. Для Европы здесь доступны полосы 1, 2, 3, 5, 7, 8, 20. Есть два слота для SIM-карт, один из них является гибридным и вместо SIM-карты в него можно установить карту памяти microSD.



Поддерживается двухполосный Wi-Fi a/b/g/n/ac, и платёжная система Samsung Pay , Bluetooth 4.2, GPS, Глонасс и USB типа C.
Камера



Основная камера Galaxy A3 2017 имеет разрешение 13 Мп и светосилу f/1.9, спереди располагается камера 8 Мп. Сзади есть светодиодная вспышка, но нет никакой стабилизации изображения и не поддерживается формат 4К.
Для начала похвалим отличное приложение камеры. Его можно запустить двойным нажатием на кнопку Home, быстро и удобно. Здесь используется новое приложение от Samsung: разработчики убрали с главного экрана всё лишнее, редко используемые настройки скрыты с глаз, остались только кнопки затвора и начала записи видео, ярлык в галерею, управление вспышкой, настройки и переключатель между задней и передней камерами. Если хотите вручную настроить баланс белого или ISO, выполните жест влево и выберите режим Pro, где есть ручные настройки. Жест вправо открывает режимы , Панорама и другие. Здесь же доступны различные фильтры и стили для фотографий.
Качество изображений
Качество фотографий на этом смартфоне выше среднего для аппаратов данной ценовой категории. Они предлагают живые цвета и хороший уровень резкости. Камере требуется немало времени для фокусировки, поэтому желательно не использовать её при фотографировании движущихся объектов, но для всего остального она очень хороша. В динамических сценах наиболее яркие участки изображения обычно получаются слишком яркими, HDR не включается автоматически, рекомендуется включать его самостоятельно. HDR улучшает качество фотографий, но не так заметно, как на некоторых других смартфонах. В панорамном режиме можно получить отличные изображения, которые незаметно объединяются в большую картину.








При слабом освещении качество фото не столь хорошее. Детали становятся размытыми, а резкость изображения пропадает. Единственная вспышка довольно сильная, но полностью разрушает правильную цветопередачу, добавляя холодный зелёный оттенок.
Что касается передней камеры, она выдаёт широкоугольные фотографии, пригодные для групповых съёмок. Качество фотографий нельзя назвать хорошим, не хватает детализации и оттенок кожи оказывается размытым.
Качество видео
Камера поддерживает запись видео формата 1080p на частоте 30 кадров/с. Отсутствие записи в формате 4K ожидаемо для такой цены, однако он есть в смартфоне Huawei Nova, так что Samsung отстаёт. К счастью, даже на разрешении 1080p качество видео хорошее, яркие цвета, правильная резкость и динамика. К сожалению, полностью отсутствует стабилизация видео, поэтому часто результат получается трясущимся. Даже малейшее движение рук во время съёмки приводит к дерганью изображения. Именно отсутствие стабилизации можно назвать главным недостатком этого смартфона.
Качество звука
Динамик здесь располагается на боковой стороне корпуса. Это непривычная позиция, а сам он довольно маленький. Новые смартфоны линейки Galaxy A первыми стали размещать динамики сбоку, чтобы их невозможно было закрыть рукой.
Качество звука в этом динамике оказалось на удивление хорошим. Громкость также находится на высоком уровне.
Качество звонков
При телефонных разговорах благодаря этому смартфону вы можете хорошо и чётко слышать своего собеседника через ушную раковину, голоса звучат естественно, то же самое относится к другой стороне линии. У собеседников нет жалоб на чистоту и громкость вашего голоса.
Автономная работа
Смартфон обладает относительно небольшим аккумулятором ёмкостью 2350 мАч, но он работает вместе с экономичным процессором и экраном с разрешением всего 720p. В результате смартфон обладает отличной продолжительностью автономной работы, как и другие представители линейки Galaxy A нынешнего года.
С включенным экраном он показал продолжительность работы 11 часов, тогда как флагманы Galaxy S7, Google Pixel и iPhone 7 работают около 7 часов. В реальной жизни смартфон на одной подзарядке работает около двух дней, но нужно отключить функцию Always-On Display, которая расходует примерно 1% заряда каждый час.

Samsung не включила в комплект поставки быстрое зарядное устройство Adaptive Fast Charge, но небольшая ёмкость аккумулятора позволяет относительно быстро заряжать его. На подзарядку уходит 112 минут, что хуже по сравнению с OnePlus 3T и Galaxy S7, но лучше по сравнению с Google Pixel с его стандартом быстрой подзарядки. Поддержки беспроводной подзарядки здесь также нет.
Заключение

Galaxy A3 2017 является увлекательным смартфоном. Он несёт в себе уровень изощренности дизайна и интерфейса, прежде невиданный в аппаратах подобной ценовой категории. То же самое можно сказать относительно защиты корпуса от воды.
Разработчики знают о своих успехах и в этом году смартфон стал дороже: 330 евро вместо прошлогодних 300 евро. Конечно, есть здесь и недостатки, одним из которых можно назвать медленную работу по сравнению с флагманскими моделями. Наблюдается заметная задержка между нажатием на иконку и запуском приложений. У видео нет стабилизации, поэтому оно получается дрожащим. Объём флеш-памяти 16 Гб является слишком небольшим по современным меркам, экран 720p оставляет желать лучшего в плане резкости.
Эти недостатки меркнут по сравнению с достоинствами. Отличным дизайном аппарата вы будете наслаждаться каждый день работы с ним, яркий насыщенный дисплей выдаёт живые изображения, пользовательский интерфейс Samsung Grace обладает множеством настроек и их удобной организацией, продолжительность автономной работы является отличной, как и качество фотографий.
Среди альтернатив этого смартфона можно назвать Honor 8 с экраном 5,2 дюйма, тоже красивый и стильный, на более быстром процессоре и с такими же качественными фотографиями и видео, продолжительностью автономный работы. Интерфейс здесь не так хорош, хотя смартфон работает на Android Nougat.
Другим вариантом является 4-дюймовый iPhone SE, заметно более производительный и регулярно обновляемый, лучше в плане фотографий и с поддержкой записи видео 4K. При этом и стоит он 400 евро.
Ещё двумя новыми альтернативами являются Moto G5 и Moto G5 Plus на последней версии Android. Какой из этих аппаратов выбрать, предстоит решать каждому пользователю самостоятельно.
Плюсы:
- Шикарный дизайн, использование стекла и металла, тонкий и удобный корпус;
- Защита от воды;
- Продолжительность автономной работы;
- Качественные фотографии при дневном освещении;
- Отличная клавиатура;
- Поддержка карт памяти microSD;
- USB типа С.
- Цена;
- 16 Гб флеш-памяти;
- Отсутствие стабилизации видео;
- Android Marshmallow.
Небольшое отступление
Данный пост - именно впечатления от использования, мысли о том, как можно пользоваться данной машиной. Пост о доставке, где заказывал, как оформлял заказ и т.п. (в фотографиями) будет позже. Сейчас же хочется в несколько сухой форме изложить свои мысли.Что было до...
Прежде чем говорить о приобретении необходимо упомянуть об выполняемых мной задачах:- работа с электронной почтой (пять ящиков в среднем);
- работа с документами всех мыслимых форматов (.doc,.rtf, .txt, .docx, .odt,. xsl, etc.);
- моделирование бизнес-процессов, составление и ведение проектов;
- работа с нормативной базой, поиск нормативных документов;
- переговоры по средствам различных меседжеров (icq, jabber, gtalk, skype, irc, etc.);
- работа с инструментами анализа посещаемости сайтов (яндекс.метрика, google.аналитика и т.п.);
- редактирование графики;
- работа с сайтами компаний, движками сайтов;
- тестирование ПО.
Получается достаточно обширный перечень задач, которые нужно сгруппировать в одном удобном рабочем месте. Изначально все это запихнуть пытался на Windows 7, стало не удобно пользоваться, если что-то требовалось собрать из исходников - начинался Ад. Поэтому перешел на Linux как на рабочую систему (ранее ковырял для себя). Перепробовал Arch, Gentoo, Ubuntu, Debian, Fedora, CentOS. В итоге остановился на OpenSuse как на более стабильном и менее древнем по версиям программ (ИМХО!) дистрибутиве.
Со временем появилась необходимость передавать большие файлы людям, географически находящимся за несколько тысяч километров. Начал использовать git, dropbox, box и т.п.
Ввиду того, что часто наши соотечественники криво верстают документы (видели бы вы некоторые отчеты - это ужас), а нужно было корректное отображение - начал пользоваться Microsoft Skydrive и их облачным офисом. И Evernote к которому я сильно привык за время учебы в университете.
Сухой итог: большое количество программ, множество облачных сервисов, ворох ПО, большое количество постоянно передаваемых файлов.
Сразу поясню - я работаю именно на своей машине, потому как мне необходим доступ к рабочим документам 24 часа в сутки.
Acer C7 & Google Chrome OS
Когда мне пришел ноутбук, первое что я сделал - поругал себя, что сразу не заказал за 1 бакс переходник с американской вилки на отечественную. Повезло, что на мультимедиа ноуткубе Packarge Bell была аналогичная зарядка (сейчас их купили Acer). Посему проблему можно считать временно решенной (полностью решил ее, когда купил в ближайшем магазине бытовой техники данный переходник).
Операционка шустро загрузилась, попросила логин и пароль от гуглопочты, а так же - ключ от WiFi сети и язык. Первое включение заняло пару минут, после чего я сразу попал на рабочий стол, на котором не было ни ярлыков, ни привычной кнопки пуск. Только панель внизу экрана (прозрачная) с кнопками - Google Chrome, Gmail, YouTube, Google и меню приложений (из которых установлены Google Office, файловый менеджер и еще пара приложений).
Остальное надо было ставить из магазина приложений…
Облака

Первое к чему надо было привыкнуть и понять - в системе большинство приложений «облачные». Первое, что решал - офисные приложения. Google Office и Microsift SkyDrive решили полностью данный вопрос.

Evernote - как веб-клиент, объяснять не надо.
Месседжер - IM+. Ранее сидел на IMO, но IM+ понравился больше.
Для электронной почты - Gmail Offline (ящики гуловские у меня, не гугловские - делают на них пересылки).
Для ведения расчетов несложных (на коленке) - Numerics Calculator (программируемый, облачный).
Для SSH - Secure Shell.
Иногда мне требуется что-то быстро написать, что не попадет в запискую книжку или календарь. Пометка которая потребуется на каких-то пару часов. Мне приглянулся для этих целей Writer - простой текстовый редактор типа блокнот, который привязывается к гуглоаккаунту и сохраняет все записываемое в файлы.
Редактирование графики? Мне хватило написанного на flash - Pixlr Editor. Это не Photoshop и даже не Gimp. Но для целей - обрезать фон, вставить на сайт - вполне сгодится.
Просмотр графики изкаробки, видео и аудио, в принципе, тоже.

Моделирование? Сервис draw.io мне больше всего приглянулся.
Далее пошло хобби, которым я занимаюсь в редкие часы отдыха ^_^.
Выбор IDE до сих пор в процессе. Главные кандидаты:
- Cloud9 - мощная IDE, поддерживает один закрытый проект и три открытых проекта, умеет синхронизировать с GitHub и DropBox. Поддерживает синтаксис множества языков, имеет эмулятор терминала (с возможностью вызова основных скриптовых языков).
- Koding - свежий продукт, пока в стадии открытой бетты по инвайтам. Зарегистрировался, через месяц пришел инвайт (если кому надо - пишите в личку, есть 2 свободных). Пока в полурабочем состоянии. Привлекателен возможностью сразу запилить туда фреймворки вроде Ruby on Rails и более быстрым эмулятором терминала (от которого мне надо в большинстве своем - tclsh). Впечатления от работы в нем приятнее, более отзывчив в работе, удобнее в интерфейсе (гибрид IDE и социалки).
- FriendCode - IDE для коллективной работы, этим все сказано. Пока не знаю на сколько он удобен, не успел опробовать.Позже скажу что именно выбрал и почему, тогда и дополню описание данной среды.
Ну и на крайний случай - есть прекрасный сервис, который умеет компилировать 40 языков программирования.
Музыка? Тут тоже очень все интересно.

Во-первых, есть прекрасный сервис Grooveshark, который позволяет слушать музыку в облаке и составлять свои плей-листы. При этом недостающее всегда можно догрузить с локальной машины и музыка всегда будет доступна.

Второе - совершенно чумовой Achshar Player, который еще страшнее tkabber. Написанный на HTML5+JS оффлайн музыкальный плеер с плейлистами, библиотеками и прочим. При этом - при открытии папки - сразу копирует на жесткий содержимое данной папки (т.е. открыли папку с жесткого, все содержимое вам скопировалось в медиатеку, надоело - удалили с плеера и с медиатеки сразу).
Расширения
Так как Google Chrome OS - в первую очередь ОС-браузер, то особенно важны для удобства использования - «довески» на браузер. Так у меня стоят простые часы (чтобы не нужно было даже переводить на пень взгляд), кнопка сохранения в Google Drive и плагин для Gmail, который позволяет читать и писать не переходя на страницу сервиса. Остальное пока не пользовал.Native Client
Самое вкусное и интересное. Google предоставили технологию, которая позволяет делать «офлайновые» приложения, исполняемые в окне браузера. Такими из поставленных мной являются Google Документы, GFort, Gmail Офлайн и ремейк великого StarControl 2 - The Ur-Quan Masters. Работает все «на ура», без подключения к интернету.Пока написанных данным образом приложений очень мало, но все, думаю, впереди. Технологии, на сколько я знаю, пока нет года.
Совместная работа
Вот тут наступает самое интересное. Во-первых - Google подарили 100 гб на своем Google Drive всем, кто купил Chromebook"и. Итого имеем - 420 гб места (если считать жесткий диск самой машины). Плюсом все облачные сервисы. В итоге имеем места - 320 на локальной машине да более 130 гб в облаках. Надо это как-то все увязать. Копирование на Google Drive выполняется просто посредством встроенного файлового менеджера File. А вот что делать когда надо с Box или DropBox перекинуть что-то, скажем на GitHub? Для этого есть прекрасный сервис - openera, который может через гуглоаккаунт увязать все названные выше облака в единый интерфейс и помочь прописать правила «посыла» файлов (скажем для картинок использовать только - Box). Надо передать коллеги файл? Расшариваю его в гугло-диске или кидаю на GitHub (смотря какого рода файл).Впечатления от ОС
Просто шикарно. Грузится быстро, работает шустро, ни разу не подвисала. Обновляется более или менее регулярно, но не постоянно как винда. Первая ОС в которой я просто работаю , а не играю в настройку ОС перед работой. Сначала «ломало» от нехватки терминала, но сейчас понимаю, что он мне собственно то и не нужен для выполняемых задач.Эргономика Acer C7
Фото - потом, в другой статье. Сейчас исключительно впечатления - более удобной машины у меня не было (а я работал за HP, Acer, Fujitsu SImens, Dell, Sony, Asus). Я почти не притрагиваюсь к стационарному Packarge Bell с Win7 и рабочему HP Pavilion dm3 c OpenSuse. На 60% это заслуга ОС, но 40 - эргономика. Удобная клавиатура, большой понимающий жесты тачпад, ничего лишнего.Что осталось за бортом
На самом деле очень многое. Так, например, Google Chrome OS - это полноценный Linux. Да, изначально в нем нет make, gcc, mc и т.д. Зато есть почти все окружение GNU, в том числе - tar и полноценный bash. Правда для этого надо перейти в режим разработчика (что и сделал мой друг на третий день использования), после чего терминал crosh (вызываемый во вкладке браузера) может быть вбита команда «shell», которая очень врубает полноценный bash во вкладке браузера. А это значит мы можем совершенствовать систему до бесконечности. Получается - мы имеем систему, которая одинаково подходит как для пользователя, так и для гика: от домохозяйки до экономиста-аналитика и программиста. Я нашел для себя идеальный Unix. Чего и вам желаю. Спасибо всем, кто дочитал этот ворох мыслей!Желаете ускорить работу ноутбука или же просто хотите получить новый опыт от взаимодействия с устройством? Конечно, можно и тем самым добиться желаемого результата, однако следовало бы взглянуть и в сторону более интересного варианта — Chrome OS.
Если вы не работаете с серьезным софтом вроде ПО для или , десктопная ОС от , скорее всего, вам подойдет. Кроме того, система основана на браузерных технологиях и для работы большей части приложений требуется наличие действующего интернет-соединения. Впрочем, офисных программ это не касается — они без проблем функционируют оффлайн.
«Но зачем такие компромиссы?» — спросите вы. Ответ простой и единственный — производительность. Именно благодаря тому, что основные вычислительные процессы Хром ОС выполняются в облаке — на серверах Корпорации Добра — ресурсы самого компьютера используются по минимуму. Соответственно, даже на совсем уж старых и слабых аппаратах система может похвастаться хорошей скоростью работы.
Инсталляция оригинальной десктопной системы от Google доступна лишь для устройств Chromebook, выпущенных специально под нее. Мы же расскажем, как установить открытый аналог — модифицированную версию Chromium OS, которая является все той же платформой, имеющей небольшие отличия.
Использовать мы будем системный дистрибутив под названием CloudReady от компании Neverware. Этот продукт позволяет вам пользоваться всеми преимуществами Chrome OS, а главное — поддерживается огромным количеством аппаратов. При этом CloudReady можно не только установить на компьютер, но и работать с системой, запустившись прямо с флешки.
Для выполнения поставленной задачи любым из описанных ниже способов вам понадобится USB-носитель или SD-карта объемом от 8 Гб.
Способ 1: CloudReady USB Maker
Компания Neverware вместе с операционной системой предлагает и утилиту для создания загрузочного устройства. С помощью программы CloudReady USB Maker вы можете буквально в пару шагов подготовить Chrome OS для установки на свой компьютер.
- Первым делом перейдите по ссылке выше и скачайте утилиту для создания загрузочной флешки. Просто прокрутите страницу вниз и нажмите на кнопку «Download USB Maker»
.

- Вставьте флеш-накопитель в устройство и запустите утилиту USB Maker. Учтите, что в результате дальнейших действий все данные с внешнего носителя будут стерты.
В открывшемся окне программы щелкните по кнопке «Next» .

Затем выберите требуемую разрядность системы и снова нажмите «Next» .

- Утилита предупредит, что накопители от Sandisk, а также флешки с объемом памяти более 16 Гб использовать не рекомендуется. Если вы вставили в ноутбук корректный девайс, кнопка «Next»
будет доступной. По ней и щелкните, чтобы перейти к выполнению дальнейших действий.

- Выберите накопитель, который намерены сделать загрузочным, и нажмите «Next»
. Утилита начнет скачивание и установку образа Chrome OS на указанное вами внешнее устройство.

По окончании процедуры щелкните по кнопке «Finish» для завершения работы USB Maker.

- После этого перезагрузите компьютер и в самом начале запуска системы нажмите специальную клавишу для входа в Boot Menu. Обычно таковой является F12, F11 или Del, но на некоторых устройствах может быть и F8.
Как вариант, выставьте загрузку с выбранной вами флешки в БИОСе.

- После запуска CloudReady таким образом вы можете сразу настроить систему и начать использовать ее прямо с носителя. Однако нас интересует именно инсталляция ОС на компьютер. Для этого сначала щелкните по текущему времени, отображаемому в правом нижнем углу экрана.

Нажмите «Install Cloudready» в открывшемся меню.

- Во всплывающем окне подтвердите запуск процедуры установки, опять щелкнув по кнопке «Install CloudReady»
.

Вас последний раз предупредят о том, что в процессе инсталляции все данные на жестком диске компьютера будут удалены. Чтобы продолжить установку, нажмите «Erase Hard Drive & Install CloudReady» .

- По завершении процедуры инсталляции Хром ОС на ноутбук вам остается произвести минимальную настройку системы. Установите основным языком русский, а затем щелкните «Начать»
.

- Настройте подключение к интернету, указав соответствующую сеть из списка, и нажмите «Далее»
.

На новой вкладке щелкните «Continue» , тем самым подтверждая свое согласие на анонимный сбор данных. Компания Neverware, разработчик CloudReady, обещает использовать эту информацию для улучшения совместимости ОС с устройствами пользователей. Если пожелаете, то сможете отключить данную опцию уже после установки системы.

- Войдите в свою учетную запись Google и минимально настройте профиль владельца устройства.

- Все! Операционная система установлена и готова к использованию.

Этот способ наиболее простой и понятный: вы работаете с одной утилитой для скачивания образа ОС и создания загрузочного носителя. Ну а для инсталляции CloudReady из уже имеющегося файла придется использовать другие решения.
Способ 2: Утилита восстановления Chromebook
Компания Google предусмотрела специальный инструмент для «реанимации» устройств Chromebook. Именно с его помощью, имея в наличии образ Хром ОС, можно создать загрузочную флешку и использовать ее для установки системы на ноутбук.
Чтобы воспользоваться этой утилитой, вам понадобится любой веб-обозреватель на базе Chromium, будь то непосредственно , последних версий, или .
- Сначала загрузите образ системы с . Если ваш ноутбук выпущен после 2007 года, можете смело выбирать 64-битный вариант.

- Затем перейдите на страницу Утилиты восстановления Chromebook в интернет-магазине Chrome и нажмите на кнопку «Установить»
.

По завершении процесса инсталляции запустите расширение.

- В открывшемся окне нажмите на шестеренку и в выпадающем списке выберите пункт «Использовать локальный образ»
.

- Импортируйте ранее скачанный архив из Проводника, вставьте флешку в ноутбук и укажите нужный носитель в соответствующем поле утилиты.

- Если выбранный вами внешний накопитель соответствует требованиям программы, будет осуществлен переход к третьему шагу. Здесь, чтобы приступить к записи данных на флешку, вам остается нажать на кнопку «Создать»
.

- Спустя несколько минут, если процесс создания загрузочного носителя был выполнен без ошибок, вы будете уведомлены об успешном завершении операции. Чтобы закончить работу с утилитой, щелкните «Готово»
.

После этого вам остается запустить CloudReady с флешки и выполнить установку системы так, как это указано в первом способе данной статьи.
Способ 3: Rufus
Как вариант, для создания загрузочного носителя Chrome OS можно использовать популярную утилиту Руфус. Несмотря на совсем уж небольшой размер (около 1 Мб), программа может похвастаться поддержкой большинства системных образов и, что немаловажно, высокой скоростью работы.

После успешного завершения операции закройте программу и перезагрузите аппарат, выполнив загрузку с внешнего накопителя. Далее следует стандартная процедура установки CloudReady, описанная в первом способе этой статьи.
Хоть по факту операционная система Chrome OS от Google и является открытой, как и Android, однако произвести ее установку просто так на какой-либо компьютер нельзя. Американская корпорация не запрещает этого делать – она просто не включила в фирменную ОС поддержку специального ПО, необходимого для ее полноценного запуска на любых электронных устройства, если они, конечно, удовлетворяют минимальным системным требованиям. Решить это недоразумение взялась компания Neverware, которая выпустила программу под названием Cloudready USB Maker.
При помощи утилиты Cloudready от Neverware можно установить операционную систему Chrome OS от Google на любой компьютер, работающий под управлением Windows. Для этого потребуется около получаса свободного времени и свободная флешка USB 3.0 на 8 ГБ, которую придется отформатировать, то есть с нее будут удалены все данные. Интереснее всего то, что вся ОС будут запускаться прямо с флешки без задействия встроенной памяти компьютера.
Операционная система Chrome OS основана на Linux, а потому она гораздо менее требовательна к ресурсам компьютера, чем та же Windows 10. Чтобы произвести ее установку, необходимо с официального сайта программу-утилиту Cloudready USB Maker, после чего вставить USB-флешку в порт компьютера и выполнить ее форматирование. Затем нужно запустить загруженную с сайта Neverware программу и согласиться на запись данных.
Когда все будет сделано, а на это нужно около 10 минут, программа сообщит об успешной записи операционной системы Chrome OS на флешку. После этого компьютер можно смело перезагружать, и при его запуске перейти в специальное меню выбора загрузочного устройства. Узнать конкретную кнопку для перехода в него можно в инструкции к материнской плате, либо же методом перебора кнопок с F1 до F12. Какая-то из них гарантированно должна сработать.
Попав в меню выбора загрузочного устройства, необходимо в списке найти флешку и произвести загрузку с нее. В итоге, компьютер запустит операционную систему Chrome OS. Пользователю останется только выполнить первичную настройку, а затем наслаждаться всеми функциональными возможностями. Тем не менее, при каждом новом запуске ОС осуществлять ее настройку придется заново, потому как особенность программного обеспечения в том, что оно не способно запоминать раннее введенные данные.
Такой способ установки операционной системы от на компьютер или планшет подходит, например, для ознакомления с функциональными возможностями Chrome OS. Специалисты Neverware уверяют, что они работают над тем, чтобы решить ограничения, связанные с запоминание данных, однако на это может уйти несколько месяцев и вообще нет гарантий того, что в ближайшем будущем это удастся сделать.
Ранее стало известно о том, что Google операционную систему.
Не упустите свой шанс! До 2 июня включительно у всех желающих есть уникальная возможность Xiaomi Redmi AirDots, потратив на это всего 2 минуты своего личного времени.
Присоединяйтесь к нам в
