Административная панель wordpress. Как попасть в админ панель WordPress
Админка WordPress или административная часть сайта WordPress, предназначена для управления содержимым сайта: редактирование статей, смена тем, размещение виджетов, управление медиафайлами, редактирование кода сайта, включая CSS внешнего вида.
Админка WordPress — вход
Все группы пользователей WordPress, кроме подписчиков, могут входить в административную панель сайта. Правда, у каждой группы пользователей, свои допуски к редактированию содржания.
Однако, даже администратор, не может войти в админку WordPress без логина и пароля. Логин и пароль администратора, задается при . Там же, его стоит запомнить.
Адрес для входа в админку WordPress
URL для входа в незащищенную админку сайта, следующий:
- http://ваш_сайт.ru/wp-login.php или
- http://ваш_сайт.ru/wp-admin/
Как попасть в админку с сайта
Чтобы попасть в административную часть сайта с его лицевой части, нужно на сайте разместить виджет «Мета». Он имеет четыре ссылки: Вход, Регистрация, RSS записей, RSS комментариев, ссылка на WordPress. Три последние ссылки можно убрать. Читать: .
Если вы забыли пароль и логин для входа в админку WordPress, дело неприятное, но не «смертельное». Есть несколько вариантов их восстановить.
Как восстановить пароль для входа в админку
Чтобы восстановить пароль администратора для входа в админку, можно воспользоваться одним из трех рекомендованных способов. О них читать в статье: .
Как вспомнить логин администратора
Как поменять пароль для входа в админку WordPress
Если вы вошли в админку и хотите поменять свой пароль администратора, откройте вкладку Пользователи →Ваш профиль. В строках: «Новый пароль» и «Повторите новый пароль», поменяйте пароль для входа в админку. Старый пароль удалите из КЭШа паролей браузера.

Вход в админку WordPress, через акаунт WordPress.com
Можно упростить вход в административную панель сайта, синхронизировав свой акаунт на сайте с акаунтов на WordPress.com. Для синхронизации можно использовать . В 33 возможности плагина Jetpack входит модуль авторизации, через аккаунт WordPress.com.
 админка WordPress Вход
админка WordPress Вход Как уберечь админку WordPress от взлома
Плагины безопасности WordPress
Установите на систему один из плагинов безопасности wordpress. Почти, во всех плагинах этого типа, есть модуль защиты админки от несанкционированного входа. Защищается админка по-разному: ограничивается количество неправильных попыток входа, меняется и/или шифруется адрес входа в админку и т.п. Подробнее в статьях:
Посмотрим на содержание админки WordPress.
Что входит в админку wordpress
Настраиваем внешний вид админки WordPress
Настройки внешнего вида админки, находятся вверху страницы на выезжающем экране. Называется она «Настройка экрана» и присутствует на каждой вкладке админки, со своими элементами настроек.
Посмотрим, как он меняет внешний вид админки на примере Консоли – главной страницы админки.
 админка WordPress
админка WordPress Открываем «Настройки экрана» и в нужных чекбоксах ставим галочки. Отмеченные модули консоли появляются на странице консоли. Все просто. Количество модулей будет увеличиваться по мере установки новых плагинов.
Вывод
Дизайн админки WordPress со временем меняется. Недавно добавились новые цветовые гаммы (они на вкладке Пользовате—Ваш профиль), но принципиально она остается неизменной. Это левая панель консоли и верхнее техническое меню.
Nest
- бесплатная, подключаемая панель управления для сайта. Сайт может быть любым, но первоначально панель рассчитана на одностраничные сайты визитки (landing page).
Панель подключается легко, работает на PHP и JavaScript. Не требует базы данных. Все что вам надо, это залить свой проект в папку с Nest и вмонтировать в ваш сайт скрипт. Дальше нужно все поместить на PHP сервер. Открыть панель, панель обращается к любим элементам на странице по id, классу, тегу.
Nest, не переписывает страницу, он сохраняет данные в формате json и при загрузке страницы их монтирует на нужное место в DOM дерево. Это сделано для того чтобы минимизировать сложность интеграции и ошибки. id нужно писать с решеткой #id, class c точкой.
Процесс подключения панели Nest к шаблону страницы
- Скачать Nest .
- Бросайте index и файлы проекта в корневой каталог Nest. Возле admin.html.
- Подключить (system/js/nest.js) скрипт ко всем страницам, которые вы хотите контролировать.
- Загрузите все на PHP-сервер (WAMP, XAMPP, OpenServer).
- Запустите сервер и откройте admin.html в URL.
- Введите пароль, по умолчанию «0». Вы можете изменить пароль в «system/info.txt».
Идеальный условия для использования Nest Admin
У вас есть заказ, создать простой, но красивый landing page, и чтобы пользователь сам мог его обновлять.Бюджет заказа небольшой, и следовательно, писать панель администратора, даже простую с нуля, не вкладываться в суму и сроки.
Лучший вариант использовать CMS, типа WordPress, но есть тут одна проблема, в CMS очень много лишнего, в контексте данной задачи. Ковыряться в шаблонах CMS чтобы подогнать их под креативный, специфический дизайн, получиться дольше, нежели самому сделать шаблон.
В таких случаях поможет панель типа Nest. Вы делаете шаблон, как душе угодно, подключаете скрипт в те страницы, которые будут управляться и к блокам что будут под управлениям Nest. Задаете семантические и логически понятные id, типа header, content, footer, logo. Именно по ним Нест будет ориентироваться.

Здравствуйте, уважаемые читатели блога сайт! Итак, допустим, что вы уже установили движок Вордпресс (в или режиме), вошли в админ-панель и выполнили все . Теперь разберем основные аспекты того, как пользоваться WordPress и управлять сайтом через админку.
Для придания индивидуальности cначала нужно выбрать оформление для своего проекта (), а уже затем можно приступить к наполнению контентом своего ресурса используя весь возможный функционал движка.
Ниже я как раз и попытаюсь донести до вас в виде подробного руководства все нюансы того, как начать работать в админке WP. Мы рассмотрим все предоставленные в наше распоряжение инструменты, включая плагины, которые позволяют быстро и удобно делать необходимые шаги.
В ходе осуществления первоначальных настроек (если вы упустили этот шаг, то перейдите по ссылке в самом начале статьи) особое внимание следует уделить , значение которых трудно переоценить для продвижения сайта. Потом, когда у вас уже появятся статьи на блоге, это будет сделать гораздо сложнее.
Для реализации ЧПУ русскоязычного ресурса важно соблюдать кириллических символов в латинские, поскольку состав URL учитывается поисковиками при ранжировании ( подробности того, как ранжируют страницы и учитывают их релевантность поисковые системы). В базовом функционале WordPress такой опции нет.
Однако, огромное число существующих плагинов для этого движка позволяет решить любую проблему. В данном случае это , которые автоматически преобразует буквы кириллицы в корректные знаки на латинице.
Теперь мы рассмотрим основные моменты в администрировании сайта при работе в панели Вордпресс, это может оказать вам существенную помощь.
В качестве примера будем рассматривать блог . Во-первых, Вордпресс более всего подходит именно для этого , хотя в последнее время на данном движке вполне успешно работают даже интернет-магазины. Во-вторых, в таком случае будет задействован его начальный функционал в полной мере, что будет наглядным пособием для начинающих.
Прежде, чем начать заполнять свой блог контентом, вам следует определиться с тематикой и направленностью своего проекта. Для этого недурственно , содержащее ключевые слова и фразы, по которым вы будете продвигать свое детище, если, конечно, надеетесь на долговременный успех своей деятельности.
Выберите тему для своего веб-проекта (скажем, автомобили, кулинария, ИТ-технологии и т.д.), тогда после составления семядра вы уже будете представлять себе разделы, которые будут там представлены.
Например, если вы неплохо разбираетесь в компьютерах, то вполне логично дать название своему проекту что-то вроде «Компьютеры для всех», а общую тему разбить на логические рубрики (категории), такие как «Полезные программы», «Операционные системы», «Безопасность» и т.д., в каждой из которых вы будете публиковать статьи.
Как формировать статические страницы
Пойдем по порядку и прежде всего нам нужно определиться с тем, какие статические веб-страницы будут отображаться на вашем блоге, поскольку именно они обычно составляют верхнее меню (о нем поговорим ниже) ресурса по умолчанию в большинстве тем. Находим в списке разделов «Страницы» - «Добавить новую»:

В зависимости от тематики блога вы можете добавить странички с редко изменяемым контентом, содержащие важную информацию для читателей, которая поможет им легко ориентироваться в поиске нужных материалов.
Скажем, можно создать веб-страницы «О блоге», где вы даете краткие данные о себе как владельце, «Содержание», которая по сути является , «Контакты», помогающей посетителям связаться с вами, и т.д.:

Как видите, здесь присутствует редактор Вордпресс, посредством которого страничка будет наполнена контентом (текстом, изображениями, видеороликами).
В дефолтной версии этот инструмент не обладает достаточными возможностями даже для работы с простеньким веб-ресурсом. Поэтому лучше добавить , которые обеспечат комфорт в управлении.
При необходимости редактируйте состав постоянной ссылки (которая формируется автоматически после ввода заголовка), нажав на кнопку «Изменить», а после редактирования «ОК».
Обращаю ваше внимание на то, что лучше использовать вкладку «Текст», а не «Визуально», где виден код HTML. Дело в том, что в более ранних версиях WordPress этот инструмент в визуальной части работал некорректно, поэтому я сразу же начал работать именно в HTML-версии редактора.
Это еще и полезно в качестве практического освоения и понимания сути тех же тегов A (), UL и OL (), тегов и т.д. Кстати, после того, как привыкните к работе во вкладке «Текст», визуальный отдел редактора Вордпресс можно будет отключить , просто раздела «Пользователи».
Создание рубрик, меток, раздела ссылок и записей в WordPress
Желательно все это продумать заранее, чтобы у вас был уже план действий. Вы можете сразу составить перечень рубрик (категорий), которые будут содержать посты на заданную тему, или же добавлять их в процессе развития своего проекта. Зайдите во вкладку «Рубрики» раздела «Записи»:

Здесь в левой части интерфейса будет представлена форма, в которую вписываете название категории, ярлык латинскими символами, который будет практически частью URL адреса страницы. Также Вордпресс позволяет создавать иерархию , поэтому вы должны указать, является ли вновь создаваемая рубрика родительской (включающей подрубрики) или нет:

Ну а с правой стороны будет находится список уже существующих категорий, которые в ходе развития проекта можно полностью редактировать, изменяя их название, ярлык (для URL) и описание , а также порядок иерархии (например, можно назначить родительскую рубрику для данной категории), и даже полностью их удалять.
Для этого достаточно кликнуть по одной из находящихся там ссылок, которые появляются при подводе курсора:

Точно такой же принцип действует при создании меток, или тегов:

Метками отмечаются наиболее близкие по какому-то параметру статьи и/или принадлежащие определенному циклу публикаций. Это очень удобно для читателей, поскольку обычно под каждым из постов, отмеченных одной и той же меткой, обычно указываются ссылки на материалы из той той же серии, в которых есть недостающая информация по данной теме.
Технически вывод "похожих записей" реализуется, например, с помощью или добавления специального кода (хотя такой метод желательно использовать, когда вы достаточно изучите ).
Для написания очередной статьи (создания новой страницы записей) нужно пройти в подраздел «Добавить новую» , где также находится упомянутый выше редактор WordPress. С правой стороны есть возможность сразу же, не переходя в специальный раздел, отметить, в какой из рубрик из числа имеющихся будет опубликован новый пост, а также выбрать метку:

Кроме этого, можно добавить новую рубрику или метку/метки, тут же вписав ее название в соответствующее поле. Сам редактор здесь выглядит точно также, как и в разделе добавления статических страниц:

Кроме всего прочего, в Вордпрессе существует еще один раздел - рубрики ссылок (одна из них по умолчанию именуется Blogroll ), в который можно перейти из то же бокового меню админ-панели:

Вы можете редактировать название, ярлык или описание уже имеющихся рубрик («Изменить», «Свойства»), удалять их, добавлять новые:

В эти рубрики размещают полезные ссылки на важные ресурсы (например, партнерские) схожей вашему сайту тематики (чтобы не последовало санкций со стороны ПС). Чтобы перейти к списку определенной рубрики, нажмите на число, указывающее на количество содержащихся в ней ссылок.
А если желаете получить реестр линков во всех рубриках, то используйте переход на страницу «Все ссылки» из бокового меню. Впрочем, здесь вы также можете отфильтровать линки нужной вам рубрики, изменить или удалить их поодиночке или скопом (для этого отметьте нужные галочками и выберите соответствующее действие из выпадающего списка):

Как узнать ID категории, статической страницы или записи
Иногда в процессе работы по оптимизации сайта WP необходимо знать идентификатор (ID) различных страниц вашего ресурса, значением которого является число. Это сделать крайне просто, нужно просто предварительно авторизоваться в админке.
Для того, чтобы подсмотреть айди страницы с определенной статьей, перейдите в раздел «Записи» и подведите курсор к названию нужного поста:

В результате внизу в строке состояния браузера увидите ее адрес, в составе которого будет указана цифра, которая и является искомым ID. Действия по выявлению идентификаторов рубрик и статических вебстраниц абсолютно идентичны. В первом случае вам нужно будет переместиться в подраздел «Рубрики» , а во втором — в раздел «Страницы» .
В продолжение этой части статьи считаю необходимым предложить вам очень информативный видеоролик о создании записей, рубрик и страниц в WP:
Настройка меню WordPress
Без меню, которое помогает ориентироваться посетителям и выбирать парой кликов нужный материал, не может обойтись уважающий себя админ современного блога. Чтобы редактировать уже имеющуюся или добавить новую менюшку, перебирайтесь в соответствующую вкладку:

Тут можно как угодно тасовать и изменять содержание основного меню или вновь созданного вами: включать в него новые элементы из других разделов, изменять их порядок, перетаскивая мышкой, удалять ненужные (для этого раскройте блок необходимого элемента, кликнув по треугольничку). Можно также полностью удалить менюшку:

В зависимости от структуры темы WP, используемой вами, меню может располагаться, например, под (над) шапкой блога или в боковой панели (сайдбаре). У меня в соответствии с указанными на скриншоте настройками в меню включены статические страницы, причем в нужном мне порядке, то есть слева направо (в настройках админки это соответствует очередности сверху вниз):

Некоторые темы могут поддерживать сразу два верхних меню (например, в одно возможно включить статические страницы, в другое - рубрики). Вы в силах создать свой вариант меню (даже несколько), не удаляя прежнего (возможно, в один прекрасный момент оно вам понадобится), и поменять одно на другое одним щелчком мышки (см. предпоследний скриншот).
Во вкладке «Внешний вид» вы можете редактировать, в том числе в визуальном режиме , включая ее меню. Здесь же находятся , с помощью которых определяется оформление сайдбара и футера (подвала) вашего блога.
Управление комментариями
На очереди комментарии, которые являются важнейшей составной частью любого блога. Если перейти в одноименный раздел из той же боковой панели слева в админке, то сможете производить с ними абсолютно любые действия (как со своими, так и с теми, которые оставили читатели) - ответить, одобрить, изменить, отправить в спам, просмотреть историю, удалить (для этого подведите курсор к нужному комментарию):

Если желаете воздействовать сразу на несколько комментариев, отмечаете их галочками, выбираете из выпадающего списка «Действие» желаемую операцию (отклонить, одобрить, пометить как спам, удалить), а затем жмете на кнопку «Применить».
Прежде, чем перейти к наполнению блога контентом, советую , поскольку, как я уже отметил, это очень важная составляющая. Кстати, вы в силах запретить комменты для любой страницы со статьями, перейдя в раздел «Записи» - «Все записи», предварительно нажав «Свойства» после подвода курсора:

Далее снимаете галочку с опции «Разрешить комментарии». Естественно, процесс обратимый и вы в любое время вновь их можете включить, просто заполнив чекбокс. Точно также можно запрещать-разрешать комментарии для статических веб-страниц. С этой целью зайдите во вкладку «Страницы» - «Все страницы» и точно также возле нужной нажмите «Свойства».
Библиотека медиафайлов и работа с ними
Работая с редактором, можно вставить в текст прямо в ходе написания статьи необходимые аудио-, видеоролики или картинки из галереи изображений . А вообще работа с медиафайлами происходит в соответствующем разделе админ панели Вордпресс:

В библиотеке перед вами представляется возможность совершать абсолютно любые действия с файлами, включая их поиск из имеющегося набора, редактирование, загрузка с компьютера и их удаление. Ежели нажать на кнопку «Добавить новый», то появится инструмент для автоматической загрузки одного или даже нескольких медиафайлов с компьютера (правда, весить каждый из них должен не более 50 Мб):

Можете сразу перетащить один или группу файлов прямо из интерфейса любой программы либо из стандартного загрузочного окошка Windows (в этом случае нужно нажать «Выберите файлы»).
Если желаете добавить сразу несколько медиафайлов (загрузить их в пакетном режиме), то предварительно выберите их, используя сочетание левой кнопки мышки и Shift либо Ctrl на клавиатуре. Затем зажмите выбранные файлы опять же левой кнопкой и перетащите их в указанную область, после чего отпустите. В результате произойдет их автоматическая загрузка:

Гораздо больше возможностей предоставлено Вордпрессом в отношении изображений. Справа в открывшемся после клика по файлу окне редактирования будет блок, где можно изменить или ввести текстовые характеристики, включая подпись, и описание:

Если кликнуть по ссылке «Изменить другие детали», то откроется HTML редактор, посредством которого появится возможность форматировать текст описания, выделив, например, какой-нибудь фрагмент жирным. Отсюда же можно перейти на страницу вложения изображения для ее просмотра.
В левой части той же области редактирования будет выбранная нами картинка и кнопка «Редактировать» , после щелчка по которой появится возможность производить еще некоторые действия с картинкой.
Например, повернуть ее по часовой стрелке или в обратном направлении, отобразить по горизонтали или вертикали, масштабировать, обрезать или настроить миниатюру (уменьшенное изображение). Напротив почти каждой опции стоит значок вопроса, при нажатии на который вы получите информацию, каким образом пользоваться данной возможностью.
Плагины и инструменты, расширяющие функционал WP
В разделе «Плагины» можно производить все возможные действия с расширениями, которые обогащают базовый функционал движка Вордпресс (), также с теми плагинами, которые наиболее важны для блога.
В админке Вордпресса присутствует еще вкладка «Инструменты» :

Оттуда возможна установка специальных модулей, которые выполняют такие операции как импорт записей, комментариев, пользователей и даже медиафайлов из авторитетных сервисов Blogger, LiveJournal, Movable Type и TypePad, Tumblr, данных из файла экспорта WordPress.
Также можно инсталлировать расширение, которое будет импортировать ссылки в формате OPML. Кроме того, вам вполне по силам осуществить импорт SEO-данных:

Правда, я до сих пор не использовал эту возможность ни на одном из своих ресурсов (просто не было необходимости), поэтому не могу доподлинно сказать, как все это работает. Но, возможно, кто-то из читателей не понаслышке знаком с данной опцией и поделится подробностями в комментариях. В заключение видео, где предоставлен общий обзор управления сайтом:
Желаете получать своевременно свежие актуальные и полезные статьи? Тогда можете подписаться:
Еще статьи по данной теме.
Привет! Для тех, кто решил создать свой сайт или блог на wordpress и уже установил локальный сервер, создал базу данных, а также залил движок, следует ознакомиться с админкой или административной панелью.
Если вы этого еще не сделали или не понимаете о чем идет речь, тогда вернитесь к темам:
Добавлять виджеты в сайдбар блога, делать определенный порядок меню. Загрузить новый заголовок сайта или отредактировать старый. Изменить код шаблона.

10) Плагины. В данной консоли приводится перечень всех установленных плагинов сайта. Также можно добавлять новые плагины и редактировать код установленных плагинов.

11) Пользователи. Показано количество зарегистрированных пользователей (админов) wordpress. В подразделе «Ваш профиль» есть возможность указать свои данные.
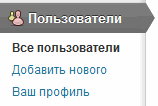
12) Инструменты. Дополнительные возможности админ панели. Если вы располагаете записями в другой системе вордпресс, тогда их можно перенести на свой сайт через подраздел «Импорт».
В подразделе «Экспорт» можно скачать xml-файл сайта со всеми записями, рубриками и метками.

13) Параметры. Это самые основные настройки блога. В подразделах указываются: название и подзаголовок проекта, устанавливается корректное отображение даты и времени.
Задаются правила публикации всех постов. Настройка отображения записей, кодировки, комментариев, медиафайлов. Составляется запрет на индексацию блога (может кому-то и необходимо), создается правильное отображение ссылок страниц.

Вот и все, теперь приступая к созданию блога вы будете ознакомлены со структурой разделов и знать, за что отвечает каждый из них административной панели вордпресс площадок.
Вы хотели бы отображать на своём сайте панель уведомлений для ваших читателей? Тогда вам поможет информационная панель для WordPress. Ниже мы представляем вам целый ряд различных WordPress плагинов с описанием того, как каждый из них может помочь вам своим стилем привлечь внимание ваших читателей.
6 плагинов панели уведомлений для WordPress:
1. WordPress Notification Bar
WordPress Notification – этот простой, но привлекающий внимание плагин предоставляет вам множество возможностей, способных удовлетворить ваши индивидуальные потребности. После того, как вы установите этот плагин, вы можете настроить параметры для изменения цвета сообщения, гиперссылок, кнопок, да и всего, чего угодно, будь это привлекающее внимание красным цветом предложение скидки на товар или какой-то элемент, вписывающийся в дизайн вашего сайта, со ссылкой на вашу целевую страницу рассылки. Можете даже, если хотите, прикрепить панель к верхней части вашего сайта, а если хотите, в ней будет выполняться прокрутка сообщений ваших читателей.
2. Easy Heads Up Bar
Heads Up Bar – этот плагин работает подобно описанному выше WordPress Notification plugin, но с несколькими ключевыми отличиями в параметрах административной панели.
Первое важное отличие этой панели уведомлений заключается в том, что она позволяет вам установить, на каких страницах вашего сайта она будет отображаться. Например, если вы хотите видеть её на вашей домашней странице, а не на страницах с контентом, вы можете выбрать, чтобы просто разместить её на главной странице. Эта функция работает так же и в обратную сторону, то есть даёт возможность видеть панель на страницах с контентом, а не на главной странице. Вы, конечно, можете отображать её на всех страницах, если вам нравится.
Второе существенное отличие заключается в том, что этот плагин позволяет вам устанавливать таймеры на то, сколько времени панель будет находиться на вашем сайте с «момента начала», который можно установить заранее, а также устанавливать «момент окончания», который автоматически удалит панель в заданное время.
Третьим важным отличием является возможность создания нескольких панелей, которые будут показываться в случайном порядке. Плагин позволяет автоматически отображать сообщения между различными датами.
Здесь вы можете увидеть пример его работы:
3. Quick Notice Bar
Quick Notice Bar – этот плагин является одним из наиболее популярных, так как он может автоматически создавать панель уведомлений при повторной установке и имеет различные опции. Так что, если вы хотите иметь что-то простое, что просто делает свою работу, то этот плагин для вас. Одно примечательное замечание к этому плагину – он может изменять размер, стиль и цвет шрифта. Вы также можете сами изменить цвет панели, как и в двух вышеперечисленных плагинах, используя редактор градиента, чтобы выбрать, а затем скопировать и вставить новый цвет заднего фона.
Здесь вы можете увидеть пример его работы:
4. The Hello Bar
Hello Bar – этот плагин очень похож на WordPress Notification Plugin, который мы рассмотрели выше, с некоторыми исключениями. Сначала вы должны будете зарегистрироваться на сайте hello bar, чтобы получить возможность работать с этим плагином. Как и некоторые другие, Hello Bar позволяет вам размещать любое сообщение или объявление с бесконечными вариантами цвета и шрифтов. Но что действительно сильно отличает этот плагин от других – это возможность легко отслеживать сделанные клики и тестировать различные сообщения.
Здесь вы можете увидеть пример его работы:
5. Viper Bar
Viper Bar – этот плагин от Viper Chill имеет больше всего особенностей из всех основных плагинов панели уведомлений. Вы можете:
- Изменять внешний вид, изменяя настройки цвета, заднего фона, прозрачности, а также цвета текста.
- Вставлять выбранные формы на почтовую рассылку или ваш RSS-поток.
- Собирать статистику о ваших формах, таких, как количество показов, предоставление форм и выбранные преобразования.
- Устанавливать cookies, чтобы пользователи могли скрыть панель после того, как они уже видели её. Это очень полезная функция, если вы выбираете панель для прокрутки страницы с пользователем, что, разумеется, может очень раздражать и отвлекать. Вы также можете закрепить панель в верхней части страницы.
- Делать различные тестирования для оптимизации результатов вашей работы с этой панелью.
Здесь вы можете увидеть пример его работы:
6. News Ticker
News Ticker – этот плагин отличается от всех, перечисленных выше, так как он предоставляет анимированный баннер. Он может отображать изображения, цитаты, даты и заголовки записей, которые могут скользить и плавно исчезать, уступая место следующему. Этот плагин может быть встроен в любое место вашего заголовка, подчеркивая ваши самые последние, популярные, или конкретные записи с помощью идентификатора записей. Вы можете установить любое количество записей для отображения в потоке.
К сожалению, мы не смогли показать вам пример его работы, потому что просто не имеем для этого достаточно места в нашем заголовке. Это может быть случиться и с вами, поэтому постарайтесь выбрать такую тему WordPress, которая будет хорошо работать с ним.
Если вы хотите эту статью или её часть разместить на вашем сайте, то вы можете сделать это, разместив на нём ссылку на наш сайт.
