Браузер который переводит с английского на русский. Перевод иноязычных страниц на русский язык в Google Chrome
Гуляя просторами Интернета можно отыскать множество полезной и не менее интересной информации. При этом любопытство или даже необходимость может завести пользователя в поисках нужных сведений на иностранные порталы.
Именно здесь и начинают возникать трудности с восприятием найденного текста. Причиной этому является языковой барьер. Дабы справиться с этой проблемой необходимо воспользоваться услугами программы-переводчика. Благо, что большинство веб-браузеров поддерживают функции перевода, стоит только выполнить соответствующе настройки.
Перевод сайта в Яндекс Браузере
После того как страница была загружена, программа автоматически определяет на каком языке создан сайт. В случае, если язык не является русским, то следует обратить свое внимание на Умную строку, там должна высветиться панель перевода.
Для того, чтобы браузер отобразил данную страницу на русском языке необходимо:
- нажать вкладку «Перевести на русский»;
- в случае если программа неправильно определила язык можно выбрать нужный, перейдя по вкладке «Перевести с другого языка»;
- для закрытия панели стоит нажать крестик, расположенный в правой части.
Бывают случаи, когда открывается иностранная страница, а предложение о переводе в Яндекс браузере не высвечивается, стоит ознакомиться с инструкцией по настройке переводчика страниц.
Включение и отключение переводчика страниц
Автоматическую функцию перевода страниц можно включать и отключать по своему усмотрению как полностью, так и для некоторых выбранных языков.
Для автоматического перевода следует выполнить следующие действия:

Если пользователь предварительно отказался от данной услуги и возникла ситуация, когда выполнить перевод необходимо, то следует правой клавишей мыши нажать на странице, навести курсор на пункт «Перевести на русский» и кликнуть.
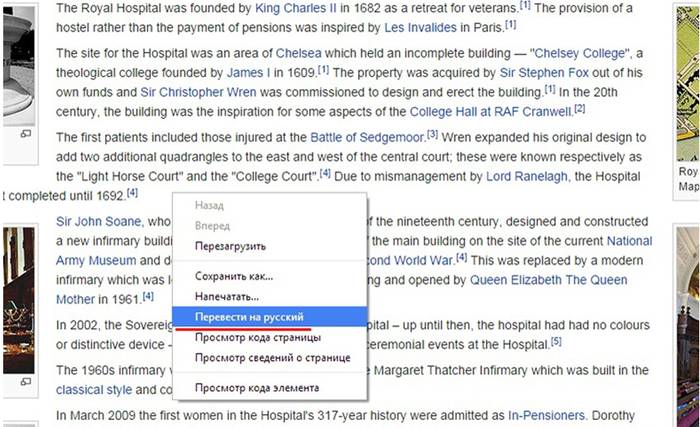
Перевод отдельных фраз и слов
Приложение программы позволяет выполнять перевод того или иного отдельного слова из текста на нужный язык. Для этого следует выделить необходимое слово и нажать клавишу Shift. При этом программа автоматически определит, на каком языке написан текст.
Для того, чтобы приложение смогло перевести несколько фраз или даже предложений, стоит выделить слова и кликнуть на кнопку в конце текста.
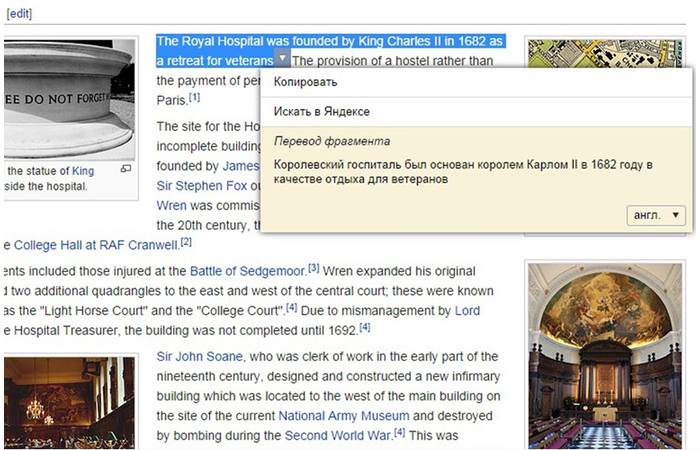
Для отключения или включения системы перевода слов рекомендуется выполнить следующие действия:

Перевод страниц Mozilla Firefox
Для того чтобы перевести страницу на русский язык в мазиле существуют несколько дополнений.
Дополнения
S3.Google переводчик
Это самое часто используемое дополнение к Mozilla Firefox, которое сможет сделать комфортней посещение не русскоязычных ресурсов. При этом плагин имеет возможность определять текст, написанный на 50-ти языках. После установки дополнения его значок разместится на верхней панели.
Для того чтобы осуществить перевод текста следует:

Если нужно получить переведенный только фрагмент страницы, стоит:
- выделить необходимую фразу;
- затем нажать правую клавишу мыши;
- выбрать пункт «Перевести выделенный фрагмент» или зажать кнопки Alt+Shift+T.
Переведенный фрагмент, отобразится внизу страницы.
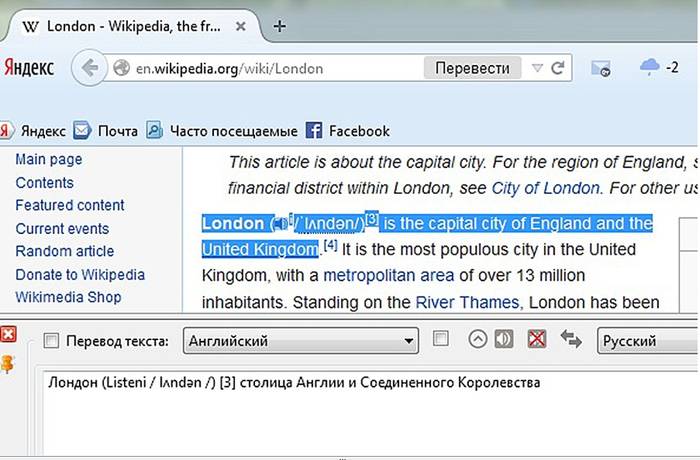
ImTranslator для Firefox
С данным расширением перевести сайт на русский язык стало еще проще. Для этого стоит:

Переведенный фрагмент появится в отдельном окне, которое очень удобно перемещать по рабочему столу, дабы он не мешал работать. А с помощью комбинации Alt+P можно получить всю переведенную страницу.

Панели инструментов Google для Firefox
Google Toolbar
Данная панель с поисковыми инструментами была специально разработана компанией Google для удобной работы в веб-браузере Mozilla Firefox. Благодаря ей стало намного комфортней осуществлять поиск нужной информации в просторах Интернета.
Возможности Google Toolbar:
Как перевести на русский язык Гугл Хром
Пользоваться онлайн-переводчиком не всегда бывает удобно из-за того, что нужно открывать дополнительные окна. Поэтому создатели Гугл Хрома разработали специальное приложение-переводчик, с помощью которого можно легко получить текст на нужном языке. При этом не возникает необходимости в использовании дополнительных программ.
Контекстное меню
Если нужная информация находится на ресурсе с неизвестным языком в этом случае можно быстро и удобно перевести текст в нужный языковой формат с помощью веб-браузера Google Chrome.
Для этого необходимо осуществить ряд действий:

Кроме того, приложение способно автоматически определить языковой формат исходника.
В случае если необходимо вернуться к оригиналу следует:

А во вкладке «Параметры» можно выбрать нужный язык, на который будет переведена информация.
Бывают моменты, когда значок переводчика не отображается или он выключен. В таких случаях на нерусском сайте следует нажать правой кнопкой мыши и выбрать из представленного контекста пункт «Перевести на русский».

Настройка функции
Для того, чтобы выполнить необходимые настройки или отключить функцию переводчика необходимо провести следующие действия:

Перевод на сайте translate
Этот ресурс служит для осуществления перевода текстовых документов, сообщений и веб-сайтов на различные языки.
На данном ресурсе в зависимости от переводимой информации можно выбрать нужную тематику. Благодаря этой возможности результат будет более точным и структурированным.
Чтобы получить переведенную фразу или цитату необходимо:

Если требуется перевести отдельный фрагмент, то скопированная информация вставляется в текстовое поле. Затем снова нужно кликнуть кнопку «Перевести». Результат появится в соседнем поле.

Переводчик не выполняет свои функции
Эта проблема может возникнуть по следующим причинам:
- ошибочное указание веб-ресурса;
- страница была специально защищена от каких-либо действий;
- на сайте имеют ошибки, которые блокируют работу переводчика;
- страница имеет слишком большой объем, который превышает 500kb;
- информация отображается во флэш-файле.
На данном сайте можно воспользоваться функцией проверки орфографии, а также воспроизвести незнакомый текст и прослушать правильное произношение слов.
Придерживаясь таких несложных рекомендаций, действия по переводу текстовых файлов или интернет-порталов в требуемый языковой формат не займут много времени и не доставят лишних хлопот. При этом ознакамливаться с зарубежными сайтами станет еще комфортней.
>Всем доброго дня суток. Во время поиска какой-то информации в интернете, мы пользуемся, в основном, поисковыми системами. Они, отвечая на наши запросы, выставляют результаты. Большинство предлагаемых сайтов будут на русском языке. Очень редко встретишь в выдаче портал на иностранном языке.
Но иногда бывают случаи, когда вы перешли по ссылке в какой-то статье или вам посоветовали ваши друзья какой-то интересный ресурс, вы переходите и попадаете, предположим, на англоязычный сайт. В таком случае, как перевести сайт на русский язык? Если вы владеете английским, то тогда все хорошо. Вы сможете ознакомится, почитать информацию, расположенную на сайте. А если вам ваших знаний не хватает для того, чтобы понять, о чем страница сайта, то тогда можно воспользоваться онлайн переводом. Подобными функциями владеет как Яндекс, так и Google. Давайте начнем с Google.
Перевод сайта и текста с помощью Google.
Для быстрого перевода сайта рекомендую использовать браузер Google Chrome, поскольку в самом браузере уже есть функция перевода сайтов. Изначально, она включена. Но для проверки, зайдите в настройки браузера по адресу chrome://settings/ и посмотрите поставлена ли галочка в пункте «Предлагать перевод страниц »
Теперь открываем, к примеру, сайт канала National Geographic (//www.nationalgeographic.com ). Как видим, все на английском языке. При открытии подобных сайтов браузер сам автоматически предлагает перевести сайт. Такое уведомление как обычно появляется в верхнем правом углу браузера. Если такого уведомления нет, мы можем сами попросить браузер перевести сайт. Для этого справа в адресной строке нажимаем на иконку перевода

Появится уведомление Перевести страницу? Вы можете согласится или отказаться. Если нажать на маленькую стрелочку справа от «Нет», можно задать дополнительные параметры перевода для этого сайта. Основные параметры можно настроить, перейдя по ссылке «Параметры »

Здесь вы можете указать на какой язык перевести страницу и установить галочку «Всегда переводить». В таком случае, все страницы на английском языке браузер будет переводить сам, автоматически.
Для перевода страницы достаточно нажать «Перевести ». Страница будет переведена на русский язык.

Стоить заметить, то перевод будет неполным и беглым. И пусть он непрофессиональный, но смысл можно понять. При наведении на слово, предложение, абзац текста будет показываться оригинальный текст. При переходе на другие страницы все ни будут автоматически переводится после полной их загрузки. Для возврата в исходное состояние сайта следует нажать в верхнем уведомлении «Показать оригинал ».
Онлайн Google переводчик
Если вам нужно просто перевести текст, абзац с сайта, то можно воспользоваться онлайн сервисом Google переводчик - https://translate.google.ru/
Переходим на эту страницу и в левое поле вводим кусочек текста, например, с сайта National Geographic

И сразу же в правом поле появится синхронный перевод. Благодаря верхней панели над правом полем, вы можете задать другой язык перевода. Если навести на любое переведенное слово, то слева подсветиться слово оригинал. Это слово можно заменить на другой вариант перевода. Для этого щелкните по нему и из списка выберите другое слово.
Яндекс переводчик текстов и сайтов.
Что-то подобное есть и у сервиса Яндекс. Благодаря ему можно также перевести текст и сайт. Для этого переходим на страницу сервиса - https://translate.yandex.ru

В верхней части экрана есть ссылки для перевода ТЕКСТ а (по умолчанию) (1) и сайта. В переводе текста много похожего от сервиса Google. Также 2 поля - в одном оригинал, справа перевод. Для смены языка перевода, кликните по слову РУССКИЙ (2) и выберите другой язык. Очень похожа панель (3) для сохранения, копирования, озвучки текста. Также при выборе слова перевода происходит подсвечивание слова оригинала.
Теперь давайте переведем сайт. Для этого кликаем по САЙТ и указываем адрес сайта.

И нажимаем на клавишу «

Теперь мы можем читать, просматривать ресурс. И пусть перевод не всегда идеальный, но понять можно. При переходе на следующие страницы сайта - они автоматически будут переводиться. Также при наведении курсора мыши на текст показывается оригинальный текст.
Воспользуйтесь расширением для браузера для перевода сайта на русский язык - ImTranslator .
Вот так просто и быстро можно просмотреть иностранный сайт без знания языка благодаря вышеперечисленным сервисам.
На этом все. До встречи и прекрасного настроения!
Стремление к власти так же присуще человеку, как и преклонение перед властью над собой. Первое свойство делает из нас тиранов, второе — рабов.
Ч асто ли вам случается наталкиваться на зарубежные сайты? Если вы видите интересный ресурс — красивый дизайн, картинки или видео с текстом на языке отличающегося от знакомого вам, то хочется понять, что же сайт нам предлагает, например это может пригодиться при посещении зарубежных буксов с оплатой за клики .
Все бы ничего, если вы более-менее владеете языком и самостоятельно можете перевести страницу и понять смысл изложенного. Но как быть тем, кто "не дружит" с другими языками, даже с наиболее распространенным, таким как английский.
И здесь на помощь придет браузер Гугл Хром, благодаря которому можно перевести страницу сайта на русский язык с английского, украинского, белорусского и любого другого языка.
Переводим страницы сайта в браузере Google Chrome
Итак, чтобы перевести страницу сайта, нам нужен браузер от известного поисковика Google, в котором есть отличная и нужная функция встроенного перевода "на лету".
Если браузер у вас установлен - отлично, если же нет, то можете скачать Google Chrome с официального сайта по ссылке .
Браузер предоставляет пользователю следующие возможности перевода страниц интернет-ресурса:
- удобен в использовании;
- мгновенный перевод страниц сайта;
- поддержка множества языков;
- высокое качество перевода;
- возможность вернуться к исходному тесту страницы.
После того, как вы скачали и установили Гугл Хром делаете следующее. Запускаете браузер и заходите на нужный вам зарубежный сайт. Теперь в любом месте сайта жмете правую кнопку мыши (ПКМ) и видите всплывающее меню браузера.
В меню нужно выбрать пункт "Перевести на русский язык " и вуаля, как по взмаху волшебной палочки у вас есть перевод страницы сайта.
Как видите, способ перевести сайт на русский язык достаточно прост. Есть также возможность добавить языки, с которых вы хотите видеть перевод.
Настройка перевода страницы сайта с любого языка
В браузере предусмотрена возможность добавления множества языков, нужных для перевода страниц сайта. Например:
- азербайджанский;
- арабский;
- армянский;
- болгарский;
- венгерский;
- украинский;
- и другие...
Предположим, что нам нужно перевести с белорусского языка на русский. Для этого необходимо зайти в настройки браузера Гугл Хром. Делается это так: в правом верхнем углу жмете на значок (три горизонтальные полосы).
И в меню ищите пункт "Настройки " и жмете на него. Когда откроется страница с настройками, нужно выбрать в самом низу "Показать дополнительные настройки ".
Скажите, насколько часто у вас возникает необходимость в переводе слова или даже целой страницы? Такая задача становится особенно актуальной, если вы ищете информацию в иностранном сегменте интернета.
В этом случае может потребоваться перевод не только отдельных слов, но даже целых страниц.
Если вы пользуетесь браузером гугл хром, для вас есть замечательное расширение, которое позволит вам в одно мгновение освоить все языки мира. Проще говоря, вы сможете свободно переводить с языка на язык как отдельные слова, так и целые страницы.
Попробуйте скачать переводчик для браузера google chrome с нашего сайта и лично посмотреть, как он работает.
Как перевести отдельное слово - переводчик для браузера Google Chrome
После того, как вы установите расширение, оно появится у вас на панели справа от адресной строки. Одновременно с этим в контекстное меню добавляется новая строка «Google Переводчик». Когда вам необходимо перевести одно или несколько слов, просто выделите их мышкой, щёлкните правой кнопкой и, вызвав контекстное меню, активируйте пункт «Google Переводчик».
Таким образом вы перейдёте на страницу, где в текстовых полях справа и слева будет вставлен ваш текст по-русски. Для перевода просто выберите справа необходимый язык, на который нужно перевести текст, и перевод будет выполнен автоматически.
Скачайте этот переводчик для браузера и попробуйте сами. Убедитесь, как легко переводятся слова и отдельные предложения.
Имейте в виду, что переводу поддаются не все слова, а только те, которые есть в словаре. Если в переводимом тексте присутствуют неологизмы, слова, имеющие сложную конструкцию или написанные орфографически неправильно, они будут не переведены, а транслитерированы.
Перевод страницы
Если вся веб-страница целиком на иностранном языке, переводить отдельные слова будет неудобно. Гораздо проще воспользоваться функцией перевода целой страницы.
Для этого нажмите на кнопку расширения на панели инструментов браузера гугл и выберите ссылку «Перевод страницы». Находясь на том URL-адресе, который вам необходимо перевести, нажмите на эту ссылку. С адреса вы не уйдете, однако появится небольшая панелька, где можно будет выбрать язык для перевода. Выберите язык и нажмите на кнопку «Перевести».
Просто? Ещё бы! Вам нужно самому скачать этот уникальный переводчик для браузера, чтобы лично убедиться в том, насколько просто переводить целые страницы текста.
Яндекс – удобная и многофункциональная поисковая система, которая обладает рядом преимуществ по сравнению с другими. Можно ввести запрос на девяти языках – и получить при этом нужный результат. Компания предлагает не только интернет-порталы, но и собственный браузер. Некоторых пользователей интересует вопрос, обязательно ли скачивать дополнительный переводчик, чтобы размыть языковые границы во время работы в сети. Это ни к чему – встроенный механизм в поисковой системе может быстро и легко определить значение слова или фразы.
Первое, что необходимо сделать – скачать Яндекс-браузер. Он располагает нужной функцией перевода. Следующий шаг – найти веб-страницу на иностранном языке. При ее открытии сверху должно выплыть окно «Язык этой страницы английский\немецкий\французский, перевести?» Следует нажать подтверждение.
Что делать, если данное предложение не появилось? Выход прост – навести на любую точку на сайте и клацнуть правой клавишей мыши. Таблица предоставит возможность выбрать «Перевести на русский».
Возвращение оригинала
Бывает, после одного раза, страницы автоматически начинают превращать текс. Иногда это бывает неудобно – не всегда нужен перевод. Один из способов предотвратить это – просто обновить веб-ресурс. После перезагрузки он покажет первичное изображение. Если это не помогло, нужны дополнительные действия. Под адресной строкой будет сообщение о том, что слова были переведены. Необходимо нажать на «Показать оригинал». После этого проблема исчезнет.
Вместо классического предложения о переводе, случается, высвечиватся фраза «Всегда преображать текст». Браузер самостоятельно определяет, что содержимое страницы не на родном языке для пользователя, и предлагает устранить проблему. Не нужно соглашаться. Потом будет сложно вернуть всё обратно. Лучше нажать на стрелку, показывающую вниз. Появятся новые функции. Среди них: «Никогда не переводить этот сайт», «О переводчике» и т.д.
Перевод отдельных слов
Нередко есть потребность узнать значение выборочной фразы. К счастью, Яндекс-браузер позаботился и об этом. Всё, что нужно – нажать Shift, наведя курсор на слово. Если объем текста больше, нужно выделить его, и клацнуть правой клавишей мыши. Контекстное меню будет содержать вариант «Перевести». Именно его и нужно выбрать.
Иногда такая функция бывает выключенной в Яндексе. Необходимо сменить настройки, чтобы она появилась. Найти их можно вверху страницы. Они изображены в виде трех горизонтальных линий. Нажав их, следует включить опцию «показать дополнительные опции».
Раздел «Языки» предложит сменить параметры и способы ввода. Два пункта «Предлагать перевод страниц, если я не владею…» и «Перевод слов и фраз» содержат галочки напротив. Необходимо выбрать необходимые услуги, в зависимости от потребностей пользователя. После этого можно будет смотреть любой английский сайт на русском.
Ошибки преображения текста
Часто случается, что браузер неверно определяет оригинальный язык веб-ресурса. Что делать, если это произошло?
Для этого нужно нажать контекстное меню в правом верху. В появившейся таблице необходимо выбрать
«Перевести с другого языка». Пользователю предстоит самостоятельно определить и обозначить язык страницы. После этого работа наладится.
Многие люди испытывают потребность перевести не с иностранного, а с родного языка. Совсем не нужно лазить по сайтам, предлагающим помощь. Все необходимые функции уже есть в Яндексе. Необходимо нажать на галочку настроек, из появившегося выбрать «Перевести на другой язык». Так можно наслаждаться всеми возможностями браузера.
Иногда нужно навсегда отключить автоматическое преображение слов. Чтобы это сделать, следует зайти в контекстное меню. Напротив пункта «Предлагать перевод страниц, язык которых отличается от языка интерфейса» нужно убрать галочку. Таким образом, услуга больше не появится.
Важные нюансы
Если требуется изучить иностранный слог, можно задать настройки, которые помогут в этом деле. Для этого нужно выбрать страницу, которая содержит текст на нужном наречии. Нажав на кнопку в правом вверху сайта, следует включить «Никогда не переводить с данного языка».
Убрать данную функцию тоже просто. Найдя настройки в панели инструментов, необходимо выбрать «Смена языков». Остановившись на подходящем, нужно обозначить галочкой предложение переводить страницы на этом языке. Изменения следует сохранить. Перезагрузив браузер, можно начинать пользоваться опцией.
Таким же способом отключается и перевод выборочных фраз. Требуется убрать отметку напротив «Переводить слова при наведении курсора».
Даже такая сложная задача, как перевод текста, покорится, если знать некоторые правила использования сайтов. Яндекс-браузер – отличная площадка, помогающая не только искать информацию, но и превращать ее в понятную.
Видео пояснения



