Как входить в аккаунт с помощью телефона. Как войти в аккаунт Google на Samsung Galaxy
При попытке войти в аккаунт Google Play вы можете столкнуться с ошибкой. После ввода электронной почты и пароля в соответствующие поля, может возникнуть сообщение о проблеме подключения к серверу для передачи данных и т.п. Как же быть, если необходимо войти в аккаунт Google с телефона?
Как войти в аккаунт Google
Если вы не можете войти в аккаунт Google после сброса, то вам поможет информация из нашей статьи .
Перед тем как приступить к разрешению этой проблемы, вам необходимо будет проверить варианты решения, которые могут являться первопричиной данной ошибки:
- проверьте статус активного интернет-соединения (многие просто забывают активировать интернет-подключение)
- ещё раз перепроверьте, тот ли логин и пароль были введены, а также удостоверьтесь, что используете данные для входа именно в аккаунт от Google, а не Яндекса, Mail.ru или других сервисов
- чтобы зайти в аккаунт Андроид, в настройках вашего девайса следует включить передачу данных в фоновом режиме и синхронизацию
- случается и так, что главной причиной, почему Android не входит в аккаунт Google, является сама система, поэтому попробуйте перезагрузить ваш аппарат
- решением проблемы также может оказаться банальный сброс до заводских установок, находящийся в меню настроек устройства, в пункте «Восстановление и сброс» (подробнее с этой темой можно ознакомиться в нашей статье
- как вариант, можно заменить вашу сим-карту на любую другую, войти в свой аккаунт (на другой сим-карте всё должно подключиться), сменить сим-карту на прежнюю и попробовать зайти в любое приложение, использующее аккаунт Google. Появится ошибка об изменении аккаунта и неверном пароле с предлогом ввести его заново. Введите свой пароль и ожидайте завершения подключения
Внимание! Для разных устройств подходят разные методы решения, поэтому следует проверять несколько вариантов решения, чтобы исключить всё, что не помогло. Узнать вариант решения проблемы, как выполнить вход в Гугл аккаунт для конкретной модели Android-устройства, можно в комментариях ниже.

Гугл аккаунт — вход через приложение YouTube
Еще один метод входа в Google аккаунт с телефона. Для реализации этого варианта вам нужно следовать данной инструкции:
- отыщите среди своих программ YouTube и запустите её
- нажмите на кнопку вызова меню и выберите там пункт «войти в аккаунт»
- введите в форму свои учётные данные из Google аккаунта и нажмите Ok
Обычно, это срабатывает и проблема пропадает. Если этого не произошло, проверьте корректность использующихся на девайсе времени и даты, дополнительно перезагрузите ваш Андроид-аппарат.
Таким образом, вы сможете через YouTube войти в аккаунт Google.
Войти в аккаунт Google посредством Add Account
Если вам не удалось войти в аккаунт google, можно воспользоваться программой «Add Account». Так как без Google аккаунта у вас нет доступа к Play Маркет, нужно отдельно скачать данное приложение и сохранить apk-файл в корень карты памяти вашего аппарата. Скачать приложение можно с сайта 4pda .

Запустите скачанную программу и введите нужный вам аккаунт. После этого начнётся процедура синхронизации аппарата и на экране появится сообщение о неправильном пароле, на него следует нажать и ввести ваш новый пароль. После выполнения данных действий ситуация разрешается.
Как войти в гугл аккаун с помощью интернет-браузера
Если проблема у девайса, который до этого нормально работал, не отчаивайтесь — есть ещё один вариант, как можно войти в аккаунт Google:
- удалите ваш Google аккаунт в настройках
- перейдите в настройках «Добавить аккаунт» — «Google» — «Существующий»
- нажмите на 3 вертикальные точки в правом верхнем углу экрана и выберите «Вход в браузере»
- войдите в свой аккаунт через браузер
После этих манипуляций вы должны беспрепятственно осуществить вход в андроид аккаунт.
Остались вопросы? Задавайте их в комментариях ниже.
Ответы на вопросы
Как войти в Гугл с помощью изменения DNS настроек
Этот интересный метод также разрешит вопрос о том, как войти в аккаунт на Андроиде. Для начала вам потребуется перейти к настройкам устройства, выбрать нужную сеть, в сплывающем окошке выбрать пункт «Изменить сеть».

Выполните следующие действия:
- в появившемся окне выберите ручную настройку DHCP, в два нижних поля (DNS1 и DNS2) введите данные: 198.153.192.1 и 198.153.194.1, нажмите кнопку «Сохранить»
- зайдите в настройки и выключите Wi-Fi
- перезагрузите устройство
После следующего включения ошибка должна исчезнуть.
Сервисы Google популярны как никогда, поэтому все больше пользователей Рунета задумываются о собственном аккаунте гугл.
Если раньше были популярными такие сервисы как Mail.ru и Яндекс , то теперь гугл, набирает обороты с сумасшедшей скоростью.
Это и не удивительно, ведь получив аккаунт гугл , открывается множество возможностей и приятных плюшек. Такие как: гугл диск , календарь, гугл+, ютуб и многое другое.
Но начнем, пожалуй, с непосредственного создания профиля.
Регистрация в Google
Конечно, было бы логичнее использовать chrome браузер , норегистрация google аккаунтаможет быть произведена из любого установленного браузера на вашем устройстве.
На примере, использован браузер Internet explorer.
В адресной строке вводим “google.com”.
После чего, в правом верхнем углу имеется кнопка «войти». Жмем на нее.

Перед нами открыта страница заполнения данных аккаунта.


Попадаем на еще одну страницу, где нужно подтвердить аккаунт по номеру телефона.

Вводим пароль, который состоит из 6-ти цифр, и жмем «продолжить».

Теперь у вас есть собственная почта Gmail. Жмем «вперед».


Здесь можно написать сообщение, просмотреть входящие/исходящие сообщения. Пометить сообщения как важные, они будут отображаться во вкладке «помеченные».

Разберем пошагово работу и возможности Gmail.
Создадим новое сообщение. Слева вверху, большая кнопка «НАПИСАТЬ», нажимание на неё. Справа внизу появится окно - форма отправки сообщения. Выглядит она вот так.

Заполняем поля: кому, тема, основное поле текста и жмем «отправить».

После чего, наше сообщение попадет во вкладку «отправленные».

С этим сообщением, можно проделать несколько операций, поставив галочку в окошке слева. Появится панель над сообщением, где можно его удалить, кликнув на корзину сверху.
Либо же нажав на «ЕЩЕ» выбрать пункт «пометить как важное».

Во вкладке «входящие», можно просмотреть сообщения, которые были отправлены на нашу почту. Их также можно удалить, пометить важными, добавить в спам и т.д.

В черновики, попадают те письма, которые мы создали, но не отправили.

Дополнительные поля появятся, если нажать на кнопку «ЕЩЕ», она расположена слева, под черновиками. Жмем на нее.

В этом блоке, расположены такие установки, как: важные письма, чаты, вся почта, спам и корзина. В корзину попадают сообщения, которые были удалены.
С корзины еще есть возможность восстановления.
После удаления писем из корзины, они будут утрачены навсегда. Перед удалением проверяйте важные сообщения тщательно, во избежание неудобных ситуаций.

Настраиваем профиль
Справа вверху присутствует картинка профиля, нажимаем на нее и выбираем «мой аккаунт»

Здесь мы сможем настроить такие данные, как: безопасность, конфиденциальность и саму настройку аккаунта.

Безопасность и вход
На данной вкладке мы можем изменить пароль на более надежный, изменить резервный адрес почты, изменить номер телефона и настроить двухэтапную аутентификацию, чем мы сейчас и займемся!

Двухэтапная аутентификация – это дополнительная защита вашего аккаунта от взлома и нежелательного проникновения вредителей и взломщиков.

Чтобы обезопасить вход в аккаунт, можно настроить подтверждение по смс, это значит, что при входе в свою учетную запись через любое устройство, вам помимо логина и пароля, придется ввести еще код из смс, который придет на номер, указанный вами при регистрации.

Настройка данного сервиса – довольно проста. Выберете «Text message (SMS)» и жмите кнопку, расположенную ниже, под названием «send code».
В новом окне, введите 6-и значный код из смс и нажмите на “verify”

После чего, будет предложено запомнить компьютер и продолжить, нажав на “next”.

Теперь, когда вы подтвердили верификацию телефона, нажимаем на кнопку «confirm» и данные успешно сохранятся.

Готово, теперь при любом действии с почтой нужно вводить пароль из смс.
Чтобы в полном объёме пользоваться всеми возможностями и сервисами крупнейшей в мире поисковой системы Google, Вам сначала нужно в ней зарегистрироваться. Что даст Вам создание аккаунта в Гугле? Во-первых, вы получите бесплатный почтовый ящик на gmail.com — лучшем в мире сервером электронной почты. Во-вторых, полный доступ к таким популярным сервисам, как youtube, picasa, диск, карты, Panaramio, социальной сети blogger, мессенджеру Hangouts. И это только лишь небольшая часть из всего многообразия имеющегося.
Для того, чтобы создать учетную запись google на компьютере или ноутбуке, надо сначала зайти на сам сайт-поисковик. В правом верхнем углу экрана будет кнопочка «Войти».


Нам откроется окно регистрации в Гугле. Сначала нужно внести информацию о себе — фамилию и имя.

Теперь нужно указать свою дату рождения и мобильный телефон. Вы можете поинтересоваться — а зачем указывать номер сотового, если можно указать адрес запасного почтового ящика. Да, можно и так! Но двухфакторная авторизация — это наиболее надёжный, современный и удобный способ обеспечения безопасности своих данных. Если Вы случайно потеряете или забудете пароль — опять же, с помощью «привязанного» мобильника можно за считанные минут восстановить доступ если забыл пароль или логин Гугла.

Вот практически и всё — вводим символы из картинки в поле под ней (это делается для защиты от автоматической регистрации), ставим галочку согласия с условиями и нажимаем на кнопку «Далее». Вот и всё создание учётной записи завершено, вводим пароль и пользуемся с удовольствием!!!
Учётная запись Гугл для Android
На телефона и смартфонах на операционной системе Андроид тоже нужно сделать аккаунт Google. Это необходимо в первую очередь для того, чтобы в первую очередь бесприпятственно пользоваться Интернет-магазином приложений и игр Play Store. Чтобы это сделать, надо зайти в настройки устройства и открыть раздел «Учетные записи»:

Нажимаем на кнопочку «Добавить». Откроется вот такое меню:

Выбираем пункт Google. Запуститься специальный мастер. В нём нужно выбрать ссылку «Создайте новый аккаунт Гугл»:

Он работает на смартфонах аналогично порталу accounts.google.com . Прописываем данные о себе — Имя и Фамилию:
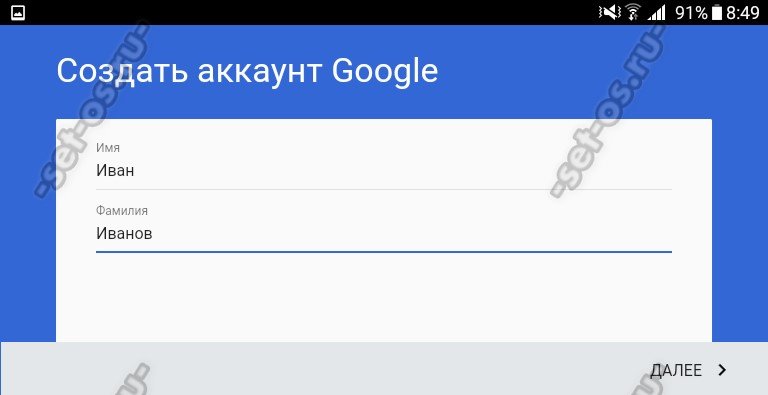
Выбираем логин (имя пользователя), который будет использоваться для входа в поисковую систему, почту и Плей Маркет:


Теперь надо обязательно указать свой номер телефона, который будет привязан к учётке:

Зачем это делать я уже рассказывал выше. Пропускать этот этап я бы не советовал. Жмём на «Далее» и получаем в ответ вот такое окно:

Подтверждаем что номер наш вводом кода из СМС. Почти всё. Вам только надо принять условия использования сервисов крупнейшего медиа-портала:

В последнем окне будет отображено имя пользователя и указан пароль для доступа:

Вот и всё, Ваш аккаунт Google создан успешно. Вы можете использовать его для синхронизации контактов смартфона, установки программ через Play Store, использования Гугл-Диска, Ютуба, Карт и других полезных сервисов.
Сегодня мы постараемся выяснить, как войти в аккаунт "Гугла". Подобный вопрос в основном возникает у людей, активно работающих с мобильными устройствами. Например, чтобы пользоваться Play Market или быстро проверять электронную почту. На самом деле никаких реальных трудностей с поставленной задачей не возникает. Особенно если следовать предложенным далее инструкциям. Простейшие рекомендации помогут войти в Google-аккаунт на любом устройстве.
Регистрация
Для начала придется воспользоваться регистрацией на почтовом сервисе Google. В противном случае справиться с поставленной задачей никак не получится.
Чтобы завести ящик (он же называется аккаунтом) на Google, требуется:
- Открыть в любом браузере сайт google.ru.
- Нажать на кнопку "Почта" в правом верхнем углу странички.
- Выбрать функцию "Регистрация".
- Заполнить регистрационную форму. Она имеет подписи-подсказки, что значительно упрощает процесс.
- Кликнуть по кнопке, отвечающей за подтверждение запроса.
Дело сделано. Теперь у пользователя есть свой электронный адрес и пароль для авторизации. Они пригодятся в будущем.
Вход в почту с ПК
Как войти в аккаунт"Гугла"? Первым делом рассмотрим вход в электронную почту на компьютере или ноутбуке. Это самый простой вариант из всех существующих.
Чтобы войти в аккаунт почты "Гугла", потребуется:
- Открыть в любом интернет-обозревателе сам "Гугл".
- Кликнуть по кнопке "Почта". Ее можно отыскать в функциональном меню в правом верхнем углу сайта.
- Указать в появившемся окне логин (адрес) электронного ящика.
- Подтвердить процедуру.
- Указать пароль для входа в систему.
- Нажать на кнопку, отвечающую за завершение авторизации.
Если все сделано верно, пользователь сможет попасть в свой ящик. Это и есть аккаунт в Google. Быстро, просто и очень удобно.

Вход в браузере
На данный момент у компании Google есть свой браузер. Он позволяет использовать профиль "Гугла" для хранения данных пользователя. Это очень удобно. Особенно если у юзера возникает необходимость в сохранении большого количества закладок.
Войти в аккаунт в "Гугл Хроме" можно таким образом:
- Установить и запустить браузер Google Chrome. Только он позволяет справиться с поставленной задачей.
- Дождаться полной загрузки интернет-обозревателя.
- В правом верхнем углу появившегося окна кликнуть по изображению "Мой профиль". Это картинка с эскизом человека (головы и плеч).
- Указать логин используемого ящика.
- Вписать в специально отведенное поле пароль для входа в систему.
Как только человек выполнит перечисленные действия, произойдет вход в указанный профиль. Теперь данные интернет-обозревателя будут сохраняться в "анкете". Это очень удобно. Отныне ясно, как войти в аккаунт "Гугла", если это необходимо.
С мобильного устройства
Но это далеко не все возможные варианты развития событий. Ранее мы рассмотрели приемы, хорошо работающие на ПК. А что делать обладателям мобильных устройств? Им тоже можно осуществлять вход в Google-профиль и использовать его в своих целях. Но алгоритм действий будет значительно изменен.

Современному пользователю предстоит:
- Включить мобильное устройство. Например, телефон или планшет.
- Осуществить подключение к Интернету. Без него дальнейшие манипуляции бесполезны.
- Открыть главное меню мобильного девайса.
- Выбрать "Настройки" - "Учетные записи".
- Тапнуть по опции "Добавить новую".
- Выбрать в предложенном списке Google.
- Вписать адрес используемой электронной почты и пассворд от нее.
- Подтвердить обработку операции.
- Согласиться с предупреждением и, следуя указаниям на экране, настроить дополнительные сервисы профиля.
Дело завершено. Теперь новый профиль "Гугла" появится в соответствующем меню. Пользователь может работать с ним в дальнейшем.
Вход через YouTube
Необходимо войти в аккаунт "Гугла"? Есть одно нестандартное решение. Оно активно используется юзерами при работе с ПК или лэптопами. Речь идет об авторизации в "Гугле" через видеохостинг YouTube. Такой прием позволяет одновременно и войти на сайт, и активировать электронную почту.
Чтобы получить желаемый результат, потребуется:
- Зайти на YouTube. Можно осуществить вход на сайт или в специализированное мобильное приложение.
- Кликнуть по кнопке "Войти". Если используется мобильное приложение "Ютуба", сначала придется нажать на элемент управления, отвечающий за открытие главного меню.
- Указать данные от Google-профиля.
Вот и все. Теперь остается подтвердить действия и дождаться подключения к сервису. Как только это произойдет, пользователь автоматически пройдет авторизацию в "Гугле".

Заключение
Мы выяснили, как войти в аккаунт "Гугла" в том или ином случае. Все изученные приемы работают безотказно. Инструкции для гаджетов актуальны для любой платформы - алгоритм действий во всех ОС будет выглядеть приблизительно одинаково. В действительности все проще, чем кажется. Главное, пройти регистрацию в Google. Это ключевой момент для всех перечисленных манипуляций.
Когда человек покупает телефон на Андроид то после первого включения он видит диалог в котором надо создать аккаунт Google. Многие не придают ему особого значения, просто вводят данные и регистрируются. Но гугл аккаунт не относится только к электронной почте Gmail, как это было изначально. Его функционал гораздо шире!
Google аккаунт который пользователь создает на Андроид может использоваться на любом устройстве, например на планшете или компьютере. Аккаунт является ключом для всех продуктов компании т.е. используя 1 аккаунт можно пользоваться почтой, браузером, диском Google, YouTube, хотя для некоторых сервисов он не обязателен.
Сейчас я постараюсь кратко расказать про все полезные функции и сервисы аккаунта Google которыми я часто пользуюсь:
1. Gmail
 Конечно есть много разных сервисов, например Яндекс и mail.ru и т.д. и думаю что все они хороши, и у меня есть аккаунт в каждом из них. Gmail от Google для меня стал основным, потому что он интегрирован в Андроид и после покупки нового телефона и входа в аккаунт я сразу получаю свою почту без дополнительных настроек. ну и еще Google одна из лидирующий компаний в сфере IT
Конечно есть много разных сервисов, например Яндекс и mail.ru и т.д. и думаю что все они хороши, и у меня есть аккаунт в каждом из них. Gmail от Google для меня стал основным, потому что он интегрирован в Андроид и после покупки нового телефона и входа в аккаунт я сразу получаю свою почту без дополнительных настроек. ну и еще Google одна из лидирующий компаний в сфере IT
Если вы уже пользуетесь другой почтой, адрес которой известен всем, то не стоит без причины переходить на Gmail
 В этом сервисе можно хранить все свои контакты. Если на Андроид телефоне сохранять контакты в своем аккаунте Google , то их можно увидеть на любом устройстве где вы вошли в свой Аккаунт Google!
В этом сервисе можно хранить все свои контакты. Если на Андроид телефоне сохранять контакты в своем аккаунте Google , то их можно увидеть на любом устройстве где вы вошли в свой Аккаунт Google!
Можно не боятся потерять контакты — они хранятся в облачном хранилище. И в этом случае не надо копировать контакты при покупке нового телефона или планшета, надо просто войти в Аккаунт Гугл на новом устройстве и включить синхронизацию. И через несколько секунд все контакты уже на новом устройстве.
 Все наверное слышали про магазин Google Play , где можно скачивать приложения и игры, для магазина аккаунт Google обязателен! Магазин Гугл Плей сохраняет в аккаунте все данные о ваших приложениях. Если вы купили новый телефон и вошли с помощью Аккаунта Google в в магазин Google Play, то вы сможете найти все приложения, которые ранее установили.
Все наверное слышали про магазин Google Play , где можно скачивать приложения и игры, для магазина аккаунт Google обязателен! Магазин Гугл Плей сохраняет в аккаунте все данные о ваших приложениях. Если вы купили новый телефон и вошли с помощью Аккаунта Google в в магазин Google Play, то вы сможете найти все приложения, которые ранее установили.
Кроме того платные приложения тоже привязываются к Аккаунту Google, а не к телефону! И если пришла пора менять телефон, то надо только войти в Аккаунт Google на новом телефоне и платные игры которые вы купили ранее можно будет скачать бесплатно!
4. Вход в браузер Chrome
 Если вы пользуетесь браузером Хром на компьютере то можно войти в Аккаунт Google для браузера Chrome, тогда все ваши закладки, история поиска, сохраненные пароли будут хранится в Аккаунте Google.
Если вы пользуетесь браузером Хром на компьютере то можно войти в Аккаунт Google для браузера Chrome, тогда все ваши закладки, история поиска, сохраненные пароли будут хранится в Аккаунте Google.
И если вы переустановите Windows, или захотите работать на другом компьютере, просто снова войдите в аккаунт Google и получите все свои закладки, настройки и оформление.
 Ранее был сервис Документы Google, сейчас его объединили с Диском Google . Диск Гугл дает возможность хранить свои документы, файлы, фотографии, видео на защищенном облачном хранилище. Файлы можно просматривать онлайн в браузере, так же онлайн можно редактировать документы, таблицы и презентации, можно давать доступ к файлам и папкам другим пользователям Google для совместной работы.
Ранее был сервис Документы Google, сейчас его объединили с Диском Google . Диск Гугл дает возможность хранить свои документы, файлы, фотографии, видео на защищенном облачном хранилище. Файлы можно просматривать онлайн в браузере, так же онлайн можно редактировать документы, таблицы и презентации, можно давать доступ к файлам и папкам другим пользователям Google для совместной работы.
Также можно установить Google Диск на компьютер, в этом случае все ваши файлы из диска Гугл доступны на компьютере в специальной папке, которая автоматически синхронизирует их с облачным хранилищем.
6. YouTube
 Да, YouTube является одним из сервисов Google, для просмотра роликов можно не регистрироваться. Но если войти на Ютубе в Аккаунт Google, то можно ставить лайки или дизлайки, комментировать видео, добавлять видео себе в плейлисты или в избранное.
Да, YouTube является одним из сервисов Google, для просмотра роликов можно не регистрироваться. Но если войти на Ютубе в Аккаунт Google, то можно ставить лайки или дизлайки, комментировать видео, добавлять видео себе в плейлисты или в избранное.
 Для общения в социальной сети Google+ (Гугл Плюс) также достаточно созданного ранее аккаунта Google. Все что надо сделать это и создать свой профиль.
Для общения в социальной сети Google+ (Гугл Плюс) также достаточно созданного ранее аккаунта Google. Все что надо сделать это и создать свой профиль.
Для входа в Google+ будет использоваться единый аккаунт Google.
Один аккаунт для всех сервисов
Все компоненты про которые я упомянул выше составляют менее 10% от всех проектов Google. Поэтому если вы создадите себе Аккаунт Google на Андроид телефоне или на компьютере вы получите доступ сразу ко всем проектам без необходимости отдельно регистрироваться в каждом сервисе!
