Настроить тему windows 7. Делаем Перезагрузку проводника
Здравствуйте, дорогие читатели.
Опять хотел рассказать об оформлении операционной системы. Я уже говорил, как менять внешний вид Win разных версий. Кроме того, была статья и об иконках. Конечно же с помощью этих инструментов можно придать уникальности своей оболочке. Но что делать, если не устанавливается тема на Windows 7? Я постараюсь вам рассказать возможные причины и варианты решения.
Я уже рассказывал о том, как можно быстро поменять цвета и другие настройки на восьмой версии ОС в . В принципе этот же метод применим к седьмой и десятой модификации операционки от Microsoft. Основным вариантом считается скачивание подходящего оформления из Интернета с официального сайта.
После того, как файл окажется у вас на компьютере, достаточно его запустить – должно поменяться автоматически. Но иногда так не происходит. Почему не устанавливаются темы, которые были взяты с главного ресурса?
Важно также отметить, что это сопровождается появлением окна, в котором спрашивается о приложении для запуска файла. Обычно подобные ситуации возникают, когда просто нет ассоциации с документами. А значит в системе не предусмотрен запуск этих компонентов оформления.
Причина такого заключается в том, что каждое сочетание визуальных настроек подходит для определенных версий операционок. Просто нужно более подробно читать описание.
Некачественная или отсутствующая активация ( )
Известно, что каждая копия ОС от Microsoft должна быть активирована. Если же этого не произошло, даже с Максимальной могут начаться проблемы. Так, во время изменения оформления окон выбирается только определенный сплошной цвет. Складывается ощущение, что тема Aero попросту отсутствует. А в случае установки фоновой картинки ничего не происходит – остается черный экран.


Причиной является именно правильная активация операционки. После самого процесса необходимо перезагрузить компьютер. Проблема должна решиться.
Самостоятельная установка ( )
Некоторые пользователи хотят использовать вместо стандартных темы других разработчиков. Но в системе этого не предусмотрено. Специально для подобных манипуляций необходимо дополнительно использовать патч. Куда устанавливать скачанные темы? Для них существует специальная папка: C:\Windows\Resources\Themes .


Чтобы работало правильно, необходимо в указанную папку скопировать файлы оформления и поставить нужный патч. Скачать вы его можете здесь .
Недостаточная сборка ( )
Еще одним вариантом не работающего инструмента изменения внешнего вида ОС является недостаточная версия сборки. Такие проблемы наблюдаются у пользователей, у которых установлена Win «Домашняя базовая ». Что делать в таком случае?
Не стоит беспокоиться. Эту проблему можно решить несколькими способами. Так, например, в этой версии оболочки от Microsoft предусмотрен специальный инструмент Windows Anytime Upgrade. Его можно найти в «Пуске » во вкладке «».


Приложение поможет желающим обновить версию до «Домашней расширенной ». А в ней уже предусмотрены варианты изменения внешнего вида. Просто пользуетесь инструментом и перезагружаетесь. Все должно работать.
Некоторые пользователи спустя рукава относятся к выбору темы оформления интерфейса операционной системы. И нужно сказать, что зря, так как её правильный подбор снижает нагрузку на глаза, помогает сосредотачиваться, что в общем-то ведет к увеличению работоспособности. Поэтому, если вы проводите за компьютером достаточно большое количество времени, используя его для работы, то специалисты советуют выбирать фоновые рисунки со спокойными тонами, в которых отсутствуют агрессивные цвета. Давайте разберемся, как установить подходящий фон оформления на компьютере с ОС Windows 7.
Оформление интерфейса можно разделить на две главные составляющие: фон рабочего стола (обои) и цвет окон. Обои – это непосредственно та картинка, которую видит пользователь, когда на экране отображается рабочий стол. Окна – это интерфейсная область Проводника Windows или приложений. Путем изменения темы можно менять цвет их рамок. Теперь давайте непосредственно посмотрим, как именно можно сменить оформление.
Способ 1: использование встроенных тем Windows
Прежде всего, рассмотрим, как установить встроенные темы Windows.
- Переходим на рабочий стол и кликаем по нему правой кнопкой мыши. В запустившемся списке выбираем позицию «Персонализация»
.

Также перейти в нужный раздел можно через меню «Пуск» . Жмем на кнопку «Пуск» в левом нижнем углу экрана. В открывшемся меню переходим по пункту «Панель управления» .

В запустившейся Панели управления переходим в подраздел «Изменение темы» в блоке «Оформление и персонализация» .
- Запускается инструмент, который имеет название «Изменение изображения и звука на компьютере»
. Представленные в нём варианты разбиты на две большие группы объектов:
- Темы Aero;
- Базовые и темы с высоким уровнем контрастности.
Выбор фона из группы Aero позволяет сделать оформление интерфейса максимально презентабельным, благодаря сложной комбинации оттенков и использования режима полупрозрачных окон. Но, в то же время, использование фоновых рисунков из данной группы создает относительно высокую степень нагрузки на ресурсы компьютера. Поэтому на слабых ПК использовать подобный тип оформления не рекомендуется. В данной группе располагаются следующие темы:
- Windows 7;
- Персонажи;
- Сцены;
- Природа;
- Пейзажи;
- Архитектура.
В каждой из них имеется дополнительная возможность выбора фона рабочего стола из встроенных картинок. Как это сделать, мы поговорим ниже.

Базовые варианты представлены значительно более простым типом оформления с высокой степенью контрастности. Они не такие визуально привлекательные, как темы Aero, но их использование позволяет экономить вычислительные ресурсы системы. В указанной группе располагаются такие встроенные темы:
- Windows 7 – упрощенный стиль;
- Высокий контраст №1;
- Высокий контраст №2;
- Контрастная черная;
- Контрастная белая;
- Классическая.

Итак, выбираем любой из понравившихся вариантов из групп Aero или базовых тем. После этого совершаем двойной щелчок левой кнопкой мыши по выбранному элементу. Если мы выберем элемент из группы Aero, то фоном рабочего стола будет установлен тот рисунок, который находится первым в иконке конкретной темы. Он по умолчанию каждые 30 минут будет меняться на следующий и так по кругу. А вот к каждой базовой теме прикреплен только один вариант фона рабочего стола.


Способ 2: выбор темы в интернете
Если вас не удовлетворяет тот набор из 12 вариантов, который представлен по умолчанию в операционной системе, то скачать дополнительные элементы оформления можно с официального сайта Microsoft. Там представлена разбитая на категории подборка, многократно превышающая то количество тем, которое встроено в Windows.


Кроме того, на сторонних сайтах можно найти множество других тем. Например, особенной популярностью пользуется оформление в стиле операционной системы Mac OS.
Способ 3: создание собственной темы
Но зачастую встроенные и скаченные из интернета варианты не удовлетворяют пользователей, а поэтому они применяют дополнительные настройки, связанные со сменой рисунка рабочего стола и цвета окон, которые отвечают их личным предпочтениям.
- Если же мы желаем изменить фоновый рисунок на рабочем столе или порядок отображения, то следует кликнуть по наименованию внизу окошка изменения изображений «Фон рабочего стола» . Над указанным наименованием расположена картинка предварительного просмотра на данный момент установленного фона.
- Запускается окно выбора фонового изображения. Эти картинки ещё принято называть обоями. Их перечень расположен в центральной области. Все картинки разбиты на четыре группы, навигацию между которыми можно производить при помощи переключателя «Расположения изображения»
:
- Фоны рабочего стола Windows (тут расположены встроенные картинки, разбитые по группам тем, рассматриваемых нами выше);
- Библиотека изображений (сюда попадают все картинки расположенные в папке «Изображения» в пользовательском профиле на диске C );
- Самые популярные фотографии (любые картинки на жестком диске, к которым чаще всего обращался пользователь);
- Сплошные цвета (набор фонов одним сплошным цветом).

Пользователь может выставить галочки около тех рисунков, которые хочет чередовать при смене фона рабочего стола, в трех первых категориях.


Если в представленном наборе рисунков нет того изображения, которое пользователь желает установить фоном рабочего стола, но желаемая картинка имеется на жестком диске компьютера, то кликаем по кнопке «Обзор…» .

Открывается небольшое окошко, в котором с помощью средств навигации по жесткому диску, нужно выбрать ту папку, где хранится нужная картинка или картинки.

После этого выбранная папка будет добавлена отдельной категорией в окно выбора фонового рисунка. Все файлы в формате изображений, расположенные в ней, теперь будут доступны для выбора.

В поле «Положение изображения» существует возможность установить, как именно фоновая картинка будет расположена на экране монитора:
- Заполнение (по умолчанию);
- Растянуть (картинка растягивается по всему экрану монитора);
- По центру (рисунок используется в свою натуральную величину, расположившись по центру экрана);
- Замостить (выбранная картинка представлена в виде небольших повторяющихся квадратиков по всему экрану);
- По размеру .

В поле «Сменять изображения каждые» можно установить время периодичности смены выбранных рисунков от 10 секунд до 1 дня. Всего 16 различных вариантов установки периода. По умолчанию установлено значение в 30 минут.

Если вы вдруг в процессе работы, уже после установки фона, не захотите дожидаться, когда сменится следующий фоновый рисунок, согласно установленному периоду смены, то щелкните правой кнопкой мыши по пустующей области рабочего стола. В запустившемся меню выберите позицию «Следующее фоновое изображение рабочего стола» . Затем тут же произойдет смена рисунка на рабочем столе на следующий объект, установленный в порядке очереди активной темы.

Если установить галочку около параметра «В случайном порядке» , то рисунки будут изменяться не в том порядке, в котором они представлены в центральной области окна, а в случайном.

Если вы хотите, чтобы происходила смена между всеми изображениями, расположенными в окне выбора фонового рисунка, то следует нажать на кнопку «Выделить все» , которая размещена над областью предварительного просмотра картинок.

Если же, наоборот, вы не желаете, чтобы фоновый рисунок с заданной периодичностью изменялся, то нажмите по кнопке «Очистить все» . Галочки со всех объектов будут сняты.

А потом установите галочку около одного того рисунка, который постоянно хотите видеть на рабочем столе. В этом случае поле установки частоты смены картинок перестанет быть активным.

После того, как все настройки в окне выбора фонового рисунка завершены, жмем по кнопке «Сохранить изменения» .
- Автоматически происходит возврат в окно изменения изображения и звука на компьютере. Теперь нужно перейти к изменению цвета окна. Для этого жмем по пункту «Цвет окна» , который размещен в нижней части окна изменения изображения и звука на компьютере.
- Запускается окно изменения цвета окон. Настройки расположенные тут отражаются на изменении оттенков границ окон, меню «Пуск»
и панели задач. В верхней части окна можно выбрать один из 16 базовых цветов оформления. Если их недостаточно, и вы хотите произвести более тонкую настройку, то следует нажать по пункту «Показать настройку цветов»
.

После этого открывается набор дополнительной регулировки цветов. С помощью четырех ползунков можно регулировать уровни интенсивности, оттенка, насыщенности и яркости.

Если установить галочку около пункта «Включить прозрачность» , то окна станут прозрачными. С помощью ползунка «Интенсивность цвета» можно регулировать уровень прозрачности.

После того, как все настройки выполнены, жмем на кнопку «Сохранить изменения» .
- После этого опять возвращаемся в окно изменения изображения и звука на компьютере. Как видим, в блоке «Мои темы» , в котором располагаются темы, созданные самим пользователем, появилось новое наименование «Несохраненная тема» . Если её так и оставить в данном статусе, то при следующих изменениях настроек фона рабочего стола несохраненная тема будет изменена. Если же мы желаем оставить возможность в любое время включить её именно с тем набором настроек, который установили выше, то данный объект нужно сохранить. Для этого жмем по надписи «Сохранить тему» .
- После этого запускается небольшое окошко сохранения с пустым полем «Имя темы» . Сюда нужно вписать желаемое наименование. Затем жмем на кнопку «Сохранить» .
- Как видим, наименование, которое мы присвоили, появилось в блоке «Мои темы» окна изменения изображения на компьютере. Теперь в любое время достаточно кликнуть по указанному названию, чтобы в качестве заставки рабочего стола отображалось именно данное оформление. Даже если вы в дальнейшем будете производить манипуляции в разделе выбора фонового рисунка, то на сохраненном объекте данные изменения никак не скажутся, а будут использоваться для формирования нового объекта.







Способ 4: смена обоев через контекстное меню
Но наиболее простым вариантом смены фонового рисунка является использование контекстного меню. Конечно, данный вариант не столь функционален, как создание фоновых объектов через окно изменения изображения, но, в то же время, его простота и интуитивная понятность привлекает большинство пользователей. Кроме того, многим из них вполне достаточно простой смены картинки на рабочем столе без сложных настроек.
Переходим с помощью Проводника Windows в директорию, где расположен рисунок, который хотим сделать фоновым для рабочего стола. Кликаем по наименованию данной картинки правой кнопкой мыши. В контекстном списке выбираем позицию «Сделать фоновым изображением рабочего стола» , после чего фоновая картинка изменится на выбранный рисунок.

В окне изменения изображения и звука данная картинка отобразится, как текущее изображение для фона рабочего стола и как несохраненный объект. При желании его можно сохранить точно так же, как мы рассматривали в примере выше.

Как видим, операционная система Windows 7 имеет в своем арсенал огромный набор для изменения оформления интерфейса. При этом пользователь в зависимости от своих потребностей может выбрать одну из 12 стандартных тем, скачать готовый вариант с официального сайта Microsoft или создать её самому. Последний вариант предполагает настройки оформления, которые наиболее точно будут отвечать предпочтениям пользователя. В этом случае можно будь самому выбрать картинки для фона рабочего стола, определить их положение на нем, частоту периода смены, а также установить цвет рамок окон. Те же пользователи, которые не хотят заморачиваться со сложными настройками могут просто установить обои через контекстное меню Проводника Windows .
Наверное, каждый пользователь компьютера желает сделать его каким-то особенным. В настоящее время существует возможность внушительно видоизменять интерфейс не только рабочего стола, но и всей системы. Неопытному человеку сделать это будет сложно, но владея правильной информацией, можно добиться успеха.
Корпорация Microsoft активно предупреждает о том, что использование пиратских программных продуктов может привести к сбоям в системе. В этом суждении нет ни капли лжи. Однако некоторым хочется создать индивидуальный стиль своего интерфейса. Причина этому тот факт, что официальные продукты довольно однообразны.
Что это такое
Тема представляет собой некий комплекс изображений, цветовых оттенков и звуков компьютера. В него, как правило, входит заставка, заставка рабочего стола и звуковое оформление (включение/выключение, информационные сигналы и т.д.). Также может быть изменены значки папок и курсор.
Можно установить тему на компьютер Windows 7 из предложенных разработчиком. Так, очень популярно расширение Aero, которое позволяет производить собственную настройку. Они встроены в операционную систему. Если их оказалось недостаточно, можно скачать дополнительные варианты на официальном сайте Microsoft.
Также существует возможность инсталляции не сертифицированных продуктов. В интернете их можно найти бесчисленное множество. Они способны подчеркнуть индивидуальность каждого пользователя. Однако существуют определенные риски, ведь зачастую в загрузках встраивают различные вредоносные утилиты.
Как установить
Не обязательно использовать темы, которые предлагает корпорация Microsoft. Существует возможность использования продуктов сторонних источников. Очень важно инсталлировать их правильно, ибо в противном случае возможны критические ошибки.
Для того чтобы сделать это, первым делом требуется найти понравившуюся тему. Они в огромном количестве представлены в интернете. При этом не забывайте про разрядность своей системы (32 или 64 бита). Просмотреть данный параметр можно, щелкнув на значок «мой компьютер» и вызвав контекстное меню.
Важно! Не скачивайте архивы из непроверенных ресурсов. Велика вероятность получить Троян или вирусное ПО.
Перед началом установки создайте точку восстановления. В случае если что-то пойдет не так, можно будет все вернуть назад.
Видео: новое оформление для Windows
Пропатчим системные файлы

Совет: по умолчанию Windows скрывает доступ к системным папкам. Поэтому придется на время открыть его, нажав на соответствующую вкладку (скорее всего, она вылезет при открытии системной директивы).
- Теперь нужно будет зайти во вкладку персонализация (её можно найти в панели инструментов). В ней выбираем только что установленную из архива тему. Если вы все сделали верно, то внешний вид интерфейса изменится.
Изменяем элементы проводника
Это далеко не все, что можно осуществить. Существует возможность видоизменить и элементы проводника.
Делаем это следующим образом:

Меняем кнопку Пуск
Установка большинства тем не изменяет кнопку ПУСК. Этот элемент в виде шара с цветными квадратиками многие хотели бы видоизменить. Чтобы сделать это потребуется воспользоваться специальным программным обеспечением. Рассмотрим на примере Start Orb Changer.
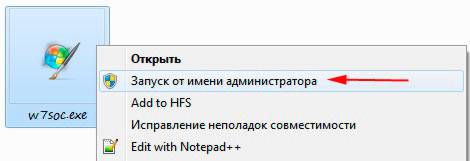
Эта утилита распространяется на бесплатной основе. Скачать её можно на одноименном ресурсе. Она работает со всеми разрядностями.
Важно! При установке снимите лишние галочки, дабы не обзавестись ненужными тулбарами.
Итак, делаем следующее:

Могут быть случаи, когда после проведения такой операции исчезает полностью рабочий стол и панель задач. Это происходит из-за несовместимости файлов с конкретной системой.
Чтобы вернуть все назад, делаем следующее:

Как установить стандартную тему на Windows 7
Порой пользователи слишком увлекаются видоизменением своей операционной системы. Это может привести ко многим проблемам: ухудшение производительности, заражение вирусами, потеря контроля над некоторыми элементами и т.д. В результате возникает необходимость вернуть все к стандартным настройкам. Решений может быть несколько.
В самом простом случае делаем следующее:

Описанный выше метод помогает лишь в том случае, если не были редактированы системные файлы. В других ситуациях исправление будет немного сложнее .
Если вы в свое время создали резервную точку восстановления системы (о ней говорилось в начале статьи), то все будет максимально просто.

Если вы не проявили предусмотрительность, то придется воспользоваться другим методом. Для этого потребуется диск (или флешка) с Windows. Вставляем его и выбираем пункт «восстановление системы». Далее следуем инструкции.
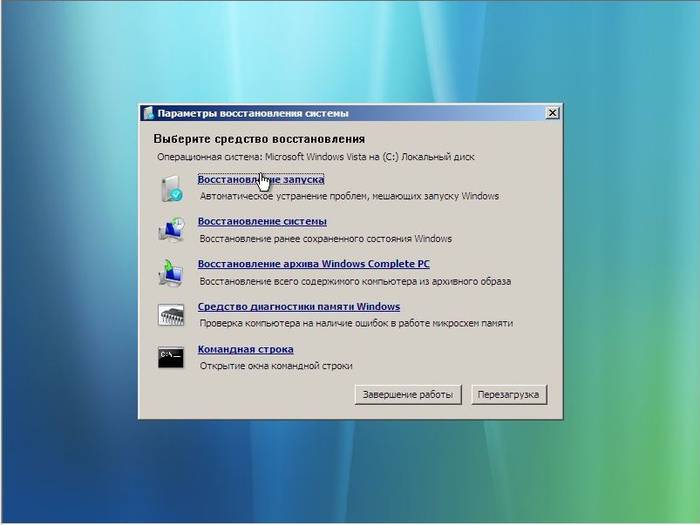
Как правило, описанные методы помогают в данных ситуациях. Если же и они оказываются бессильными (чтобы бывает крайне редко), то выход лишь один – переустановка операционной системы. В Windows седьмого поколения данная операция не вызывает затруднений, даже у неопытных пользователей.
Ну, вот и все, как видите редактирование интерфейса в ОС Windowsне такая уж и сложная задача. Однако не стоит слишком сильно этим увлекаться. Многие расширения могут привести к снижению производительности компьютера. Поэтому лучше всего пользоваться проверенными файлами (встроенные в ОС, либо скачанные с офиц. сайта).
Лучше всего скачивать темы Windows 7 на официальном сайте . Почему здесь? Да потому, что на сайте майкрософта вы гарантированно не подцепите на компьютер никакой заразы. Более того, все темы адаптированы под windows, а некоторые еще и заменяют стандартные системные звуки на более интересные.
Как установить тему Windows 7
Заходим в папку со скачанными темами и двойным щелчком запускаем установку. Все, тема установлена, а для пользователей Windows 7 starter и home дополнительная инструкция: Нам необходимо установить панель персонализации, поскольку эта функция по умолчанию в начальных версиях windows 7 заблокирована. Скачать ее можно или . После установки Personalization Panel вы в полной мере будете пользоваться всеми возможностями настроек рабочего стола.
Как настроить тему Windows 7
Жмем на экране правой кнопкой мыши, выбираем пункт Персонализация . Внизу окна тыкаем Фон рабочего стола , ставим — снимаем галочки на нужных изображениях, теперь по пунктам:
Положение изображения — замостить
Сменять изображения каждые — выбираем нужное время
В случайном порядке — для разнообразия ставим галочку 🙂 и сохраняем изменения.
Как создать свою тему Windows 7
Теперь вернемся чуть назад, где мы выбирали Фон рабочего стола и правее тыкаем на кнопку Звуки . Здесь можно выбрать звуковую схему для вашего пк из предложенных майкрософтом.
Но это не все. Теперь нам понадобятся несколько не мелких изображений (кстати красивые абстрактные паки картинок легко можно найти в интернете) или фотографий. Теперь в любом графическом редакторе (мне нравится диспетчер рисунков — Microsoft Office Picture Manager входящий в состав пакета майкрософт офис) обрезаем и изменяем размер картинок на размер разрешения вашего монитора.
Чтоб узнать разрешение монитора тыкаем на экране правой кнопкой мыши и выбираем пункт разрешение экрана. Именно такого размера (в пикселях) и должны быть ваши изображения. Условие это, конечно, не обязательное, но желательное. Таким образом вы немного облегчите жизнь вашей видеокарте, ей не нужно будет растягивать и подгонять изображения под ваш экран, а значит вы экономите ресурсы компьютера.
Теперь повторяем процедуру: правая кнопка по экрану, фон рабочего стола, расположение изображения: вот здесь кнопкой обзор выбираем по одной подготовленные картинки, отмечаем их галочкой, настраиваем как было описано выше и сохраняем изменения.
Теперь вы знаете как создать собственную тему Windows 7 из ваших любимых изображений с наиболее понравившейся звуковой схемой оформления.
http://сайт/wp-content/uploads/tema_windows7.png http://сайт/wp-content/uploads/tema_windows7-150x150.png 2019-08-26T22:47:41+04:00 Windows windows,тема Где скачать тему для Windows 7 Лучше всего скачивать темы Windows 7 на официальном сайте Microsoft. Почему здесь? Да потому, что на сайте майкрософта вы гарантированно не подцепите на компьютер никакой заразы. Более того, все темы адаптированы под windows, а некоторые еще и заменяют стандартные системные звуки на более интересные. Рекомендую...Windows 7 – операционная система, визуальный стиль которой можно менять до неузнаваемости. Существует огромное количество сторонних тем для бесплатного скачивания. Геймеры могут оформить систему в стиле любимой игры: Stalker, World of Tanks, Dota, Diablo, Skyrim, Call of Duty и т.д. Фанаты простых компактных тем обращают внимание на минимализм. Темы найдутся под любой вкус:
- упомянутые игры;
- фильмы;
- аниме;
- музыка;
- минимализм.
Особой популярностью пользуются скины в стиле операционной системы Mac OS. Нет компьютера от Apple — теперь не беда.
В сети существует множество сайтов с темами на любой вкус. Ниже приведен список ресурсов, которым доверяют. Вы гарантированно скачаете понравившуюся тему без регистрации и не затащите на компьютер вирусы или рекламное ПО.
Сравнение сайтов
| Сайт | Описание | Количество тем | Сортировка по категориям (игры, фильмы и пр.) |
|---|---|---|---|
| 7Themes.su | 7Themes. Сайт, на котором размещено больше 650 тем только для Windows 7. Большой плюс 7Themes: деление на категории | Более 650 | Да |
| Oformi.net | Сайт аналогичный предыдущему. Но количество тем вдвое меньше – 300 штук. Скачивание бесплатное, есть понятная инструкция по установке тем. Приятная особенность сайта – возможность сортировать темы по дате добавления, популярности, количеству комментариев и алфавиту | Более 300 | Нет |
| All4os.ru | All4os.ru завершает топ-3 сайтов с бесплатными темами. Здесь их свыше 230. Как и на предыдущих ресурсах есть возможность сортировки, подробное описание каждой темы и скриншоты | Более 230 | Нет |
Как установить тему Windows 7
После выбора подходящего скина – подготовка Windows для поддержки сторонних тем. Задача несложная и займет не больше 10 минут. Несмотря на то, что Windows 7 поддерживает полное преобразование стиля, возможны сбои работы. Поэтому рекомендуем создать точку восстановления перед процедурой установки. В случае неполадок ОС, вы сможете «откатить» ее на предыдущий уровень. Инструкция состоит из двух частей: установка патчей и непосредственное добавление самой темы.
Как пропатчить системные файлы

Теперь остается поместить скачанную тему в нужную директорую в Windows.
Как добавить тему в Windows 7
Шаг 1. Скачиваем понравившуюся тему. Нажимаем «Подробнее».

Откроется отдельная страница темы. Справа есть кнопка «Скачать».

Примечание! Если не удается скачать тему по первой кнопке, попробуйте «Яндекс. Диск»
Загруженный архив открывает при помощи WinRar.


После чего открываем «C:»-«Windows»-«Resources»-«Themes» и перемещаем файлы темы в эту папку.


Шаг 2. Проверка. Заходим в «Персонализацию». Жмем по рабочему столу правой кнопкой мыши, выбираем самый нижний пункт «Персонализация».

При соблюдении инструкции и правильном выполнении шагов, вы получите результат – в окне отобразится установленная тема.
Шаг 3. Щелкаем по теме. Ждем несколько секунд. Готово! На фото пример установленной темы «Mac White».

Как изменить кнопку пуск в Windows 7
Если вы хотите кардинально преобразить интерфейс Windows, есть возможность настройки «Пуска».
«Пуск» привязан к файлу проводника (explorer.exe). Поэтому для преображения скина потребуются права на файл. Решить проблему помогает утилита Takeownershipex.
Способ 1. Скачиваем программу. Переходим на сайт 7themes.su. В меню выбираем пункт «Разное», затем — «Кнопки Пуск».

Затем нажимаем кнопку «Инструкция по установке».



Она поможет нам получить права доступа на файл explorer.exe.

Способ 2. Загружаем Windows 7 Start Button Changer. Она предназначена для смены скина кнопки. Загрузить ее можно со страницы «Инструкция по установке», описываемой в способе 1.

Остается выбрать в программе строку «Select & Change Start Button».

В открывшемся после нажатия проводнике ищем скачанный скин.

Готовые скины доступны на сайтах, описанных в статье.
Где располагаются установленные темы Windows 7?
Все темы располагаются в папке «С:»-«Windows»-«Resources»-«Themes». «С:» — это имя диска, где установлена ваша система. Оно может быть другим. Главное – найти папку с «Windows».

Где находятся стандартные темы в Windows 7?
В той же папке, где и установленные лично вами: «С:»-«Windows»-«Resources»-«Themes».
Как удалить темы?
Просто удаляем файлы темы из папки «Resources»-«Themes».
«Установка темы Windows 7 Home Basic и Windows 7 Starter». К сожалению, в этих редакциях операционных систем нет пункта «Персонализация». Кликнув правой кнопкой мыши по рабочему столу вы его не увидите. Но проблема решаема. Пригодится утилита Personalization Panel.
- Загружаем программу. Заходим на сайт Oformi.net. В меню находим «Разное», в выпадающем списке выбираем «Программы».

- Затем кликаем по пункту «Сортировать по популярности».

- Пролистываем чуть ниже и находим нужную программу.

- Запускаем утилиту. Выбираем пункт «Обычная установка». Жмем «Далее».

- Проверка. Заходим в «Персонализацию». Кликаем правой кнопкой по рабочему столу и выбираем нижнюю строчку меню.

- Открывается окно с темами.


Как обновить Директ Икс: улучшения для геймеров
Чтобы система поддерживала скины и беспроблемную работу игр рекомендуется регулярно обновлять DirectX. Делается это за три шага.
Шаг 1. Выясняем текущую версию DirectX. Открываем меню «Пуск», выбираем «Выполнить». Либо используем горячие клавиши (одновременно нажимаем клавиши Ctrl+R).

В открывшейся программе вбиваем в текстовое поле команду «dxdiag.exe».

Жмем «ОК» и появляется информационная сводка о системе. Находим строку «Версия DirectX».

Шаг 2. Скачиваем программу с официального портала Microsoft: https://www.microsoft.com/ru-ru/download/confirmation.aspx?id=35
Шаг 3. Инсталлируем программу, просто выполняя указания при установке.

Примечание! Уберите галочку с с пункта «Установка панели Bing», если вам не нужно это дополнение в браузере.
Мы рады, если наша статья помогла вам украсить Windows и сделать систему неотразимой. Спасибо за прочтение!
Видео — Как установить тему на Windows 7
