Как установить wordpress на локальный компьютер denwer. Установка WordPress на Denwer
Здравствуйте! Очень часто опытные пользователи устанавливают wordpress на компьютер, дабы провести тестирование плагинов, модулей, шаблонов и других комплектующих этой административной панели.
Но вот для тех юзеров, которые пока осваивают просторы сети и не имеют представления о том, как наладить сайт до запуска его на сервере, эта статья то, что нужно. Сегодня я расскажу вам, как установить вордпресс на денвер.
Предыстория
Вспоминаю те времена, когда самому впервые пришлось установить движок на локальный сервер. Сказать честно, не смотря на то, что этот процесс очень интересный и захватывающий, без нормальной, адекватной инструкции провернуть его сложно.
Чтобы облегчить задачу своим читателям, я решил написать пошаговый алгоритм действий для «чайников». Надеюсь, он действительно вам поможет.
Итак, переходя ближе к сути вопроса, в завершение вступительной речи добавлю, что самостоятельная установка вордпресс на денвере – это бесценный опыт, расширяющий кругозор познаний в строении и управлении сайтов.
Поэтому если вы планируете проводить различного рода эксперименты, так сказать, ставить опыты на сайте перед установкой на реальный хостинг – этот навык, несомненно, принесет вам пользу.
Примечание ! Денвер – это программная оболочка, которая позволяет создать и отладить функциональность сайта на локальной Windows-машине без подключения к Интернету.
Коротко об основных достоинствах программного обеспечения
Среди главных преимуществ Denwer можно выделить удобство и легкость установки, а так же несомненно простое использование. Благодаря функционалу упрощается жизнь многих сайтосоздателей, такое ПО дает возможность проводить любые отладки и тестирование в режиме оффлайн, непосредственно на своем личном компьютере.
Кроме того, для неопытных пользователей сети денвер является наиполезнейшим советчиком на пути к изучению различных модулей, скриптов, доменов и шаблонов, среди которых: Apache, MySQL, PHP, phpMyAdmin, эмулятор sendmail, система управления виртуальным хостингом, ядро перл, инсталлятор и многое другое.
Хочется сказать пару слов о вордпрессе:
- это абсолютно бесплатный движок;
- кроссплатформенная система (не требующая особых системных возможностей от сервера);
- визуальный редактор, благодаря которому создавать тексты для сайта под силу даже школьнику, умеющему работать с микрософт вордом;
Пошаговый алгоритм установки WordPress на Denwer
- Скачиваем последнюю версию программы WordPress (желательно русскоязычную, но для любителей задач по сложнее оригинальный язык тоже сойдет). Ссылка для скачивания http://ru.wordpress.org/.
- Устанавливаем и запускаем Denwer (кликаем по ярлыку «Старт Денвер»).
- В открытом окне находим виртуальный диск «Z» > папку «HOME».
- В ней же создаем новую папку с названием «WWW».
- Далее в ней создаем еще одну папку с любым понравившимся именем, например, testiryemsite.test.
- Копируем в последнюю распакованные ранее файлы движка (обратите внимание, только файлы, а не папку).
- После завершения копирования, вам потребуется создать базу данных для тестовой страницы и выполнить еще несколько манипуляций.
Создаем базу данных на локальном сервере Denwer
Добавляем нового юзера в базу данных
На самом деле, установленные по умолчанию настройки Денвера, автоматически предполагают стандартное имя – «root» без пароля, но на практике рекомендую потренироваться и все-таки добавить новый аккаунт, так как в реальном времени хостинг в любом случае затребует этот момент.

Вздыхаем с облегчением, полпути пройдено. Установка программного обеспечения на Денвер завершена.
Запускаем сайт
Для того чтобы войти на тестовый сайт, вам потребуется:
1. Прописать в адресной строке имя вашего сайта (testiruesite.test).
2. В новом окне страницы приветствия WP потребуется заполнить следующие ячейки:
- Заголовок. Например, «Первый сайт».
- Имя пользователя. Для тестового варианта вполне подойдет имя Админ, но рекомендую не использовать это имя на реальном хостинге.
- Пароль от административной панели веб-ресурса абсолютно не зависит от пароля базы данных, поэтому можете выбрать любой понравившийся.
- Электронный адрес, также как и предыдущий пункт, можно указать любой. Не имеет значения, что вы укажите, Денвер не рассылает уведомления на виртуальные ячейки. Ваши письма будут приходить непосредственно на компьютер в отдельную папку.
- Приватность для тестового сайта не имеет абсолютно никакого значения.
3. Нажимаем «Поставить ВордПресс».
4. Завершаем установку, входим в личный кабинет администратора.
Ну вот и все, теперь вы администратор системы управления вашего сайта. И теперь можете делать со своим подопытным все, что захотите.
Для того чтобы войти в панель управления в дальнейшем, необходимо просто прописать в браузере testiruesite.test/wp-admin/.
С уважением! Абдуллин Руслан
Начинающие пользователи, которые хотят использовать Wordpress для редактирования шаблонов, проверки плагинов и других действий, сталкиваются с проблемой установки. Не у каждого получается правильно установить Wordpress на Denwer. Для таких случаев ниже приведена инструкция, что нужно делать для корректной установки.
Этап подготовки
Для начала нужно скачать программу Denwer. Сделать это можно с официального сайта www.denwer.ru . Устанавливать Денвер нужно как обычную программу. Устанавливается он командной строкой, которая подразумевает следующие ответы:
- Директория может быть C:\WebServers, но можете выбрать и другую папку (главное, чтобы она была пустой).
- Для буквы нового виртуального диска выберите одну из последних буквы латинского алфавита. Например, X, Y или Z.
- Соглашаемся на создание ярлыка на рабочем столе, если он нужен.
- Выбор способа функционирования программы Denwer.

Если вы все сделали правильно, должно всплыть HTML-окно с уведомлением об успешной установке Денвера. На Windows 10 окно не откроется, так как оно будет пытаться открыться в Internet Explorer, которого здесь уже нет. Можно проверить установку следующим образом:
- Открыть программу с помощью ярлыка Start Denwer на рабочем столе (или файлу Run.exe в папке с программой).
- Вбить в адресную строку http://localhost/
- Опять же открывается HTML-окно, которое говорит об успехе установки.

База данных
Установка Wordpress на Denwer подразумевает собой создание базы данных. Для этого сначала нужно запустить Денвер. Наберите в адресную строку вашего браузера следующее: http://localhost/tools/phpmyadmin . Это вызовет рабочую панель. В окне PhpMyAdmin в верхнем меню выберите кнопку «База данных». Теперь нужно дать название своей базе в графе «База данных». Я назвал её просто - wordpess . Также справа от названия базы нужно выбрать кодировку utf-8_general_ci . После нажимаем на кнопку «Создать», всплывает окно с текстом: «База данных (название базы данных) была создана».

По умолчанию в качестве имени пользователя используется root@localhost (то есть логин вашей базы данных будет root), а пароль пока не потребуется. Вы можете изменить имя пользователя и пароль позже, когда ваша база данных расширится и потребуется поставить на нее защиту. Сделать это можно во вкладке "Привилегии".
Установка Wordpress на Denwer
Вот мы и дошли до самой главной части, как установить Wordpress на Denwer. Первым шагом будет создание директории для файлов своего сайта. Для этого заходим в директорию уже установленного Денвера и переходим по следующему пути: C:\WebServers\home. В ней мы создадим корневую папку. Название для нее можно выбрать какое угодно, я же решил назвать её wordpess.loc.

В ней мы создаём ещё одну папку с названием www и распаковываем уже в неё скачанный архив с Wordpress , который мы предварительно скачали с wordpress.org . Должно получиться так:

Теперь запускаем Denwer (или перезапускаем, если он был запущен ранее, чтобы наша новая папочка подхватилась). В браузерную строку вбиваем адрес сайта. Это должно выглядеть следующим образом: http://wordpress.loc/ (это в моём случае, если вы назвали по-другому, то тут должно быть имя вашей папки). Если вы всё сделали верно, должно открыться окно с предложением ввести настройки. Заполняйте его очень аккуратно, чтобы не пришлось переделывать:
- В строку «Имя базы данных» надо вбить название своей базы (в нашем случае wordpress ).
- «Имя пользователя» – сюда пишем логин базы данных, то есть root .
- Поле «Пароль базы данных» оставляем пустым.
- В «Имя сервера» вписываем localhost .

Дальнейшие пункты трогать не нужно, так как программа позаботится о них сама. Если все заполнено правильно, нигде не допущено ошибок, появится окно с установкой Wordpress. В нем вам потребуется указать.
Всем привет! Сегодня мы научимся устанавливать CMS WordPress на локальный сервер Denwer.
Должен сказать, что эта программная оболочка, в свое время, очень помогла мне, как новичку, разобраться в технических тонкостях установки и настройки WordPress-движка. Впоследствии, я установил Denwer на свою флешку и мог пользоваться ею где угодно, в том числе и на основной работе, что очень меня устраивало.
Локальный сервер Denwer — это своеобразный эмулятор хостинга и домена, только его можно использовать на локальном (своем) компьютере без соединения с интернетом.
Чтобы приступить к делу, нам нужно скачать и Денвер и WordPress.
– Русскую версию Вордпресс можно скачать по этой ссылке: ru.wordpress.org
Нажимаем на кнопку «Скачать WordPress» и сохраняем файлы программы на рабочем столе. Затем распаковываем архив с файлами WordPress в отдельную папку. И, собственно, загрузка данной программы окончена.
– Денвер нужно скачивать с официального сайта разработчика, вот по этой ссылке: http://www.denwer.ru/base.html.
Нажимаем на большую кнопку «Скачать Денвер 3 ». Далее видим новое окно, где нужно выбрать версию PHP 5.3 и только потом нажать на кнопку «Скачать».
Теперь, чтобы получить ссылку на скачивание, нам надо заполнить небольшую форму регистрации, в которую вводим свои имя, фамилию и e-mail. Далее нажимаем на кнопку «Получить ссылку на скачивание» (кнопка будет располагаться чуть снизу).
Через несколько минут проверяем почтовый ящик и скачиваем программу. Затем распаковываем архивный файл на рабочий стол, в отдельную папку созданную нами заранее . Теперь с загрузкой дистрибутивов ″покончено″. Далее переходим к установке скачанных программ.
Как установить Denwer на компьютер
Запускаем инсталлер (запуск) Denwer"а пройдя по этому пути — C/Webservers/denwer и нажав 2 раза на файл «Run». Появится новое окошко, в котором нужно сделать следующие действия:
– Нажимаем на кнопку «Да».
– Далее у нас откроется браузер и опять чёрное окно. Браузер можно закрыть, а окошко нельзя, так как оно нам нужно для установки.
– Потом в черном окошке нажимаем на кнопку «Enter».

– Далее нам предлагают выбрать директорию диска куда будет установлен Denwer. Здесь просто нажимаем на «Enter». (Если Вы хотите установить в другую директорию, то прописываем полный путь, например: D:WebServers. Подтверждаем свой выбор клавишей «Enter»)

– Затем нужно подтвердить, что нам действительно нужно установить Денвер в данную директорию. Прописываем в чёрном окошке букву «у» (переключитесь на Английскую раскладку), потом нажимаем на клавишу «Enter». И ещё раз «Enter».

– Далее нам нужно определиться с буквой виртуального диска (можно прописать любую Английскую букву). После того, как выбрали букву, нажимаем «Enter». Для того, чтобы началось копирование файлов, жмём ещё раз «Enter».

– Далее нам предлагают избрать вариант «1», так как он наиболее удобен, соответственно выбираем его. Затем снова нажимаем на «Enter».
– В следующем действии нам предложат разместить ярлыки запуска Denwer’а на рабочем столе. Если не согласны размещать на рабочем столе, просто прописываете букву «n» и подтверждаете свой выбор клавишей «Enter». Если согласны, букву «y» (в английской раскладке) и также «Enter».

– Затем у нас откроется окно в браузере с сообщением: «Denwer успешно установлен».
– Закрываем браузер и запускаем Денвер нажатием на ярлык «Start Denwer».

Примите мои поздравления. Установка Denwer’а окончена! Теперь переходим к следующему вопросу, а именно:
Как установить WordPress на Denwer
Переходим по этой директории: «Мой компьютер — ваш локальный диск (например C) — WebServers — home».
– Создаем в папке «home» новую папку и называем ее, например, «autoblog». Уже в новой папке создаем еще одну и называем ее «www». Вот в эту папку и копируем все файлы WordPress. В «www» должны оказаться 3 папки (wp-admin; wp-content; wp-includes) и разные файлы php.
– Далее, в адресной строке браузера, необходимо прописать 127.0.0.1 или localhost. После чего должен открыться сайт.
Затем следует попасть в управление базами данных. Для этого прокручиваем недавно открытый сайт вниз и нажимаем на ссылку «phpMyAdmin – администрирование СУБД MySQL». Затем следует создать базу данных для нашего блога заполнив, при этом, некоторые поля:
1) Набираем имя базы данных в ячейке «Create new database». База у нас будет называться, к примеру, wordpress (имя базы может быть любое, главное никаких точек в названии базы и тире).
2) Выбираем кодировку utf8_general_ci.
3) Оставляем, как есть.
4) Нажимаем на кнопку «Create».
Всё, у нас создана первая база данных.
– Далее набираем имя нашего локального сайта в браузере, в нашем случае, «autoblog». Нажимаем на кнопку «Создать файл настроек». Далее нажимаем на кнопку «Вперёд». Затем заполняем форму, чтобы она выглядела в точности как написано ниже:
1) Имя базы данных: wordpress
2) Имя пользователя: root (Если пользователь «root», то пароль всегда будет пустым).
3) Сервер базы данных: localhost
4) Префикс таблиц: wp_
Далее нажимаем на кнопку «Отправить», затем на кнопку «Запустить установку». Далее следует заполнить форму данными о создаваемом блоге:
а) Заголовок сайта: (например: Сайт о автомобилях)
б) Имя пользователя: (не трогаем пусть остаётся «admin»)
в) Пароль дважды: (Ваш придуманный пароль)
г) Ваш e-mail:
д) «Приватность: Сделать сайт доступным для поисковых систем, таких как Google или Яндекс.» (Галочку не снимать!)
После того, как заполнили данную форму, нажимаем на ссылку «Установить WordPress».
Теперь перейдем у следующему этапу:
Как запустить WordPress на Денвере
– Доступ к вашему блогу нужно осуществлять по адресу: (набираете в браузере) — http://autoblog
– Чтобы попасть в админ-панель блога наберите: http://autoblog/wp-login.php
– В поле «имя пользователя» вводим «admin», а в поле «пароль», соответственно, вводим выбранный вами пароль.
Вот и все друзья. Теперь можете спокойно практиковаться и разбираться в технических заковырках блога, не переживая что-нибудь «запороть». Если будут появляться какие-то вопросы, (а они обязательно будут) пишите в комментариях. Будем разбираться.
Всем удачи!
С огромным Уважением,
Понравилась статья? Подпишитесь на новости блога или поделитесь в социальных сетях, а я отвечу вам
13 комментариев к посту “Установка WordPress на Denwer. Что к чему?”
При запуске денвера, в имени директории, указываем адрес к папке на самой флешке. Подтверждаем.
При запуске сервера, на компе будет создаваться виртуальный диск.
Но флешки бывают непредсказуемы, потому, на всякий случай, сохраняю файлы на компе до следующих изменений.
Ответить
Егор, я устанавливал и денвер на флешку и потом вордпрес на денвер. Делал это для того чтобы не зависеть от какого нибудь компа, то есть я могу работать с денвером и своим сайтом на любом, чужом компе, например на офисном, где я нахожусь все основное рабочее время. Виртуальный диск создается при запуске (не путай с установкой) денвера. Если ты его скопируешь и захочешь потом открыть на другом компе, ты потеряешь связь с денвером.
Ответить
- Щёлкаем по загрузочному файлу, видим установочное окно и, следуя подсказкам, ставим сервер, как любую другую программу.
- Следим, чтобы папка для программы была пуста. Установщиком предлагается С:\WebServers, лучше не мудрить, а просто использовать её.
- Виртуальный диск традиционно называют Z.
- На предложение установить ярлыки отвечаем «Да». У нас появятся ярлыки Start, Stop и Restart Denwer, которые соответственно запускают, останавливают и перезапускают наш сервер.
- Проверяем, всё ли успешно прошло. Для этого при запущенном сервере вбиваем в строку браузера http://localhost/.Если установка удалась, мы увидим окно с соответствующей надписью.
- Если у вас уже создана база данных, можно сразу установить WordPress на Denwer, ориентируясь на параграф Основной этап. Если нет - читаем инструкцию далее.
Локальный сервер Денвер очень поможет вам в изучении как WordPress так и других движков сайтов, так же сможете попробовать писать что-то свое. В общем установка простая, скачиваете дистрибутив и разворачиваете установщиком, затем открываете адрес localhost и наслаждаетесь
Ответить
Интересно. Для изучения движка пойдет. А денвер на флешку по этому-же принципу устанавливается?
Ответить
Если я правильно понял, то Денвер установить на комп и потом если нужно весь этот виртуальный диск можно скопировать на флешку целиком и таскать с собой.
Ответить
Сейчас занят, позже обязательно установлю и напишу, если вопросы возникнут.
Сегодня я привожу подробное руководство по установке wordpress на Денвер. В предыдущих статьях мы говорили о том, (денвер) и .
Если вы пропустили данные уроки или не знаете, о чем идет речь, советую ознакомиться с данными уроками.
Для того, чтобы установить wordpress на денвер, прежде всего надо скачать сам движок. Скачать его можно с официального сайта ru.wordpress.org
, где вы найдете самую последнюю версию.
После того, как скачали движок его надо распаковать в папку на локальном сервере (папка в которой будет находиться ваш сайт).
Если вы ее еще не создали, тогда переходим в директорию C:\hostin g (сюда я установил Денвер) далее «home» > «localhost» > «www» > и здесь создаем любую папку для сайта.
У меня она пусть будет называться «my-site.ru» поэтому путь для установки вордпресс будет таким:
| C: \hosting\home\localhost\www\my- site. ru |
C:\hosting\home\localhost\www\my-site.ru
Извлекаем все файлы из zip архива wordpress в данную папку, вот как это будет выглядеть

Теперь надо создать базу данных, так как движок wordpress для своей работы использует именно ее. О том, как это сделать я описывал в предыдущей статье «Настройка phpmyadmin и MySQL-базы данных».

В адресной строке браузера вводим адрес папки, в которую мы распаковали wordpress (папка с нашим блогом)
http://localhost/my-site.ru/
И перед нами появляется сообщение, что не произведена установка файла настроек wp-config.php .

Сейчас я приведу два способа настройки данного файла, для того чтобы соединить базу данных с блогом wordpress. Первый будет осуществляться с использованием браузера. А во втором способе мы будем сами создавать и редактировать файл wp-config.php
1. Соединяем базу данных с блогом wordpress
После тога, как мы, обратившись к папке с нашим блогом, по адресу
| http:// localhost/ my- site. ru/ |
http://localhost/my-site.ru/
в появившемся сообщении нажимаем .
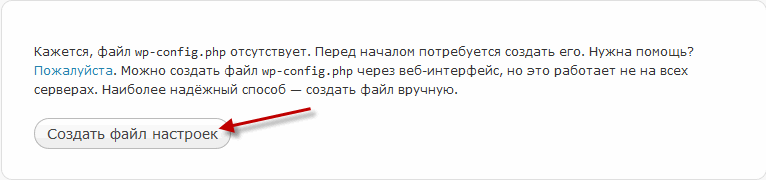
Появится окно установка wordpress, оно предупредит, что далее нам потребуется указать: «Имя базы данных», «Имя пользователя базы данных», «Пароль к базе данных», «Адрес сервера базы данных».
Все эти данные мы создавали в предыдущем уроке, когда создавали базу данных в phpmyadmin. Жмем кнопку «Вперёд!»

Сейчас предстоит заполнить информацию о подключении к базе данных.
В поле «Имя базы данных» — вводим то имя, которое вы присваивали для базы (my-site ).
В поле «Имя пользователя базы данных» — вводим то имя, которое вы присваивали пользователю (admin ).
В поле «Пароль к базе данных» — вводим пароль, который был придуман при создании базы данных (123 ).
В поле «Адрес сервера базы данных» — вводим localhost .
В поле «Префикс таблиц» оставляем без изменений (wp_ ). Жмем кнопку «Отправить» .
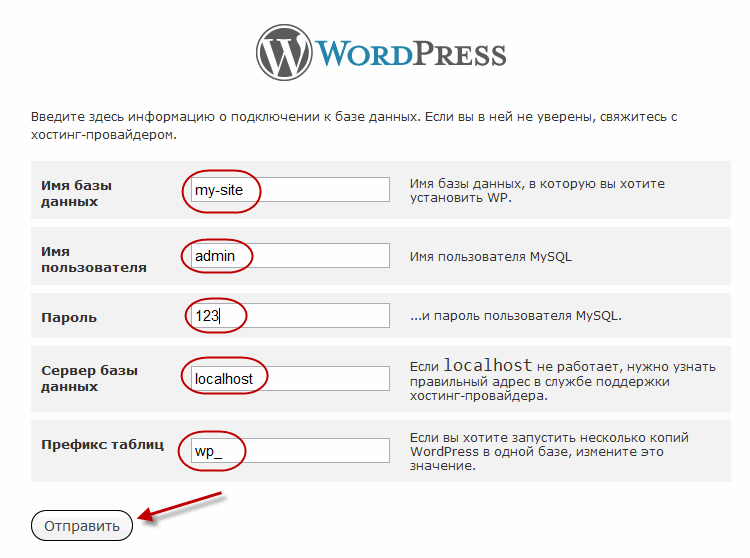
В следующем окне жмем
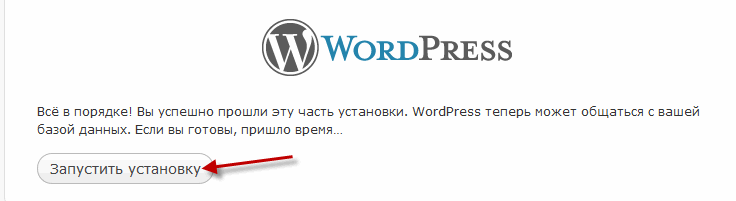
2. Соединяем базу данных с блогом wordpress
Распаковав скаченный архив wordpress в папку my-site.ru (у вас может быть другая папка), нам необходимо создать и настроить файл wp-config.php .
Для этого находим (в папке с нашим блогом) файл wp-config-sample.php и переименовываем его в wp-config.php.
Теперь открываем его (файл с именем wp-config.php), я для этого использую программу Notepad++ и заполняем следующие поля:
Имя базы данных для WordPress
Здесь указываем имя, которое вы присваивали для базы данных в панели phpmyadmin. Находим строку define ("DB_NAME", "database_name_here"); где меняем database_name_here на свое имя (у меня my-site).
Находим строчку define ("DB_USER", "username_here"); где меняем username_here на то имя, которое присваивали пользователю в панели phpmyadmin (у меня admin).
Находим строчку define ("DB_PASSWORD", "password_here"); и меняем password_here на тот пароль, который задавали при создании базы данных в панели phpmyadmin (у меня 123).

Так как мы используем локальный сервер, тогда в строчке define ("DB_HOST", "localhost"); должно быть прописано localhost.
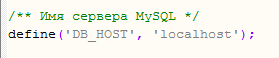
Кодировка базы данных для создания таблиц
Используем кодировку utf8, поэтому у вас должна быть такая строка define ("DB_CHARSET", "utf8");
Если все сделано, тогда сохраняем файл.
Теперь открываем любой браузер и в адресной строке указываем путь к вашей папке с блогом
| http:// localhost/ my- site. ru |
http://localhost/my-site.ru
Не важно, каким способом вы соединяете базу данных wordpress первым или вторым, все равно в итоге вы придете в конце к данному окну, в которое надо занести данные для входа в административную зону wordpress.
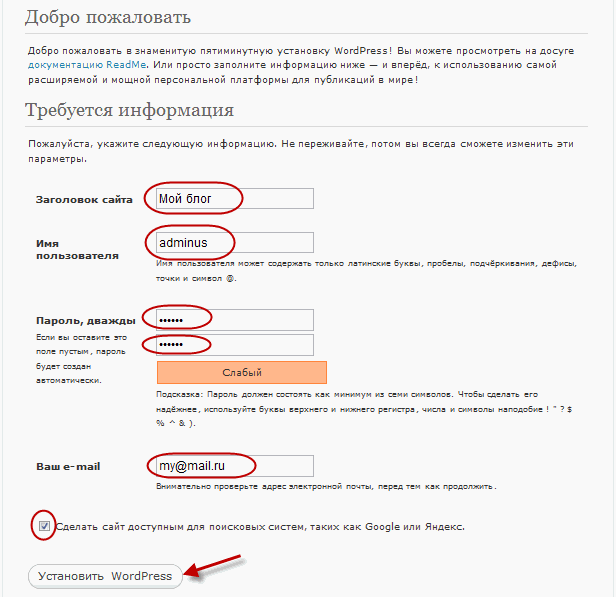
Заголовок сайта — указываем название сайта, его в будущем можно будет поменять.
Имя пользователя — указываем любое имя для входа в административную зону движка.
Пароль — указываем любой пароль для входа в административную зону wordpress.
Ваш e-mail — указываем свой e-mail. На данный e-mail будут приходить сообщения от посетителей и т.п.
После заполнения данных полей нажимаем внизу кнопку «Установить WordPress»
. После того, как установка wordpress закончится, появится данное сообщение, в котором нажимаем «Войти»
Сегодня вы узнали как установить wordpress на денвер, если остались какие-то вопросы задавайте, помогу всем, а на сегодня все. В следующий раз мы рассмотрим, как произвести начальную настройку WordPress, чтобы быть всегда в курсе событий подпишись на обновление
статей блога. Всем пока!
WordPress - очень удобная и популярная CMS (система управления содержимым сайта) с открытым исходным кодом, подходящая для очень широкого спектра сайтов: от совсем простых личных блогов до весьма крупных порталов и интернет-магазинов. Её можно устанавливать как на хостинг, так и на локальный веб-сервер . Давайте пошагово разберёмся, как установить WordPress на Denwer.
Установить популярную CMS – WordPress – на Денвер не сложно.

Основной этап
Создадим папку, где будут лежать все вордпрессовские файлы будущего сайта. Мы её расположим в папке webservers\home\localhost\www\. Назовём её, к примеру, wpsite. В только что созданную папку распаковываем архив WordPress . Запускаем Денвер.
Вбиваем в адресную строку браузера имя сайта вот в таком виде: http://localhost/wpsite/

Видим перед собой настроечное окно; заполняем его:
имя БД - вбиваем то имя БД, которое указали при её создании;
имя пользователя MySQL - в нашем случае это root (не забываем, что у нас локальный сервер);
пароль к БД MySQL - ничего не вбиваем;
имя сервера MySQL - у нас это localhost;
остальное оставляем по умолчанию.
название сайта;
логин администратора;
пароль администратора с подтверждением;
e-mail.
Поздравляем: установка WordPress на Denwer завершена!
Чтобы продолжить работу, нужно запустить WordPress на Денвере и вбить свои данные - логин и пароль. Так вы попадаете в консоль сайта, где можете управлять абсолютно всем, что творится на вашем домене. Удачной работы!
Установка Денвера для работы с ВордПресс (дополнение 1 к подготовительному этапу)
Кратко опишем, как устанавливать локальный сервер, чтобы дальше работать на нём с WordPress.
Создание базы данных (дополнение 2 к подготовительному этапу)

Вот и всё, теперь можно спокойно поставить WordPress на Denwer. Читайте об этом выше, в параграфе «Основной этап».
Иногда пользователи задают вопрос: зачем нужен Денвер, если сайт можно сразу залить на хостинг? На самом деле локальный сервер очень удобен. Во-первых, он хорош для тренировки начинающих веб-мастеров, поскольку разобраться с ним гораздо проще, чем с хостингом. Во-вторых, пользуются им и опытные пользователи, чтобы тестировать и настраивать новые темы, скрипты и плагины. Если же вы в какой-то момент решаете отказаться от его использования, то удаляется он ещё быстрее, чем ставится.
Как вы могли убедиться, установить ВордПресс на Денвер не так уж и сложно. Главное, быть внимательными и соблюдать последовательность действий, подробно расписанную в нашей пошаговой инструкции. Будем рады, если вы поделитесь своим опытом по работе с этими программами.
