Какой должна быть температура жесткого диска для его надежной работы. Какой должна быть нормальная температура жёсткого диска
Вопрос от пользователя
Здравствуйте.
Подскажите, как можно узнать температуру процессора ноутбука? Дело в том, что когда я играю - сбоку, со временем, начинает выходить очень горячий воздух, даже левая рука запотевает, если ее положить напротив выхода этого воздуха - то через 10-15 сек. рука не терпит. При этом, кстати, слышно, как гудит вентилятор (если не играть в игры - то его едва слышно).
Ноутбук работает как положено, но вот температура нагрева меня смущает. Как бы не сгорел...
Доброго дня!
Вообще, на температуру следует обращать внимание при подозрительном поведении компьютера (ноутбука), например, он автоматически сам выключается, перезагружается, у вас начинают закрываться игры и часть программ, появляются сильные тормоза после некоторого времени работы, сильный шум куллеров и выход горячего воздуха (это отчетливо можно заметить у ноутбуков, как это сделали Вы).
Насчет того, что процессор может сгореть - небольшая вероятность этого, конечно, есть, но современный компьютер (с современным процессором) просто выключится при достижении определенной температуры.
В этой статье приведу несколько способов, как можно узнать температуру основных компонентов ПК/ноутбука (процессора, видеокарты, жесткого диска, мат. платы), а также разберу все самые популярные вопросы, относительно температуры и перегрева. И так...
Способ №1 - с помощью утилиты HWiNFO
Отличная бесплатная утилита для мониторинга за температурой всех основных компонентов компьютера, просмотра характеристик установленного железа. Поддерживается всеми популярными версиями Windows на сегодняшний день, есть портативные версии не нуждающимися в установке.
Чтобы посмотреть показания: запустите утилиту и в меню выберите кнопку "Sensors" (на ней тематическая картинка с градусником).
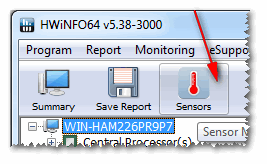
Собственно, теперь можно вести мониторинг температуры, причем, не только текущей (Current, см. скрин ниже) , но и максимальной (Maximum) и минимальной (Minimum). Средняя температура обозначается как Average. Удобно, что и говорить!
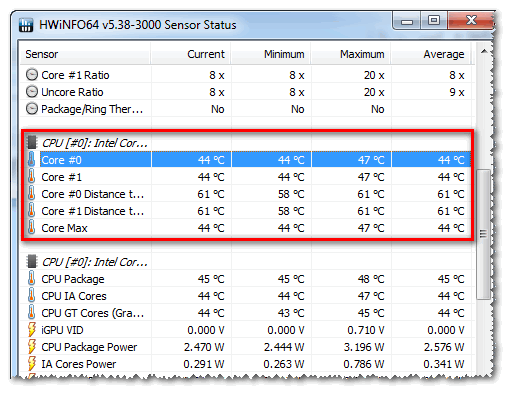
Плюсы : утилита бесплатная, показывает текущую температуру, максимальные и минимальные значения в определенном временном интервале (удобно при тестировании системы).
Минусы : несколько неудобно добраться до показателей, плюс их обилие может сбить с толку начинающего пользователя.
Способ №2 - с помощью утилиты AIDA64
Плюсы : самый быстрый и простой способ узнать температуру. Утилита поддерживает русский язык, результаты наглядно представлены в табличке (скрин ниже).
Минусы : утилита платная (в бесплатной показываться будет не все значения), нельзя смотреть макс. и мин. значения.
Примечание : чтобы узнать температуру в AIDA64 - установите и запустите утилиту, затем откройте вкладку "Компьютер/Датчики". Через некоторое время (до 5-10 сек.), программа получит показания датчиков и представит их вам в удобной табличке.

На скриншоте представлена температура: ЦП (48°C), Видеокарты (43°C), Жесткого диска (35°C).
Способ №3 - с помощью утилиты Speccy
Плюсы : утилита бесплатна, в ней наглядно представлены результаты, работает быстро. От пользователя требуется только запустить ее - на первом же экране увидите температуру (пример ниже).
Минусы : нельзя посмотреть температуру к некоторым компонентам. Показывает только текущую температуру.

Speccy - текущие температуры процессора (CPU), Видеокарты (Graphics), жесткого диска (HDD, Storage)
Способ №4 - посмотреть t-ру в BIOS (UEFI)
Плюсы : не нужно ничего устанавливать и скачивать. Можно посмотреть температуру, даже если не загружается Windows.
Минусы : показывает только текущую температуру. Чтобы увидеть значения - необходимо перезагрузить ноутбук/компьютер, а за это время, как правило, значение температуры изменится (т.е. результаты не будут точны). Может вызвать затруднение у начинающих пользователей. Нужные данные не показываются в некоторых версиях BIOS.
Примечание : если вы не знаете, как войти в BIOS, рекомендую вам ознакомиться вот с этой статьей:

Какая температура считается нормальной
Сколько людей - столько и мнений!
Вообще, очень многое зависит от модели вашего устройства, того же ЦП, например (порой, разница может доходить до десятков градусов) . Кроме того, у каждого специалиста (опытного пользователя) свое мнение и споров насчет этого – возникает уйма. Поэтому, все что написано ниже, это чисто мое субъективное мнение, основанное на своем личном опыте.
Важно! В любом случае, рекомендую следующее: узнаете о том, что у вас за оборудование (ссылки выше на нужные утилиты приводил, можно использовать ту же AIDA64, или Speccy), затем идете на официальный сайт устройства – и смотрите рекомендованные температуры работы производителем!
Для процессора
В помощь! Температура процессора Intel: как ее узнать; какую считать нормальной, а какую перегревом –

Если говорить в общем, то можно выделить следующие границы.
Нормальной температурой для процессора считаю температуру в диапазоне 30-45°C без нагрузки, и до 55-60°C при сильной загрузке (игры, кодирование видео, графики и пр.).
При повышении температуры выше 60°C - рекомендую очень внимательно присмотреться за максимальными значениями нагрева. Дело в том, что примерно при этой отметке (выше 65°C) могут начаться проблемы с тормозами - процессор начинает медленнее работать, чтобы снизить температуру (троттлинг - пропуск тактов) .
Что касается ноутбуков : то некоторые модели рассчитаны на нагрев до 70-85°C при нагрузке. Несмотря на то, что это допускается производителем, лично я не считаю это нормальным явлением, и рекомендую в этом случае использовать охлаждающие подставки.
Для примера, ниже приведу температуры для процессоров Intel Core i3, i5 и i7 Skylake, Ivy Bridge, Sandy Bridge, Haswell (которые наиболее популярны сегодня на рынке):
- 30-40°C - нормальная температура при несильной нагрузке: работает браузер, какой-нибудь блокнот, проигрыватель музыки;
- 40-60°C - нормальная температура в режиме нагрузки: запущенная игра, кодирование видео, архивирование файлов и т.д.;
- до 70°C-85°C - максимальное рабочее значение температуры, допускаемое Intel.
Если у вас температура доходит до предельных величин (а тем более, если переходит их) - рекомендую ознакомиться с советами по снижению температуры, данных ниже в статье.
Для видеокарты
В помощь! Температура видеокарты: как ее узнать, допустимые и критические значения t-ры –

Здесь всё сложнее... Дело в том, что очень большое значение имеет что у вас за видеокарта: что за модель, какой тип охлаждение установлен, для чего она предназначена.
Если брать в среднем , то в простое видеокарта не должна греться выше 35-40°C (градусов Цельсия). Под нагрузкой – до 50-60°C (для некоторых старых видеокарт – такая температура может быть уже критичной!).
Если температура в нагрузке, например, при запущенной игре, уходит за 70°C – возможно есть дефект радиатора, проблема с кулером, или как вариант – плохо нанесена термопаста.
Что касается видеокарт для ноутбуков, то значения могут быть несколько выше, примерно на 5-10°C.
Многие опытные пользователи возразят мне, что современные чипы видеокарт (например, NVidia GTX) держат температуру до 105°C – но это критическая температура, после которой компьютер либо зависнет, либо выключится (сработает защита). Кстати, добавлю, что при постоянной нагрузочной температуре свыше 75°C – срок работы вашей видеокарты существенно снижается!
Для жесткого диска
В помощь! Температура жесткого диска: подскажите, что делать, HDD нагревается до 49-54°C –

Первое, что хочу сказать, что для жесткого диска плохо, как сильно высокая температура, так и низкая. Дело в том, что жесткий диск – это механическое устройство, а при повышении температуры – происходит расширение материалов (при низкой – сужение), что крайне нежелательно для работы такого высокоточного устройства.
Если брать в целом, то для дисков я бы выделил несколько диапазонов:
- Нормальный: 28-40°C . Самый обычный диапазон температур, который чаще всего и указывают все производители дисков (плюс-минус пару градусов). Если проблем с циркуляцией воздуха внутри устройства нет, и жесткий диск не стоит слишком близко к другим источникам тепла – то в большинстве случаев никак специально его и охлаждать ненужно, температура и так будет в норме (не беру во внимание исключительные случаи).
- Повышенный: 42-52°C . Если температура превысила 45°C – есть повод проверить систему охлаждения: вентиляционные отверстия, работу кулеров. Если температура поднялась в летнее жаркое время и не превысила 50°C – то в принципе, сильных поводов для беспокойства нет.
- Критический: выше 55°C . Если температура перевалила за 50°C – то использовать постоянно диск в таком диапазоне нельзя, долго он не прослужит (в любом случае, срок его службы сильно падает). В первую очередь рекомендую: почистить систему охлаждения от пыли, установить диск подальше от других устройств, поставить дополнительный кулер.
- Низкий: ниже 20°C . Вообще, если вы специально не преследуете цель снизить температуру HDD ниже 20°C – то добиться этого в обычном отапливаемом жилом помещении с обычным компьютером/ноутбуком – практически невозможно! Поэтому, давать здесь какие-то рекомендации – излишне...
Как снизить температуру
Чаще всего вопрос остро с температурой стоит в летнее жаркое время, когда температура за окном поднимается до 35-40°C (а в некоторых областях нашей страны порой и выше!) . Если в комнате с ПК нет кондиционера – то жара действует не только на Вас, но и на компоненты компьютера (особенно при большой нагрузке).
И так, что можно сделать, чтобы снизить температуру...
1) Почистить компьютер/ноутбук от пыли
Пожалуй, это первое с чего следует начать. Система охлаждения часто не справляется из-за того, что вентиляционные отверстия забиты пылью и из-за нее плохо выходит горячий воздух. Из-за нарушающейся циркуляции воздуха - температура внутри корпуса растет.
- О том, как почистить компьютер (системный блок, клавиатуру, экран) от пыли - можете узнать в одной из моих статей:
- Как почистить ноутбук от пыли - самостоятельно в домашних условиях -
2) Термопаста
Если перегрев связан с процессором, видеокартой - не лишним будет сменить термопасту. Если сами не знаете - лучше не экспериментируйте и воспользуйтесь услугами какого-нибудь сервиса.
3) Солнце
По возможности нужно убрать компьютер/ноутбук от прямых солнечных лучей (можно повесить плотные шторы, или передвинуть устройство подальше от окна). Также неплохо чтобы помещение проветривалось. Идеально, если есть кондиционер ☺.
4) Дедовский способ (с вентилятором)
Если у вас есть обычный вентилятор – то можно открыть боковую крышку системного блока и поставить напротив него вентилятор. Таким образом, можно существенно снизить температуру всех компонентов системного блока.
5) Для ноутбука
Если вопрос перегрева касается ноутбука – то для него есть специальные подставки с кулерами. Использовав такую подставку, удается снизить температуру до 5-10°C.
В помощь! Греется ноутбук: что делать? Температура все время высокая: 85°C+ –
Примечание : при покупке такой подставки обратите внимание, что некоторые из них довольно сильно шумят. В магазине при покупке – слышно, как она работает далеко не всегда (отвлекают посторонние шумы: музыка, разговоры и пр.).

6) Еще один момент, который касается ноутбуков.
Часто пользователи берут с собой ноутбук и кладут его на кровать, диван и пр. Дело в том, что поверхность того же дивана не ровная и не твердая, а из-за этого вентиляционные отверстия часто перекрываются тканью мебели. В следствии чего, вентиляция внутри корпуса устройства нарушается, и температура растет.
Посыл этого простой: ноутбук нужно использовать на ровных, сухих, твердых и устойчивых поверхностях.
7) Насчет жестких дисков
Часто многие пользователи, у кого несколько жестких дисков, устанавливают их в системный блок слишком близко друг к другу. В результате один диск нагревает другой. Лучший вариант - поставить их как можно дальше друг от друга, либо установить небольшой дополнительный кулер, который будет разгонять теплый воздух между ними.
8) Кулеры
Кстати, обратите внимание на то, как работают кулеры (вентиляторы). В некоторых случаях, есть смысл заменить их на более мощные (исправные).
Также есть смысл попробовать увеличить скорость вращения кулеров, которые не справляются с температурой (если они не работают на максимуме своих возможностей). О том, как это сделать, см. в одной из моих статей, ссылка на нее ниже.
Как настроить скорость вращения вентиляторов (кулеров) -
На этом у меня все, удачной работы и нормальной температуры!
Жесткий диск это компонент, на котором хранится все информация в компьютере. Поэтому именно жесткий диск можно считать самым важным компонентом компьютера. Для того чтобы предотвратить потерю информации с жесткого диска необходимо следить за его состоянием. Одним из важных параметров жесткого диска является его температура. В данном материале мы расскажем о том, как узнать температуру жесткого диска.
Программы для мониторинга температуры жесткого диска
Одной из самых удобных программ для наблюдения за температурой компонентов компьютера является программа HWmonitor. Данная программа позволяет узнать температуру, напряжение и другие параметры комплектующих компьютера.

Работать с программой HWmonitor очень просто. Все что вам нужно сделать это запустить программу и найти в списке компонентов жесткий диск.
Программа HWmonitor является полностью бесплатной и ее можно скачать на официальном сайте .
Но программа HWmonitor имеет один недостаток, она отображает только температуру жесткого диска. Если вам нужно больше информации о состоянии ваших накопителей вам подойдет программа CrystalDiskInfo. Как и предыдущая программа CrystalDiskInfo распространяется полностью бесплатно.

С помощью программы CrystalDiskInfo вы сможете узнать не только температуру жесткого диска, но и другие его параметры. Рассмотрим основные возможности программы CrystalDiskInfo:
- Просмотр технических характеристик жестких дисков;
- Просмотр информации о температуре жестких дисков;
- Просмотр информации о техническом состоянии жестких дисков;
- Просмотр информации о температуре жестких дисков с панели уведомлений;
- Работа с внешними жесткими дисками, RAID массивами, SSD накопителями;
Скачать программу CrystalDiskInfo можно на официальном сайте .
Температура жестких дисков
Итак, мы узнали температуру нашего жесткого диска, теперь разберемся с тем, . Производители жестких дисков обычно указывают, что их диски могут работать в диапазоне от 0 до 60 градусов Цельсия. Более того, тесты показывают, что жесткий диск будет работать и при более высоких температурах. Но, если вы хотите, чтобы ваш жесткий диск проработал как можно дольше, то лучше удерживать его температуру в более узких рамках. Оптимальным температурным диапазоном для жесткого диска можно считать диапазон от 20 до 45 градусов Цельсия.
Если сейчас температура вашего жесткого диска выходит за эти рамки, то вы можете попытаться снизить ее, например:
- Если у вас установлено больше двух жестких дисков постарайтесь разместить их как можно дальше друг от друга. Это значительно улучшит их охлаждение.
- Установите дополнительный кулер. Самый простой и надежный способ. Установите дополнительный кулер таким образом, чтобы он обдувал жесткий диск.
Как вы думаете, какие компоненты железа в вашем компьютере являются самыми горячими? Некоторые считают, что таковыми являются движущиеся устройства, в частности .
На самом деле самые горячие элементы это процессор и видеокарта. Нормальная температура процессора может достигать 80 градусов по Цельсию, для видеокарт это значение может быть еще выше. К примеру, уровень нагрева некоторых моделей видеокарт может достигать 120 градусов! Для сравнения температура винчестера составляет всего 50 градусов. В то же время жесткий диск является едва ли не самым чувствительным к повышенной температуре компонентом компьютера.
Чем опасен перегрев жесткого диска?
Жесткий диск представляет собой несколько пластин из алюминиевого сплава или специальной керамики покрытых магнитным слоем – главным носителем информации. Будучи заключенными в герметичный корпус и вращаясь на огромных скоростях, пластины нагреваются и расширяются, что влечет за собой микроскопическое изменение их геометрии и размера. Если температура дисков оказывается слишком высокой и изменения выходят за рамки допустимых это приводит к разрушению магнитного слоя и появлению так называемых “плохих” секторов.
Чем выше температура, тем быстрее изнашивается жесткий диск, тем больше вероятность того что записанные на нем данные будут безвозвратно утеряны.
Другая опасность заключается в возможном физическом контакте считывающей головки с магнитной поверхностью диска, что также может привести к повреждению магнитного слоя и самой головки. Высокая температура также может стать причиной проблем с контроллером и приводом головок. Как правило, основной причиной перегрева жесткого диска становится недостаточная вентиляция корпуса.
Накапливающаяся в корпусе пыль мешает свободному прохождению воздушных потоков, загрязняет кулеры и, оседая на поверхности деталей, создает теплонепроницаемую прослойку. Причиной перегрева могут служить, что случается намного реже, аппаратные неполадки жесткого диска.
К счастью, все современные жесткие диски имеют встроенные датчики способные отслеживать температурные изменения и тем самым предупреждать пользователя о возможных проблемах. Для передачи температурных данных в интерфейс операционной системы используются специальные утилиты с поддержкой S.M.A.R.T – технологии самотестирования.
Доказывать полезность подобных утилит, полагаем, нет особой нужды. Работая в фоновом режиме, они дают о себе знать только в случае критического изменения температуры. Какая температура жесткого диска считается допустимой?
Согласно общепринятому мнению идеальная температура жесткого диска при средней нагрузке составляет 40 по Цельсию. 45-50 °C считается приемлемой, 55-60 °C нежелательной или даже потенциально опасной, 70 °C – критической.
Полезные утилиты
Программ для определения температуры жесткого диска и прочих компонентов железа существует немало. Мы же ограничимся кратким описанием двух утилит – HDDlife Pro и HWMonitor. HDDlife Pro очень простая, удобная и надежная утилита для определения температуры винчестера, а также его общего состояния. Показывает значения атрибутов S.M.A.R.T, количество разделов, общее отработанное время.

При поддержке железом настройки уровня шума, пользователю будет доступна функция снижения шума. Работает она не на всех компьютерах, а кроме того снижения шума возможно только за счет уменьшения производительности. HWMonitor – очень легкая бесплатная утилита для мониторинга показателей различных компонентов ПК. С ее помощью вы сможете определить температуру жесткого диска, процессора, видеокарты, а также напряжения и скорость вращения вентиляторов. Для длительного мониторинга программка не подходит так как не умеет сворачиваться в трей.


Пожалуй, также стоит упомянуть еще об одной программе – . В отличие от HDDlife Pro она бесплатна и в тоже время обладает не меньшим функционалом. CrystalDiskInfo поддерживает S.M.A.R.T., управление AAM/FPM, сворачивание в системный трей, гибкую настройку параметров предупреждения об опасности (перегрев, повреждение диска и т.д.)
Вывод
Здоровье и долговечность жестких дисков зависит в первую очередь от самого пользователя. Все вышеупомянутые утилиты сами по себе не способны защитить компьютер и его компоненты от поломки, их главное предназначение это предупредить пользователя о приближающихся неприятностях.
И если сообщения о перегреве стали регулярны, значит пришла пора серьезно задуматься об их причинах. В большинстве случаев устранить проблему перегрева возможно в домашних условиях, не прибегая к услугам специалистов, но это уже совсем другая история.
Всем привет! Сегодня на повестке дня у нас – рабочая температура жесткого диска. Совсем недавно меня попросили посмотреть в одной фирме сломавшийся компьютер. Дело оказалось в неисправном жёстком диске. Фирма занималась различными архитектурными проектами и каждый день пополняла базы данных, которые находились на различных винчестерах. Естественно вся хранящаяся информация была жизненно необходима компании для стабильной и продуктивной работы с клиентами. Когда я заглянул в системный блок, то увидел такую картину, в тесной корзине для накопителей информации с трудом умещались четыре HDD, и вышел из строя именно тот, который был в середине и менее всего вентилировался. Рядом находящийся корпусной вентилятор не работал, а в помещении было очень жарко. Я заменил неисправный винчестер и установил на новый накопитель операционную систему, затем сразу инсталлировал программу AIDA64 и посмотрел температуру дисков, у всех она оказалась выше 45 градусов, что обозначало лишь одно, любой из дисков мог в ближайшее время выйти из строя.
Друзья, если отдаете себе отчет в важности хранимой на вашем HDD информации, то вам наверняка будет интересно почитать про минимальные, критические и рабочие температуры маленьких железных коробочек, ответственных за все файлы на вашем ПК.
Для поддержания здоровья вашего жесткого диска, необходимо время от времени вспоминать о нём и проверять температуру, которая, кстати, зависит от множества факторов: температура в помещении, наличие дополнительного обдува, количество пыли, состояние нагрузки на винт и многое другое.
Для просмотра температуры жесткого диска существует огромное множество программ. Я предлагаю вам воспользоваться лучшими утилитами в этой категории, а именно: Speccy, AIDA64 и Crystal Disk Info (две из которых, кстати, попали в субъективный топ обязательных программ для ПК, который я составил в предыдущей статье). Все программы являются бесплатными и очень просты в пользовании.
Итак, Speccy. https://www.piriform.com/speccy
После запуска, программа проанализирует систему и выдаст нам окно со всей необходимой информацией, даже заходить никуда не нужно. Только минимализм и основная информация – то, что нам нужно. Смотрим в графу Storage и видим все установленные накопители и рядом их температура.

Если нажать на маленькие зеленые колонки рядом с названием модели жесткого диска, увидим небольшой график, который показывает, как меняется температура в зависимости от времени.

Вы можете включить в программе русский язык интерфейса.

Если вам нужно, включите отображение мониторинга температуры любого накопителя в системном трее.

Для этого отметьте галочками все пункты, показанные на скриншоте. Выберите «Хранение данных» и ниже название жёсткого диска.

Теперь вы постоянно будете наблюдать температуру накопителя в системном трее,

Отслеживаем температуру HDD и SSD программой AIDA64
Теперь воспользуемся помощью Аиды. http://www.aida64.ru/download
Стоит отметить, что неоспоримым преимуществом данной утилиты является совместимость не только с ПК, но и с мобильными устройствами, а так же с планшетами. К тому же, в отличие от многих конкурентов показывает на порядок больше информации о системе. Но это уже для тех, кто любит покопаться в цифрах. Для бытового использования Speсcy вполне хватает, однако я не мог просто так взять и не включить Аиду в этот список, уж очень она хороша.
Итак, после запуска программы увидим вот такое окошко.

Для того чтобы узнать как там поживает наш старина жесткий диск щелкаем в левой части окна по вкладке "Компьютер” > "Датчики” и внизу мы увидим нужные нам сведения.

Вообще Аида предлагает пользователю огромный набор суммарной информации о системе, но сегодня речь не об этом. Кому интересно можете сами покопаться в этих огромных списках, я уверен, найдете много интересного. Возможно, в дальнейшем напишу отдельную статью по программе, названной в честь знаменитой оперы:)
Crystal Disk Info
Следующий на очереди, кто может справиться с задачей ассистента на сегодня – Crystal Disk Info.
http://crystalmark.info/download/index-e.html
После запуска вся нужная нам информация лежит, как на ладони.

В отличие от предыдущих утилит, Кристалл способен выступать и в роли небольшой станции технического обслуживания, в случае если наш бедолага хард захворает. Я бы с радостью рассказал о возможностях и этой программы, но давайте не будем отклоняться от темы.
Для того, что бы понять, как влияет перегрев на работу жесткого диска, необходимо разобраться, как каждая из его составляющих ведет себя при высоких температурах.
Жесткие магнитные диски, как правило, сделаны из алюминия или оптического стекла. Сверху они покрыты специальным магнитным слоем. При нагреве происходит расширение магнитных дисков, вспоминаем физику. Расширение пагубно влияет на конструкцию и геометрию диска, что в свою очередь приводит к разрушению магнитного слоя на поверхности. Вследствие всего этого на харде и появляются бэд-сектора и различные ошибки.
Что же касается считывающей/записывающей головки диска, то при работе она фактически не касается самого диска. Нагрев воздуха способствует уменьшению расстояния между головкой и магнитным диском, что увеличивает вероятность поломки головки.
Не забываем и про контроллер – круглая пластина контролирующая передвижение внутренних частей. Небольшой скачок температуры и будете петь песню: "гори, гори ясно, чтобы не погасло”.
Мониторить температуру мы с вами научилсь, с возможными поломками ознакомились, но как же понять какая температура является нормой, а какая критической. Для наглядности, я решил разделить температуру по категориям: комфортная, нежелательная, критическая и холодная. Так же отмечу, что рекомендованная температура никак не зависит от производителя (они все указывают разные данные), а зависит от технологии, а она у всех одинаковая и не менялась уже многие годы.
Итак, если ваш накопитель работает в диапазоне от 30 до 45 градусов по Цельсию, то это считается нормальным, можете расслабиться и откинуться на спинку стула, попивая какао. Данный диапазон создает самые комфортные условия для работы нашего винчестера. Причем стоит отметить, что даже при тяжелой нагрузке температура не должна переваливать отметку в 45 градусов.
- От 45 до 55 °C – нежелательная температура, быстро приводящая к деградации головок винта. В этом случае уже нужно бить тревогу и задуматься о том, как снижать температуру HDD до нормальной. Не забывайте еще и о том, что со временем компьютер забивается пылью, что способствует повышению температуры. Так же летом температура будет на 5-7 градусов выше, нежели зимой.
Если температура жесткого диска бродит в районе от 55 до 70 градусов, то стоит срочно везти вашего старичка в реанимацию. При такой температуре срок эксплуатации снижается в разы. Если при комфортной температуре винчестер может прослужить 10-15 лет, то при такой – 3-5 лет.
Если же температура и вовсе выше 70 градусов, то у вас два варианта, либо подкинуть дровишек, чтобы стало еще теплее, либо звонить пожарным и спасать остатки квартиры. По своему опыту знаю, что при активном использовании диска при такой температуре, оставшийся срок службы с каждым днем все больше и больше стремиться к нулю, причем в геометрической прогрессии.
В интернете бытует мнение, что чем холоднее, тем лучше. Данное утверждение верно только от части, у всего есть свой разумный передел. Температура ниже 25 градусов – является слишком холодной и так же нежелательна, как и температура выше 45. Еще и неизвестно, какая из них наносит больше вреда жесткому диску. Обычно температура не опускается ниже этой планки, если не использовать слишком сильные системы охлаждения. Хотя, в моем случае со включенным кулером на вдув на корпусе (винты располагаются внутри корпуса прямо за ним), температура моего Seagate Barracuda 7200 падает до 23 градусов. Пришлось его отключить. В общем, не забывайте, что не всегда меньше значит лучше.
Как понизить температуру жёсткого диска
Прочитав главу выше, у вас может возникнуть вопрос: как же снизить температуру HDD до нормальной?
Во-первых, стоит периодически заглядывать внутрь системного блока (или ноутбука) и проверять количество скопившейся пыли. В случае если ее очень много и она мешает системам охлаждения выдувать горячий воздух, необходима чистка. В случае если у вас несколько жестких дисков, я рекомендую вам поставить их как можно дальше друг от друга, по причине того, что они банально нагревают друг друга.

Самым лучшим жаропонижающим средством для винчестера является система охлаждения. Можете поставить дополнительные кулеры в системный блок, а под ноутбук купить соответствующую охлаждающую подставку. Кстати, что касается ноутбуков, не стоит класть их на мягкие неровные поверхности, тем самым вы закрываете отверстия, через которые система охлаждения выдувает горячий воздух изнутри. Если же провести быструю операцию вашей коробке с данными нет возможности, то я настоятельно рекомендую избегать тяжелой нагрузки. Не стоит скачивать и перемещать огромные файлы, делать дефрагментацию, работать в тяжелых программах до тех пор, пока не устраните проблему с температурой. Надеюсь я помог вам разобраться в данном вопросе, всем пока!
О правильной эксплуатации
Итак, вы грамотно выбрали новый HDD 3,5” в свою систему, бережно доставили его на место, правильно установили и подключили качественными шлейфами. Наступает период эксплуатации. Чтобы он длился как можно дольше и не доставлял проблем, следует обеспечить диску комфортные условия (у людей, кстати, все примерно так же). Каждый накопитель нуждается в качественном питании, охлаждении и механической защите. Не лишним будет периодический контроль состояния дисков.
Питание диска в основном определяется качеством блока питания компьютера. Также имеют значение контакты, на которых может происходить падение напряжения. БП должен быть проверенной марки и достаточной мощности, а электросеть иметь заземление. Типовому ПК хватает БП на 350-400 Вт, усиленная комплектация повышает запросы (с 500-700 Вт на мощных рабочих станциях до 800-1200 Вт на экстремальных игровых машинах).
Выбор правильного блока питания — большая и важная тема, к которой мы постоянно обращаемся. И все же следует признать, что даже совсем бюджетные модели в последнее время похорошели, а жесткие диски смогли адаптироваться к их причудам
К счастью, за последние годы качество питания в компьютерах значительно улучшилось, и HDD по этой причине теперь редко выходят из строя. Ситуация прогрессировала с двух сторон. Во-первых, технический уровень БП заметно вырос, чему способствовали внедрение стандарта ATX 2.3, а также обострившаяся конкуренция в нижнем ценовом сегменте. Недолговечные уродливые поделки вроде KME исчезли с рынка, а оставшиеся бренды используют более-менее пристойную элементную базу и схемотехнику. Тем более нет проблем в среднем и высшем эшелонах. Правильно накормить диски может теперь любой БП, надо только выбрать экземпляр подходящей мощности и разнести основных потребителей 12 В (видеокарты и жесткие диски) по разным линиям.
Во-вторых, сами накопители стали менее «привередливыми» к питанию и не требуют столь строгих параметров, как раньше. В первую очередь это заслуга «зеленых» моделей, которые потребляют значительно меньше, особенно по критичной линии 12 В. Сниженная скорость вращения шпинделя (5400-5900 об/мин) и менее мощный мотор сильно ослабили стартовый бросок тока по 12 В. Если в старой серии Barracuda 7200.10 он доходил до 3 А, то современные диски «кушают» при старте вдвое меньше. Меньшая пиковая нагрузка на БП отзывается большей стабильностью напряжения.
В скоростных же сериях HDD (7200 об/мин) производители улучшили стабилизацию на плате, в результате чего входные отклонения 12 В выросли вдвое: с ±5% до ±10% (в моделях емкостью 3 Тбайт и выше требования чуть строже: +10% -8%). В такие границы укладывается практически любой блок питания — даже не слишком породистый и молодой. А это означает, что нередкие в прошлом выходы из строя перегревшихся микросхем (зачастую с пиротехническими эффектами и выгоранием дорожек на плате) больше не повторятся.
⇡ Температурный режим
Охлаждение — серьезная проблема для многих трехдюймовых HDD: при активной работе они сильно нагреваются, а теплоотвод в системном блоке зачастую недостаточен. Оптимальная температура для жестких дисков 25-45 °C. Как нагрев выше 50 °C, так и охлаждение ниже 20 °C вредны для накопителя — они ускоряют износ механики и замедляют работу за счёт лишних термокалибровок. От перегрева быстро деградируют головки чтения, провоцируя сбои и отказы HDD. Усугубляют ситуацию резкие перепады температур и повышенная влажность воздуха (в тропиках и на море температурный интервал сужается дополнительно).

Некоторые производители, не имеющие в модельном ряду низкооборотных моделей HDD, вынуждены были устанавливать в свои внешние накопители диски с 7200 об/мин. Разумеется, места для кулера в них не было. К этому клубу скоро присоединится и Seagate, заявившая об отказе от производства HDD с пониженной скоростью шпинделя. Правда, по заверениям компании, с температурой будет полный порядок
Как итог, большинство дисков нуждается в активном охлаждении. Обдув не требуется лишь «зеленым» тихоходным моделям, работающим с невысокой нагрузкой (типичный пример — медиасервер, где с диска в последовательном режиме считывается один MKV-файл). В хороших корпусах 120-мм кулер установлен напротив дисковой корзины, что можно считать оптимальным решением. Желательно снизить его скорость вращения до слабослышимых 700-1000 об/мин и поставить на входе пылевой фильтр из редкой ткани. Эта простая мера реально увеличит срок службы всех комплектующих. Неплохо, когда диск находится в пятидюймовом отсеке на распорках и обдувается с торца небольшим вентилятором. Возможны и более дорогие, но полностью бесшумные варианты, вроде пассивных радиаторов или тепловых трубок. Некоторые моддеры даже клепают дисковую корзину из толстой меди или латуни, получая решение в стиле стим-панка (теплоотвод великолепный, да и вибрации отлично гасятся).

Так выглядит недорогой и весьма эффективный инструмент для убийства жесткого диска
А вот компактный кулер, прикрученный к «брюху» HDD, нежелателен — прежде всего, из-за вибраций крыльчатки, передающихся на корпус. Особенно они нарастают через несколько месяцев, когда разбалтывается низкокачественный подшипник скольжения (других туда и не ставят). В таком состоянии кулер приносит больше вреда, чем пользы, и обязателен к замене. Самодельные доработки корзины тоже до добра не доводят, поскольку редко предусматривают механическую развязку. А современные диски, повторюсь, КРАЙНЕ чувствительны к вибрациям. При тестовом сканировании достаточно ритмично пощелкать карандашом по банке, чтобы получить шлейф красных выбросов (свидетельствует о сбое позиционирования).

В правильных корпусах HDD охлаждаются правильно безо всяких дополнительных ухищрений со стороны пользователя
Еще пара советов по охлаждению. Если на задней панели корпуса присутствует выдувной вентилятор, то его производительность должна быть на 20-30% меньше , чем у переднего вдувного. Отрегулируйте число оборотов — программным путем или с помощью нагрузочного резистора. В этом случае создается избыточное давление в корпусе, и пыли будет проникать куда меньше. Можно поступить еще проще: переставить вентилятор 92-120 мм с задней панели на переднюю, где он будет продувать дисковую корзину и весь корпус. В исходном виде такой кулер малополезен, потому что все три вентилятора (задний, в БП и на CPU) «сосут» из одной точки и до дисков поток почти не доходит.
⇡ Стоп, вибрация!
Виброзащита не менее важна при эксплуатации HDD. Вибрация обычно не грозит диску физическими повреждениями, но сильно снижает его производительность, особенно при позиционировании головок. Растет износ механики, повышается вероятность ошибок чтения или записи, поток данных теряет стабильность. Все это сокращает ресурс накопителя и плохо сказывается на работе всего компьютера.
Основные источники вибрации в ПК — вентиляторы, оптические приводы CD/DVD и соседние жесткие диски. Первые мешают работе HDD только при плохой конструкции корпуса или неправильном монтаже, когда вибрации крыльчатки передаются на дисковую корзину. Обеспечьте вентиляторам механическую развязку (полезны эластичные крепления), очистите лопасти от пыли, при износе подшипника — замените весь пропеллер. Оптические приводы могут порождать сильные вибрации, когда в них попадают носители низкого качества, зачастую несбалансированные. Старайтесь такими болванками не пользоваться. Впрочем, в хороших корпусах корзины для оптических приводов и HDD специально разделены и механически развязаны.

В этой корзине из корпуса Lian Li, несмотря на довольно плотное размещение HDD, проблем с вибрацией не наблюдается
Соседство нескольких дисков в одной корзине — сложный случай. В моменты позиционирования они мешают друг другу, а слегка различающаяся частота вращения шпинделей вызывает биения и резонансы. Результат — неприятный гул и дребезг корпуса, снижение производительности дисков и рост числа сбоев. Практичных решений три: повысить жесткость корзины (полная замена либо ребра жесткости по краям); добавить независимые посадочные места для дисков (вторая корзина, а то и просто слой поролона на днище корпуса); смонтировать все HDD через демпфирующие элементы (резиновые втулки, прокладки, подвесы). В последнем случае теплоотвод на корзину блокируется, так что обдув дисков обязателен.
⇡ Доверяй, но проверяй
Контроль состояния HDD — важный этап эксплуатации, позволяющий выявить назревающие проблемы. Первым делом обращаем внимание на то, как диск опознается в BIOS: название и емкость должны в точности совпадать с этикеткой. Далее — сканирование поверхности и просмотр SMART-атрибутов, отражающих состояние диска. Иногда целесообразен также мониторинг температуры.
Эти задачи решает целый ряд бесплатных утилит, не требующих установки. Я использую под DOS MHDD 4.6 , под Windows - Victoria 4.46b и HDDScan 3.3 . Первые две могут также проводить мелкий ремонт дисков (путем переназначения дефектных секторов — т.н. ремапа). Все программы способны отслеживать температуру дисков, но я предпочитаю крошечную (94 Кбайт) утилиту DTemp 1.0 b 34 - она не занимает памяти и попутно выдает S.M.A.R.T.-атрибуты. Более широкий по возможностям, но и громоздкий вариант — программа HDD Temperature 1.4 , к тому же она в последней версии стала платной (150 рублей).
Отдельно отмечу незаурядную программу HDD Sentinel 3.70 . Она хоть и платная ($35 за профессиональный вариант), но предлагает богатые возможности по мониторингу дисков. Многие считают ее лучшей в этом классе, поскольку она поддерживает практически любые накопители и их комбинации (внешние диски с интерфейсами USB/eSATA/FireWire, дисковые контроллеры и мосты от IDE до SAS, RAID-массивы на их основе, SSD). Помимо отслеживания температуры и других атрибутов S.M.A.R.T., собираются данные о текущих операциях чтения/записи, включая общую и дневную статистику (полезно для SSD), доступно тестирование дисков, резервирование данных в угрожающих ситуациях и многое другое.

Статистика HDD Sentinel. Вычисляются средние объемы чтения/записи за день
S.M.A.R.T. для SSD OCZ. Понимаются новые атрибуты
Наконец, каждый производитель HDD или SSD предлагает фирменные утилиты, заточенные под диагностику и тестирование своих моделей. Важно знать, что их результаты безоговорочно признаются в гарантийных отделах, а возможности порой уникальны (используются недокументированные команды, позволяющие, например, исключить дефектные участки из адресации и тем вернуть диск в состояние нового). Ищите утилиты на сайтах производителей в разделах техподдержки. Прежде чем скачать, выясните, в какой среде утилиты работают, что могут и поддерживают ли они ваши модели — с этим случаются недоразумения.
Порой в утилитах обнаруживаются недокументированные возможности. Так, Intel SSD ToolBox позволяет что-то полезное делать лишь с твердотельным диском от Intel — «чужие» SSD не обслуживаются. Оказалось, что с ее помощью легко можно просмотреть атрибуты S.M.A.R.T. для всех жестких дисков RAID-массива, построенного на интеловском контроллере южного моста (ICH6R, ICH7R, ICH8R, ICH9, ICH10). Ценная фишка, ведь родной драйвер Intel Rapid Storage Technology показывать атрибуты ни в какую не хочет. Так что устанавливать ToolBox есть смысл, даже не имея ни одного SSD от Intel.
Проблемный HDD, у которого растут дефекты, наблюдаются участки замедленного чтения, ухудшается S.M.A.R.T. (пусть и не по самым критическим атрибутам), следует вывести из эксплуатации. Несмотря на то, что такой диск довольно долгое время — недели и даже месяцы — сохраняет работоспособность, он в любой момент способен отказать. Благодаря развитым средствам коррекции и скрытия дефектов, деградирующий накопитель держится до последнего, а потом в одночасье выходит из строя. После этого восстановить с него данные будет весьма непросто.
⇡ Ремонтники о противостоянии SSD и HDD
В форумах и конференциях коллег встречаются примечательные наблюдения и выводы. Конечно, выписанные мною высказывания не всегда точны, случаются и недомолвки и преувеличения. Но здравое зерно, безусловно, есть.
- Надежность — ахиллесова пята SSD. Все механизмы дефект-менеджмента, вроде замещения на резервные страницы, сами по себе очень ненадежны. Чуть питание сбойнуло — и привет данным. Или вышло из строя сразу множество транзисторов, больше, чем переварит ECC, — и транслятор разрушен. Как ни изощряйся программно, полностью эту проблему не уберешь.
- Есть масса заслуживающих доверия историй, свидетельствующих, что при активной работе SSD «выгорают» за год-два, а если не повезет, то и раньше. К тому же, вопреки теории, SSD умирают внезапно, не оставляя шансов скопировать данные. А восстановление SSD — забава для толстого кошелька.

Принимая во внимание специфику SSD (ограниченное число циклов перезаписи), можно предположить, что такие накопители станут следующей целью киберзлодеев. Сегодня взломщики уже пытаются перепрограммировать лазерные принтеры с целью вывода их из строя. Завтра же они будут удаленно «жечь» NAND-чипы
- На современных SSD наблюдается до 25% возврата в первый год и еще 25% можно починить, но часто с потерей данных. Фактически имеем 50% отказов. На первых моделях вообще доходило до 80%. С увеличением емкости и уменьшением размеров ячеек проблема только обострится. Ведь теперь в массе применяется многобитная запись по 2-3 бита в ячейку (технологии MLC/TLC).
- Даже для серверного сегмента Intel стал применять e-MLC чипы. Это, по сути, обычные 2-битные MLC, просто прошедшие дополнительный отбор и имеющие увеличенную резервную область. «Непробиваемые» SLC уходят в историю (или в большие деньги).

Справедливости ради надо сказать, SSD Intel продолжают пользоваться отличной репутацией среди пользователей и нередко продаются под другими марками — например, Kingston или Hitachi
- Можно прогнозировать, что потребительские SSD еще упадут в качестве. Вообще, основная проблема с ними — недостаточные объемы производства NAND флеш-памяти. Резкое увеличение выпуска в ближайшие месяцы не предвидится.
- У HDD вместе с отказами и решаемыми проблемами этот показатель за первый год где-то 12-15% — в три-четыре раза лучше, чем у SSD. У жестких дисков другое слабое место: уязвимость к ударам и вибрации. И это неустранимо. Почти 80% отказов HDD — от механики.
- Жесткие диски незаменимы. Пока на горизонте ничего такой же емкости при той же цене даже близко нет. SSD выглядит как шустрый инвалид на коляске, которому нужна масса условий для нормального функционирования. Он еще долго останется в своей нише. Без большого HDD по соседству нормальный компьютер работать не будет.
- Двухтерабайтный винчестер по удельной цене за гигабайт кроет все сменные носители. И мертворожденный Blu-Ray, и уходящие DVD, и экзотические дорогущие LTO (разновидность ленточных стримеров). Единственное — работающий диск об стенку без последствий не бросить, в отличие от SSD. Правда, в мобильной технике это «единственное» может быть основным...

- Мне видится такая схема современной рабочей станции: система на SSD, шустрый HDD (или RAID) среднего объема для рабочих файлов, «зеленый» диск большого объема для восстановимых данных (файлопомойка). Насчет надежности, конечно, проблема: SSD в отличие от HDD любят помирать внезапно. Но образы системы делаются без проблем и сбрасываются на внешний диск. С такой страховкой живу спокойно.
- Брать ноутбуки с HDD или SSD? Можно рекомендовать модели с SSD в тех случаях, когда предполагается их активное мобильное использование и велик риск повредить жесткий диск при вибрации, ударе либо падении устройства. В то же время непременным спутником такого ноутбука будет выступать емкий внешний жесткий диск, при необходимости подключаемый по USB. Если же такая схема кажется неудобной и ненужной, используйте HDD. Выигрыш от встроенного жесткого диска перевесит гипотетические выгоды твердотельного накопителя.

- HDD — это всего лишь расходник, основную стоимость которого составляют записанные на нем данные. Так что при первых признаках близящегося отказа диски надо безжалостно заменять!
- SSD вообще бессмысленно чинить, это быстро изнашиваемый ресурс.
⇡ WD Green и слишком экономные головки
«Зеленая» серия жестких дисков WD Green получила печальную известность из-за следующей особенности. Разработчики так стремились снизить энергопотребление, что запрограммировали автоматическую парковку головок всего через 8 секунд бездействия. Энергию-то они сэкономили (удержание БМГ в рабочем состоянии требует заметной мощности), но подобный сценарий для настольных дисков оказался неудобным и даже вредным. Например, в RAID-массивах такая «фича» категорически недопустима — развал массива наступал очень быстро, контроллер просто не переваривал огромных задержек по распарковке головок.
Видимо, планировалось, что «грины» будут стоять во внешнем корпусе и время от времени активироваться для передачи данных. Но жизнь, как часто бывает, оказалась проще и грубее. При постоянных парковках/распарковках головок, да еще разгоне и торможение шпинделя смерть к этим дискам приходит очень скоро — попросту изнашивается механика. Так, номинальный ресурс в 300 тысяч парковок может израсходоваться всего за год.
После массовых жалоб компания не стала менять прошивку, но выпустила утилиту WDIDLE3.EXE, которую можно скачать с официального сайта. Wdidle3 работает с прошивкой диска напрямую и позволяет изменять параметры автопарковки (включать, отключать функцию, а также прямо задавать время ожидания). Что сказать, решение не слишком удобное, тем более что утилита работает под DOS, и придется создавать загрузочную флешку или дискету, у кого они еще есть. Массовому пользователю, боюсь, такое не по зубам.
А вот что говорят о WD Green на форумах:
- Скажите, вы что, их как единственный диск используете? И систему на него ставите? Тогда понятно, почему они у вас летят. На сайте производителя они позиционируются как дополнительные накопители, для хранения больших массивов данных. У них и скорость занижена, и ресурс ниже. А под ОС рекомендуют модели Blue или Black.
- «Зеленую» серию нельзя ставить в сервера. От большого количества обращений они киснут — резко падает скорость работы. Для домашнего хранения мультимедийных файлов годны, но не больше.
- Многопоточная работа — тоже не для них, например когда я на свой Green качаю торрент, то смотреть с него фильм невозможно — сильно подтормаживает. Такое поведение и на встроенном контроллере, и на внешнем Adapteс. В NAS «зеленого» можно поставить, а вот в SAN (Storage Area Network) уже нельзя.
- В этих дисках слишком умная прошивка, она компенсирует общие недостатки, но выполняет работу как ей удобнее. В итоге синхронности от «зеленых» не добьешься, и в массивах они не будут нормально работать.
- Тех, кто предложил WD Green в RAID поставить, срочно отправить учить матчасть. Тогда поймут, почему нельзя так делать и почему они отваливаются.
⇡ Диски WD RE и их особенности
WD производит не только медленные «зеленые» диски, но и их противоположность — мощные накопители корпоративного класса. Они получили приставку к имени RE4 (RAID Edition, 4 версия). Диски напичканы современными технологиями, что обеспечивает высокую производительность и надежность, и к сожалению, просят за это немалую цену. Наибольший интерес представляет технология TLER (Time-Limited Error Recovery), которая уменьшает вероятность развала дискового массива. Как же она работает?
Если диск обнаружил дефект, он пытается его обработать своими силами. Время коррекции иногда весьма значительно и может превышать 10 секунд. Но для RAID-контроллера подобная задержка неприемлема. Если отклик от диска затянется более чем на 8 секунд, то RAID-контроллер сочтёт диск неисправным и исключит его из массива, что может привести к неприятным последствиям («развал массива» — страшный сон любого сисадмина). Хотя стандарта на время ожидания не существует, эти 8 секунд характерны для большинства контроллеров.

Для каждой задачи — свои жесткие диски
Для винчестера WD, использующего технологию TLER, ситуация иная. При возникновении ошибки накопитель 7 секунд пытается исправить её своими силами, а затем передаёт информацию об ошибке RAID-контроллеру, который и решает, исправлять её сейчас или оставить на потом. Диск остается включенным в массив, а устранением последствий сбоя занимается контроллер. Следовательно, можно строить массивы различных уровней при сравнительно небольших затратах, ограничиваясь недорогими внешними RAID-контроллерами или вообще используя контроллеры, встроенные в материнские платы.
Заметим, что TLER предполагает непременное наличие RAID-контроллера. Вообразим обратную ситуацию: диск WD RE4 с TLER работает вне массива и на пластинах наметился дефект. Дело обычное. Однако накопитель «думает», что подключён к RAID-контроллеру, и при невозможности быстро исправить ошибку своими средствами перелагает решение проблемы на контроллер. А его-то и нет! Результат — зависание диска на ровном месте.

Выходит, серверные диски WD — специализированное решение, малопригодное для обычных компьютеров. Вне RAID-массива с валидированным (т.е. одобренным производителем) контроллером они будут сбоить почище рядового «харда» за вдвое меньшие деньги. Так что тупая скупка оборудования по принципу «чем дороже — тем лучше» в области жестких дисков (да и много где еще) уже не работает.
⇡ 1 января — невеселая дата
С самого начала 2012 года два главных производителя HDD сокращают сроки гарантии на свои диски. Так, модели Caviar Blue, Caviar Green и Scorpio Blue получат два года вместо трех. «Черные» серии, как и внешние накопители, останутся с трехлетними обязательствами. Seagate поступил еще радикальнее и сбросил гарантию на массовые семейства Barracuda и Momentus до 1 года. Корпоративные накопители (серии XT и ES.2) остались при своих трех годах.
Официальные объяснения звучат в таком духе, что сэкономленные на гарантийных возвратах средства будут направлены на разработку новых линеек. Так что период смены моделей станет еще короче, а жизненный цикл диска ужмется до пары лет. Ремонтники «потирают ручки» в предвкушении вала заказов…
⇡ Как продлить жизнь «пожилым» дискам
Есть народная мудрость: нагружай ослика в меру. Жесткие диски, по сути, те же ослики. После трех лет эксплуатации их ресурс уже во многом выработан и вероятность сбоев сильно растет. Экспериментально установлено: если на таком диске немного замедлить позиционирование головок, он ведет себя заметно спокойнее и проживет намного дольше, а особой разницы в быстродействии и не заметишь.
Конкретно, речь идет о технологии AAM (Advanced Acoustic Management), которая регулирует ток в приводе магнитных головок. Это влияет на ускорение, с которым движется БМГ, а значит на скорость позиционирования и косвенно — на шум диска. Управление AAM доступно во многих утилитах (я пользуюсь HDDScan). Соответствующий параметр меняется от 0 до 255, при выпуске с завода он обычно зафиксирован на последней отметке (соответствует максимальной скорости). Так вот, достаточно скинуть значение с 255 до 252, и диску станет жить легче. Радикальный вариант — задать значение 128, но в этом случае замедление уже ощутимо.

Ярослав Левашов, победивший в совместном конкурсе Seagate и 3 DNews (/news/621922), является владельцем ST-412. Это 10-мегабайтный жесткий диск формата 5,25”, которому стукнуло уже 30 лет, но который продолжает работать. Интересно, есть ли шанс у современных моделей протянуть столь же долго?
⇡ Злые мысли на голодный желудок
- Хорошо, что ремонтники — мирные и сознательные люди, без работы не сидят, с клиентами не конфликтуют. А то по злобе они могли бы таких троянов понаписать...
- Зная недокументированные технологические команды дисков, легко их безнадежно испортить или сделать так, что данные смогут восстановить только сами «вредители», разумеется, за приличные деньги. Можно, к примеру, изменить некоторые модули микропрограммы, которые хранятся на пластинах в служебной зоне и считываются только при включении питания. Тогда компьютер загнется не сразу, но капитально. Не буду развивать эту опасную мысль…
- Напиши скрипт, в полдень форматирующий тома клиента. Принеси ему в контору сервер с RAID-массивом и скопируй всю инфу до 11:50. Через несколько минут...
- Мы недавно нашли хороший сайт с malware. Заходишь по ссылке, ждешь пару минут — и опа! Hard Disk Error. Помогает только полный снос Windows и переустановка. Не стоит тестировать без бэкапа! Проверялось, кстати, на компьютере с антивирусом.
- Лучшее средство убеждения — принудительный маркетинг. Брутально, но действенно. Вот индейцы в Америке никогда не носили обувь, а колонисты-европейцы привезли её на продажу. Понятно, никто не покупал. Тогда по окрестным дорогам разбросали плоды местного растения-колючки...
- Выбирать жесткий диск по заявленным характеристикам — примерно как жену по резюме.
С наступающим! И да минует вас в новом году потребность в моих услугах.
