Как узнать какая операционка стоит на компьютере. Как узнать какая операционная система на компьютере
Предложенная инструкция поможет понять, как узнать версию Windows 10 средствами операционной системы и при помощи сторонних утилит. Первые методы не потребуют от пользователя инсталляции каких-либо приложений и даже наличия соединения с интернетом. Во втором случае придется загрузить одну из множества крохотных утилит, которая и выдаст пользователю требуемую информацию.
Что же значит, узнать версию десятки? В это понятие входит несколько определений, с которыми и разберемся прямо сейчас. Выпуск или редакция: Windows 10 выпускается в трех редакциях - домашняя, корпоративная, профессиональная. Версия - это значение Windows изменяется после выхода достаточно важных или крупных обновлений. Сборка или build - это № сборки операционной системы в ее текущей версии. Разрядность бывает 32-x битная (еще обозначается как x-86) и 64-x битная.
В этом разделе рассмотрим, как узнать версию Windows 10 предоставляемыми ее разработчиками средствами, без скачивания каких-либо приложений.
Меню «Параметры»
Простейший метод увидеть информацию об установленной десятой версии системы - зайти в новое меню «Параметры».
Вызывается оно посредством Win+I или через «Пуск».
В появившемся окне с плиточным видом элементов нажимаем по пиктограмме с надписью «Система».
Переходим на последнюю вкладку «О системе».
Здесь визуализируется вся необходимая пользователю информация о версии, выпуске и разрядности используемой системы. Также здесь отображаются данные об используемом процессоре и объеме ОЗУ.

Сведения о Windows
Выполняем команду «winver», введя ее в строку командного интерпретатора (вызывается посредством Win+R) или в поисковую строку. После этого откроется информационное окошко со сведениями об инсталлированной версии Windows 10. Здесь содержится вся требуемая информация.

Сведения о системе
Еще один путь просмотреть информацию об установленной ОС - окно расширенных сведений о системе. Вызывается оно командой «msinfo32», которая запускается через командный интерпретатор, командную или поисковую строку.

В появившемся окошке содержатся все сведения о Windows 10: ее редакция, версия и сборка, разрядность (тип).

Можно вызвать контекстное меню Пуска и выбрать «Система» из появившегося списка. В открывшемся информационном окне можно узнать разрядность и выпуск Windows 10.
Командная строка
Универсальный системный инструмент - командная строка позволяет визуализировать данные о версии установленной ОС.
Для ее запуска следует воспользоваться контекстным меню Пуска.

В первой же строке открывшегося окна можно получить данные о сборке «десятки».
После ввода и выполнения команды «systeminfo» командная строка отобразит сведения о разрядности, номере сборки и выпуске эксплуатируемой Windows 10.

Реестр Windows
Прямой доступ к реестру предоставляет встроенный в систему редактор реестра. Запускает его команда «regedit».

Затем выбираем ветку HKLM. В ней переходим в раздел «Software» и далее по подразделам: «Microsoft\Windows NT\CurrentVersion».

Зная английский язык, можно легко извлечь требуемую информацию.
Методов узнать информацию о Windows 10 достаточно немало, но для новичков рекомендуется пользоваться самым первым - через «Параметры». Кому же мало средств Windows 10, рекомендуется воспользоваться одной из популярных информационных утилит, например, CPU-Z.

После запуска приложения переходим на последнюю вкладку About или О программе. Во фрейме «Windows version или Версия Windows» содержится вся интересуемая информация.
Многие пользователи задаются вопросом: "Как узнать, какой «Виндовс» стоит на компьютере?" Вы должны знать, работаете вы в 32-разрядной либо 64-разрядной разновидности Windows по многим причинам. Самое главное - зная это, вы будете уверены, что сможете установить нужный тип программного обеспечения и драйверов, созданных для работы с операционной системой.
Для чего это нужно?
Например, если вы работаете в Windows XP 32-бит и хотите для устройства, вам нужно установить 32-битные драйверы, предназначенные для аппаратного обеспечения. 64-разрядные драйверы не будут работать в 32-разрядной версии "Виндовс" XP и наоборот.
К счастью, действительно легко выяснить, какой разновидностью является ваша копия Windows XP.

Как это сделать
Нажмите на "Пуск" и выберите в меню "Панель управления". Кликните на ссылку "Производительность и обслуживание". Примечание: если вы просматриваете классический вид панели управления, вы не увидите эту ссылку. Просто дважды щелкните по значку "Система" и перейдите к шагу 4.
Как узнать, какой "Виндовс" стоит на компьютере, если загружена версия XP? В окне «Производительность и обслуживание» нажмите на ссылку System. Когда откроется окно «Свойства системы», найдите область System справа от логотипа Windows.
Примечание: Вы должны быть на вкладке «Общие» в свойствах "оболочки".
В разделе «Система» вы увидите основную информацию о версии ОС, установленной на компьютере:
Microsoft Windows XP Professional версия [год] означает, что вы работаете в Windows XP 32-бит.
Microsoft Windows XP Professional x64 Edition версия [год] означает, что вы работаете в версии 64-бит.
Важно: не существуют 64-разрядные разновидности XP Home или XP Media Center Edition. Если у вас любое из этих изданий XP, то вы работаете в 32-разрядной операционной системе. Это поможет вам определиться с тем, как узнать, какой "Виндовс" стоит на компьютере.
Теперь, когда вы выяснили, в какой разновидности Windows XP работаете, вы можете быть спокойны в выборе правильных драйверов и программного обеспечения для вашего устройства.
Как выполнить это в Windows 7?
Как узнать, какой "Виндовс" установлен в седьмой версии? Нажмите на «Пуск» и в меню найдите «Панель управления». Нажмите на "Система" и выберите ссылку «Безопасность». Нажмите на ссылку System.
Когда откроется окно системы, под его названием вы сможете увидеть основную информацию о вашем компьютере ниже логотипа Windows. В разделе «Система» найдите вкладку «Тип системы» среди других статистических данных о вашем компьютере. Тип системы будет сообщать о том, 32-разрядная ОС либо 64-разрядная используется на компьютере.
Важно: не существует 64-разрядной разновидности Windows 7 Starter Edition.

Как узнать, какой "Виндовс" стоит в версии 8?
Существует два основных издания Windows 8 - стандартная ОС и версия Pro. Каждая из них может быть как в 64-, так и в 32-разрядном формате. Как и в предыдущих выпусках оболочки, знание того, какой тип используется на компьютере, очень важно в первую очередь, чтобы корректно устанавливать драйверы и программное обеспечение.
Откройте в Windows 8 "Панель управления".
Совет: вы можете проверить свой тип системы Windows 8 намного быстрее из меню Power User, но это доступно лишь в том случае, если вы используете клавиатуру или мышь.
Прикоснитесь на сенсорном экране или нажмите с помощью курсора на «Система и безопасность» в панели управления, затем выберите вкладку «Система». После этого следует открыть пункт меню под названием «Просмотр основных сведений о компьютере» и найти вкладку System, расположенную под большим логотипом Windows 8. Тип системы будет указывать, какая система установлена на вашем устройстве. Это и есть ответ на вопрос "как узнать, какой «Виндовс» стоит на компьютере". Как можно увидеть, этот процесс довольно прост, и его выполнение похоже во всех версиях операционной системы.
Помните, что вы не должны устанавливать приложения, предназначенные для 64-разрядной оболочки на компьютер с установленной 32-битной ОС. В противном случае вы можете вызвать серьезные неполадки в работе устройства, которые могут повлечь потерю многих сохраненных данных и даже необходимость переустановки "Виндовс".
Операционная система Виндовс 7 существует в 6 версиях: Начальная, Домашняя базовая, Домашняя расширенная, Профессиональная, Корпоративная и Максимальная. Каждая из них имеет ряд ограничений. Кроме того, в линейке Windows есть свои номера для каждой ОС. Виндовс 7 получила номер 6.1. У каждой ОС еще есть номер сборки, по которому можно определить, какие обновления доступны и какие проблемы могут возникнуть именно в этой сборке.
Версию ОС можно посмотреть несколькими методами: специализированными программами и штатными средствами Виндовс. Давайте взглянем на них более подробно.
Способ 1: AIDA64
(в прошлом ) — наиболее распространенная программа для сбора сведений о состоянии ПК. Установите приложение, а затем перейдите в меню «Операционная система» . Здесь вы сможете увидеть название вашей ОС, ее версию и сборку, а также Service Pack и разрядность системы.

Способ 2: Winver
В Виндовсе есть родная утилита Winver, которая отображает информацию о системе. Найти ее можно, воспользовавшись «Поиском» в меню «Пуск» .

Откроется окошко, в котором будет вся основная информация о системе. Чтобы закрыть его, нажмите «ОК» .

Способ 3: «Сведения о системе»
Более подробную информацию можно узнать в «Сведениях о системе» . В «Поиске» введите «сведения» и откройте программу.

Нет необходимости переходить в другие вкладки, первая открывшаяся покажет наиболее подробную информацию о вашей Виндовс.

Способ 4: «Командная строка»
«Сведения о системе» можно запустить без графического интерфейса через «Командную строку» . Для этого в напишите в ней:
и подождите минуту-другую, пока будет продолжаться сканирование системы.

В результате вы увидите все то же самое, что и в предыдущем способе. Пролистайте список с данными вверх и вы обнаружите имя и версию ОС.

Способ 5: «Редактор реестра»
Пожалуй, самый оригинальный способ — просмотр версии Виндовс через «Редактор реестра» .
Запустите его с помощью «Поиска» меню «Пуск» .

Откройте папку
HKEY_LOCAL_MACHINE\SOFTWARE\Microsoft\Windows NT\CurrentVersion

Обратите внимание на следующие записи:
- CurrentBuildNubmer — номер сборки;
- CurrentVersion — версия Виндовс (для Виндовс 7 это значение равно 6.1);
- CSDVersion — версия Service Pack;
- ProductName — название версии Виндовс.
Вот такими методами вы можете получить информацию об установленной системе. Теперь, в случае необходимости, вы знаете где ее искать.
Не все пользователи имеют представление о том, как узнать версию Windows, установленную на компьютере. Обычно, пользователь знает, что на компьютере установлена операционная система Windows (номер версии), и не имеет другой дополнительной информации о параметрах операционной системы.
Компьютер работает, значит все нормально. Любому пользователю полезно знать, какая версия Windows установлена на ПК, для нормальной работы и правильного обслуживания компьютера.
Каждая версия операционной системы Windows имеет несколько редакций: Домашняя (Home), Профессиональная (Pro), Корпоративная (Enterprise) и т. д. В каждой версии Windows (Windows 10, Windows 8.1, Windows 8, Windows 7) имеется различное количество редакций.
Различные редакции одной версии Виндовс отличаются по функциональным возможностям. В младших выпусках операционной системы могут отсутствовать некоторые инструменты и средства системы: групповые политики, удаленный доступ, средства для работы с сетями и т. д. Поэтому пользователь лишен возможности применить настройки, которые доступны в старших версиях Windows.
При установке программного обеспечения следует принимать во внимание системные требования для устанавливаемого приложения. Программа может прекрасно работать на одной операционной системе и не запускаться на другой.
Другим важным моментом является разрядность ОС: 32 битная и 64 битная архитектура. Некоторые профессиональные программы выпускаются только для 64 битных операционных систем, потому что только на подобной системе приложение может раскрыть все свои возможности.
На 32 битную операционную систему можно установить только обычные 32 битные приложения. 64 битные программы не будут работать на Windows 32 bit. На 64 битную ОС устанавливаются 64 битные и 32 битные программы. В Windows 64 bit, для большей производительности, если возможно, желательно устанавливать 64 битные приложения.
Как узнать версию Windows, она 32 или 64 битная? Для этого нужно получить общие сведения о системе. Благодаря информации можно узнать версию сборки Windows, разрядность операционной системы. В любом случае, эти сведения будут полезны для пользователя.
Для того, чтобы узнать версию Windows можно воспользоваться разными способами. В этой статье я сделаю обзор 5 самых простых способов, которые работают в современных версия Windows, отдельно два способа для Windows 8.1, вы узнаете как узнать версию сборки в Windows 10.
Как узнать какая версия Windows установлена на компьютере
Самый простой способ узнать характеристики Windows 10, Windows 8.1 (Windows 8), Windows 7 - использование встроенного средства «Сведения о системе». Утилиту можно запустить из меню «Пуск» из папки «Служебные» (в Windows 7) или из папки «Средства администрирования» (в Windows 10).
В окне «Сведения о системе» отобразится информация о версии Windows, номере сборки, разрядности системы.
Подробнее об этом, и еще об одном другом способе (которого нет в этой статье) узнать сведения о системе, читайте .
Как узнать версию Windows 7
Еще один способ посмотреть версию Windows 7 (этот способ работает на любой версии Windows) - при помощи значка «Мой компьютер» (Этот компьютер, Компьютер). В Windows 10 и Windows 8.1 по умолчанию этого значка нет на Рабочем столе, поэтому его нужно добавить на Рабочий стол компьютера. Как это сделать посмотрите .
В Windows 7 выполните следующие действия:
- Кликните по значку «Компьютер» правой кнопкой мыши.
- В контекстном меню выберите пункт «Свойства».
- Откроется окно «Просмотр основных сведений о системе», в котором вы увидите издание Windows, тип системы (разрядность) и другие характеристики компьютера.

Как узнать версию Windows 8.1
В Windows 8.1 (Windows 8) на Рабочем столе, при настройках по умолчанию, отсутствует значок «Этот компьютер». Поэтому, если не хотите добавлять значок на Рабочий стол, воспользуйтесь двумя другими способами.
Первый способ узнать версию Windows 8.1. Пройдите по шагам:
- Подведите курсор мыши правой части экрана.
- Нажмите на кнопку «Параметры».
- На панели «Параметры» нажмите на пункт «Сведения о компьютере».
- В окне «Система» отобразится информация о выпуске Windows 8 и типе системы (разрядности).

Второй способ узнать версию Windows 8:
- Войдите в «Приложения», нажмите на «Параметры компьютера».
- Нажмите на раздел «Компьютер и устройства».
- В разделе «Компьютер и устройства» нажмите на «Сведения о компьютере».
- В окне отобразятся сведения о версии Windows 8 и другие параметры.

Как узнать версию Windows 10
Помимо вышеперечисленных способов, в Windows 10 можно получить полную информацию о версии и других параметрах операционной системы.
В Windows 10 выполните следующие действия:
- В меню «Пуск» нажмите на «Параметры».
- В окне «Параметры» выберите «Система».
- Выберите раздел «О системе».
- В окне отобразится полная информация о выпуске Windows 10, версии и сборке операционной системы, типе системы.

Как узнать версию Windows в CCleaner
Узнать версию операционной системы Windows можно при помощи программ для оптимизации и обслуживания компьютера. Правда, подобные программы дают скудные сведения, но в большинстве случаев, этого вполне хватает.
В главном окне популярной программы CCleaner отображается лаконичная информация об установленной системе. На этом примере, пользователь увидит, что на компьютере установлена операционная система Windows 10 Pro 64-bit.

Выводы статьи
Пользователь может узнать версию операционной системы Windows, установленной на компьютере, получить нужные сведения с помощью нескольких разных способов.
Вопрос от пользователя
Здравствуйте!
Помогите пожалуйста с одним нубским вопросом. Я не знаю, как определить, какая у меня Windows. Устанавливали мне вроде бы семерку, но открыв свойства в "Моем компьютере" - показывается десятка. Установил утилиту Everest - она показывает семерку. Вообще, странно как-то...
Здравствуйте.
Вообще, с подобным приходится сталкиваться, когда имеешь дело не с лицензионной копией Windows, а со всякими сборками (которую вам, скорее всего, и поставили). Там и в свойствах может показываться что угодно, и различные конфликты не редкость...
В этой статье приведу несколько рабочих способов определения сборки, версии и разрядности Windows.
Примечание : разрядность и версию ОС часто нужно знать для правильной установки драйверов, различного "капризного" софта (антивирусы, виртуальные приводы и пр.). Если установить не поддерживаемой системой софт, то не избежать ошибок. Поэтому, если не уверены и не знаете свою ОС - то лучше перепроверить несколькими способами.
Кстати, все способы, приведенные ниже - универсальны (т.е. работают в большинстве версий ОС Windows)!
Способ №1: через параметры ОС
Вариант №1: свойства в моем компьютере
Самый распространенный способ, приведу ниже всё по действиям:
- Сначала нужно открыть "Мой компьютер"/"Этот компьютер" (можно открыть любую папку, и в меню слева выбрать "Мой компьютер") ;
- Затем щелкнуть в любом свободном месте правой кнопкой мышки;
- В появившемся контекстном меню выбрать "Свойства".

Собственно, в появившемся окне вы увидите версию ОС и ее тип. Например, на скрине ниже - Windows 10 домашняя, X64. В подавляющем большинстве случаев - этой информации достаточно для поиска и установки любых программ!

Вариант №2: через панель управления
То же окно со свойствами, которое было открыто в предыдущем шаге, можно открыть и альтернативным путем. Для этого достаточно открыть панель управления Windows, затем открыть раздел "Система и безопасность" .
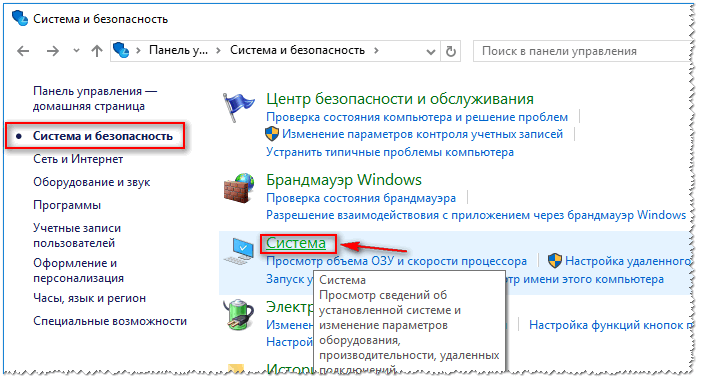
Вариант №3: команда msinfo32
Команда msinfo32 позволяет открыть сведения о системе, в которых будет содержаться нужная нам информация.
Для начала нажмите сочетание кнопок Win+R , затем введите msinfo32 и нажмите Enter.

msinfo32 - запуск просмотра сведений о системе

Вариант №4: команда winver
Есть в Windows еще и спец. команда, чтобы узнать о том, что за система установлена. Чтобы открыть такое же окно, как на скрине ниже, нажмите сначала сочетание кнопок Win+R , введите команду winver и нажмите Enter.

Вариант №5: средство диагностики dxdiag
- Нажмите сочетание кнопок Win+R (должно открыться окно "Выполнить");
- Введите dxdiag ;
- Нажмите Enter.
В открывшемся окне "Средство диагностики DirectX" смотрите на строчку "Операционная система" (скрин ниже в помощь).

Способ №2: через командную строку (CMD)
Сначала необходимо запустить командную строку (очевидно ☺). Можно сделать несколькими путями:
- через меню ПУСК;
- через окно "Выполнить" (нажмите Win+R , введите CMD и нажмите Enter).
Еще несколько способов, как открыть командную строку в разных Windows -
В командной строке нужно ввести systeminfo и нажать Enter. Через 10-20 сек., когда будет собрана необходимая информация, вы увидите многие характеристик ПК.
В том числе будет показана информация и об ОС Windows - см. строки "Название ОС", "Версия ОС", "Тип системы" (см. на выделения красным ниже).

Команда Systeminfo поможет определить характеристики ПК (в том числе и версию ОС Windows)
Способ №3: с помощью спец. утилит
Какие утилиты подойдут : AIDA64 (Everest), Speccy, HWInfo, ASTRA32 и пр.
Описание подобных утилит и ссылки для загрузок можно найти в этой статье:
Наверное, это один из самых простых способов получить максимум информации о железе вашего компьютера, его программном обеспечении. В том числе, все перечисленные выше утилиты, позволяют получить информацию и о ОС Windows (даже в тех случаях, когда остальные способы не помогли).
Например, достаточно запустить утилиту HWiNFO, и можно узнать самые важные данные о ПК: модель процессора, видеокарты, сведения о Windows (пример ниже).

Аналогичную информацию можно получить и в утилите Speccy (пример ниже).

Надеюсь, на Ваш вопрос ответил ☺. Удачи!
