Почему не открываются некоторые страницы браузера. Что делать, если не открываются страницы в браузере, но интернет есть? Интернет есть, но страницы не загружаются: что делать
Существуют различные причины, из-за чего интернет-обозреватель не может открыть веб-страницы. Часто это связано с невозможностью установить соединение с серверами. Однако, встречаются и другие технические проблемы. В любом случае для того, чтобы браузер нормально заработал, понадобится выявить первопричину ошибки и устранить ее. Разберем подробнее, как это сделать.
Проблемы с подключением к интернету
Несмотря на то, что это, казалось бы, очевидно, многие пользователи забывают о том, что проблемы с открытием веб-страниц могут быть связаны с отсутствием подключения к интернету. Для начала посмотрите, есть ли соединение. Это можно сделать, кликнув на иконку антенны в нижнем правом углу экрана.
Если проблема в этом, попробуйте сделать следующие действия. В случае, когда подключение происходит напрямую через кабель к компьютеру, выньте и вставьте провод обратно. Если у вас роутер, то проверьте, не отошли ли провода и , после чего перезагрузите устройство. Для 3G-модема нужно посмотреть, полностью ли он вставлен в USB-разъем. После всех перечисленных действий перезагрузите компьютер и попытайтесь еще раз восстановить соединение.
Что делать, если причины в самом компьютере
Встречаются ситуации, когда программы на компьютере скачивают обновления, работают аська и Скайп, иными словами подключение есть, а интернет-обозреватель не открывает сайты. Давайте посмотрим, что делать, если не открывается браузер Хром, Мозилла или другой. Причиной данной ситуации может стать вирус, который вы “подцепили” на не очень благонадежных сайтах. Главное, что нужно сделать в данном случае – это установить антивирусную программу, с помощью которой необходимо просканировать всю систему. В случае если антивирус не может удалить некоторые вирусы, то знайте что есть несколько .
Кроме того следует обратить внимание на файл hosts, имеющийся на компьютере. Для того, чтобы его найти следует перейти Мой компьютер – Диск С. Далее выбираем папку windows, а в ней заходим во вкладку system32. Здесь нажимаем на ссылки drivers – etc. Файл hosts открывается с помощью обычного Блокнота или любого текстового редактора. В нем должны содержаться только строки, начинающиеся со знака # и надпись 127.0.0.1 localhost. Любые другие надписи можете смело стирать. Кстати, этот файл можно использовать для того, чтобы самому запретить доступ с компьютера к какому-либо сайту.
Другие причины
Теперь рассмотрим, что делать, если не открывается яндекс браузер или любой другой обозреватель, по каким-либо иным причинам. К примеру, появляется ошибка 105, сообщающая, что DNS-адрес сервера преобразовать не получается. Встречается, что основная проблема кроется в настройках компьютера, которые мы сейчас попробуем исправить.

Для начала нужно посмотреть параметры сетевого соединения. Здесь желательно выставить возможность получать IP автоматически. Так как в нашем случае проблема с DNS, то можно попробовать изменить сведения в этом разделе. Например, написать сюда следующие данные: 8.8.8.8. – 8.8.4.4. Далее перезагружаем компьютер и пробуем еще раз открыть браузер. Если страницы начали загружаться – отлично, мы нашли проблему, если нет – ищем дальше.

Можно проверить на работоспособность непосредственно сам браузер. Для этого понадобится отключить все расширения в нем. Каждый интернет-обозреватель имеет свои настройки. Обычно это меню Расширения, Инструменты или Дополнения. После того, как вы измените настройки, компьютер понадобится перезагрузить, и вновь пробовать открывать интернет-страницы.
Надеюсь, что мои советы вам пригодятся, и вы сможете справиться с проблемой. Если же нет, то продолжайте дальнейший поиск причины того, почему у вас не загружаются страницы в браузере. Вполне возможно, что устранить их можно будет довольно просто, и вы снова сможете без труда заходить на просторы интернета в поисках нужной информации.
В данной статье мы рассмотрим достаточно неоднозначную проблему: подключение в сети присутствует, но вот в браузере невозможно перейти на какой-то веб-ресурс. Верно, порой, может возникнуть такая ситуация, при которой в области уведомлений отчетливо будет указано, что у пользователя открыт доступ к Интернету, т.е. на значке подключения отсутствуют красный крестик или желтый восклицательный знак, но вот браузер настойчиво пытается доказывать ему обратное, выдавая различные ошибки и уведомления о проблемах.
Читая эти строки, вы наверняка и сами столкнулись с этой странной проблемой. К счастью, существует ряд методов, с помощью которых вы можете попытаться устранить эту неурядицу. Также стоит заметить, что данная проблема может возникнуть абсолютно на всех версиях операционной системы Windows, типах подключения и браузерах, так что за бортом никого не останется. Итак, давайте же посмотрим, что вы можете сделать, если доступ к сети наблюдается, но браузер отказывается работать.
Что же, как мы уже сказали в самом начале статьи, проблема крайне неоднозначная — и за ней может стоять огромное количество причин. Тем не менее мы рекомендуем вам попросту выполнить ряд из нескольких решений, который, вероятно, смогут вытащить вас из этой не самой понятной ситуации. Давайте же посмотрим, что вы можете сделать…
Смените адрес DNS-сервера сетевого подключения
Самым первым делом, попробуйте использовать другой DNS-сервер, чтобы понять, а не заключается ли проблема в вашем, предоставляемым провайдером. Все дело в том, что порой DNS-сервер провайдера может испытывать какие-то проблемы при своей работы, вследствие чего подключение к сети технически остается, но вот выполнить переход на какой-либо веб-ресурс становится невозможно. Как правило, такие проблемы провайдеры решают крайне быстро, тем не менее вы можете проверить эту вероятность просто воспользовавшись услугами публичных DNS-серверов Google.
Как это сделать? Вам просто нужно изменить адрес DNS-сервера для вашего сетевого подключения — и дело в шляпе. Выполняется это элементарно(шаги проведены на примере ОС Windows 10, но вы можете воспользоваться ими и для иных версий системы):
- нажмите правой кнопкой мыши на значок сетевого подключения в области уведомления и выберите «Открыть «Параметры сети и Интернет»»;
- далее кликните на опцию «Настройка параметров адаптера»;
- найдите в новом окошке ваше сетевое подключение(адаптер) и дважды кликните на него левой кнопкой мыши, чтобы перейти в свойства;
- далее нажмите на кнопку «Свойства»;
- выберите «IP версии 4» или «IP версии 6»(в зависимости от типа вашего сетевого подключения) и нажмите кнопку «Свойства»;
- поставьте галочку на опции «Использовать следующие адреса DNS-серверов»;
- выставьте адрес 8.8.8.8. для основного и 8.8.4.4. для альтернативного DNS-сервера;
- сохраните изменения.
Изменив параметры своего сетевого подключения, попробуйте зайти в ваш браузер и перейдите на какой-то веб-ресурс. Как правило, данная проблема возникает все же из-за временно неработающего DNS-сервера провайдера, что, как вы уже знаете, можно запросто обойти.
Ну что, получилось устранить проблему? Если нет, то давайте двигаться дальше. А дальше у нас еще одно решение, которое касается DNS.
Очистите кэш DNS на компьютере
Возможно, вы потеряли возможность переходить на веб-ресурсы посредством браузера из-за кэша DNS, который скопился в вашей системе. Такое порой происходит — и решается эта проблема с помощью простой команды, вводимой в системной консоли.
Итак, чтобы сбросить кэш сопоставителя DNS, вам нужно сделать следующее:
- нажмите комбинацию клавиш Windows+X ;
- открыв консоль, впишите в нее команду ipconfig/flushdns и нажмите Enter;
- дождитесь окончания выполнения команды, и закройте консоль.
Откройте браузер и попробуйте зайти на какой-нибудь сайт. Если результат нулевой, то попробуйте после выполнения команды перезагрузить компьютер, а затем снова проверьте браузер. Не помогло — двигаемся дальше.
Отключение прокси-сервера в параметрах подключения
Еще одной причиной, по которой у вас могли возникнуть сложности с переходами на различные ресурсы в сети, является активированная функция по использованию прокси-сервера для локальных подключений. Возможно, вы сами активировали эту функцию, возможно, это сделало какое-то приложение в вашей системе. Так или иначе вам нужно проверить, не включена ли она. Чтобы сделать это, выполните следующее:
- нажмите Windows+S ;
- впишите в поисковик «Панель управления» и выберите найденный элемент системы;
- откройте в панели раздел «Параметры браузера»;
- перейдите во вкладку «Подключения» и кликните на кнопку «Настройка сети»;
- если возле опции «Использовать прокси-сервер для локальных подключения (не применяется для коммутируемых или VPN-подключений)» стоит галочка, то уберите ее, и сохраните внесенные изменения;
- перезагрузите свой компьютер.
Если у вас действительно была по какой-то причине активирована указанная функция, то, отключив ее, откройте браузер и проверьте, сможете ли перейти на какую-то страничку в сети.
Сбросьте настройки своего сетевого подключения
Кто знает, может что-то было изменено в настройках параметров вашего сетевого подключения, после чего вы больше не можете нормально использовать его для выхода в Интернет. Благо, вы запросто можете сбросить эти параметры с помощью нескольких команд. Чтобы применить их, вам нужно сделать следующее:
- нажмите комбинацию клавиш Windows+X ;
- выберите пункт «Командная строка(администратор)»;
- открыв консоль, впишите в нее следующий набор команд:
- ipconfig /flushdns
- ipconfig /registerdns
- ipconfig /renew
- ipconfig /release
- завершив ввод команд, перезагрузите свой компьютер.
Снова откройте браузер и проверьте, встало ли все на свои места. Как правило, к этому моменту у многих пользователей получается устранить проблему. Однако, если у вас так и не получилось, то у нас остался для вас последний совет: воспользуйтесь каким-то антивирусом и просканируйте систему на наличие вирусов. Да, если вам так и не удалось нормально использовать свое сетевое подключение, то, скорее всего, тут замешан какой-то вирус, который попал в систему.
Нашли опечатку? Выделите текст и нажмите Ctrl + Enter
Если на компьютере с Windows у вас перестали открывать сайты в браузере, воспользуйтесь советами из этой статьи, которые помогут вам исправить эту проблему. Проблема может проявляться по-разному: в браузере могут не открываться все сайты или только некоторые, проблема может проявляться только в одном браузере или во всех. При этом другие программы (например, Skype или другие мессенджеры) работают нормально и интернет подключен. В любом случае скорее всего это проявляется, что при попытке открыть сайт страница долго грузится и затем появляется ошибка «Страница недоступна» (ERR_ TIMED_OUT, ERR_CONNECTION_ CLOSED, WEB Page Inaccessible). Все зависит от браузера, и причины по которой нет доступа к сайту.
- В Google Chrome ошибка может выглядеть так “Не удается подключиться к интернету ”.
- В Mozilla Firefox — “Сервер не найден. Firefox не может найти сервер www.sitename.ru “
- В Internet Explorer — “Не удается отобразить эту страницу ”.
Перечислим типовые проблемы, из-за которых на вашем компьютере могут не открываться некоторые сайты:
- Проблема с DNS серверов или записями;
- Некорректные сетевые настройки протокола TCP/IP на компьютере;
- Некорректные записи в файле hosts;
- Ваш компьютер может заражен вирусом;
- Неправильно настроен браузер или плагины;
- Ошибка в таблице маршрутизации;
- Неверный размер MTU.
Проблема с DNS сервером или DNS записями
Частая причина, из-за которой могут не открываться сайты – неправильно настроенный DNS сервера или некорректные записи DNS. Попробуйте в качестве первичного DNS сервера вручную указать адреса публичных DNS серверов Google (8.8.8.8 и 8.8.8.4). Откройте Панель управления – Центр управления сетями и общим доступом -> Изменение параметров адаптера -> Выберите свойства сетевого адаптера, через который вы подключены к интернету -> Выберите IP версии 4 (TCP/IPv4) -> в разделе Предпочитаемый DNS сервер укажите 8.8.8.8. Сохраните изменения.
Также выполните сброс кэша DNS с помощью команды:
ipconfig /flushdns

Настройка протокола IP для Windows
Кэш сопоставителя DNS успешно очищен.
Сброс параметров протокола TCP/IP
Откройте командную строку с правами администратора и выполните команду:
Сброс каталога Winsock выполнен успешно.

Перезагрузите компьютер, и попробуйте открыть сайты, которые у вас не открывались.
Проверка файла hosts
Некоторые вирусы вносят изменения в файл hosts, чтобы перенаправить трафик на поддельные сайты. Проверьте, нет ли в файле hosts лишних записей (по умолчанию в файлы hosts отсутствуют статические сопоставления между DNS именами и IP адресами).
Выполните команду:
Notepad C:\Windows\System32\drivers\etc\hosts
Если вы там увидите какие-то сторонние адреса сайтов, которые вы не можете открыть, то их нужно удалить и сохранить файл.

Проверка компьютера антивирусом
Проверьте ваш компьютер с помощью портабельного антивируса (Kaspersky Security Scan, Dr.Web CureIt, Microsoft Safety Scanner или Avira PC Cleaner).
Проблемы с браузером
Проверьте настройки прокси сервера в браузере (если вы подключены к Интернету напрямую, скорее всего нужно отключить использование прокси сервера в настройках браузера) , отключите лишние плагины и расширения. Попробуйте установить другой браузер (например, если у вас установлен Chrome – установите Firefox).

Проверьте систему на наличие подгружаемых модулей. Откройте редактор реестра и перейдите в ветку HKEY_LOCAL_MACHINE\SOFTWARE\Microsoft\Windows NT\CurrentVersion\Windows. Найдите параметр Applnit_DLLs. Его значение должно быть пустым, если в нем указаны файлы – вручную удалите эти файлы с диска и очистите параметр реестра.

Очистка таблицы маршрутизации
Некоторые вирусы могут добавлять статически записи в таблицу маршрутизации. Сбросить все статические маршруту в таблице маршрутизации (кроме маршрутов по-умолчанию) можно командой:
После выполнения команды перезагрузите компьютер и попробуйте открыть сайт.
Проверка значение параметра MTU
Параметр MTU (Maximum Transmission Unit; максимальная единица передачи) означает максимальный размер пакета, который может быть передан по сети без фрагментации. При использовании неправильного размера MTU возможны проблемы с открытием некоторых сайтов в браузерах, сбои в работе VoIP-телефонии, проблема с приемом или передачей файлов по сети.
Проверьте текущее значение MTU в Windows и в настройках роутера. Уточните максимальный размер MTU у вашего интернет-провайдера. Скорее всего у вас используется значение MTU 1500, попробуйте сменить его на 1460, или 1420. Для 3G/4G USB модема лучше задать значение MTU = 1476.
Проверить текущий размер MTU в Windows можно с помощью команды
netsh interface ipv4 show subinterfaces

В моем примере на всех интерфейсах размер MTU 1500.
Доступ к сайту блокирует антивирус или межсетевой экран
Так же, очень часто антивирусы и брандмауэры блокируют сайты, которые находятся в их базе вредоносных сайтов. В таком случае, в браузере будет указано, что адрес заблокирован антивирусом. Если вы все же хотите зайти на сайт, то нужно отключить антивирус, или добавить адрес в исключения. Это не всегда безопасно. Сами браузеры так же могут блокировать вредоносные сайты.
Проблема с SSL сертификатом у сайта
В некоторых случаях подключение к HTTPS сайту может блокироваться системой или браузером из-за наличия некорректного, недоверенного или просроченного SSL сертификата. Попробуйте обновить корневые сертификаты на своем компьютере или добавить сертификат сайта в доверенные (небезопасно).
Первое, что необходимо проверить – это проверка, а при неисправности, то и редактирование реестра.
Для выполнения этих действий необходимо открыть соответствующую сервисную программу.
Открыть утилиту можно двумя способами:
- Через папку Windows (но это долго и трудно)
- Через панель выполнения команд:
- Нажать «win» +«R»
- В строке вписать «Regedit»
- Нажать «Enter»
На экране будет отображаться окно «Редактор реестра» .
Окно разделено на две части. Левая часть – это папки, разделы реестра.
Следует выделить раздел HKEY_LOCAL_MACHINEзатемSOFTWARE\Microsoft\WindowsNT\CurrentVersion\Windows\
В правой части окна будет параметр AppInit_DLLs .
Для правильной работы он должен быть пустым. Если же в нем указать путь к какому-либо файлу, то необходимо обнулить все значения.
Удалитьзначения легко, достаточно нажать на параметр правой кнопкой мыши, и в появившемся контекстном меню «изменить значение».

Следующим пунктом будет проверка раздела HKEY_CURRENT_USER .
Здесь необходимо сделать все то же самое, очистив параметр AppInit_DLLs . И перезагрузить компьютер. В большинстве случаев проблема решается.
Решение проблемы через файл hosts
К примеру, если яндекс браузер не открывает страницы, а торрент или мессенджеры работают, можно решить проблему используя параметры файла hosts, внеся в него изменения вручную.
Но в основном эти изменения помогают, если нет доступа к определенным сайтам, чаще всего соцсети.
Расположение файла в системе C:\Windows\System32\drivers\etc в папке etc файл hosts , он не имеет расширения и открыть его можно с помощью программы «блокнот».
Выглядит он примерно так:

- Нажать «win» + «R»
- В строке должно быть написано «cmd»
- Нажать «Enter»
В появившемся окне необходимо пропинговать определенный сайт. Сайт должен работать и для этого легче всего использовать сервер .
В командной строке необходимо вписать Ping google.com и нажать клавишу «Enter» . Если при ответе на запрос вышел такой как на скриншоте ниже, то проблема в неработающем DNS.

Решение проблемы: зайти в свойства интернет – соединения и отключить функцию «получить адрес DNS-сервера автоматически» и выбрать «Использовать следующие адреса DNS-серверов» и ввести значения:
- Предпочитаемый DNS-сервер: 8.8.8.8
- Альтернативный DNS-сервер: 8.8.8.4
После введения DNS-серверов можно еще раз попробовать попинговать сервис google. Если страницы не открывались только из-за DNS, то проблема должна быть решена.
Вирусные и вредоносные программы
Достаточно часто встречается и то, что браузеры сами открывают страницы с или какой-то сайт с просьбой выслать на номер для разблокировки.
Чаще всего виновниками этого выступают вирусы на компьютере или же какие-либо вредоносные программы, которые не дают работать браузерам в нормальном режиме.
Такие программы влияют на работу только определенных браузеров. Таких как , или и зачастую их не находят даже антивирусы.
Они работают через интернет и включенный браузер, поэтому даже пользователю найти такие программы трудно.
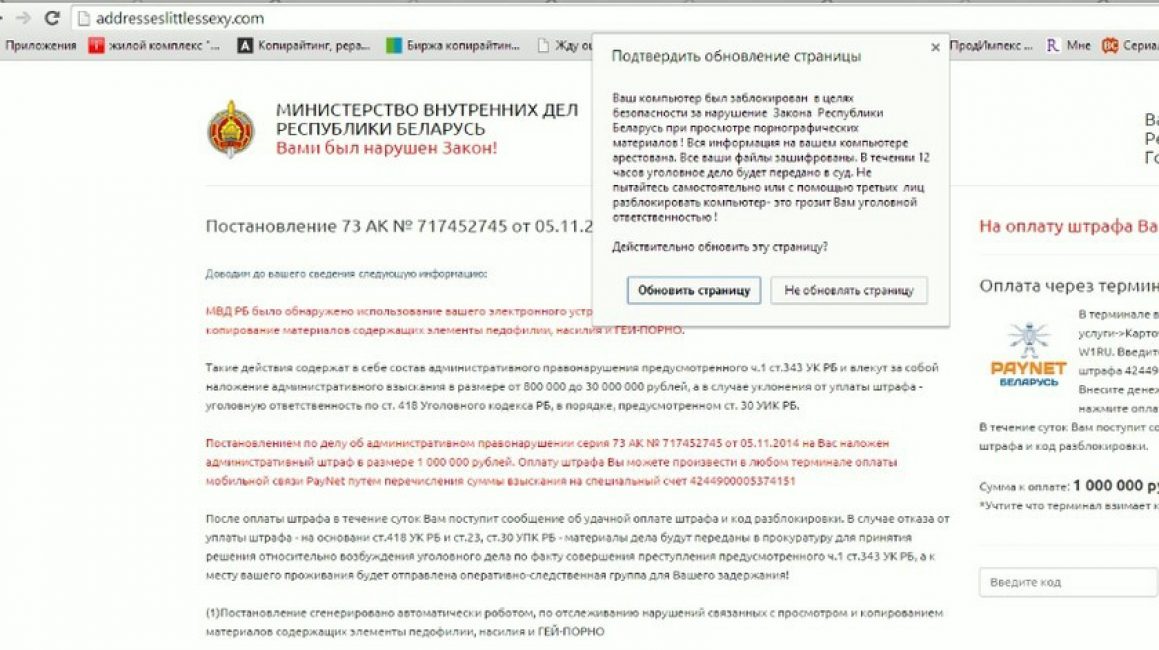
Такие программы называют malware (с англ. malicious software - «злонамеренное программное обеспечение»). И из-за них браузер сам открывает страницы с рекламой.
Для такой проблемы есть решение в виде программы, которая блокирует вредоносные программы. Эти утилиты называются antimalware. Они могут быть как платные, так и бесплатные.
Есть и вирусы вроде трояна (Trojan.winlock), они только закрывают доступ к некоторым возможностям браузера, но не отключают доступ к сети.
Для защиты компьютера существуют масса , которые помогают отслеживать вирусы и уничтожать их.
Большинство из антивирусов платные, но на таких программах не стоит экономить. Ведь от них зависит, насколько долго и хорошо будет служить программное обеспечение.
Antimalware
Если вы задаетесь впросом о том, что бразуер сам открывает страницы как убрать эту проблема, то необходимо обзавестить программой antimalware.
Скачать программы отвечающие за работу вредоносных можно на бесплатных сайтах.
1 Запустить скачанный файл.
2 Выбрать язык для установки.

3 В окне установки появляется текст с описанием программы, нажимаем «далее» .
4 Читаем лицензионное соглашение, внизу ставим галочку напротив соглашения и нажимаем «далее» .

5 Необходимо выбрать путь для установки программы, можно оставить стандартный.

6 Ждем, когда программа будет установлена на компьютер.

7 После окончания установки выбираем в всплывшем меню: «включить тестовый период» и нажимаем кнопку «Завершить» .

8 Если программа открывается на английском языке, то ищем кнопку «Settings» и в меню «Language» выбираем русский язык.

9 После выбора языка все меню русифицируется.
Пользование программой не должно вызвать вопросов даже у новичков. Меню достаточно простое, а вся работа программы автоматизирована. При открытии программы нажимаем кнопку «Сканировать сейчас».
Программа обновит все базы и начнет сканировать компьютер на вредоносные программы.
После окончания сканирования, всплывет окно и если программа что-то нашла, то внизу появится кнопка «применить действия» .
После сканирования нужно открыть историю сканирования и поставить галочки напротив всех вредоносных ПО и удалить. И теперь компьютер чистый.
Блокировка всплывающих окон
Если браузеры сами открывают страницы, то чаще всего это реклама. Для более удобного пользования браузером (к примеру Хром), в нем предусмотрена .
- Запустите браузер;
- В правом верхнем углу экрана кликам на значок «еще» в виде трех точек;
- Выбираем меню «настройки» ;
- Нажимаем «дополнительные» ;
- Раздел «конфиденциальность и безопасность» нажать «настройка контента» ;
- Выбрать «всплывающие окна» ;
- Переключить «разрешены» должна появиться надпись «заблокировано» .

Блокировка сайтов
Случается и такое, что браузер не открывает страницы, а интернет есть. Доступ к некоторым сайтам могут ограничить антивирусы или firewall .
Для того чтобы вернуть возможность открывать сайты без помех достаточно изменить настройки своего антивируса. А настройка firewall доступна только через системного администратора.
Но стоит задуматься над тем, почему антивирус закрыл доступ к определенному сайту, может он действительно опасен для системы.
Как отключить брандмауэр (он же firewall)
Если для работы с браузером необходимо отключить брандмауэр, то необходимо выполнить несколько действий.
1 Открыть меню «пуск» и в поиске ввести на русском языке без кавычек слово «брандмауэр» .

2 Кликаем на пункт «брандмауэр windows» .

Пользователи сети нередко сталкиваются с такой проблемой, когда при работе с ПК не открываются некоторые сайты в браузере (Mozilla Firefox, Opera, Safari, Google Chrome, Internet Explorer и прочие) . Может быть ранее этот сайт работал и открывался, а теперь, по неизвестной причине, перестал. Или же вы первый раз посещаете сайт, а его не получается открыть. Почему это происходит и что же необходимо предпринимать в таких случаях?
Причины и пути решения проблемы:
1. Настройки прокси-сервера установлены некорректно.
Для того, чтобы найти нужное вам окно необходимо в меню «Пуск » найти значок «Панель управления » и перейти в него. Затем выберете в меню «», далее следуйте в подпункт «Подключения » и нажмите на опцию «Настройка сети ».

Если вы используете прокси-сервер, укажите правильные параметры. Если ПК для домашнего использования, обычно данная опция отключена (не должно быть галочки напротив пункта «Использовать прокси-сервер для локальных подключений »).

2. Сайты не открываются из-за блокировки в файле hosts.
Также является распространенной причиной, когда вирусы в файлах hosts вносят без вашего ведома некоторые адреса сайтов, которые после этого автоматически блокируются. Для поиска этого файла вам необходимо выполнить следующие действия: через опцию «Пуск » в появившемся окне вбиваем комбинацию %systemroot%\System32\drivers\etc и подтверждаем действия нажав «Ок ». Затем перед вами откроется окно, где вам нужно выбрать пункт hosts , который открывается при помощи блокнота (левой кнопкой кликните по файлу, откроется список программ, через которые можно открыть документ, выберите «Блокнот »).

Если вы нашли в файле hosts ниже записи "localhost " нечто вроде адресов сайтов (например, как на картинке выше сайт вконтакте) – удалите их. Сохраните все настройки и теперь можете закрыт файл. Проблема с файлами hosts должна быть решена. Если все еще сайты не открываются, рекомендуем вам следующие действия: нажмите Пуск , в вбейте "cmd ", а затем в новой командной строке "route –f ". Теперь перезагрузите свой компьютер и попробуйте запустить сайт заново, должно получиться.
3. Сайты не открываются из-за вируса.
Поиски вручную вирусов дело неблагодарное и трудоемкое. В данном случае рекомендуем вам установить новый антивирус (скачанный с официального сайта), затем переустановить сам браузер (старый мог сильно пострадать от вирусов) и новым антивирусом всю систему, а также почистить ее.
4. Антивирус или файервол блокирует работу браузера.
Необходимо отключить файервол: в пуске набираем «Брандмауэр », выбираем «Брандмауэр Windows », и нажимайте на опцию в левом углу окна «Включение и отключение Брандмауэра Windows », выключаем брандмауэр.

