Почему не переходит в спящий режим. Почему Windows не уходит в спящий режим
Спящий режим является удобной опцией для пользователей, которые хотят быть уверены, что если им понадобится компьютер, они смогут перевести его в полностью рабочее состояние за несколько секунд. Чуть дольше Windows выходит из , но и он может использоваться, если требуется сохранить открытые файлы, папки и приложения при снижении потребляемого компьютером питания.
Распространенной ошибкой в Windows является самопроизвольное пробуждение компьютера. Отправляя операционную систему в спящий режим или состояние гибернации, пользователь замечает, что кулеры останавливаются на пару секунд, экран гаснет, а спустя некоторое время на нем появляется возможность выбора профиля и вновь компьютер работает в прежнем режиме. Если компьютер не уходит в спящий режим, причин тому может быть несколько, и ниже мы их рассмотрим подробнее.
Неправильные настройки электропитания
Установка настроек электропитания – это задача, с которой скорее приходится сталкиваться пользователям ноутбуков, нежели владельцам системных блоков. Не все пользователи знают, что регулируются настройки питания не только специальными утилитами для ноутбуков, но и на уровне операционной системы Windows. Если в настройках активированы таймеры пробуждения, именно с ними может быть связана проблема, что компьютер не уходит в спящий режим.
Проверить настройки электропитания Windows можно следующим образом:

После внесенных изменений проблема с автоматическим пробуждением компьютера должна быть решена, если она была вызвана данной настройкой. Если PC продолжает самопроизвольно просыпаться и выходить из режима гибернации, перейдите к следующему варианту решения проблемы.
Пробуждение компьютера из-за подключенного USB-устройства
Распространенной причиной выхода из спящего режима компьютера является подключенное к нему USB-устройство. В большинстве случаев такими устройствами выступают мышь и клавиатура, которые при потере питания пытаются его восстановить, отправляя запрос на материнскую плату, а она пробуждается от полученного сигнала и запускает операционную систему.
Чтобы определить какое именно из USB-устройств пробуждает систему, и запретить ему выводить компьютер из спящего режима, нужно сделать следующее:

Определившись с USB-устройством, из-за которого компьютер не уходит в спящий режим, можно перейти к устранению проблемы, для этого:

Выполнив описанные выше настройки, можно проверять, устранена ли ошибка, которая приводила к самопроизвольному выходу компьютера из спящего режима.
Параметры BIOS
Выше уже было отмечено, что может потребоваться обновление BIOS, если из-за его неправильной работы компьютер выходит из спящего режима самопроизвольно. Однако это не единственный вариант, когда BIOS является виновником проблемы. В большинстве версий BIOS имеется опция «Wake on LAN». Она необходима для того, чтобы системный администратор, находящийся в одной сети с компьютером, имел возможность вывести его из спящего режима, когда это необходимо. Если данная опция работает неправильно, и она не требуется на компьютере, ее лучше отключить, чтобы PC самостоятельно не выходил из спящего режима.
Чтобы отключить настройку, нужно зайти в BIOS (нажав Del или F2 во время старта компьютера). Далее нужно найти пункт «Wake on LAN» и перевести его в состояние «Disable».
Проблема спящего режима Windows: неполадки и решение вопросов с ними
Если вы сталкивались с проблемой, когда ваш компьютер под управлением Windows 7/8/10 вдруг:
- отказывался просыпаться после ухода в спящий режим, не реагируя на движения мышкой или действия с клавиатуры
- спящий режим не работает – несмотря на все настройки, система не “засыпает”
- Windows просыпается самостоятельно без всякой команды
Также рассмотрим некоторые настройки, которые помогут немного оптимизировать работу Windows в этом режиме. Проверьте:
СПРАВКА
Чтобы разобраться в причинах проблемы, нам нужно вспомнить, что режим сна есть энергосберегающий режим, который позволяет остановить и почти мгновенно возобновить наиболее энергозатратные операции, проводимые Windows вкупе с оборудованием. А к числу таких относятся операции с видеокартой, жёстким диском, сетевой картой и оперативной памятью: режим сна “замораживает” все процессы, происходящие в системе и связанные с этими устройствами, ставя их на своеобразную паузу.
А значит, и диапазон проблем спящего режима очень широк: от проблем с драйверами устройств до неприятных сбоев в файловой системе или конфликтах оборудования.
Проблема спящего режима Windows: система не просыпается
- Для начала вы должны быть уверены, что драйверы к вашим устройствам работают корректно и обновлены. Наиболее часто “заснуть” системе не даёт видеокарта, но стоит проверить и другие устройства. Для проверки версий драйверов можно воспользоваться любой бесплатной программой обновления драйверов. НО ТОЛЬКО ДЛЯ ПРОВЕРКИ – КАЧАЙТЕ И УСТАНАВЛИВАЙТЕ ДРАЙВЕРЫ САМОСТОЯТЕЛЬНО с сайтов производителей оборудования. Лично я привык доверять только сборнику , но вас призываю приучиться к самостоятельной работе с переустановкой драйверов.
- Спящий режим работает и в режиме загрузки только системных служб, а значит можно проверить, как компьютер просыпается именно в режиме . Если проблема решена, копайте в сторону программ и устройств, которые сидят в , в настройках видеокарты. Чтобы перезагрузиться в этом режиме, запустите утилиту msconfig через WIN + R во вкладке Общие снять галочку с пункта Загружать элементы автозагрузки, оставив отметку лишь у Загружать системные службы:

Затем во вкладке Службы снимите показ служб Microsoft и остановите оставшиеся службы установленных со стороны программ:

- в командной строке с помощью приведённой команды попросим Windows отобразить список устройств, которые участвуют в пробуждении компьютера:
Следующая команда покажет, какое конкретно устройство пробудило Windows от сна в последний раз:
Powercfg -lastwake
И ещё команда, которая в нашем случае уже роли не играет, однако сможет помочь в диагностике возможных проблем. Команда
Powercfg -waketimers
расскажет какие вообще устройства призваны толкать Windows в бока, пока та почивает. Все три команды у меня в консоли:

У меня HID- – все Human Interface Devices (“человеком_управляемые” устройства). Если стоит NONE – от спящего сна Windows не разбудит ничто.
- Иногда полезным может оказаться и журнал событий системы. Наберите после WIN + R команду eventvwr.msc и выберите Журналы Windows – Система . В столбце справа под наименованием Действия найдите Фильтр текущего журнала… и в строке Источники событий выберите Power-Troubleshooter :

фото кликабельно
По этому фильтру появятся события, связанные только с вопросами питания. Нижняя часть окна каждого события содержит описание процессов, сопутствовавших выходу из спящего режима, например:

- Если же вы владелец ноутбука, то проверьте, не включен ли гибридный спящий режим; если так – избавьтесь от него:

Проблема спящего режима Windows: не позволяйте просыпаться без разрешения
Следующая часть стати посвящена проблеме, когда спящий режим прекращается, как кажется, без объективных причин: мышкой не водили, по клавишам не стукали. Однако монитор включился и Windows проснулась. Как мы уже знаем, причины только две:
- программы
- устройства
Давайте это дело прекратим. Как я также писал выше, список устройств, способных толкнуть в бок спящую Windows не так уж объёмен. Обычно это (клавиатура и мышь – не в счёт):
- жёсткий диск
- видеокарта
- сетевая карта
Проверить, кто из них виноват в пробуждении иногда не просто полезно, но и нужно (с точки зрения безопасности – Windows могла проснуться не сама – её могли разбудить по сигналу). Так что отправляемся в Диспетчер устройств при помощи в строке поиска WIN + R
Devmgmt.msc
Думаю, обозначенные мной устройства вы отыщите в списке без труда. Откройте каждый из них двойным щелчком для просмотра Свойств . Искомая вкладка, как вы поняли, Управление электропитанием . Вот, например, я запретил сетевой карте будить Windows:

Проверьте остальные устройства.
Вопрос от пользователя
Здравствуйте.
Подскажите, как решить одну проблемку - мой ноутбук не уходит в спящий режим: т.е. экран гаснет, все вроде бы выключается, но буквально через секунду-другую он снова включается. Что интересно - обычное включение/выключение работает нормально.
В принципе, ничего криминального нет, но, когда надо оставить ноутбук на 15-20 мин., отойдя по делам, совсем не хочется его туда-сюда выключать/включать.
Доброго времени суток!
Вообще, если обобщить и выделить основные варианты поведения ПК (при которых возникает проблема "сна") , то встречаются следующие проблемы:
- компьютер уходит и сразу же выходит из спящего режима (как у автора вопроса);
- компьютер выходит из спящего режима в любое время, часто без пользователя;
- компьютер вообще не переходит в спящий режим (всегда включен или выключен).
Подобные проблемы, чаще всего, возникают по нескольким причинам. О том, как их исправить и будет сегодняшняя заметка .
И так, приступим...
Дополнение! Кстати, если у вас обратная проблема : компьютер или ноутбук выходит из спящего режима самостоятельно, то рекомендую ознакомиться с этой статьей:
Почему компьютер не уходит в спящий режим
1) Старые, конфликтующие драйвера
Вариантов, как обновить драйвера - несколько. Можно воспользоваться программами для автоматического поиска и обновления драйверов, можно зайти на сайт производителя вашего оборудования, скачать нужную версию и обновить в ручном режиме. Ссылку на статью о том, как это делается, привожу ниже.
Инструкция!
Как установить драйвера на компьютер, ноутбук -
2) Неактуальные настройки электропитания
В половине случаев из всех - виной тому, что ноутбук (компьютер) не уходит в спящий режим (гибернацию) являются неверные настройки электропитания. Чтобы проверить и поменять их, нажмите сочетание кнопок Win+R и введите команду powercfg.cpl , нажмите Enter (см. пример ниже).


Обратите внимание на время перехода в спящий режим. Установите значение, например, в 15 мин. (главное, чтобы в параметрах не стояло значение "никогда" ).

Кроме этого, обязательно откройте дополнительные параметры питания . Ссылка на редактирование этих параметров находится внизу окна (пример ниже).

Здесь нужно открыть две вкладки:
- Сон\Разрешить таймеры пробуждения : ставим оба параметра от батареи и сети на "Отключить". Таким образом мы запрещаем устройствам пробуждать компьютер;
- Параметры мультимедиа\При общем доступе к мультимедиа : ставим в параметрах и от батареи, и от сети "Разрешить компьютеру переходить в спящий режим". Сохраните настройки.

3) Не отключены устройства, будящие компьютер
Для начала предлагаю определить устройство, которое выводит ваше устройство из спящего режима (например, мышка). Затем мы просто запретим ему "будить" ПК.
И так, сначала жмем Win+R , вводим команду compmgmt.msc , жмем Enter. Таким образом открываем управление компьютером (можете через панель управления, но так быстрее на мой взгляд ☺).

В управлении ПК, откройте следующую ветку: Просмотр событий/Журналы Windows/Система . В ней ищите событие, источник которого Power-TroubleShooter . Когда найдете ближайшее - открывайте его.

В свойствах события будет указан источник выхода: в моем случае - это кнопка питания (т.к. я сам пробудил ноутбук ☺).

Чаще всего причина пробуждения кроется в мышке. В любом случае, зная устройство, можно запретить ему это делать. Для этого откройте диспетчер устройств (сочетание кнопок WIN+R , затем ввести команду devmgmt.msc ).

После чего откройте раздел "Мыши и иные указывающие устройства" , а затем откройте свойства нужного устройства (обычно HID-совместимая мышь).

В свойствах есть спец. вкладка "Управление электропитанием" : просто снимите в ней галочку с пункта "Разрешить этому устройству выводить компьютер из ждущего режима" . Сохраните параметры.

Таким образом можно запретить пробуждать ПК и другим устройствам.
Примечание : в вашем случае, возможно, что будит компьютер другое устройство, а не мышка. Но принцип действия будет аналогичен...
4) Не настроен БИОС
В некоторых версиях BIOS есть определенные опции, позволяющие будить компьютер. Например, речь может идти о - крайне полезной опции для системных администраторов, позволяющей им будить ПК по сети.
Инструкция!
Как войти в БИОС (BIOS) на компьютере / ноутбуке -
Обычно, пункт Wake находится в разделе Power (также проверьте вкладку Advanced ). Пример показан на скрине ниже.
Чтобы исключить эту функцию (а она иногда работает некорректно) - переведите режим Enabled на Disabled (т.е. выключено).
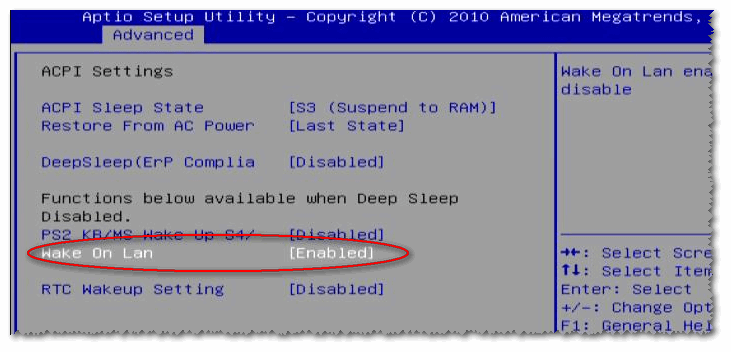
5) Возможно, что есть процесс, не дающий уйти в спящий режим
Чтобы узнать, какой процесс мешает уйти в спящий режим, необходимо открыть командную строку (от имени администратора).
Для этого запустите диспетчер задач (нажмите одновременно Ctrl+Shift+Esc), далее нажмите файл\новая задача и введите CMD (не забудьте поставить галочку "Создать задачу с правами администратора", см. скрин ниже) .
В помощь! Инструкция по тому, как открыть командную строку:

Далее введите команду powercfg /requests и нажмите Enter. В идеале, если никакие процессы не блокируют уход в сон, напротив DISPLAY, SYSTEM, AWAYMODE и пр. должны гореть "нет" (или "none" в англ. версии) . См. скрин ниже:
- слева - все в порядке, процессы, блокирующие ПК не выявлены;
- справа - найден один процесс, который может помешать уходу ноутбука в спящий режим.

Что мешает уйти в спящий режим?
Кстати, чтобы вывести компьютер из спящего режима - нажмите кнопку питания (а то ведь мышке то мы запретили будить ПК ☺) .
А теперь статью я завершаю, и удачи всем желаю!
Несмотря на то, что со временем все функции в Windows значительно развились, спящий режим все еще есть, и наверняка будет присутствовать очень долго.
Основная его задача заключается в отключении HDD и монитора компьютера на определенный период для предотвращения ненужного потребления энергии.
Но что делать, если устройство на Windows 10 просто не может уйти в спящий режим? Давайте разберемся.
В этой статье мы перечислим все возможные решения для устранения этой проблемы. Обязательно следуйте им в представленном порядке.
Что делать, если система не позволяет компьютеру перейти в спящий режим:
- убедитесь, что режим сна включен;
- найдите вирусы;
- удалите периферийные устройства;
- отключите гибридный режим;
- внесите изменения в дополнительные параметры питания.
Начнем с очевидного и подтвердим, что тайм-аут режима сна включен в первую очередь. Многие пользователи даже не знают о некоторых незначительных изменениях, которые происходят после каждого обновления системы.
Итак, если вы недавно обновились до Fall Creators, обязательно проверьте настройки электропитания. Есть небольшой шанс, что что-то изменилось без вашего ведома.
Для этого выполните следующие действия:

Вы также можете восстановить расширенные параметры питания. Для этого выполните следующие шаги:

2. Найдите вирусы
В дополнение ко всему, некоторые пользователи сообщают, что вредоносное программное обеспечение не позволяет компьютеру переходить в спящий режим или режим гибернации.
Предположительно, он работает в фоновом режиме, чему виной рекламное ПО, скрытое в браузере Chrome.
Чтобы решить проблему вам необходимо выполнить глубокое сканирование системы с помощью антивируса от сторонних производителей или Защитника Windows. Таким образом, вы будете уверены в том, что присутствие вредоносного ПО не вызывает проблем с режимом сна.
Поскольку процедура зависит от разных сторонних решений, мы покажем вам, как выполнить глубокое автономное сканирование с помощью Защитника Windows:

3. Удалите периферийные устройства
Еще одна важная причина, по которой компьютер не может заснуть, лежит в периферийных устройствах. Некоторые из них, такие, как мышь или клавиатура, не должны вызывать никаких проблем. Однако, мы не можем сказать то же самое о веб-камере, принтере или SD-считывателе.

Кроме того, обязательно уберите DVD с DVD-ROM, если тот не используется. После отключения периферийных устройств ваша проблема должна быть решена.

С другой стороны, если вы все еще не решили проблему бессонницы ПК, не забудьте проверить способы, описанные ниже.
4. Отключите гибридный режим
Это гибрид режимов энергосбережения «Сон» и « ». Его основная задача — напоминать характеристики экономии энергии режима гибернации, сохраняя при этом скорость загрузки спящего режима.
Это звучит здорово, но не каждая материнская плата поддерживает данную технологию. Если вы используете более старую конфигурацию ПК и на нем включен гибридный режим, существует высокая вероятность того, что компьютер никогда не заснет.
Очевидным решением этой проблемы является отключение гибридного режима. Вот как это сделать:
- Перейдите в настройки, используя сочетание Windows+I. Откройте системный раздел.



- Выберите схему, которую вы активно используете, и откройте последний пункт из списка слева.

- В следующем окне щелкните по первой текстовой ссылке.

- В древовидном меню разверните «Сон». Раскройте «Разрешить гибридный спящий режим» и выключите его. Сохраните внесенные изменения.

Наконец, если ни одно из этих решений не помогло вам, вы все еще можете разобраться с проблемой.
5. Измените дополнительные параметры питания
Существуют некоторые незначительные детали, которые слишком часто игнорируются, когда дело доходит до схемы питания и ее дополнительных настроек. Точнее, опция совместного использования мультимедиа.
Эта функция не позволяет компьютеру уйти в спящий режим, когда вы передаете что-либо на свой компьютер, например YouTube видео. Она включена по умолчанию, поэтому мы рекомендуем сделать обратное. Надеемся, после этого вы устраните проблему раз и навсегда.
Выполните следующие действия:
- Перейдите в настройки, используя сочетание Windows + I. Откройте системный раздел.

- В левой панели выберите третью опцию под уведомлениями.

- В правом верхнем углу экрана щелкните по текстовой ссылке под «Сопутствующими параметрами».

- Откройте «Настройку схемы электропитания», расположенную справа.

- Нажмите по первой текстовой ссылке.

- Разверните настройки мультимедиа. Измените значение на «Разрешить компьютеру переходить в спящий режим». Подтвердите действие.

И этот способ не помог? Тогда в качестве вспомогательного решения мы предлагаем вам выполнить проверку нарушителей спящего режима.
Windows имеет встроенную команду, которая позволяет определить, какой процесс/приложение вызывает остановку процесса сна на компьютере.
- Используйте сочетание Windows+S.

- В поисковике пропишите «командная строка».

- Сделайте правый щелчок мышью по приложению и запустите его от имени администратора.

- Примените следующую команду powercfg/requests.

- Теперь перед вами будут перечислены все процессы/приложения, которые не позволяют компьютеру уйти в спящий режим.

Примечание! Этот инструмент не совершенен и не перечисляет все важные процессы/приложения. Попробуйте отключить антивирус, VPN-услуги, USB-устройства и приложения мониторинга (такие, как CC Cleaner).
- Чтобы отключить службу-виновника используйте Windows+R, пропишите services.msc и нажмите Enter.

- Сделайте двойной щелчок по проблемной службе, остановите ее и смените «Тип запуска» на «Отключена». Сохраните изменения, и закройте окно.

- Чтобы удалить приложение, откройте «Панель управления» и выберите соответствующую опцию.


- Щелкните правой кнопкой мыши по той, что вызывает проблемы, и выберите опцию «Удалить».

Видео — Что сделать, если компьютер не уходит в спящий режим?
Если компьютер не переходит в спящий режим, то на это есть несколько причин.
Для начала, нужно убедиться, включена ли у вас вообще эта функция. Для этого нужно перейти в настройки электропитания. Открываем панель управления и выбираем пункт «Оборудование и звук».
В открывшемся окне, в пункте «Электропитание» нужно нажать на ссылку «Настройка перехода в спящий режим» .

Теперь, напротив пункта «Переводить компьютер в спящий режим» , вам нужно выбрать время, если у вас ранее стояло «никогда».

Если же у вас и раньше стояло время, или вы только что поставили, но это не помогло, то значит проблема была не в этом, а в установленной и запущенной программе, которая не даёт вашему компьютеру «уснуть».
Узнать, какая именно программа является причиной такого сбоя, вы можете через командную строку.
Для этого в пуске, в строке поиска, введите «Командная строка» , в результатах по соответствующей программе кликните правой кнопкой мыши и выберите «Запустить от имени администратора» , или нажмите правой кнопкой мыши по кнопке пуск и выберите пункт «Командная строка (администратор)» .

В открывшемся окне, введите «powercfg/requests » и нажмите Enter.

В этом же окне у вас появиться список программ, которые и блокируют переход в сон вашего компьютера. Вам потребуется для начала закрыть данную программу, если и это не помогло, то уже потребуется программу удалить полностью.
