Как самому проверить работает ли микрофон. Почему не работает микрофон на наушниках и как его проверить
Практически все современные ноутбуки поставляются со встроенными микрофонами и веб-камерами. Владельцем же обычных настольных компьютеров приходится докупать и настраивать данные комплектующие отдельно, чтобы иметь возможность полноценной реализации видеозвонков и участия в видеочатах. Но и у обладателей ноутбуков не все так безоблачно. Как правило, встроенный микрофон имеет весьма посредственное качество, а его расположение внутри корпуса значительно затрудняет улавливание звуковых волн. Единственный способ с этим справить заключается в использовании внешнего микрофона. После того, как устройство будет приобретено вам останется только подключить и проверить микрофон на компьютере.
Как проверить микрофон на компьютере
- Проверьте правильность подключения микрофона. Его разъем по размерам похож на тот, что используется для подключения наушников, но в отличии от него имеет розовый цвет окраса гнезда.
- В Windows Vista или Windows 7 перейдите по следующему пути «Пуск»-«Оборудование и звук»-«Звук».
 компонент "Звук" панели управления
компонент "Звук" панели управления
- В открывшемся окне перейдите на вкладку «Запись».

- Если у вас подключено несколько микрофон, то выберите из них один, который будет использован по умолчанию. Для этого выделите соответствующую строку с микрофоном и внизу окна нажмите кнопку «Использовать по умолчанию».

- Выберите назначенный используемым по умолчанию в предыдущем пункте микрофон, который будет помечен зеленой галочкой и надписью «Используется по умолчанию» и нажмите кнопку «Свойства».

- В окне свойств микрофона проверьте, чтобы в строке «Применение устройства» было выбрано «Использовать это устройство (вкл.)».

- Перейдите на вкладку «Прослушать» в данном окне и установите галочку напротив строки «прослушивать с данного устройства» и нажмите кнопку «Ок». Попробуйте сказать что-то в микрофон. Если вы слышите звук своего голоса в динамиках, значит микрофон успешно проверен. Вернитесь в данное окно и снимите установленную галочку. Нажмите кнопку «Ок», чтобы отключить воспроизведение звука, поступающего на микрофон.

- Если звук получается тихим, то можно увеличить чувствительность микрофона. Для этого перейдите на вкладку «Звуки» и увеличьте значения параметрам чувствительности и усиления микрофона, сдвигая соответствующие ползунки вправо. Снова проверьте работу микрофона.

Одним из важных устройств, позволяющим общаться через интернет посредством голосовых и видеозвонков, является микрофон. Но прежде чем приступать к долгим разговорам по сети,например, в программе Skype , необходимо проверить работоспособность микрофона, чему, собственно, и будет посвящена эта статья.
Прежде чем приступать к проверке микрофона, необходимо позаботиться о его правильном подключении к компьютеру.
Подключение к компьютеру.
Чтобы микрофон смог заработать, на компьютере в обязательном порядке должна быть уставлена звуковая карта, а микрофон должен быть правильно подключен к компьютеру.
Если в первом случае от вас никаких действий не понадобится, т.к. звуковая карта имеется на всех современных компьютерах, то в случае с подключением микрофона вам нужно выполнить несложные манипуляции:
1. Если вы обладатель отдельного микрофона, то к нему комплектуется провод с розовым колокольчиком на конце. Этот колокольчик необходимо подключить в определенное гнездо с обратной стороны компьютера, которое, как правило, помечено или розовым цветом, или иконкой с изображением микрофона.
2. Если у вас гибридное устройство, включающее и микрофон, и наушники, оно должно сопровождаться двумя колокольчиками – зеленым и розовым. Розовый колокольчик отвечает за работу микрофона, а зеленый – за наушники. Эти колокольчики необходимо подключить с обратной стороны корпуса компьютера, соблюдая соответствие цветов.

Проверка микрофона.
Когда подключение было выполнено, микрофон необходимо проверить. Сделать это можно как штатными средствами Windows, так и с помощью онлайн-сервисов.
Проверка микрофона стандартными средствами Windows.
1. Откройте меню «Панель управления» и перейдите к разделу «Оборудование и звук» .

2. В следующем окне перейдите к меню «Звук» .

3. В новом окне перейдите во вкладку «Запись» , где отображаются подключенные микрофоны. Скажите что-нибудь в микрофон, и если рядом с иконкой начнет двигаться полоса, значит, микрофон работает.

4. Теперь проверим, насколько хорошо вас будут слышать собеседники. Для этого выберите пункт «Свойства» и перейдите во вкладку «Прослушать» . Отметьте галочкой пункт «Прослушать с данного устройства» , а затем произнесите что-нибудь в микрофон. Все, что вы произнесете, будет звучать в колонках или наушниках.

Онлайн-сервисы для проверки микрофона.
Не менее эффективный, но зачастую гораздо более удобный способ проверить микрофон на работоспособность – воспользоваться специальным онлайн-сервисом.
Рассмотрим процесс работы одного из таких сервисов на примере Webcam&Mictest .
Перейдя на страницу сервиса, нажмите кнопку «Проверить микрофон» .

потребует разрешить доступ приложению к микрофону.

Микрофон крайне важен для современного компьютера. С его помощью мы общаемся, используя Интернет, а также записываем различные голосовые сообщения и файлы. Во многих ноутбуках, планшетных компьютерах и других подобных устройствах они уже встроены. Но для ПК понадобится приобретать отдельно.
Мы расскажем вам, как проверить микрофон, в том числе и функциональность устройства в Скайпе.
С помощью компонентов Windows проверить устройство проще и быстрее всего. В операционной системе возможность настроить и проверить микрофон предусмотрена по умолчанию. Проверка осуществляется во время прямой трансляции, индикатора чувствительности и непосредственно звукозаписи.
Как проверить микрофон в Windows? Чтобы убедиться в том, что устройство находится во включенном состоянии, необходимо последовательно выполнить следующие действия. Первое, что нужно сделать — выбрать в меню «Пуск» раздел «Панель управления». В разделе выбираем «Оборудование и звук», а уже внутри папки нам потребуется окно под названием «Звук». Здесь имеется вкладка «Запись», где расположены данные об устройствах, которые служат для записи и воспроизведения звука.
Нам понадобится устройство «Микрофон», по которому нужно кликнуть. Сразу же откроется окно с данными о его параметрах. Чтобы начать прослушивание, необходимо поместить галочку напротив пункта «Прослушать с данного устройства» и подтвердить действие. Сказав что-то в микрофон, мы сразу услышим свой голос. Для этого нужно не забыть включить динамики.
Бывают ситуации, когда колонки не подключены или их просто нет в наличии. Это вовсе не значит, что проверка становится недоступной. Для этого вновь понадобится вкладка «Запись». Справа от оборудования «Микрофон» имеется специальная шкала. Если устройство работает, то происходит индикация звука с помощью зеленых полосок. В противном случае полоски останутся серыми. Но в таком режиме подстройка звука под оптимальные параметры становится невозможной.
Проверка через запись звука в Windows
Кроме стандартных средств, любая операционная система Windows имеет такую опцию, как запись звука. Опция позволяет быстро проверить микрофон на работоспособность. Для этого в меню «Пуск» нужно перейти в раздел «Все программы». Затем в разделе «Стандартные» нужно выбрать «Звукозапись». Здесь имеется кнопка «Начать запись». Нажав на нее, необходимо начать говорить.
После того, как фраза закончена, необходимо нажать «Остановить запись». Утилита предложит выбрать путь, нужный для сохранения файла. Пройдя по указанному пути, можно открыть аудиозапись и воспроизвести его. Так можно сделать вывод о качестве звучания и, следовательно, работы микрофона на компьютере.
Проверка через Скайп
Проверка работы устройства через Skype – это один из удобных способов тестирования. Тем более он уместен в том случае, если микрофон нужен непосредственно для общения через этот мессенджер.
Через Скайп можно протестировать работу двумя способами. Например, можно указать любой контакт из листа и кликнуть иконку «Данные о качестве связи». Это выявит окошко, где расположены параметры микрофона. Из списка нужно указать свое устройство, далее нажать на кнопку «Проверка». Скайп запишет несколько секунд, после чего запись будет воспроизведена.
Для проверки работоспособности микрофона можно позвонить в специальную службу, которая проверяет звук. Для звонка необходимо выбрать контакт «Echo/Sound Test Service». Этот контакт добавляется автоматически в процессе регистрации.
После соединения нужно будет прослушать короткую инструкцию, по окончании которых можно будет сделать запись длительностью в десять секунд. Ее воспроизведение начнется автоматически. Для этого способа нужно иметь активное подключение к Интернет. Если вы отчетливо слышите свой голос, это значит, что оборудование настроено верно и в корректировке не нуждается.
Любой из перечисленных способов подходит для проверки и тестирования работоспособности микрофона на компьютере во всех версиях операционной системы Windows и Скайпа.
Микрофон - это необходимый и очень важный в современной жизни прибор. С помощью него можно общаться через интернет, а так же записывать собственный голос.
Во многих ноутбуках, планшетах, и прочих устройствах микрофон уже встроен, но для персонального компьютера его нужно приобрести отдельно, подключить, а так же правильно настроить.
Слово микрофон имеет греческие корни - происходит от двух слов: "микро" - маленький, "фон" - голос.
Чтобы убедиться в том, работает ли подключенный микрофон, правильно ли он работает, выполнены ли необходимые настройки, необходимо знать, как проверить микрофон на компьютере. Для этого существуют три основных способа.
Способ 1: проверка средствами Windows

Первый, самый быстрый, простой, и надежный способ проверить работоспособность микрофона – это проверка с помощью компонентов Windows. В системе Windows предусмотрена возможность настройки и проверки микрофона. Проверить микрофон можно посредством прямой трансляции, индикатора чувствительности, и звукозаписи.
Убедившись, что микрофон включен, нужно выполнить следующие действия:
- Для начала нужно открыть на компе «Панель управления»,
- Выбрать «Оборудование и звук»,
- Нажать «Звук».
- В открывшемся окне есть вкладка «Запись». В этой вкладке находятся устройства, с помощью которых производится запись звука.
- Кликаем по устройству «Микрофон», открывается окно с информацией о микрофоне, и его параметрами.
- Далее открываем вкладку «Прослушать».
- Чтобы началась прослушка микрофона, нужно поставить галочку «Прослушать с данного устройства», и нажать ОК.
- После этого нужно сказать что-нибудь в микрофон, чтобы услышать свой голос.
Здесь нужно отметить, что во время прослушки микрофона, нужно чтобы обязательно работали динамики, иначе голоса слышно не будет.
Но бывает и такое, что устройств вывода звука к компу не подключено, в этом случае тоже есть возможность проверить микрофон. Для этого нужно вернуться во вкладку «Запись». Там справа от микрофона есть специальная шкала чувствительности. Если микрофон работает, то по мере громкости распознаваемых микрофоном звуков, будут загораться зеленые полоски - тем самым вы как минимум проверите исправность микрофона, так как если он не работает, то индикатор всегда будет показывать серые полоски. Однако при такой проверке, понять, как именно работает микрофон, и что еще нужно настроить для лучшего качества звука будет невозможно.
Способ 2: проверка через запись звука
Помимо стандартных средств, в Windows есть опция записи звука, с помощью которой тоже можно проверить работоспособность своего микрофона.
Для этого нужно нажать «Пуск», «Все программы», «Стандартные», «Звукозапись». Откроется маленькое окошко, где есть одна единственная кнопка – «Начать запись». Нажимаем на нее, и говорим что-то в микрофон.
Затем кликаем «Остановить запись», и нам предлагается указать путь для сохранения записи. Далее сохраняем файл, идем по указанному пути, открываем его и прослушиваем качество звука.
Способ 3: через Skype

В программе Skype есть два способа проверки – более быстрый, и подольше. Чтобы быстро проверить микрофон, нужно просто выбрать любой контакт из списка добавленных, и нажать на кнопку «Данные о качестве связи». Откроется окошко с настройками микрофона, где следует выбрать свой микрофон из списка и нажать «Проверка». Программа запишет несколько секунд, а затем воспроизведет запись.
Еще один способ проверки микрофона через Skype – это звонок в специальную службу проверки звука. Выбираем контакт «Echo / Sound Test Service», который автоматически добавляется при регистрации аккаунта, и нажимаем «Позвонить».
После короткого сообщения, начнется запись длительностью 10 секунд, после чего результат воспроизведется автоматически. Стоит отметить, что для этого способа обязательно нужен доступ в интернет.
Для начала работы со звуковым оборудованием обычно вполне достаточно просто подключить его к разъему. Но зачастую возникают некоторые проблемы с осуществлением записи – тому может быть много причин. Решить их можно различными способами, в большинстве случаев это не составляет большой проблемы.
Причины, по которым может не работать устройство
Существует несколько основных причин, по которым может не работать рассматриваемый прибор. Их можно условно разделить на аппаратные и программные.
К аппаратным относятся:

Программные ошибки, мешающие разговору в скайпе или иных приложениях, устранить намного проще.
Присутствие такого рода проблем обусловлено:
- неправильно установленными кодеками или драйверами;
- наличием всевозможным конфликтов между уже установленными программами.
Для исправления программных ошибок достаточно лишь осуществить его повторную установку.
Подключение к ПК
Для осуществления подключения рассматриваемого оборудования к компьютеру необходимо наличие специально предназначенного для него интерфейса.
Сегодня подключения осуществляется двумя способами:

Разъем диаметром 3.5 мм является самым распространенным. Он на сегодняшний день присутствует практически на всей технике, оснащенной возможностью воспроизведения и записи. Для осуществления подключения достаточно просто вставить штекер в разъем. Маркируется он розовым или красным цветом.
Большинство современных моделей не требуют установки каких-либо дополнительных драйверов или кодеков. Чаще всего вполне достаточно стандартных, идущих в комплекте с операционной системой (Windows XP или Windows 7).

Некоторые сложности иногда возникают при подключении через USB-интерфейс. Так как данные устройства обычно являются профессиональным оборудованием, предназначенным для студийной записи. И соответственно, требуют наличия специализированного программного обеспечения. Оно идет в комплекте на цифровом носителе, также его можно скачать из интернета.
При необходимости можно использовать специальный переходник USB-3.5 мм.
Видео: Не работает микрофон в windows 7
Методы проверки
Существуют некоторые способы проверки не через специальный сайт, а при помощи уже установленной на компьютере операционной системы и иного программного обеспечения:
- при помощи раздела «настройки звука Windows»;
- в опции «запись»;
- через программу Skype.
Все эти методы позволяют убедиться в работоспособности устройства, а также определить, насколько качественно оно воспринимает и регистрирует колебание воздуха. Так как при использовании опции «запись» можно прослушать звук, записанный системой.
В настройках звука ОС Windows
Один из способов диагностировать работоспособность в ОС Windows 7 – зайти через панель управления в раздел под названием «Звук».


Если все операции удается выполнить успешно, а качество записи полностью устраивает, значит, девайс настроен и подключен правильно. Также данный способ позволяет убедиться в работоспособности наушников или акустической системы, через которую осуществляется воспроизведение звуков.
Опция «Запись»
Ещё один надежный способ проверить микрофон в наушниках на компьютере – воспользоваться опцией, позволяющей осуществить сохранение полученных звуков с подключенного устройства. Данное приложение найти достаточно просто.
Для этого необходимо выполнить следующие действия:

После осуществления всех вышеперечисленных действий откроется окно, содержащее кнопку под названием «Начать звукозапись». Нажав на неё, можно записать воспринимаемые компьютером звуки. После окончания записи появится окно, позволяющее сохранить записанные данные.
Скайп
Также при необходимости можно достаточно легко проверить запись звука через программу общения под названием «Skype».
Для этого необходимо:

После того, как все выше перечисленные действия совершены, следует осуществить контрольный звонок в Skype.
Сделать это можно следующим образом:

Если проверка проходит в штатном режиме, и все указания автоматической службы удается выполнить без труда, то микрофон полностью работоспособен.
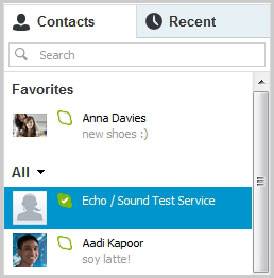
Как проверить микрофон на наушниках онлайн
При отсутствии какого-либо специализированного программного обеспечения для работы с музыкой можно воспользоваться специальными сервисами диагностики записывающего устройства в режиме онлайн, через интернет. Сделать это можно при помощи специальных сайтов, осуществляющих работу с подобными устройствами.

Для осуществления диагностики подобного рода необходимо наличие хорошего канала соединения с интернетом. Это позволит выполнить данное действие с минимальными потерями времени и комфортом.
Самый популярный сайт для диагностики - http://ru.webcammictest.com/check-microphone.html. Зайти на него можно через любой браузер. На странице пользователь увидит большую зеленую кнопку.
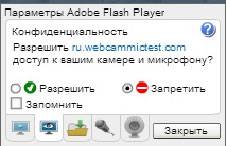
Необходимо сделать следующее:
- нажать на «проверка онлайн»;
- поставить галочку напротив пункта «разрешить»;
- убедиться в наличии колебаний на представленном графике.
Присутствие скачков диаграммы говорит о том, что оборудование исправно.
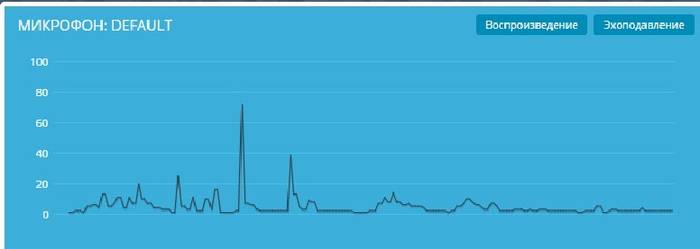
Работает ли микрофон
Универсальным прибором для проверки рассматриваемого устройства является мультиметр. Довольно часто многие аппараты оснащаются батарейками. И недостаточное напряжение на контактах которой может стать одной из причин неработоспособности. Проверить работоспособность батарейки очень просто – достаточно лишь замерить напряжение между её положительным полюсом и отрицательным. Оно должно быть номинальным.

Также при помощи мультиметра можно просто проверить наличие напряжение на контактах штекера. Для этого потребуется разобрать его. Замер напряжения следует выполнять между двумя контактами: общим и каким-либо каналом. Чаще всего используется только один канал – левый. Поэтому черный щуп следует установить на центральный контакт, а красный – на боковой.
При наличии номинального напряжения между этими двумя контактами, которое обычно составляет порядка 1-3 (В) в зависимости от модификации, можно сделать вывод, что девайс исправен. Также возможно проверить величину проходящего через контакты тока – он должен составлять приблизительно 1-3 мА.

Несмотря на то, что ток и напряжение, протекающее через контакты штекера малы, следует быть предельно осторожным при осуществлении замеров. Так как всегда есть вероятность повредить электронные компоненты.
Причин, по которым записывающее звук приспособление может не работать, великое множество. Но чаще всего проблемы с функционированием возникают из-за программного обеспечения. Такого рода неприятности устраняются довольно просто – путем переустановки кодеков, драйверов или иных компонентов. Гораздо сложнее осуществить ремонт или проверку аппаратной части. Для этого необходимо наличие некоторых навыков.
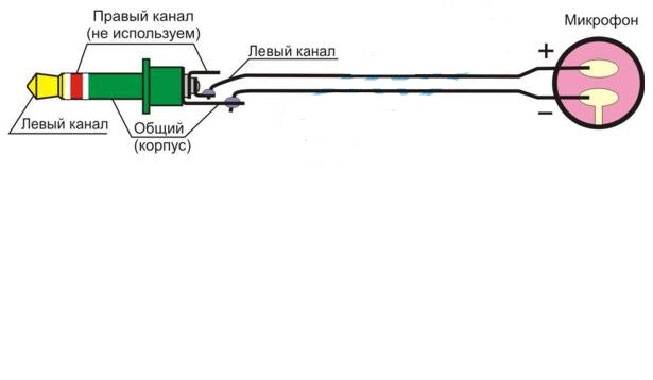
Но, тем не менее, большая часть действий не представляет собой ничего сложного. Осуществить их сможет большинство уверенных пользователей компьютера, работающих с данной техникой не первый год. Таким образом, устранить неработоспособность микрофона относительно просто, необходимо лишь уделить достаточное время данному процессу и проявить внимательность.
