Печать документов с телефона на андроиде. Особенности подключения принтера к ноутбукам и планшетам с помощью WiFi
Если вы хотите распечатать документ или фото с телефона, не нужно скидывать эти файлы на компьютер . Перекиньте их на прямо на принтер через облачное хранилище, Google-сервисы, Bluetooth или Wi-Fi. Ещё можно использовать кабель USB, если устройства поддерживают такое подключение.
Как выполнить распечатку файла со смартфона.
Если у вас смартфон на базе Android, вам помогут Google-сервисы. Для начальной настройки нужен ПК. Потом вы будете печатать документы без него.

В некоторых смартфонах эта функция есть изначально. Её часто добавляют в новые модели. Чтобы её активировать:

AirPrint для iPhone
В iPhone тоже доступна такая функция - AirPrint. Она настраивается автоматически. Одно условие - мобильное устройство с принтером надо подключить к одной Wi-Fi-сети .

Не во всех МФУ есть Wi-Fi. AirPrint может работать и через локальную сеть. Присоедините гаджет к LAN-порту ПК. Попробуйте что-нибудь отправить на него с Айфона. Если девайс подключён к USB, ничего не получится. Он должен быть в одной сети с iPhone.
ВАЖНО. Производители не часто добавляют эту технологию в свою продукцию. Посмотрите в характеристиках печатающего устройства, работает ли оно с AirPrint. Соответствующая пометка должна быть и на его корпусе. Список поддерживаемых моделей есть на сайте Apple.
Если ваш гаджет не подходит, можно «обмануть систему». Используйте программы Printopia или AirPrint Activator. С ними просто разобраться: установить, запустить, включить. К сожалению, эти утилиты работают только под Mac OS .
Беспроводное соединение
Чтобы печатать через Wi-Fi на принтере, он должен поддерживать беспроводную сеть. У каждого устройства свой способ подключения. Подробности есть в инструкции и на сайте производителя. А вот роутер надо дополнительно настроить:
- Подключите его к ПК.
- Откройте браузер и в адресной строке напишите «192.168.0.1» или «192.168.1.1». IP может быть другим. Это зависит от модели маршрутизатора.
- Введите логин/пароль. По умолчанию это admin/admin.
- Зайдите в настройки беспроводного соединения - WPS Setup.
- Найдите параметры безопасности Protection Setup и активируйте защиту.
- Отключите фильтрацию MAC-адресов.
- В параметрах Wi-Fi или на корпусе роутера должна быть кнопка WPS. Нажмите её. Или запустите диск, который шёл в комплекте с модемом, и найдите на нём параметры беспроводной сети.
- Нажмите кнопку WPS на печатающем устройстве. Не медлите. Если вы сделаете это через две минуты или позже, девайс не подключится.
- Если не сработало, попробуйте ещё раз.
В той же сети должен быть смартфон. Зайдите в его настройки, откройте параметры беспроводного соединения и подключитесь.
Приложения для «беспроводной» печати
Чтобы печатать с телефона, подойдут те же Cloud Print и AirPrint. Но есть и другие приложения. Например, PrintShare для Android.

PrintShare работает даже с Bluetooth и USB-принтерами. Но у него есть недостаток. В бесплатной версии программы много ограничений. Чтобы ей пользоваться, придётся покупать Premium. Хотя в магазине приложений ещё много подобных утилит. Для iOS подойдут handyPrint и Printer Pro. У них тот же принцип работы. Производители печатающих устройств выпускают собственные программы для смартфонов. К примеру, Canon Print или Epson Print.
USB
- Проверьте, есть ли на телефоне порт USB Host.
- Подключите его к МФУ.
- Найдите драйверы для него.
- Или поставьте приложение USB connection Kit.
- Если сработало, смартфон «увидит» внешнее USB-устройство.
Для моделей от HP есть персональная программа - ePrint. С ней не надо ничего настраивать. Просто подключите девайсы друг к другу. Чтобы печатать через телефон на принтере, поставьте специальное приложение или воспользуйтесь встроенными функциями. Так вам не нужно будет включать компьютер, чтобы получить готовый снимок или документ.
Проще всего распечатать документ, воспользовавшись компьютером. Особенно если он подключен к принтеру при помощи USB-кабеля. Однако всё чаще мы выходим в интернет при помощи планшета или смартфона. В связи с этим регулярно возникает необходимость осуществить печать с Андроида, когда компьютер попросту выключен. Можно ли это сделать? И если да, то как?
Создатели операционной системы Android понимали, что время от времени её пользователи будут желать что-нибудь печатать. При этом чаще всего у них не будет возможности подключить принтер к планшету или смартфону напрямую. И даже если бы такая возможность была - в операционной системе попросту нет драйверов под конкретные принтеры и МФУ. Именно поэтому в Google решили разработать «облачный» сервис. Ваш принтер привязывается к нему, после чего отправить запрос на печать можно с планшета, смартфона и вообще любого другого устройства, воспользовавшись выходом в интернет. Получается, что в вашем распоряжении оказывается своеобразный сетевой принтер. Ваши первоначальные действия должны быть таковы:
Шаг 1. Зарегистрируйте свой принтер или МФУ в Google Cloud Print . Сервисом поддерживаются любые устройства, но некоторые из них будут работать только в связке с включенным компьютером. К счастью, большинство современных принтеров оснащено Wi-Fi или портом Ethernet - такие устройства могут получать данные из глобальной паутины напрямую. Итак, запустите на своём компьютере браузер Google Chrome . Если у вас его нет, то сначала потребуется его установка.
Шаг 2. Нажмите кнопку «Меню ». Она располагается в правом верхнем углу и выглядит в виде вертикального троеточия.
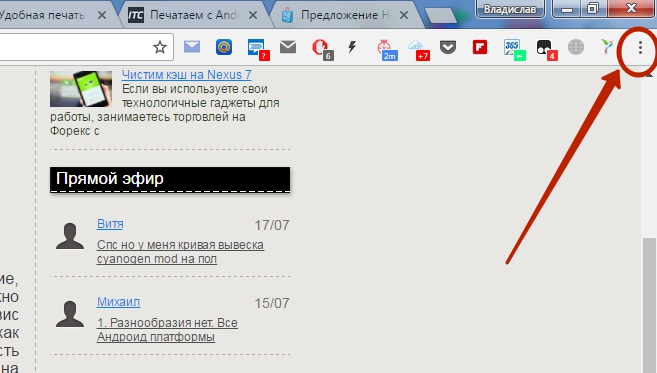
Шаг 3. Выберите пункт «Настройки ».

Шаг 4. В открывшейся вкладке выберите пункт «Показать дополнительные настройки ».
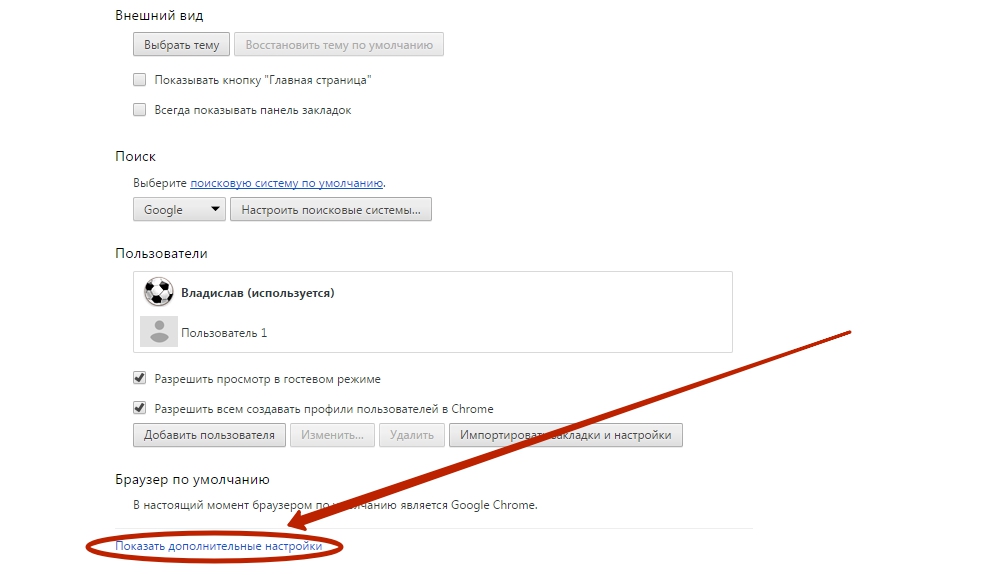
Шаг 5. Прокрутите список вниз, пока не дойдёте до подраздела «Виртуальный принтер Google ». Здесь нажмите на кнопку «Настроить ».
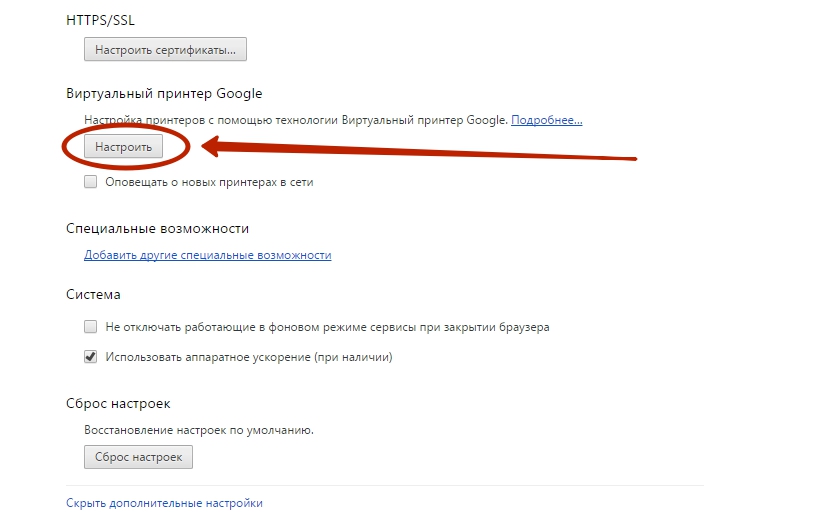
Шаг 6. На открывшейся страничке будут расположены две или одна кнопка «Добавить принтеры ». Это зависит от того, имеется ли сейчас у вашего устройства возможность выйти в интернет самостоятельно. Нажмите верхнюю кнопку, если она присутствует. Или же нижнюю, если верхняя у вас не отображается.

Шаг 7. Вас перекинет на очередную страницу. Здесь нужно поставить галочку около наименования вашего принтера. Также вы можете оставить галочку около пункта «Автоматически регистрировать подключаемые принтеры », если вы в ближайшем будущем может купить новое устройство. И если у вас несколько аккаунтов в Google, то не забудьте авторизоваться в том, который вы используете на смартфоне и планшете. В конце же вам будет нужно нажать синюю кнопку «Добавить принтер ».
На этом регистрация девайса в Google Cloud Print завершена. Но как же теперь распечатать документ? Всё очень просто:
Шаг 8. Возьмите в руки ваше мобильное устройство. Перейдите в Google Play (Play Market).

Шаг 9. Введите в поисковую строку «Cloud Printer ».

Шаг 10. В списке результатов найдите «Виртуальный принтер » от компании Google Inc. Нажмите на него.

Шаг 11. Нажмите кнопку «Установить ».


Шаг 13. В отобразившемся списке найдите пункт «Печать » и нажмите на него.

Шаг 14. После этого вы попадете на экран настройки печати, где можно выбрать DPI, количество копий, ориентацию изображения и некоторые другие параметры. Когда определитесь с настройками - жмите на кнопку, где изображен бумажный самолет (либо сам принтер), это запустит процесс печати.

Вот и всё. Необходимо заметить, что аналогичные службы предустанавливают некоторые производители смартфонов. Например, собственный сервис виртуальной печати на свои устройства устанавливает компания Samsung . Действует он по похожему принципу. Дополнительно он позволяет сохранить интернет-страницу или изображение в виде PDF-документа, сохранив его в «облаке».
Использование сторонних приложений
Но как распечатать с Андроида напрямую, минуя всевозможные «облака»? Ведь компьютер может быть выключен, а принтер может не уметь самостоятельно выходить в интернет. В таком случае можно задействовать Wi-Fi или Bluetooth, передав документ на принтер именно через этот сигнал. Для этого вам потребуется какое-нибудь стороннее приложение. Например, хорошим выбором станет PrinterShare .
Данная программа имеет две версии. Бесплатная обладает рядом ограничений. В частности, с её помощью практически невозможно распечатать многостраничный документ. Но зато она позволит понять, может ли вообще приложение определить ваш принтер. Если удастся отправить печать с Андроида на принтер через Wi-Fi с её помощью, то затем вы можете купить платную версию. В конце концов, стоит она не слишком больших денег. Либо поищите альтернативные приложения такого рода - их на самом деле достаточно много.
Шаг 1. Установите и запустите PrinterShare на вашем смартфоне или планшете.

Шаг 2. Нажмите кнопку «Продолжить ».

Шаг 3. Здесь вы можете выбрать документ, сайт или изображение, которое нужно распечатать. Но для начала требуется подсоединение к принтеру. Поэтому обратите внимание на самый низ - здесь необходимо нажать кнопку «Выбрать ».

Шаг 4. В появившемся окне выберите, каким образом будет осуществляться подключение. Если ваш принтер умеет принимать сигнал Wi-Fi, то выберите соответствующий пункт. Также вы можете попробовать подключить устройство при помощи USB-кабеля - есть вероятность, что программа распознает принтер. Пункт «Интернер-принтер» предназначен для тех устройств, которые предоставляют аккаунт на фирменном сайте. Здесь же вы видите и Google Cloud Printer, о котором шла речь выше.

Шаг 5. Дальше остается просканировать ближайшие сети и выбрать ту, которая принадлежит вашему устройствe. Возможно, что потребуется ввод пароля, который отобразится на экране принтера. Словом, дальнейшие ваши действия зависят от конкретной модели устройства.
Подведение итогов
Иногда пользователи сталкиваются с необходимостью распечатать документ, который хранится в памяти планшета. Наиболее простой способ – перенести файл на компьютер и произвести печать стандартным способом. Однако если вы не ищете легких путей, то можете попробовать подключить принтер к планшету, чтобы распечатывать файлы напрямую.
Подключение
Сам процесс подключения принтера к планшету не вызовет у вас затруднений. Однако есть несколько условий:
- Устройство для печати работает через USB-интерфейс.
- У вас есть кабель USB-OTG или фирменный переходник, позволяющий подключать к таблету периферийное оборудование, работающее через USB-интерфейс.
Проблема заключается в том, что после соединения двух устройств ничего не произойдет, так как на планшете отсутствует необходимое программное обеспечение. Представьте, что вы не установили драйвера на Windows 7 – подключенное оборудование просто не будет работать.
В случае с портативной техникой никаких отличий нет, поэтому ваша главная задача – найти драйверы для принтера и установить их на планшет. Естественно, что для этого сначала нужно подключить планшет к интернету. Однако это вряд ли поможет, так что лучше сразу переходить к проверенному методу – использованию приложения PrinterShare.
Печать
Внимание! Приложение PrinterShare распространяется платно, однако при желании можно найти взломанную версию. Пользоваться, однако, ей не рекомендуется, во избежание появления ошибок.

Проверьте, чтобы планшет имел доступ в интернет – он понадобится, чтобы автоматически загрузить драйверы подключенного и обнаруженного оборудования.
Если установка драйверов пройдет корректно, то в главном экране приложения вы найдете значок своего принтера, отмеченный зеленой галочкой. Теперь вы можете открывать документы разного формата (DOC, PDF, XLS) и распечатывать их, указывая размер бумаги и другие параметры.
В Play Market можно найти фирменные приложения некоторых моделей принтеров, например, Samsung Mobile Print, Canon Pixma или HP Printers.
Если вы установите Windows 8 на планшет, то проблем с драйверами будет меньше, однако всё равно не факт, что принтер удастся корректно подключить к таблету, чтобы он сохранил все свои функции.
В сегодняшней статье мы поговорим о том, как подключить печатный принтер к вашему планшету. Не все пользователи знают, что это возможно, и будут невероятно удивлены тому факту, как принтер быстро и легко печатает информацию с вашего устройства. В общей сложности имеется два способа, которые помогут воспроизвести на бумаге текстовый документ. Они очень просты, и понять принцип работы сможет даже не осведомленный пользователь. Нам нужно произвести установку одной программы, которая и будет связывать смартфон и принтер.
Подключение планшета к принтеру через компьютер
Первый способ достаточно простой, но он требует наличия стационарного компьютера или ноутбука. Если у вас под рукой нет ПК, то распечатать текстовый файл через любой аппарат не получится. Установки одной утилиты будет мало, поскольку файл для печати будет считываться печатающим приспособлением напрямую с компьютера. Если же у вас есть под рукой ПК, то можете спокойно скачивать на него и свой гаджет программу . Она поможет быстро наладить связь между ПК и вашим гаджетом, после чего отдаст текстовый файл на печать. К слову, кроме печатающего аппарата к сенсорному устройству легко можно подключить сканер, и прочие девайсы, главное, скачать соответствующий софт из Google Play.Подключение Android к компьютеру через Wi-Fi: Видео
Что делать если под рукой нет компьютера
Подключение принтера к планшету Android можно осуществить, даже если нет под рукой ноутбука или ПК. Только при этом ваше печатающее устройство должно включать в себя функцию Bluetooth или Wi-Fi. В противном случае распечатать текстовый документ не получиться. Если же хотя бы одна из вышеперечисленных функций есть в вашем аппарате для печати, то с ним можно начинать работу. Обязательно проводим установку соответственного программного обеспечения на свой гаджет и только потом подключаем его к распечатывающему девайсу. Если принтер не видит Android устройство, то скорей всего, вы забыли установить утилиту или подключить его к сети.После установки Printer Share вы сможете «оживить» свои текстовые файлы, при этом заранее отредактировав его на сенсорном устройстве. Получается, что ПК как посредник вам больше не нужен, и с помощью одной программы можно проводить любые операции с текстом, включая его печать. Учитывая большое количество сенсорных продуктов на Андроид, в интернет-магазине вы сможете найти много программ, которые позволяют подключать устройства для печати к планшету. Мы рекомендуем софт Printer Share как самый быстрый и удобный в работе.
На каком девайсе можно распечатывать текстовые файлы
По сути на девайсах под управлением ОС Андроид нет ограничений по установке программного обеспечения. Любая модель на этой операционной системе может подключаться к печатному устройству и воспроизводить текстовые документы на бумагу. Все, что вам нужно сделать, так это найти соответствующую утилиту и скачать ту версию, которая будет подходить под вашу ОС Андроид. Такие программы очень просты в использовании, а с интерфейсом разберется даже ребенок.Как печатать с Андроида через Wi-Fi (видео)
Небольшой нюанс состоит в том, что при наличие ноутбука или стационарного компьютера, вам придется установить тот же Printer Share и на него. Это нужно поскольку ПК будет выступать посредником, и именно он свяжет вместе аппарат для печати с вашим сенсорным гаджетом. В ситуации, когда андроид-устройство напрямую подключается к печатающему прибору по сути ничего устанавливать на ПК не надо. Функция печати на различных приспособлениях через сенсорные девайсы, присутствует во всех моделях под управлением операционной системы Андроид.
Документы и фотографии могут быть распечатаны с мобильных устройств так же легко, как с компьютера. Это стало возможным благодаря «облачным» сервисам и мобильным приложениям для печати.
Почти на каждом смартфоне и планшете отыщется несколько фотографий и документов. Тот, кто захочет их напечатать, столкнется с трудностями, поскольку сделать это привычным для пользователей персональных компьютеров способом невозможно. Однако за последние несколько лет производители принтеров и наиболее популярных мобильных ОС постарались максимально упростить процедуру печати с различных гаджетов.
В операционные системы Google Android и Apple iOS последних версий уже встроены простые решения для беспроводной печати. Забегая вперед, отметим, что Android позволяет печатать даже по Интернету. Производители принтеров разработали бесплатные приложения для обеих платформ. С их помощью пользователь сумеет отправить файлы со смартфона или планшета на принтеры и многофункциональные устройства различных моделей. Поскольку программы позволяют менять различные настройки, включая формат листа и размер полей, для печати фотографий они подходят лучше, нежели стандартные решения Google или Apple. А сетевые функции, реализованные в некоторых приложениях, позволяют отправлять задания на принтер удаленно.
Технологии Apple AirPrint и Google Cloud Print поддерживаются большинством современных принтеров с модулями WLAN/LAN. Приложения для МФУ позволяют не только печатать, но и сканировать и копировать документы. Кроме того, в них учтены все особенности печатающих устройств, поэтому они лучше подходят для решения специфических задач, таких как печать фотографий.
Google Print
Сервис Google Cloud Print позволяет подсоединить ваш принтер к «облаку» Google и печатать на нем со всех компьютеров и мобильных устройств, имеющих доступ к Интернету. Современные сетевые принтеры изначально поддерживают данную функцию. Старые модели придется подключить к компьютеру, на который необходимо установить последнюю версию браузера Chrome.
1. Настройка принтера
Свяжите принтер, на котором вы будете печатать с мобильных устройств, с вашей учетной записью Google по веб-интерфейсу либо через утилиту производителя (см. скриншот). Если у вашего принтера отсутствует сетевой модуль, установите на компьютер, к которому он подключен, последнюю версию браузера Google Chrome. Далее нажмите кнопку «Настройка и управление Google Chrome» (справа от адресной строки в углу экрана), затем перейдите в раздел «Настройки | Показать дополнительные настройки | Виртуальный принтер Google» и следуйте указаниям встроенной справки, которая откроется при нажатии ссылки «Подробнее».

Установите на гаджет приложение Google Cloud Print. Запустите его или перейдите в раздел «Настройки | Печать» (для Android 4.4), нажмите «Cloud Print» и удостоверьтесь, что ваш принтер доступен в списке. Откройте файл, который вам необходимо распечатать, в галерее, текстовом редакторе или другой программе. Затем в меню выберите «Печать» и укажите принтер, на который вы намереваетесь отправить документ или фотографию.

Apple AirPrint
В отличие от решения Google, сервис AirPrint передает файлы на печать исключительно по локальной сети, поэтому ваш гаджет должен быть подключен к тому же беспроводному роутеру, что и принтер. Кроме того, он должен поддерживать AirPrint.
 Убедитесь, что ваш принтер совместим с AirPrint, обновите его прошивку до последней версии и зайдите в панель управления через веб-интерфейс. Здесь необходимо активировать AirPrint и указать имя принтера. Поскольку AirPrint является компонентом операционной системы iOS, устанавливать отдельное приложение не нужно.
Убедитесь, что ваш принтер совместим с AirPrint, обновите его прошивку до последней версии и зайдите в панель управления через веб-интерфейс. Здесь необходимо активировать AirPrint и указать имя принтера. Поскольку AirPrint является компонентом операционной системы iOS, устанавливать отдельное приложение не нужно.
В некоторых приложениях для операционной системы iOS предусмотрен значок в виде стрелки в контекстном меню. Прикоснитесь к нему, затем коснитесь значка принтера, после чего вы сможете выбрать принтер, на котором будет распечатан документ, и задать параметры печати. Ваш файл отправится на печать по локальной беспроводной сети. Сервис AirPrint также поддерживается компьютерами с операционной системой Mac OS.

Приложения от производителей
Чтобы получить возможность управлять всеми параметрами печати, установите на свой гаджет приложение, разработанное производителем принтера. При этом само печатающее устройство необходимо подключить по сети Wi-Fi к тому же роутеру, что и мобильные гаджеты.
После того как вы установите и запустите мобильное приложение Pixma Printing Solutions, оно автоматически инициирует поиск совместимых принтеров по беспроводной сети. При успешном завершении данной процедуры в главном меню станут доступны функции печати фотографий, документов и сканирования. Например, нажав кнопку «Фотопечать», можно отправить на принтер снимки из числа тех, что хранятся на вашем гаджете. После нажатия кнопки «Печать» откроется окно, в котором вы сможете задать параметры бумаги.
Приложение iPrint для принтеров Epson позволяет печатать веб-страницы, фотографии и документы, хранящиеся как локально, так и в «облаке». Кроме того, в нем реализована функция сканирования. Выберите принтер, нажав «Printer is not selected» в основном окне, после чего появится возможность изменять его настройки и просматривать статус. При отправке фотографий на печать можно указать размер бумаги, качество печати, скорректировать яркость, контраст и некоторые другие параметры.
3. HP ePrint и AiO Printer Remote
Благодаря приложению ePrint от Hewlett-Packard вы сможете печатать на принтерах этого производителя по Интернету и WLAN. Для печати сперва необходимо выбрать принтер, а затем нажать «Photos», «File» или «Web» для отправки на принтер фотографий, документов или веб-страниц соответственно. Далее вы сможете задать настройки печати. Для работы с многофункциональными устройствами этого производителя используйте программу HP AiO Printer Remote.
